Ihr Computer verfügt über viele Komponenten und Software, die im Laufe der Zeit durch Verwendung, Softwarefehler, veraltete Treiber und mehr beeinträchtigt werden können. Aus diesem Grund ist es ratsam, den allgemeinen Zustand Ihres Computers regelmäßig zu überwachen und zu beachten.
In diesem Artikel lernen Sie die verschiedenen Dienstprogramme kennen, die von Windows angeboten werden, um Computerzustandsberichte zu erstellen. Wir werden auch Möglichkeiten zur Behebung der häufigsten Probleme enthalten, die in diesen Berichten auftauchen.
Inhaltsverzeichnis
Verwenden Sie das PC Health Check Tool
Windows 11 verfügt über ein integriertes Tool namens PC Health Check, das Informationen darüber liefert, ob Ihr Betriebssystem vollständig aktualisiert ist und wie viel verfügbaren Speicherplatz Ihres Computers, die Akkulaufzeit Ihres Laptops und allgemeine Probleme, die sich auf die Startzeit auswirken.

Um zu sehen, ob PC Health Check bereits auf Ihrem System installiert ist, wählen Sie das Startmenü und geben Sie „PC Health Check“ ein. Wählen Sie Öffnen aus, um die App zu öffnen.
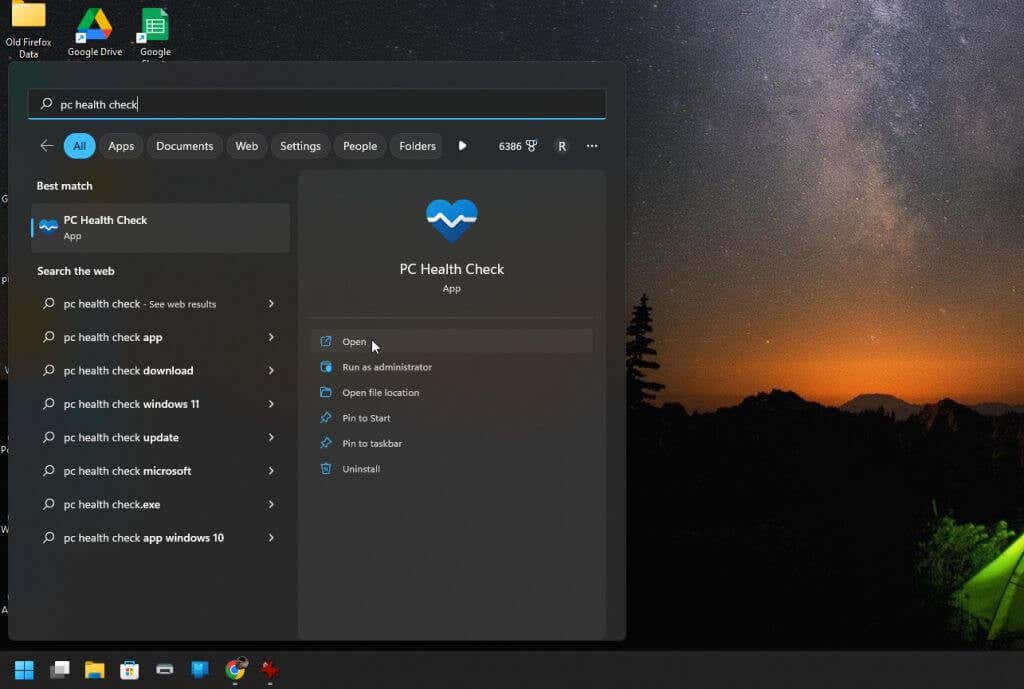
Dadurch wird entweder die PC Health Check-App geöffnet oder die App wird automatisch heruntergeladen und für Sie installiert.
Sobald es gestartet ist, sehen Sie jedes wichtige System in einem eigenen Kästchen im rechten Bereich. Wenn es kritische Probleme gibt, sehen Sie in diesem Feld ein Fragezeichen in einem Dreieck als Warnsymbol.
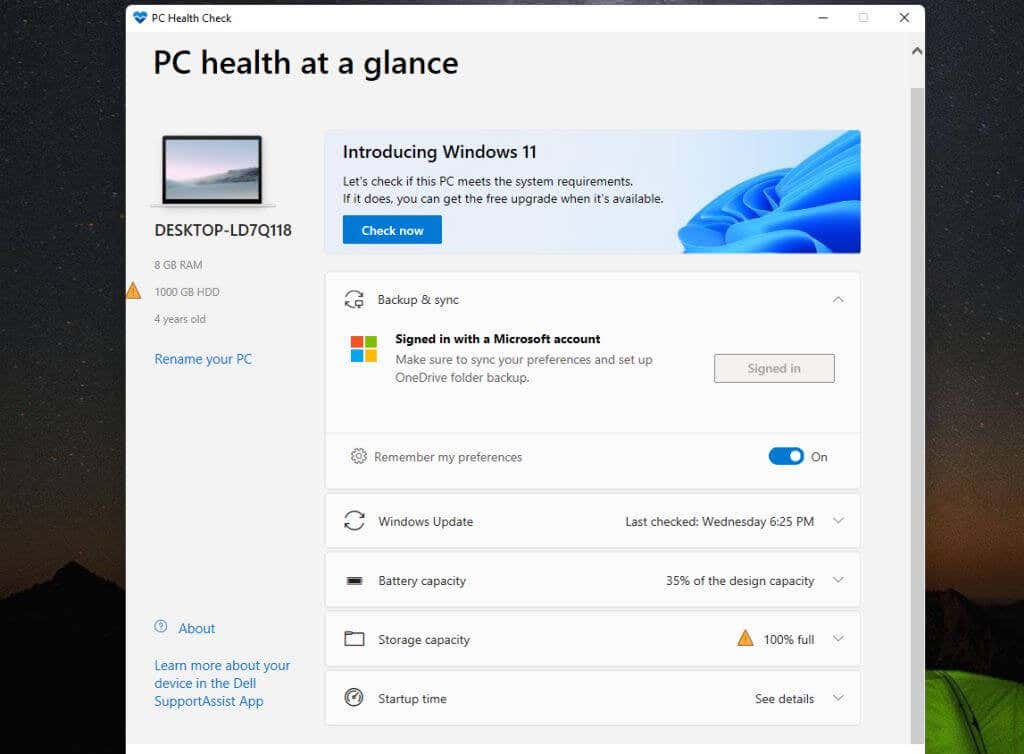
PC Health Check zeigt Ihnen sogar, wie stark sich Ihre Akkukapazität im Laufe der Zeit verschlechtert hat. Dies kann ein guter Indikator sein, wenn Sie Ihren Akku austauschen müssen (oder Ihren Laptop immer angeschlossen lassen).
Sie können das Dropdown-Symbol auf der rechten Seite jedes Felds verwenden, um Vorschläge und Tipps zur Lösung oder Verbesserung des Problems anzuzeigen.

Wenn Ihre Speicherkapazität beispielsweise gering ist, sehen Sie einen Link, über den Sie direkt zum Windows-Dienstprogramm zum Verwalten Ihrer Speichereinstellungen gelangen.
Überprüfen Sie den PC-Zustand mit Windows Security
Windows Security ist ein weiteres Windows-Dienstprogramm, das Ihnen einen guten Überblick über den Zustand Ihres PCs gibt. Es bietet viele der Informationen, die PC Health Check liefert, aber noch mehr.
Um Windows Security zu starten, wählen Sie das Windows-Startmenü und geben Sie „Windows Security“ ein. Wählen Sie dann Öffnen aus, um die App zu öffnen.
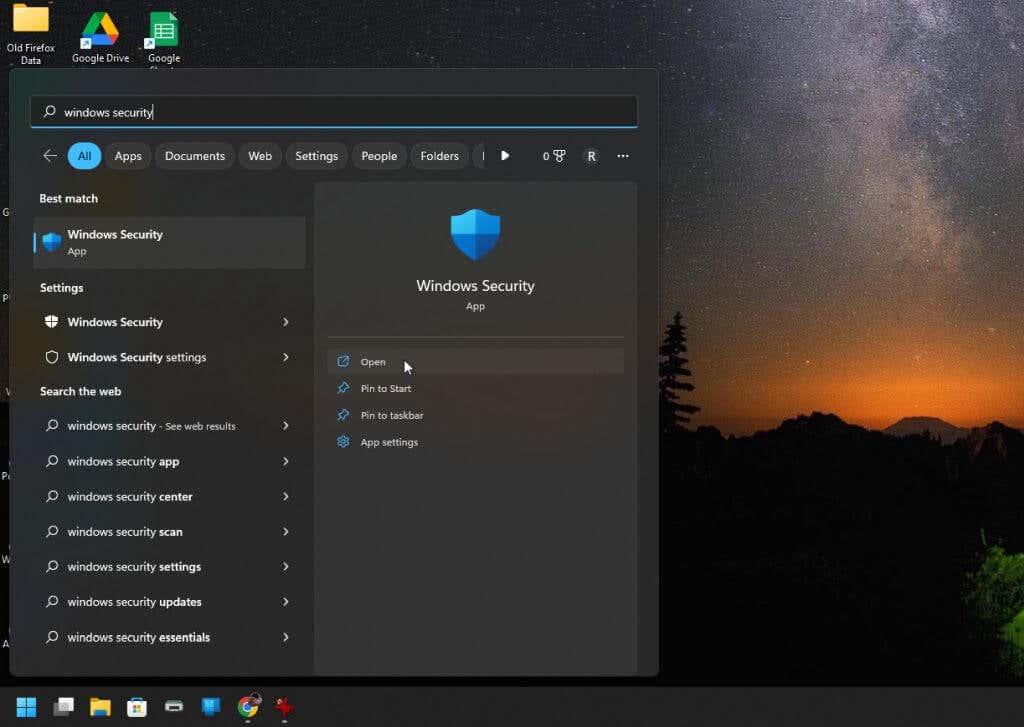
Wenn die App geöffnet wird, sehen Sie einen Zustandsbericht, in dem Bereiche ohne Probleme mit einem grünen Häkchen und Bereiche mit Problemen hervorgehoben sind Probleme mit einem Ausrufezeichen in einem Dreieck.
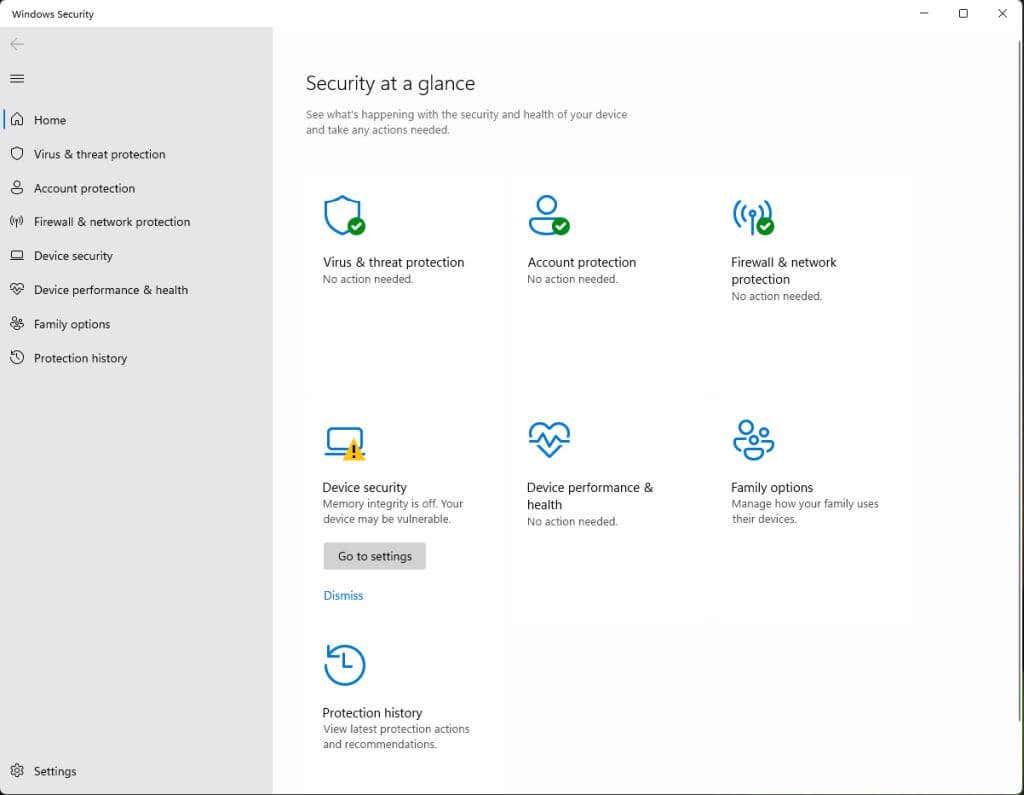
Diese App sucht nach Problemen wie:
Kritisch niedrige Speicherkapazität Probleme mit Ihrem Windows-Konto Firewall-oder Netzwerkprobleme Sicherheitsprobleme mit dem System Geräte wie Arbeitsspeicher Gesamtleistung des Systems Verwaltung von Microsoft-Familienkonten
Sie können beliebige Bereiche auswählen, in denen Probleme auftreten, um Tipps und Links zu Tools anzuzeigen, die Ihnen weitere Details zur Fehlerbehebung anzeigen. Auf dem Hauptbildschirm sehen Sie möglicherweise auch einen Link, um auf das entsprechende Windows-Einstellungstool zuzugreifen.
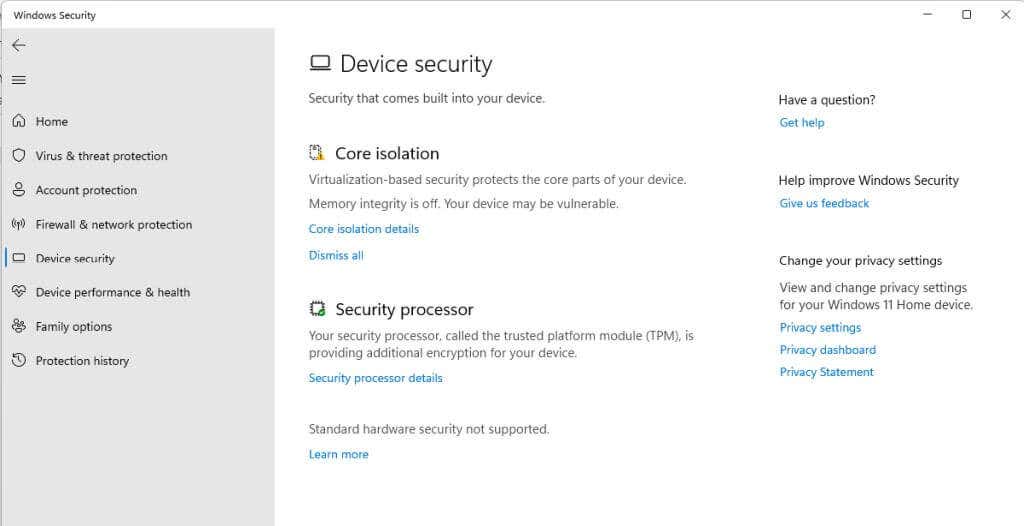
Sie können auch eines der Elemente mit einem grünen Häkchen auswählen, um weitere Details anzuzeigen.
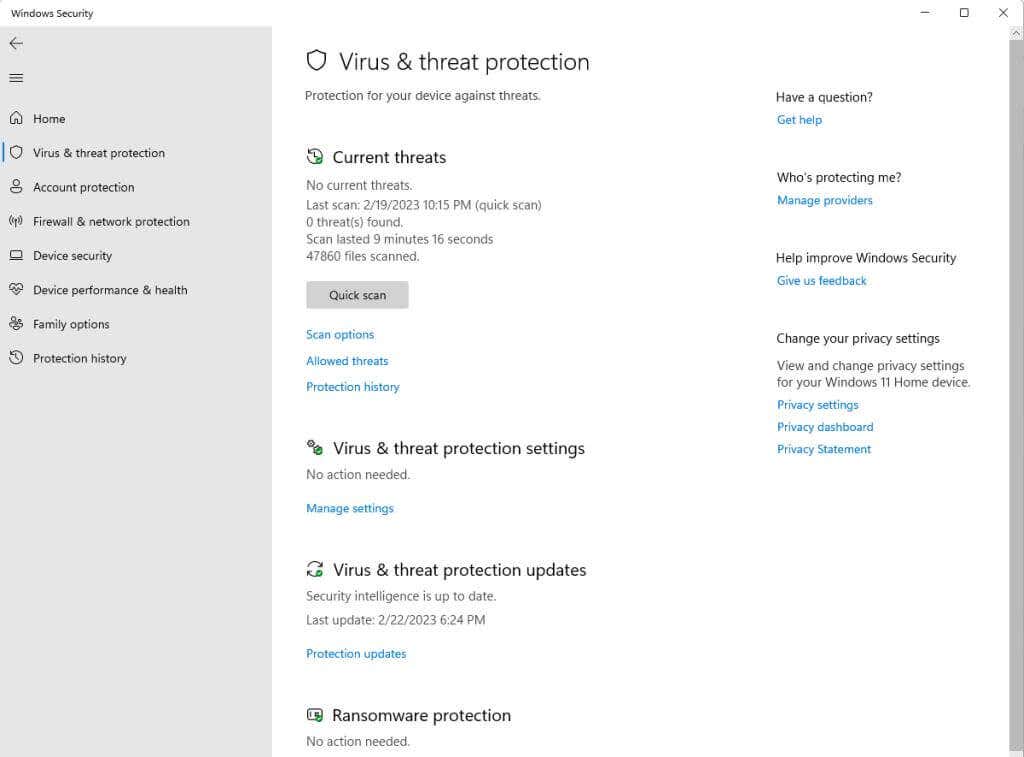
Wenn Sie beispielsweise Viren-und Bedrohungsschutz auswählen, wird eine Seite angezeigt, auf der der letzte Scan und die Dauer des Scans angezeigt werden. Sie sehen auch den Scan-Status für Dinge wie Viren und Ransomware.
Denken Sie daran, dass ein grünes Häkchen nicht bedeutet, dass alle Elemente in diesem Bereich vollständig in Ordnung sind. Es bedeutet nur, dass die meisten Probleme in Ordnung sind und es keine kritischen Probleme gibt, über die Sie sich Sorgen machen müssen. Es können jedoch kleinere Probleme und Tipps zu deren Lösung angezeigt werden.
Überprüfen Sie den PC-Zustand mit dem Leistungsmonitor
Der Leistungsmonitor ist seit geraumer Zeit ein Diagnosetool, das auf Windows-PCs verfügbar ist. Leider wissen nicht viele Leute, wie man es benutzt.
Glücklicherweise ist es ziemlich einfach, den Performance Monitor auf PC-Gesundheitsprobleme zu überprüfen, da er mit integrierten Berichten geliefert wird, die Ihnen Informationen über den Zustand Ihrer Systemfestplatte, Ihres Arbeitsspeichers, Ihrer Geräte und mehr geben.
Um Performance Monitor zu starten, wählen Sie das Windows-Startmenü und geben Sie „Performance Monitor“ ein. Wählen Sie dann Performance Monitor App aus, um die App zu öffnen.

Die zwei Berichte, die für den Systemzustand verfügbar sind, sind Systemdiagnose und Systemleistung. Sie müssen jeden Bericht im Leistungsmonitor erstellen, um Details zum Zustand Ihres PCs anzuzeigen.
Wählen Sie im linken Bereich Data Collector Sets und dann System aus.  Klicken Sie mit der rechten Maustaste auf Systemdiagnose und wählen Sie Start. Wiederholen Sie dies auch für die Systemleistung.
Klicken Sie mit der rechten Maustaste auf Systemdiagnose und wählen Sie Start. Wiederholen Sie dies auch für die Systemleistung. 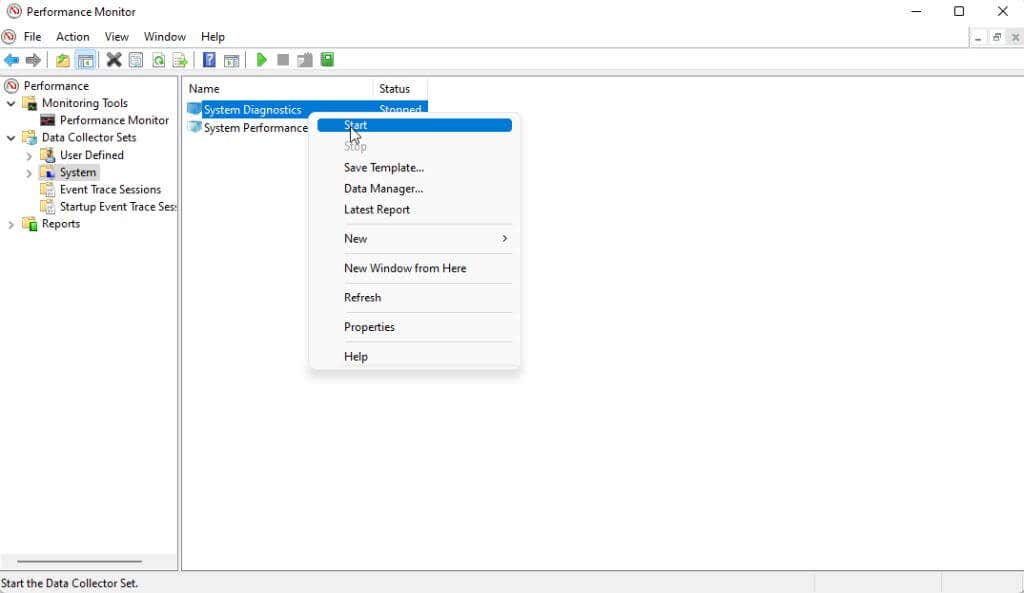
Warten Sie etwa ein bis zwei Minuten, bis beide Berichte generiert sind. Wenn sie bereit sind, können Sie im Bereich „Berichte“ des Leistungsmonitors darauf zugreifen.
Hinweis: Wenn der Status jedes Berichts im rechten Bereich wieder „Gestoppt“ lautet, sind die Berichte bereit.
Wählen Sie Berichte aus dem linken Menü und dann System. Wählen Sie einen der Berichte aus und doppelklicken Sie dann auf den Berichtstitel (enthält normalerweise Ihren Computernamen im Titel).
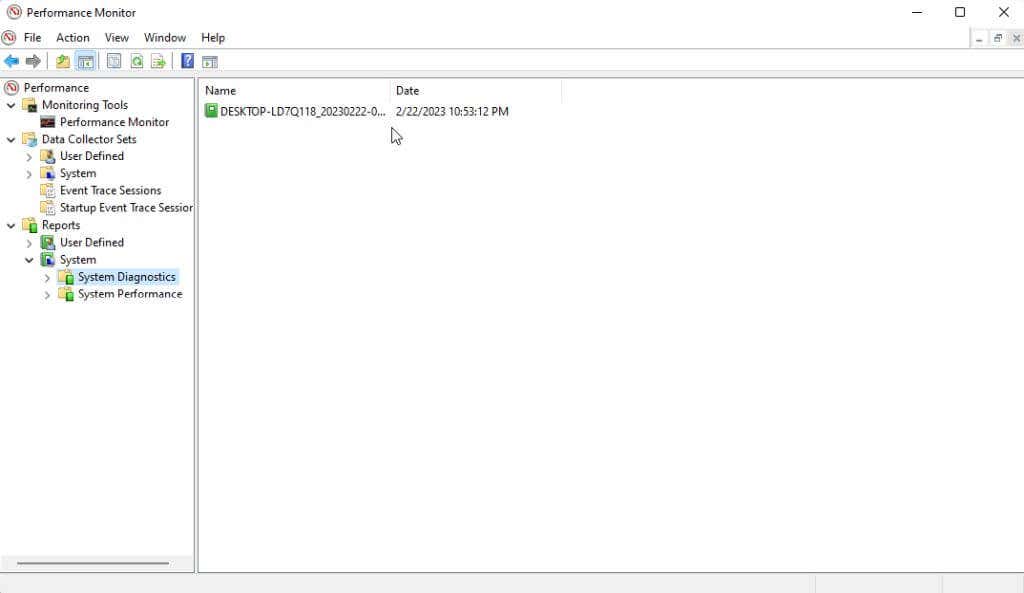
Wenn der Bericht geöffnet wird, sehen Sie viele Details. Am einfachsten zu analysieren sind die grundlegenden Systemprüfungen und die Ressourcenübersicht im Systemdiagnosebericht. Das liegt daran, dass diese Anzeigeleuchten haben, die auf Probleme hinweisen.
Die restlichen Informationen in beiden Berichten erfordern ein fortgeschrittenes Verständnis der Systemanalyse. Weitere Informationen dazu finden Sie in unserem Artikel über die Verwendung des Leistungsmonitors zur Verbesserung der Systemleistung.
Verwenden Sie eine Schlafstudie, um den Batteriezustand zu überprüfen
Für jeden Laptop, der über eine Schlafzustandsfunktion verfügt, bietet Windows ein Befehlszeilenprogramm, mit dem Sie den aktuellen Zustand Ihres installierten Computers analysieren können Batterie.
Der Zustandsbericht enthält Informationen über alle Geräte, die Akkustrom verwenden, und deren Energieverbrauchsmuster. Es zeigt auch, wie oft Ihr aktueller Akku von vollständig entladen (tot) zu vollständig aufgeladen wurde. Diese werden als Batteriezyklen bezeichnet.
1. Öffnen Sie die Eingabeaufforderung mit erhöhten Rechten, indem Sie auf Start drücken und „Eingabeaufforderung“ in das Suchfeld eingeben. Wählen Sie im Eingabeaufforderungsfenster Als Administrator ausführen aus.
2. Um das Dienstprogramm zu verwenden, geben Sie Folgendes in das Eingabeaufforderungsfenster ein:
Powercfg/SleepStudy/output %USERPROFILE%\Desktop\fullsleepstudy.html
Warten Sie etwa 30 Sekunden und dies wird ausgegeben eine Datei namens „fullsleepstudy.html“ auf Ihren Desktop. Doppelklicken Sie einfach auf die Datei, um sie mit Ihrem Standard-Webbrowser zu öffnen.

Dieser Bericht zeigt ein Diagramm mit dem Verlauf des Batterieverbrauchs und-aufladens, Sitzungsinformationen mit der Batterienutzungszeit und den Top-Geräten oder Apps, die die meiste Batterieleistung entziehen.
Je nachdem, wie Sie Ihren Computer verwendet haben, werden Sie diese Top-Akkunutzer möglicherweise nicht überraschen.
Der Standardbericht enthält den Akkunutzungsverlauf von drei Tagen. Um dies zu erweitern, fügen Sie einfach den Parameter „/duration“ nach dem Befehl hinzu:
Powercfg/SleepStudy/output %USERPROFILE%\Desktop\fullsleepstudy.html/duration DAYS
Ersetzen Sie „DAYS ” mit einem beliebigen numerischen Wert bis maximal 28.
Überprüfen des Zustands Ihres Computers
Alle oben aufgeführten Tools sind ideal für Situationen, in denen Ihr Computer oder bestimmte Komponenten Ihres Computers verhalten sich merkwürdig. Die in diesen Tools verfügbaren Berichte oder Informationen liefern Ihnen die Hinweise, die Sie benötigen, um die Ursache des Problems aufzuspüren.
Wenn Sie speziell auf Festplattenprobleme stoßen, lesen Sie unbedingt unseren vollständigen Leitfaden zum Überprüfen und Beheben von Festplattenproblemen.