Nach über einem Jahr der Ankündigung von Nearby Share von Google auf der CES 2022 hat der Suchgigant endlich veröffentlicht Nearby Share für Windows PCs. Derzeit befindet es sich in der Beta-Phase, aber in meinen Tests hat Nearby Share auf meinem Windows 11-PC einwandfrei funktioniert. Mit Nearby Share können Sie endlich Dateien ohne Einschränkungen zwischen Android und Windows teilen, und die Übertragungsgeschwindigkeit ist auch ziemlich gut. Sie müssen keine Lösungen von Drittanbietern mehr verwenden, um Dateien zwischen Geräten und Plattformen zu übertragen. Um jetzt die Nearby Share-Funktion von Android auf einem Windows-PC zu verwenden, folgen Sie unserem detaillierten Tutorial unten.
Dateien zwischen Android und Windows mit Nearby Share teilen (2023)
In diesem Artikel haben wir alle Informationen zum Start von Nearby Share unter Windows 11 hinzugefügt. Von den Anforderungen bis zu den wichtigsten Einstellungen , wir haben alles in dieses Tutorial aufgenommen.
Inhaltsverzeichnis
Dinge, die Sie beachten sollten, bevor Sie Nearby Share auf einem Windows-PC verwenden
1. Um Nearby Share auf einem PC verwenden zu können, muss Ihr Windows-Computer über Bluetooth-und Wi-Fi-Unterstützung verfügen. Und sowohl Bluetooth als auch Wi-Fi sollten eingeschaltet sein.
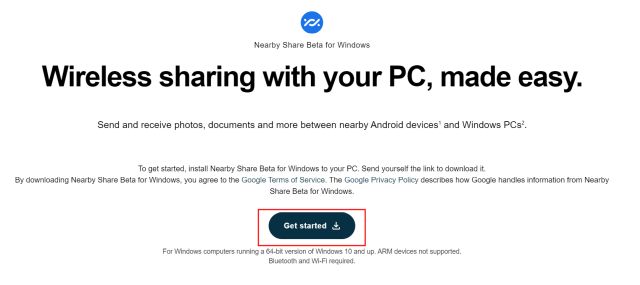
2. Stellen Sie für eine bessere Übertragungsgeschwindigkeit bei der Verwendung von Nearby Share auf Android sicher, dass beide Geräte mit demselben WLAN-Netzwerk verbunden sind (vorzugsweise auch mit demselben WLAN-Kanal). Andernfalls wird standardmäßig Bluetooth verwendet, das langsame Übertragungsgeschwindigkeiten bietet.
3. Nearby Share ist nur unter Windows 11 und 10 verfügbar, die auf einer 64-Bit-x86-Architektur ausgeführt werden. Es unterstützt derzeit keine ARM-basierten PCs. Außerdem benötigen Sie ein Android-Gerät mit Android 6.0 oder höher.
4. Nearby Share für Windows ist in den meisten Regionen weltweit verfügbar, außer in einigen Ländern. Sie können die Liste der nicht unterstützten Länder einsehen hier.
5. Damit Nearby Share ordnungsgemäß funktioniert, sollten sich beide Geräte in unmittelbarer Nähe befinden, innerhalb von 5 Metern oder 16 Fuß voneinander entfernt.
So richten Sie Nearby Share auf Ihrem Windows-PC ein
1. Gehen Sie zunächst zu diesem Link und klicken Sie auf „Erste Schritte“, um laden Sie die Nearby Share-App herunter auf Ihren Windows-PC.
2. Starten Sie als Nächstes die Setup-Datei und lassen Sie sie installieren.
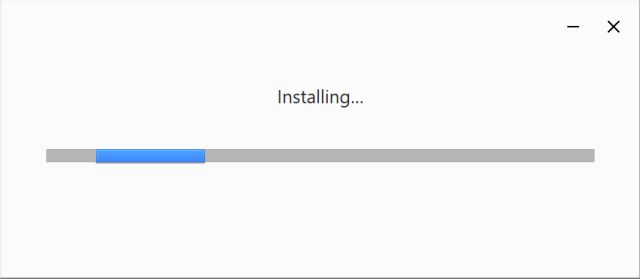
3. Sobald Nearby Share installiert ist, werden Sie aufgefordert, sich mit Ihrem Google-Konto anzumelden. Übrigens kannst du Nearby Share auch ohne Google-Konto nutzen.
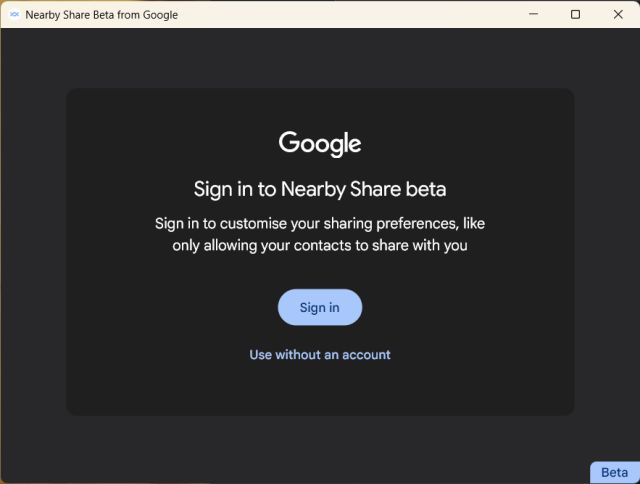
4. Nachdem Sie auf die Schaltfläche „Anmelden“ geklickt haben, werden Sie zu einem Browserfenster weitergeleitet, in dem Sie Ihr Konto auswählen und sich anmelden müssen.
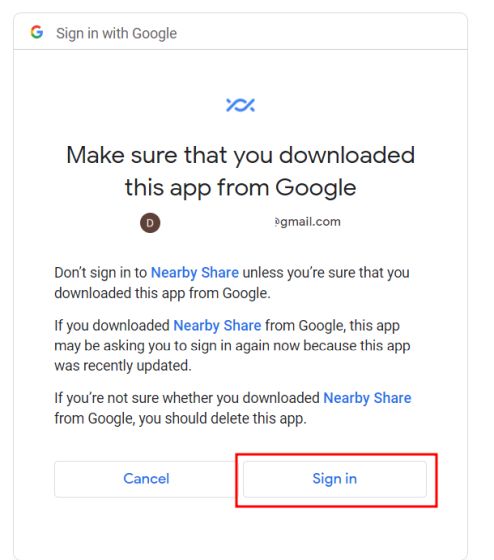
5. Wechseln Sie zurück zur Nearby Share-App, sobald Sie angemeldet sind. Geben Sie hier einen Namen für Ihren PC ein, der für andere sichtbar ist. Außerdem können standardmäßig nur „Kontakte“ Dateien mit Ihnen teilen, das ist also in Ordnung. Klicken Sie abschließend hier auf „Fertig“.
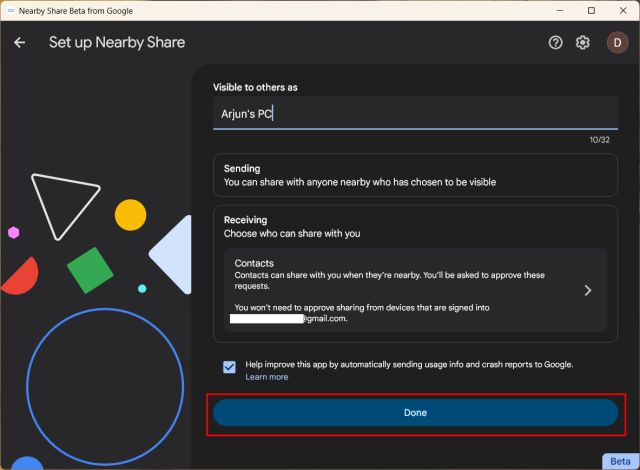
6. Wenn Sie Nearby Share ohne Google-Konto verwenden, wählen Sie „Von allen empfangen“. Dadurch bleibt Ihr Windows-PC für einige Minuten für andere sichtbar. Nach einiger Zeit wird Ihr PC ausgeblendet. Beachten Sie, dass Sie die Anfragen manuell genehmigen müssen.
Mit Nearby Share Dateien/Ordner von Android für Windows freigeben
Wenn Sie die Schritte im obigen Abschnitt befolgt haben, können Sie jetzt nahtlos Dateien zwischen Ihrem Android-Telefon und Windows 11 freigeben/10 Stck. Sehen wir uns eine kurze Demo an, um Ihnen zu zeigen, wie es funktioniert:
1. Öffnen Sie zunächst ein Foto, Video, eine Datei oder ein Dokument auf Ihrem Android-Gerät und tippen Sie nach Auswahl der gewünschten Datei auf die Schaltfläche „Teilen“. Wählen Sie danach die Option „In der Nähe teilen“.
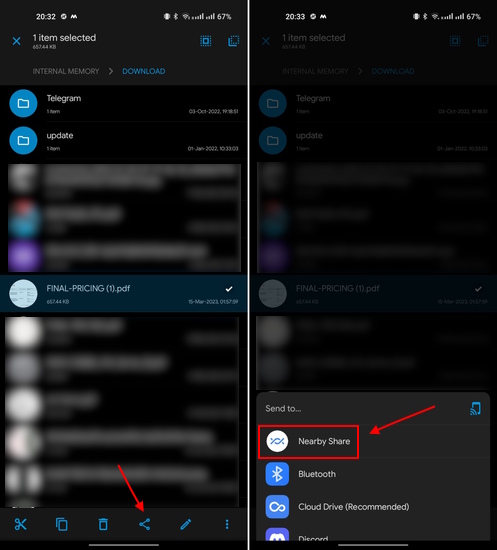
2. Auf Ihrem Android-Telefon erscheint jetzt der Windows-PC. Tippen Sie darauf.
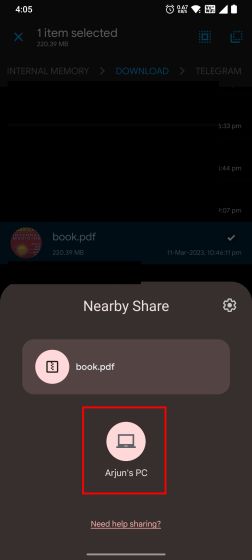
3. Öffnen Sie die Nearby Share-App auf Ihrem Windows-PC und akzeptieren Sie die Anfrage. Und das ist es.
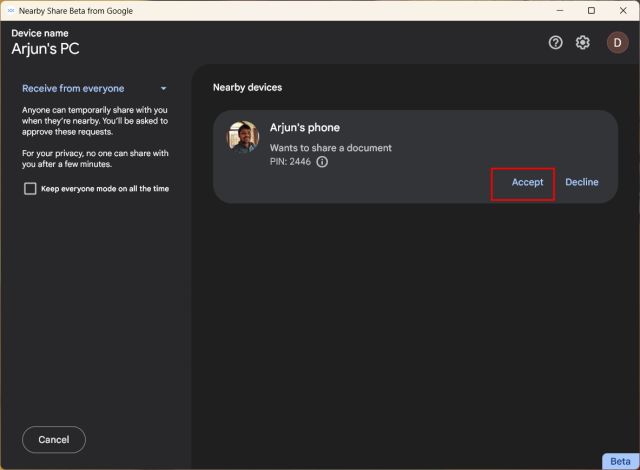
4. Die Datei wird sofort von Ihrem Android-Telefon auf Ihren Windows-PC übertragen. Laut meinen Tests über eine 5-GHz-WLAN-Verbindung dauerte es etwa 42 Sekunden, um eine 220-MB-Datei zu übertragen. Die effektive Übertragungsgeschwindigkeit lag bei 4,8 MB/s, was ziemlich gut ist.
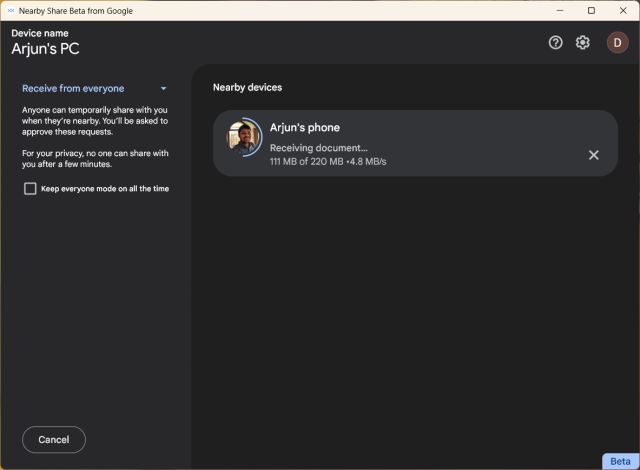
5. Übrigens ist die Nearby Share-App immer unter der Taskleiste aktiv. Sie können die Nearby Share-App öffnen und alle Anfragen ganz einfach annehmen.
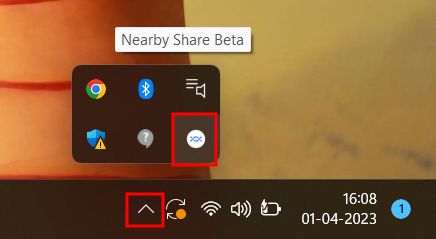
6. Die Dateien/Ordner, die Sie von Ihrem Telefon auf Ihrem Windows-PC freigeben, werden standardmäßig im Ordner „Downloads“ gespeichert.
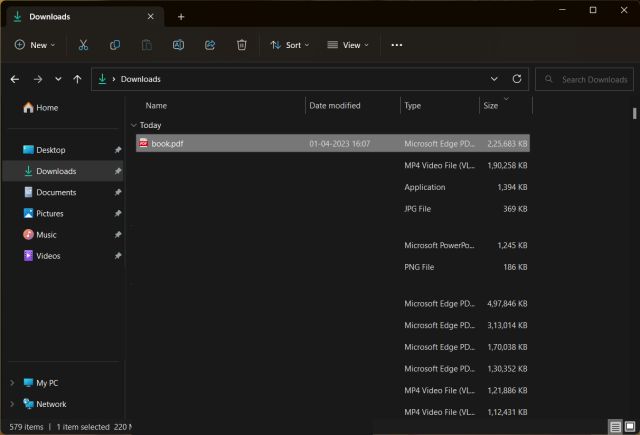
7. Wenn Sie den Standardspeicherort ändern möchten, klicken Sie oben rechts auf das Symbol „Einstellungen“ und ändern Sie das Ziel für empfangene Dateien.
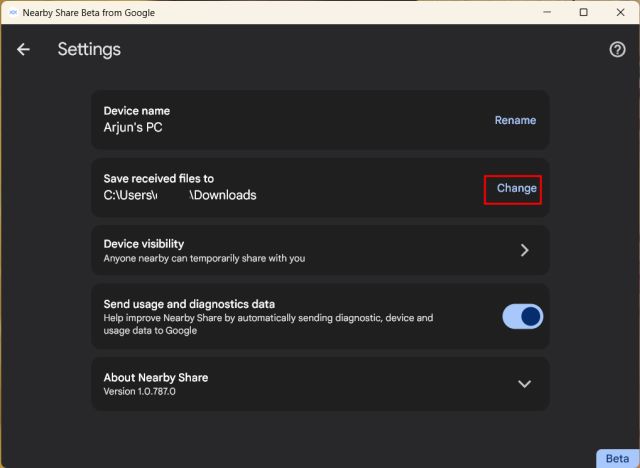
7. Wenn Sie die Anfragen nicht jedes Mal genehmigen möchten, wenn Sie eine Datei übertragen, ändern Sie „Gerätesichtbarkeit“ in „Ihre Geräte“. Damit dies funktioniert, müssen Sie sowohl auf Ihrem Android-Telefon als auch auf Ihrem Windows-PC mit demselben Google-Konto angemeldet sein.
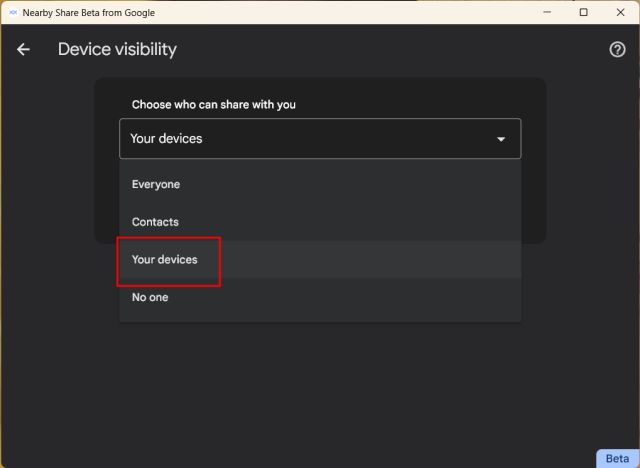
Mit Nearby Share Dateien/Ordner von Windows-PC auf Android freigeben
Neben der schnellen Freigabe von Dateien von Ihrem Android-Telefon auf Ihren Windows-PC unterstützt die Nearby Share-App auch das Gegenteil. So funktioniert es:
1. Google hat außerdem eine praktische „Senden“-Option im Rechtsklick-Kontextmenü von Windows 11 und 10 hinzugefügt. Sie macht das Teilen von Windows-PCs auf Android-Geräten viel einfacher. Um also Nearby Share auf dem PC zu verwenden, klicken Sie mit der rechten Maustaste auf eine Datei oder einen Ordner und wählen Sie „Mit Nearby Share senden“.
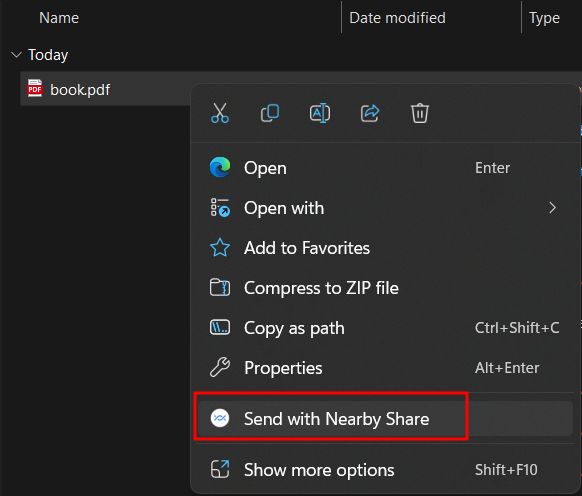
2. Dies öffnet die Nearby Share-App. Klicken Sie hier auf Ihr Android-Gerät, um die Datei zu senden. Wenn Ihr Telefon unter Windows nicht angezeigt wird, öffnen Sie die Nearby Share-Benachrichtigung auf Ihrem Android-Gerät.
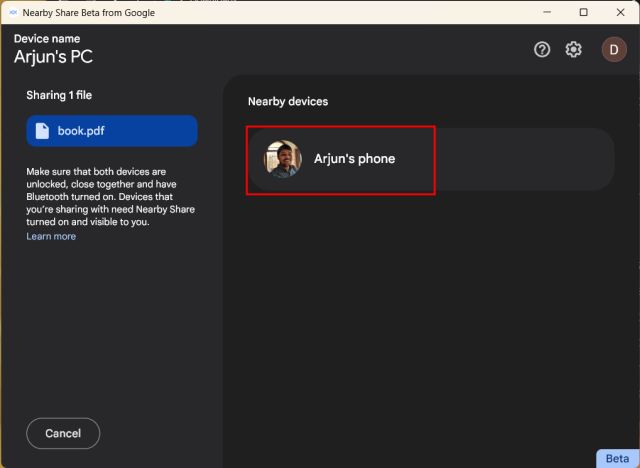
3. Auf Ihrem Android-Telefon müssen Sie die Anfrage annehmen. Das ist alles.

4. Die Datei wird sofort übertragen. In unseren Tests lag die Geschwindigkeit beim Senden der Datei vom Windows-PC an mein Android-Telefon bei ca. 4,5 MB/s.
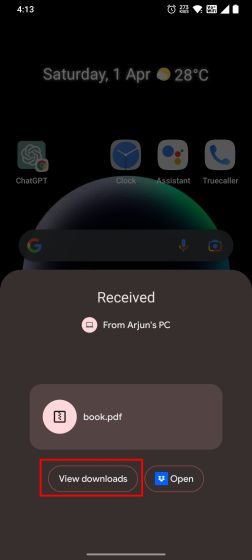
Verwenden Sie Nearby Share nahtlos auf dem PC
Dies sind also die Schritte, die Sie befolgen müssen, um Nearby Share auf einem Windows-PC zu verwenden. Ich habe es mehrmals getestet und es funktionierte ohne Störungen, was großartig ist. Ich finde es toll, dass Google im Kontextmenü von Windows 11 eine Nearby Share-Option hinzugefügt hat. Wie auch immer, das ist alles von uns. Wenn Sie nach der besten kostenlosen und Open-Source-Software für Windows 11 suchen, folgen Sie unserer kuratierten Liste. Und um die neue Intel Unison-App unter Windows 11 zu verwenden, die Ihre Fotos und Nachrichten anzeigt, Anrufe annehmen/tätigen und Dateien zwischen Android-und Windows-Geräten übertragen kann, gehen Sie zu unserer verlinkten Anleitung. Wenn Sie Fragen haben, teilen Sie uns dies im Kommentarbereich unten mit.
Hinterlasse einen Kommentar
Letztes Jahr hat MSI das Titan GT77 mit dem Intel Core i9-12900HX und der RTX 3080 Ti Laptop-GPU auf den Markt gebracht, und es war das leistungsstärkste Gaming-Laptop der Welt. Es war der schwerste Schlagmann […]
Es ist ein paar Monate her, seit die iPhone 14-Serie auf den Markt kam, und es ist allgemein bekannt, dass es das Jahr der Pro-Modelle ist. Aber wenn Sie beabsichtigen, sich für die ausgefallenen Profis zu entscheiden, ist die Menge zu schälen […]
Wondershare hat in den letzten Jahren einige der besten Software und Tools entwickelt, um unser Leben und unsere kreativen Bemühungen zu vereinfachen. Insbesondere Wondershare Filmora hat zahlreiche Auszeichnungen erhalten. Es wurde mit dem Video Editing Leader Award ausgezeichnet […]
