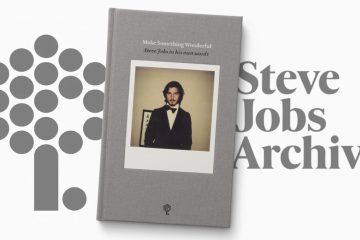Apples iCloud speichert Kopien Ihrer synchronisierten Daten, aber konsistente Archive Ihrer Online-Inhalte zu erstellen, kann schwierig sein. Hier ist, wie es geht.
iCloud ist der Cloud-Dienst von Apple, mit dem Sie Daten nahtlos zwischen Geräten austauschen können. Die Idee ist, dass Sie Daten von Apps, die dies unterstützen, in iCloud speichern können, und dieselben Apps auf anderen Geräten können dann die Daten synchronisieren, die auf den iCloud-Servern von Apple gespeichert sind.
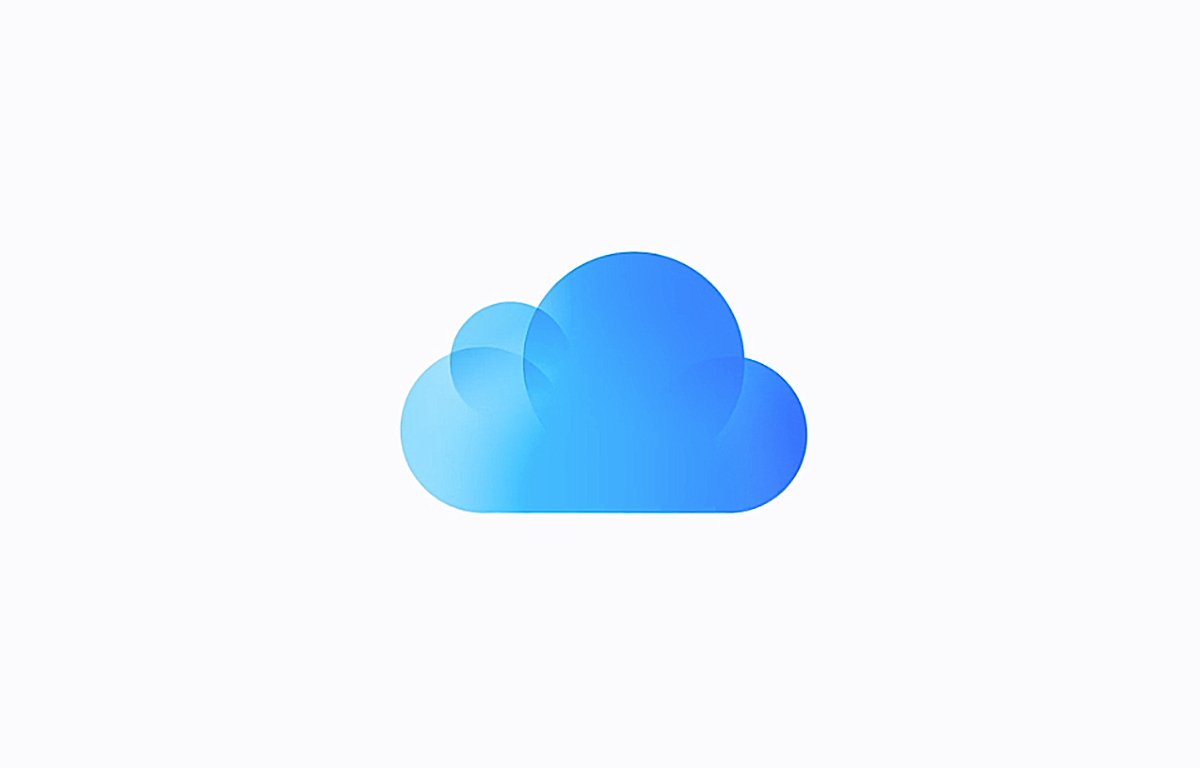
In der Praxis funktioniert das ziemlich gut, aber es gab Probleme mit der Synchronisierung und Einheitlichkeit der Daten auf allen Geräten seit der Einführung von iCloud. Apple hat versucht, diese Probleme anzugehen, aber einige Benutzer berichten noch heute von zeitweiligen Problemen mit iCloud.
Technischer Hintergrund
Unter der Haube verwendet iCloud zwei Apple-Technologien, um Daten zu verwalten und zu synchronisieren. Die erste ist Core Data, eine lokale Datenbanktechnologie von Apple, mit der Apps Daten lokal auf Geräten speichern können.
Die zweite Technologie ist CloudKit, eine Web-API und-Schnittstelle zum Speichern freigegebener Daten auf Apples iCloud-Servern, auf die dann von Anwendungen zugegriffen werden kann, die CloudKit-APIs aufrufen.
Hinter den Kulissen in allen Betriebssystemen von Apple befinden sich Daemons, die im Hintergrund laufen und alles synchron halten. Wenn eine App eine Änderung an lokal verwalteten Objekten in Core Data vornimmt, kann sie das Betriebssystem veranlassen, diese Änderungen über API-Aufrufe an die CloudKit-Speicher zu übertragen, die von den Betriebssystem-Daemons erkannt und als Signale für die Synchronisierung verwendet werden.
All dies funktioniert unbemerkt im Hintergrund, um die Daten auf beiden Geräten und auf den iCloud-Servern von Apple synchron zu halten.
iCloud Drive
Apple bietet auch iCloud Drive an, ein iCloud-basiertes Dateispeicher-und Synchronisierungssystem. Eine Apple-App namens Dateien auf iOS, iPadOS und tvOS ermöglicht es Ihnen, Dateien in bestimmte Ordner hochzuladen und zu synchronisieren. Unter macOS wird iCloud Drive vom Finder in einem Ordner namens iCloud Drive verwaltet.
Andere Apps von Apple und Drittanbietern wie Pages, Numbers, Keynote und andere unterstützen ebenfalls iCloud und iCloud Drive, sodass Sie Dateien direkt aus diesen Apps freigeben und synchronisieren können.
Damit eine Drittanbieter-App iCloud oder iCloud Drive unterstützt, muss sie die CloudKit-APIs verwenden, um Dateien und Daten zu synchronisieren.
iCloud-Freigabe
Die Betriebssysteme von Apple unterstützen auch andere integrierte iCloud-Freigaben über Geräte hinweg, z. B. Fotos, Kontakte, Erinnerungen, Kalender, Notizen und andere Apps. Diese werden normalerweise in der App „Einstellungen“ oder „Systemeinstellungen“ aktiviert oder deaktiviert.
iCloud-Umschalter von Drittanbieter-Apps werden normalerweise auch in der App „Einstellungen“ bereitgestellt, und Sie können die iCloud-Unterstützung einer App mit diesen Schaltern aktivieren oder deaktivieren.
iCloud-Backups
Unter iOS und iPadOS unterstützen die Betriebssysteme auch iCloud-Backups, die Sie ebenfalls in den Einstellungen ein-und ausschalten können. Wenn diese aktiviert sind, können Sie auswählen, welche Apps Sie in iCloud sichern möchten und welche nicht, auch mit Standard-Kippschaltern.
Apple hat mehrere Artikel zur Verwendung von iCloud und lokalen Backups auf iOS, iPadOS, und Macs.
Der wichtigste Punkt, den Sie bei diesen automatischen Geräte-Backups beachten sollten, ist, wie Apple angibt, dass nicht alle Daten auf Ihren Geräten gesichert werden – insbesondere Daten, die bereits von Apps in iCloud gespeichert sind, werden nicht automatisch gesichert.
Einige Daten werden beim Sichern und Wiederherstellen nicht zwischen Geräten übertragen, wenn entsprechende Apps dies nicht unterstützen. Bei einigen Daten können Sie beispielsweise Daten von einem iPhone auf ein anderes iPhone sichern und wiederherstellen, aber nicht unbedingt von einem iPhone auf ein iPad, es sei denn, dieselben Apps auf allen Geräten unterstützen dieselben Daten.
In iOS und iPadOS löschen Sie auch alle gesicherten Daten, wenn Sie automatische Sicherungen deaktivieren.
Sie können einige iCloud-Daten auch sichern, indem Sie sich bei Ihrem iCloud-Konto auf der iCloud-Website von Apple anmelden und dann die Daten aus jeder App im Internet exportieren. Beispielsweise können Sie sich für Kontaktdaten, die geräteübergreifend mit iCloud synchronisiert werden, bei Ihrem iCloud-Webkonto anmelden, die Kontakte-App auswählen und dann „Exportieren“ aus dem Popup-Menü in der oberen rechten Ecke auswählen.
Sie können die meisten iCloud-Speicher auch über die iCloud-Weboberfläche von Apple anzeigen und verwalten, indem Sie zu Ihrer iCloud-Homepage gehen, auf Ihr Kontosymbol in der oberen rechten Ecke klicken, dann „iCloud-Einstellungen“ auswählen und dann auf „Ihre iCloud Storage”aus dem Menü oben auf der Seite.
Damit können Sie den Speicherplatz für die meisten freigegebenen iCloud-App-Daten, Backups und iCloud Drive anzeigen.
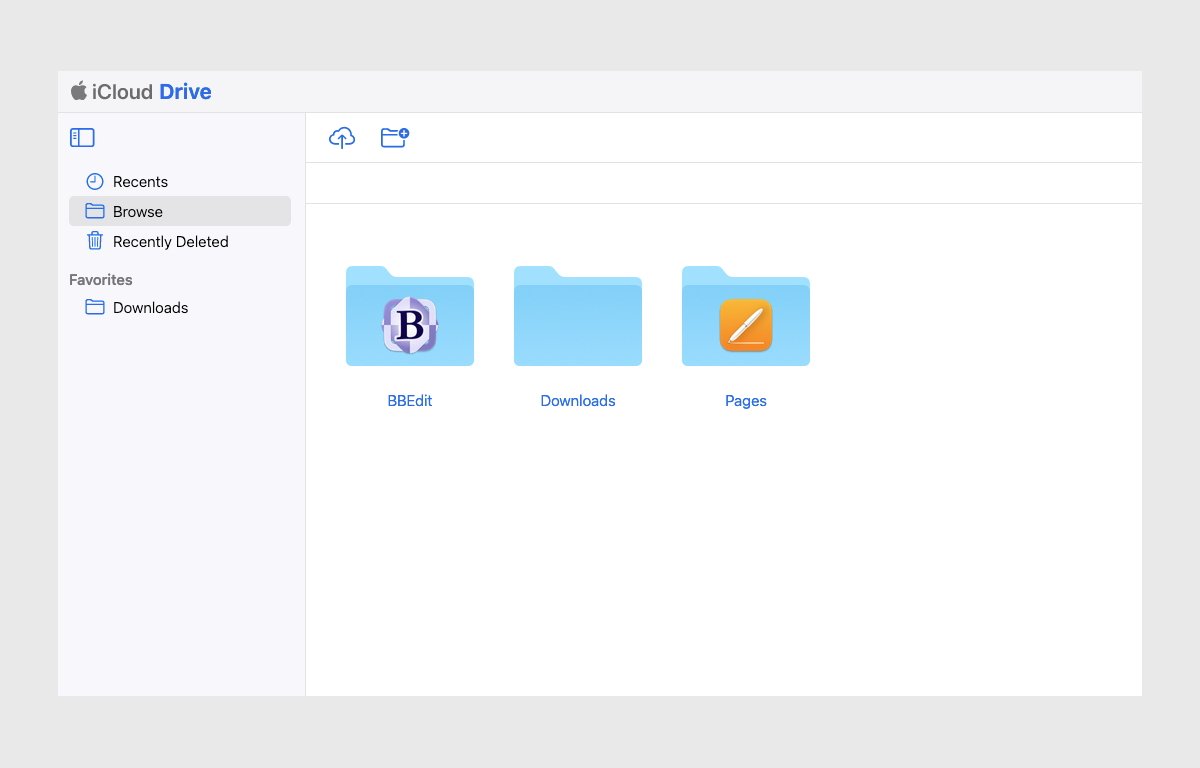
Zum Anzeigen des Gesamtspeichers Ihrer iCloud unter iOS oder iPad OS, gehen Sie zu Systemeinstellungen->AppleID->iCloud->iCloud-Speicher->Verwalten. Auf dem Mac ist es dasselbe, außer dass Sie die Systemeinstellungs-App des Mac verwenden.
Wenn Sie das Optionsfeld „Mac-Speicher optimieren“ in den Systemeinstellungen aktivieren, wird eine vollständige Kopie aller Ihrer iCloud Drive-Daten auf Ihrem Mac gespeichert, sofern ausreichend lokaler Speicherplatz vorhanden ist.
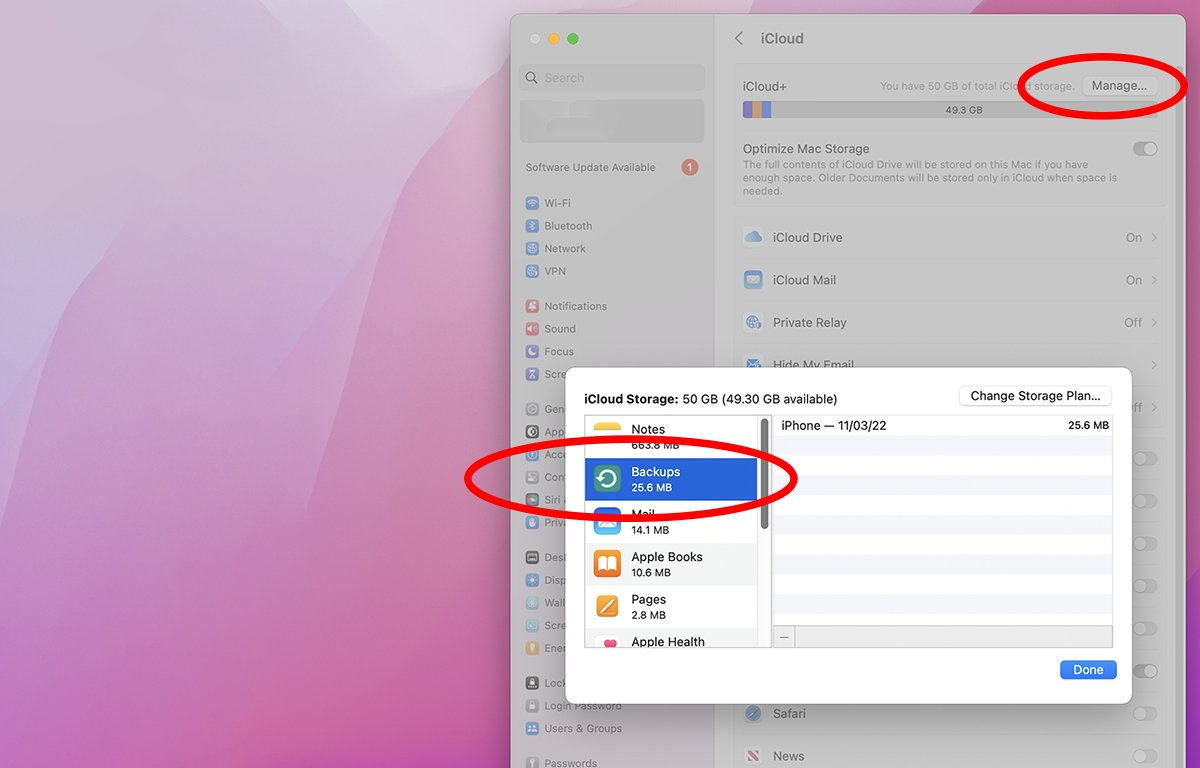
iCloud-App-Speicher
Schalten Sie für jede App, für die Sie Daten in iCloud speichern möchten, ihren Schalter in Systemeinstellungen->Apple-ID->iCloud ein. Ab iOS 16.2, iPadOS 16.2 und macOS 13.1 gibt es unten im iCloud-Bereich einen Schalter, mit dem Sie auch iCloud einschalten können Webzugriff für alle Apps ein-oder ausgeschaltet:

lokaler iCloud Drive-Archivordner von macOS
Wenn Sie unter macOS den iCloud Drive-Speicher für Mac-Apps verwenden, bewahrt iCloud eine Kopie aller gespeicherten Dokumente in einem lokalen Ordner namens „iCloud Drive (Archiv)”in Ihrem Benutzerordner. Sie können Dateien, die in diesem Archivordner gespeichert sind, bei gedrückter Wahltaste an andere Finder-Speicherorte ziehen, um lokale Kopien davon zu erstellen.
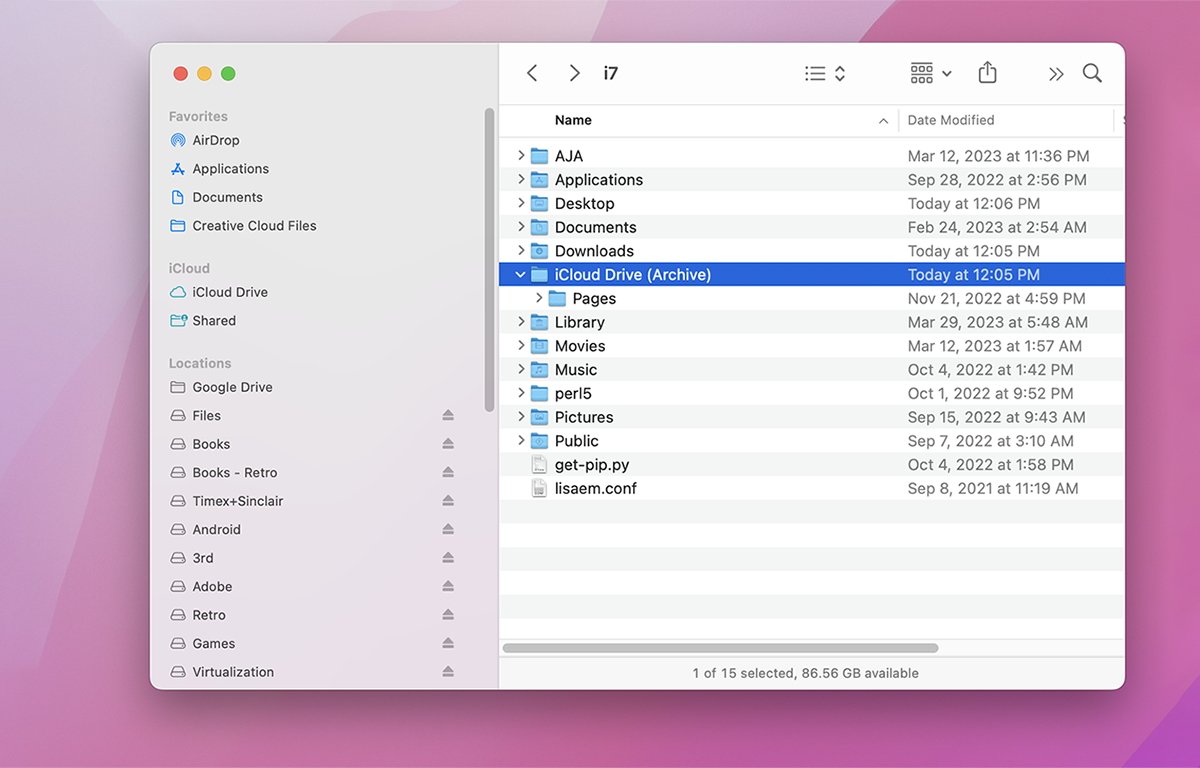
Dieser Ordner ist eine Momentaufnahme aller Ihrer iCloud Drive-Dateien bei a gegebene Zeit. Sie können tatsächlich mehrere iCloud Drive-Archivschnappschüsse erstellen.
Jedes Mal, wenn Sie sich bei Ihrer Apple-ID an-oder abmelden oder iCloud ein-oder ausschalten, erstellt Ihr Mac einen neuen iCloud Drive (Archiv)-Snapshot-Ordner und hängt eine Zahl an das Ende seines Namens an.
Wenn Sie Kopien von Dateien in einem dieser Archivordner manuell löschen, werden die in iCloud gespeicherten Kopien nicht gelöscht, sondern nur die lokalen Kopien. Dies sind im Wesentlichen lokale Backups der in iCloud gespeicherten Dokumente, keine aktuellen synchronisierten Versionen.
Wenn Sie eines dieser älteren archivierten Dokumente manuell zurück zu iCloud synchronisieren möchten, müssen Sie sie manuell zurück in den iCloud Drive-Ordner im Finder kopieren, wodurch alle dort gespeicherten aktuellen Versionen überschrieben und synchronisiert werden.
Wiederherstellung von iCloud Drive
Wenn Sie versehentlich etwas Wichtiges löschen und es wiederherstellen möchten, haben Sie Glück, denn iCloud erstellt wiederherstellbare Backups Ihrer iCloud Drive-Dateien für bis zu 30 Tage.
Melden Sie sich dazu über Ihren Browser bei iCloud an und klicken Sie auf das kleine Gittersymbol in der oberen rechten Ecke. Klicken Sie dann auf „Datenwiederherstellung“. Dies zeigt die iCloud-Datenwiederherstellungsseite an.
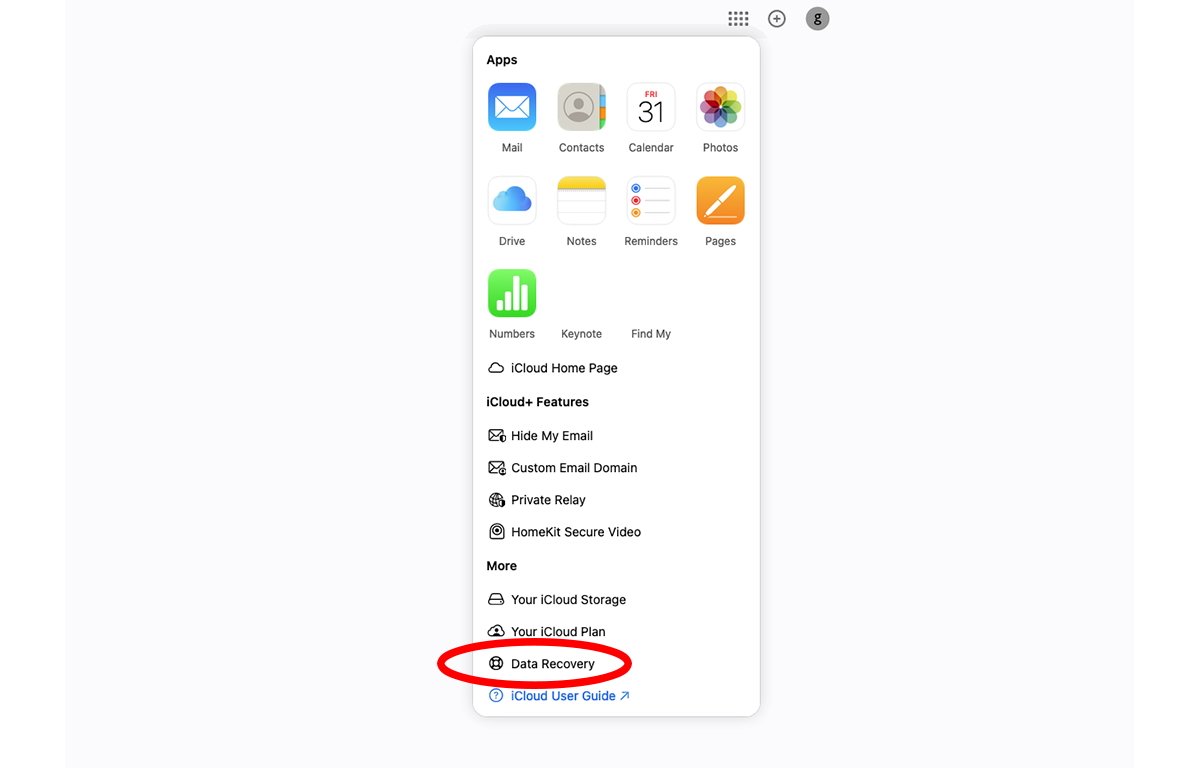
Klicken Sie auf „Dateien wiederherstellen“, „Lesezeichen wiederherstellen“, „Wiederherstellen Kontakte”oder”Kalender wiederherstellen”. Klicken Sie auf die Dateien, die Sie wiederherstellen möchten, und klicken Sie auf „Wiederherstellen“. Dadurch werden die ausgewählten Dateien wieder zu Ihrem iCloud Drive hinzugefügt.
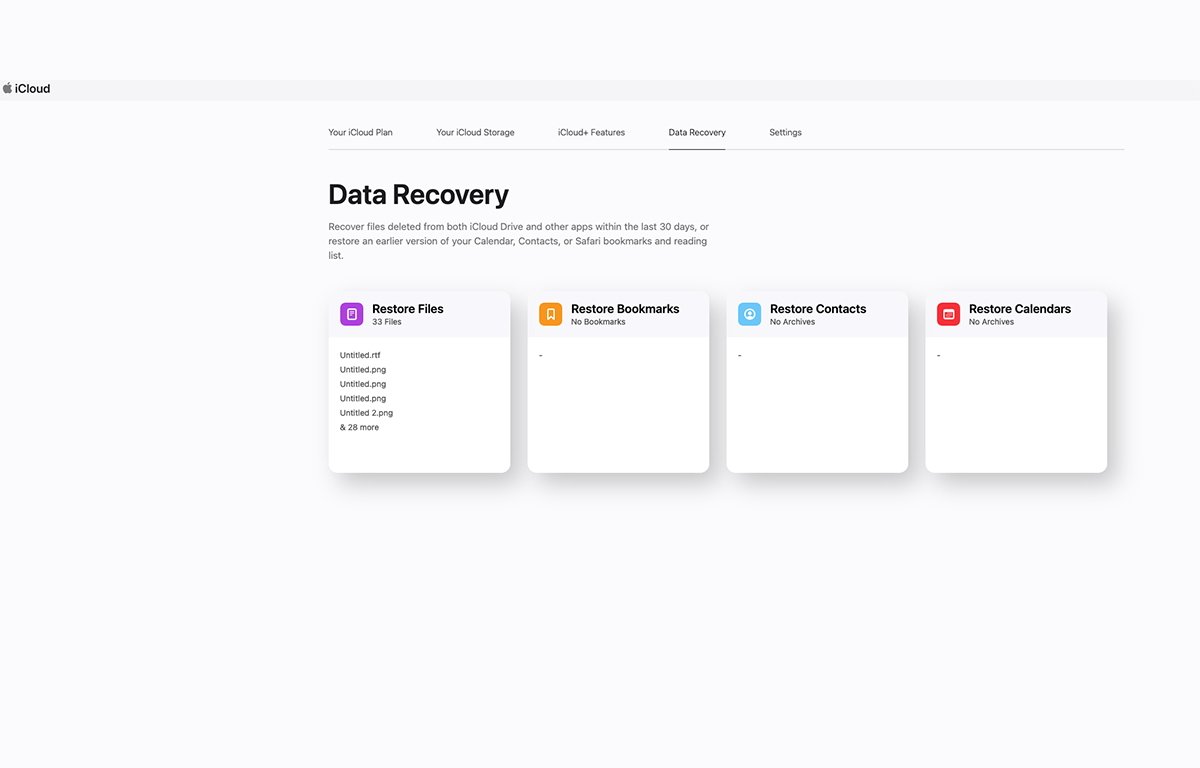
Für Lesezeichen, Kontakte oder Kalender werden wiederhergestellte Daten kopiert zurück zu diesen Anwendungen direkt. Für Dateien wird ein Popup-Fenster zum Wiederherstellen von Dateien angezeigt.
Aktivieren Sie die Kontrollkästchen neben jeder Datei, die Sie wiederherstellen möchten, und klicken Sie dann auf die Schaltfläche”Wiederherstellen”. Dadurch werden diese Kopien der ausgewählten Dateien auf Ihrem iCloud Drive wiederhergestellt.
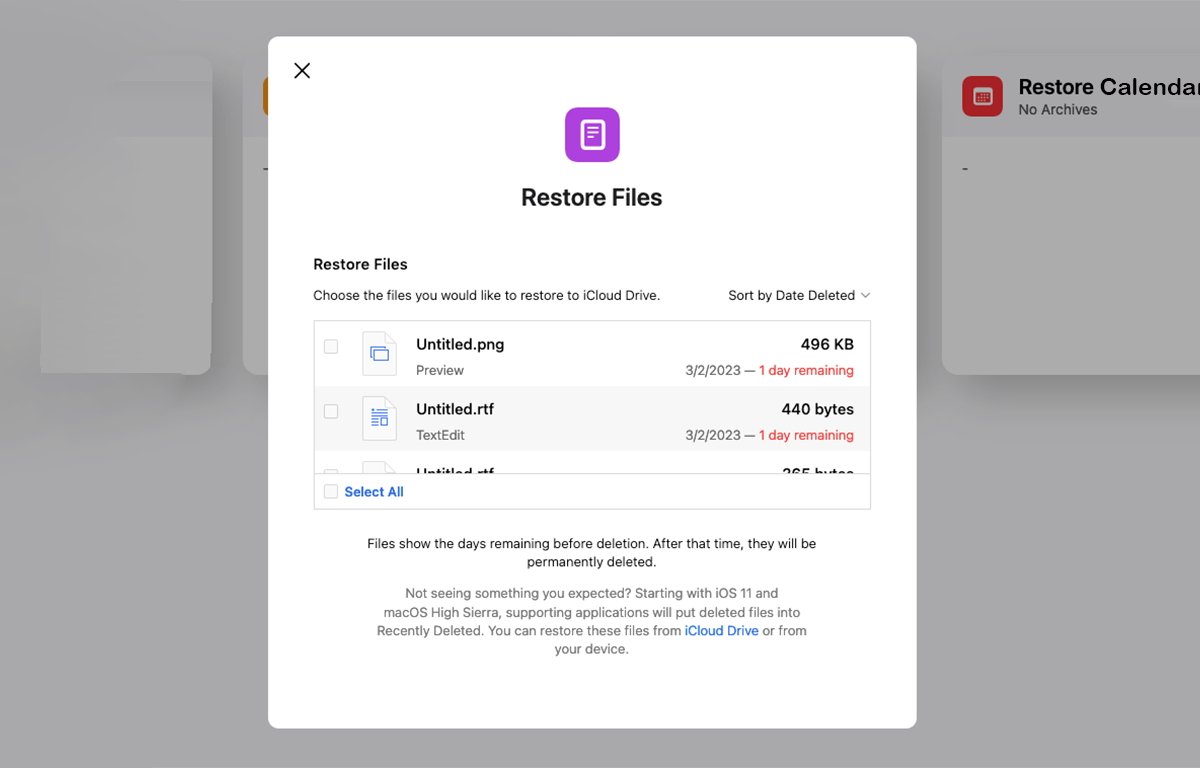
Apple hat auch eine Seite mit Einzelheiten zum Wiederherstellen und Löschen von Dateien und Daten aus Mail, Notizen, Erinnerungen, Fotos, Pages, Numbers, und Keynote.
Einstellung für iCloud Desktop und Dokumente
In macOS, wenn Sie zu Systemeinstellungen->Apple ID->iCloud->iCloud Drive, wird ein Popup-Fenster mit einer Schaltfläche “Einschalten”/”Ausschalten” und darunter eine Schaltfläche “Optionen” angezeigt. Wenn Sie auf die Schaltfläche Optionen klicken, wird ein weiteres Popup-Fenster angezeigt, das eine Registerkarte”Dokumente”und eine Liste von Apps mit Kontrollkästchen daneben enthält.
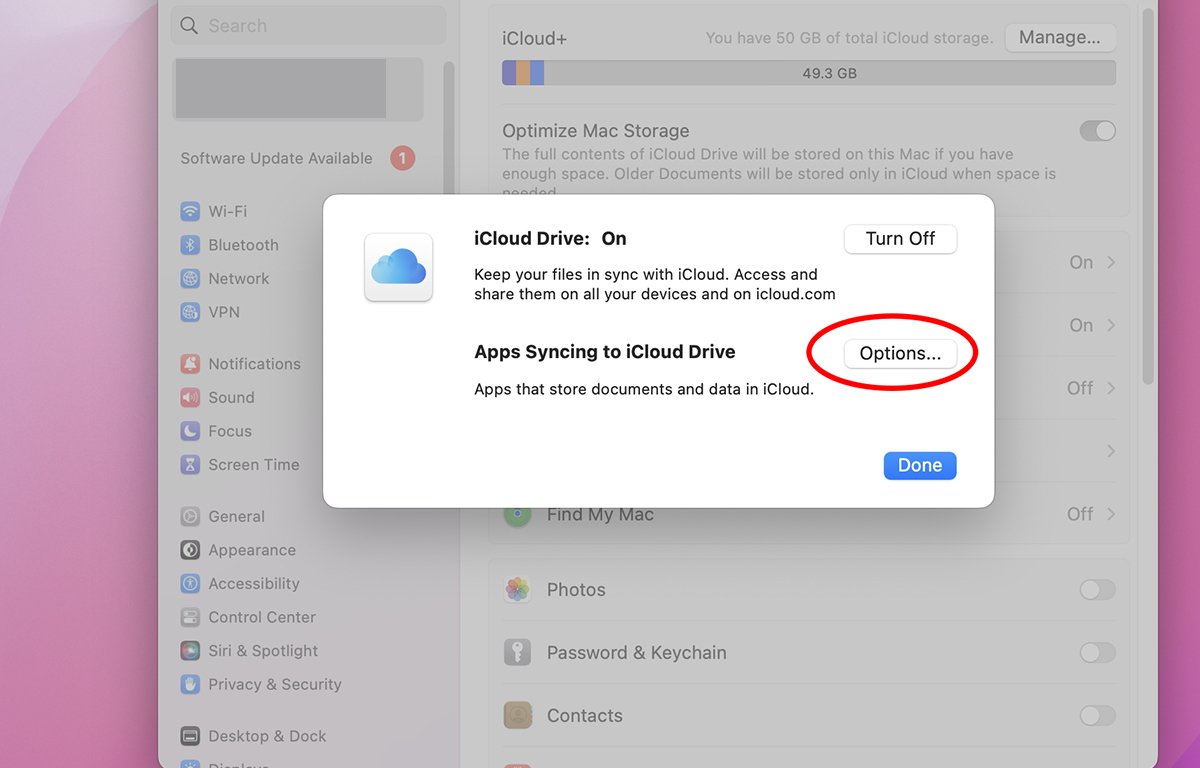
Für jedes Kontrollkästchen, das Sie in dieser Liste aktivieren, die Dokumente dieser App werden gespeichert und mit und von iCloud Drive synchronisiert. Dazu gehören alle Apps von Drittanbietern auf Ihrem Mac, die iCloud Drive unterstützen.
Wählen Sie die Apps aus, deren Dateien Sie mit und von iCloud synchronisieren möchten.
Wenn Sie das oberste Kontrollkästchen aktivieren, “Schreibtisch & Dokumentordner”, synchronisiert macOS auch alle Dateien und Ordner, die sowohl auf dem Desktop des Finders als auch im Ordner”Dokumente”vorhanden sind Ihren Benutzerordner.
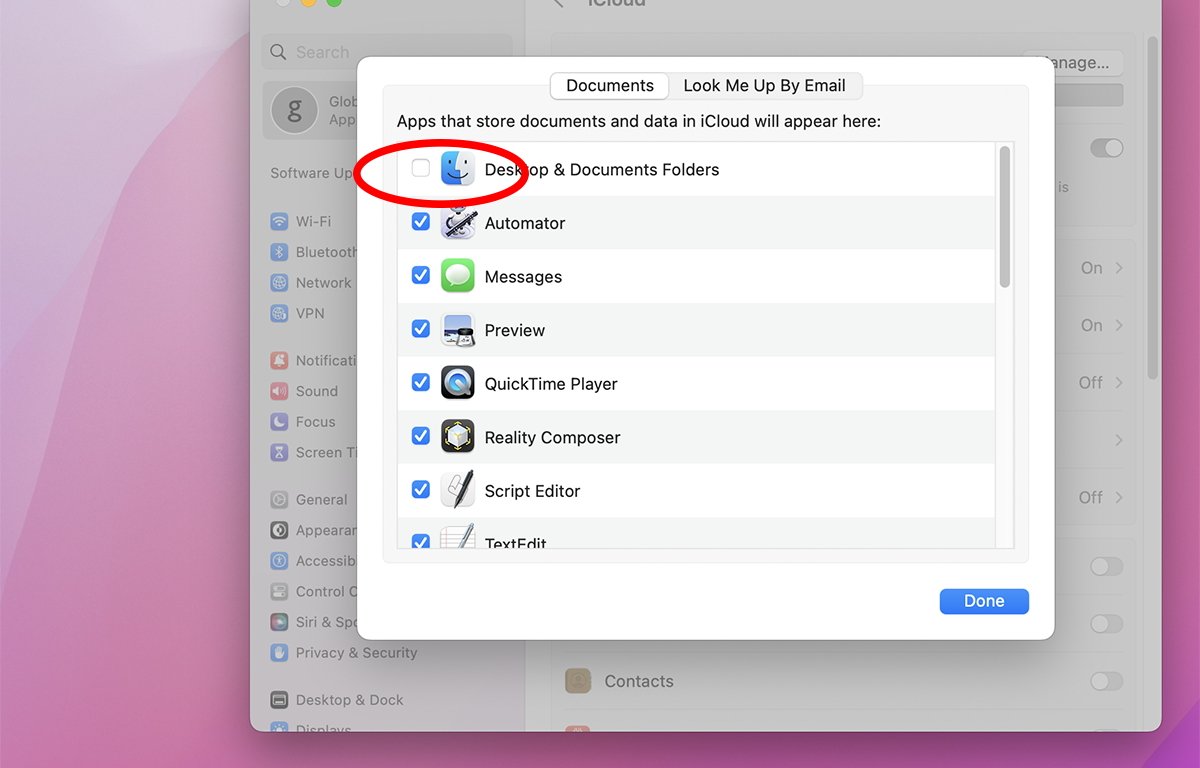
Wenn iCloud dies tut, fügt es auch ein kleines Symbol daneben hinzu jede synchronisierte Datei oder jeden Ordner im Finder.
Ein Wolkensymbol mit einem nach unten zeigenden Pfeil bedeutet, dass eine Datei oder ein Ordner in iCloud existiert, aber nicht auf Ihrem Mac. Ein nach oben zeigender Pfeil bedeutet, dass die Datei oder der Ordner lokal auf Ihrem Mac, aber nicht in iCloud gespeichert ist.
Kein Wolken-oder Pfeilsymbol bedeutet, dass die Datei oder der Ordner sowohl lokal auf Ihrem Mac gespeichert als auch mit iCloud synchronisiert ist.
Solange das Kontrollkästchen “Desktop & Dokumentordner” aktiviert bleibt, können Sie bei gedrückter Strg-Taste oder mit der rechten Maustaste auf einen beliebigen Ordner oder eine Datei auf dem Desktop oder in”Dokumente”klicken. und wählen Sie im Menü entweder Jetzt herunterladen oder Download entfernen aus.
Ersteres lädt die Kopie von iCloud Drive herunter und letzteres lädt die lokale Kopie auf iCloud Drive hoch.
Beachten Sie, dass die Verwendung von “Desktop-und Dokumentordnern” etwas anderes ist als das Aktivieren einzelner iCloud-Laufwerk-Optionsschalter im iCloud-Laufwerk-Bereich der Systemeinstellungen selbst.
Ersteres kopiert Dateien direkt aus den Ordnern „Desktop“ und „Dokumente“, und letzteres bewirkt, dass einzelne App-Daten synchronisiert werden, die je nach App Dateien sein können oder nicht.
Wenn Sie das Optionsfeld “iCloud-Speicher optimieren” im iCloud-Bereich aktivieren, versucht iCloud, basierend auf der Menge der lokalen Dateien intelligent auszuwählen, welche Dateien heruntergeladen oder in iCloud gespeichert werden sollen verfügbaren Speicherplatz auf dem Startvolume Ihres Mac.
Eine Sache, die Sie bei der Verwendung von “Desktop-und Dokumentenordnern” beachten sollten, ist, dass Sie sie wieder deaktivieren, sobald Sie sie einschalten und iCloud Dateien in diesen Ordnern synchronisiert hat löscht alle diese Dateien und Ordner von Ihrem Mac, aber nicht von iCloud.
Sie werden Ihre Daten nicht vollständig verlieren, aber wenn Sie es deaktivieren, werden alle diese Dateien lokal von Ihrem Mac entfernt.
Um die lokal gelöschten Dateien und Ordner wieder auf Ihren Mac zu bekommen, müssen Sie “Desktop-und Dokumentordner” wieder aktivieren und dann alles erneut von iCloud Drive herunterladen auf Ihren Mac-was ein zeitaufwändiger Vorgang sein kann, wenn diese Ordner viele Dateien enthalten.
Sie können auch anzeigen, welche Dateien und Ordner sich derzeit in iCloud Drive befinden oder mit iCloud Drive synchronisiert sind, indem Sie ein neues Finder-Fenster öffnen und iCloud Drive in der Seitenleiste auf der linken Seite auswählen:
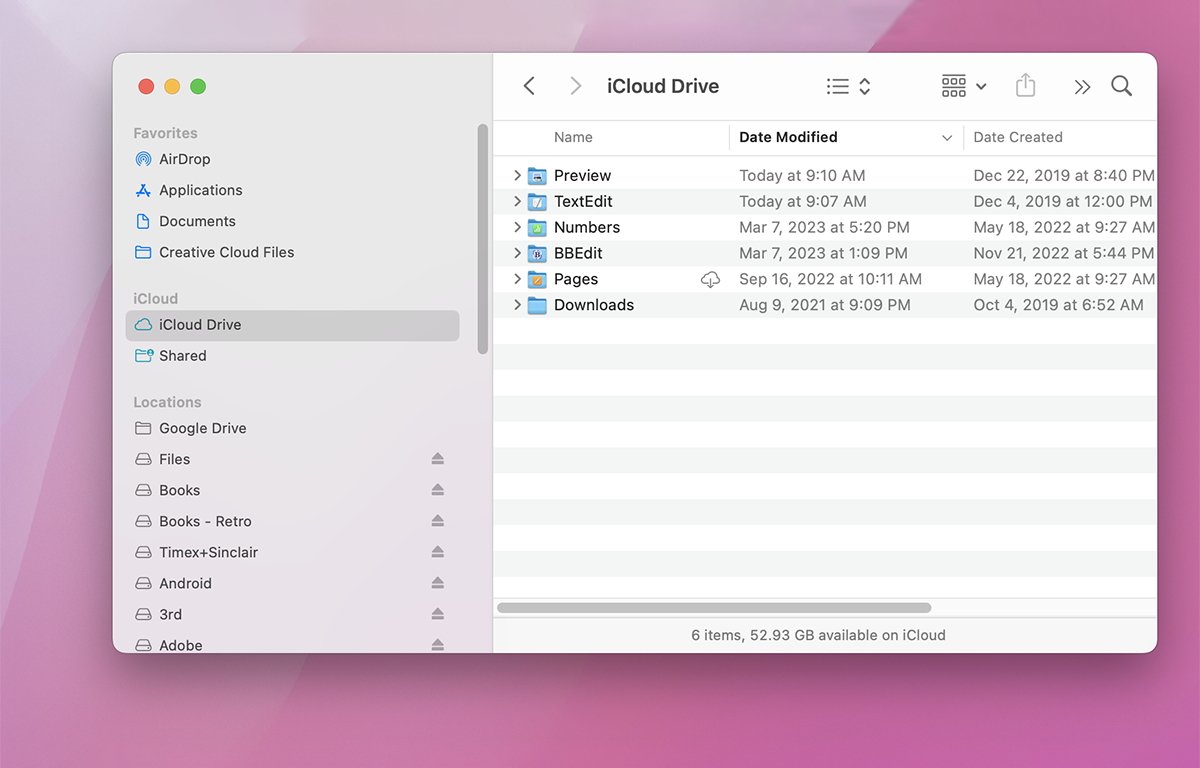
Ein standardmäßiges iCloud Drive Finder-Fenster.
Die Ein Wolkensymbol mit einem nach unten zeigenden Pfeil bedeutet, dass das Objekt in iCloud gespeichert ist, aber noch nicht auf Ihren Mac heruntergeladen wurde.
Fotos und Notizen
Die macOS-Fotos-App verfügt über ein Steuerelement im Fenster Fotos->Einstellungen, mit dem Sie herunterladen können Kopien aller Ihrer in iCloud gespeicherten Fotos auf Ihren Mac. Dazu muss das Kontrollkästchen “iCloud-Fotos” bereits aktiviert und die Fotos mit iCloud synchronisiert sein.
Um lokale Kopien herunterzuladen, markieren Sie “Originale auf diesen Mac herunterladen”.
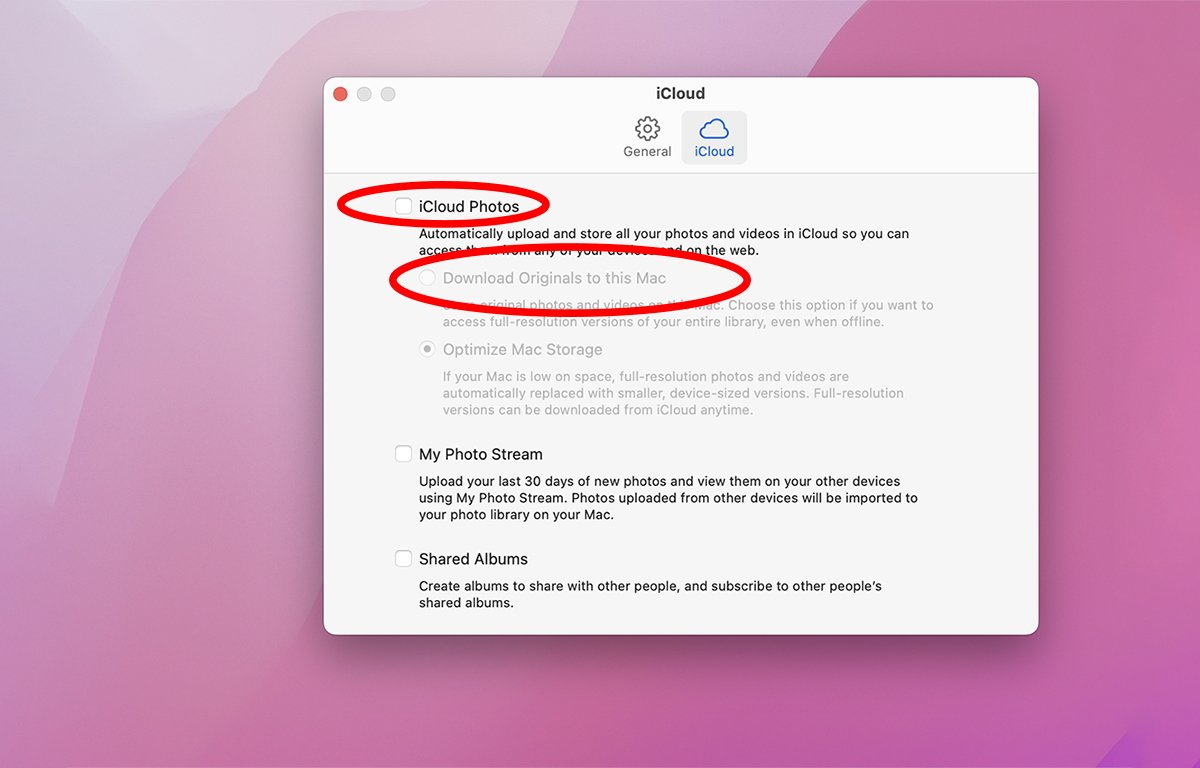
Wenn Sie diese Option auswählen, werden lokale Kopien aller Ihrer in iCloud gespeicherten Fotos heruntergeladen und speichert sie in Ihrer lokalen Foto-App-Fotobibliothek – die normalerweise auf dem Startvolume Ihres Mac im Ordner „Bilder“ in Ihrem Benutzerordner in einer Datei mit dem Namen „Photos Library.photoslibrary“ gespeichert ist.
Sie können diese Datei bei gedrückter Wahltaste in den Finder ziehen, um eine Kopie davon zu erstellen, und sie später wieder in die Fotos-App importieren, indem Sie Datei-Importieren auswählen
Leider gibt es für Apples Notizen-App keine integrierte oder offizielle Möglichkeit, Kopien all Ihrer Notizendaten zu erstellen, und es gibt auch keine Import-/Exportfunktion für Notizen, außer alles in der aktuell ausgewählten Notiz in einer einzigen zu speichern exportierte PDF-Datei, was alles andere als ideal ist.
Um Sicherungskopien Ihrer Notizendaten zu erstellen, müssen Sie entweder jedes Notizelement kopieren und an einer anderen Stelle einfügen oder jedes Notizelement auf den Desktop ziehen, wodurch nur ein Finder-Textausschnitt dieses einen Elements erstellt wird.
Obwohl es keine einheitliche Methode zum Erstellen von Backups Ihrer iCloud-Daten gibt, ist es nicht so schwierig, wenn Sie erst einmal wissen, wie. Vielleicht wird Apple in Zukunft einen robusteren und automatischen Backup-Mechanismus zu allen iCloud-Funktionen über alle Apps hinzufügen, was die Verwendung von iCloud noch überzeugender machen würde.