Sie haben also eine neue GPU gekauft, aber sie zeigt kein Display an und Sie beobachten, dass sich die GPU-Lüfter nicht drehen. Vielleicht funktioniert Ihre Grafikkarte und das Windows-Betriebssystem funktioniert gut, aber Sie können deutlich sehen, dass sich die Lüfter Ihrer Grafikkarte überhaupt nicht drehen. Sie könnten auch jemand sein, der schon lange eine Grafikkarte besitzt, und jetzt haben Ihre GPU-Lüfter aufgehört, sich zu drehen. Was auch immer das Problem sein mag, machen Sie sich keine Sorgen, wir sind hier, um Ihnen bei Ihren GPU-Problemen zu helfen. In diesem Artikel haben wir 8 verschiedene Methoden aufgelistet, um die Lüfter Ihrer Grafikkarte wieder zum Laufen zu bringen. Nachdem dies gesagt ist, lassen Sie uns auf die verschiedenen Lösungen eingehen, denen Sie folgen können, um das Problem, dass sich die GPU-Lüfter nicht drehen, erfolgreich zu beheben.
Fix GPU-Lüfter drehen sich nicht (2023)
Zunächst besprechen wir, warum Ihre GPU-Lüfter aufgehört haben könnten, sich zu drehen, und gehen dann auf die detaillierten Schritte ein, die Sie dafür befolgen müssen Sie können das Problem mit Ihren GPU-Lüftern beheben.
Inhaltsverzeichnis
Warum haben meine GPU-Lüfter aufgehört zu drehen?
Es gibt viele Gründe, warum Ihre GPU-Lüfter aufgehört haben könnten, sich zu drehen. Die häufigsten Probleme, mit denen Benutzer konfrontiert sind, sind folgende:
 Das GPU-Lüfterprofil ist auf den „Null-RPM“-Modus eingestelltSoftware-oder treiberbezogene Fehler auf Ihrem Windows-PCEs besteht auch die Möglichkeit, dass Ihre GPU nicht richtig installiert ist.In Falls Ihre Grafikkarte lange Zeit in Ihrem PC-Build installiert war und bis vor kurzem einwandfrei funktionierte, könnte sie aufgrund von zu viel Staubansammlung zwischen den Klingen oder einem Ausfall des GPU-Lüfters aufgehört haben, sich zu drehen.
Das GPU-Lüfterprofil ist auf den „Null-RPM“-Modus eingestelltSoftware-oder treiberbezogene Fehler auf Ihrem Windows-PCEs besteht auch die Möglichkeit, dass Ihre GPU nicht richtig installiert ist.In Falls Ihre Grafikkarte lange Zeit in Ihrem PC-Build installiert war und bis vor kurzem einwandfrei funktionierte, könnte sie aufgrund von zu viel Staubansammlung zwischen den Klingen oder einem Ausfall des GPU-Lüfters aufgehört haben, sich zu drehen.
Beste Lösungen für GPU-Lüfter, die sich nicht drehen
Wir beginnen zuerst mit den gängigsten, einfach auszuführenden Lösungen. Dann werden wir Korrekturen besprechen, die komplexer sind, Ihnen aber dabei helfen könnten, Ihre GPU-Fans wieder zum Laufen zu bringen. Wenn der GPU-Lüfter selbst defekt ist, haben wir auch dafür die besten Lösungen vorgeschlagen. Lassen Sie uns also eintauchen und die Korrekturen für das Problem mit den sich nicht drehenden GPU-Lüftern ansehen.
1. Null-RPM-Modus deaktivieren oder Lüfterprofil ändern
Einer der Hauptgründe für Ihre Probleme könnte das lautlose Lüfterprofil oder der Null-RPM-Modus sein, der von Ihrer Grafikkarte unterstützt wird. Der Silent-Lüftermodus ist bei vielen GPUs standardmäßig aktiviert. Dieser Modus stellt sicher, dass sich die Lüfter nur dann drehen, wenn Ihre GPU-Temperatur einen bestimmten Schwellenwert überschreitet. Und aufgrund dieser Funktion sind viele Benutzer verwirrt darüber, ob ihre GPU fehlerhaft ist oder nicht. Um dies zu beheben, müssen Sie das Lüfterprofil über Ihre GPU-Software ändern:
Ihre Grafikkarte unterstützt vom Hersteller entwickelte Software, die zum Ändern der Lüfterprofile oder der RGB-Beleuchtungseffekte verwendet wird. In unserem Fall heißt es ASUS GPU Tweak III. Sie müssen diese Software von der Website Ihres jeweiligen GPU-Herstellers herunterladen und installieren. Öffnen Sie danach die Software und navigieren Sie durch das Dashboard, um die Lüftereinstellungen zu finden. Hier haben wir für unseren ASUS STRIX RTX 3070 Ti eine Option namens 0dB Fan gefunden. Diese Funktion hält die Lüfter ausgeschaltet, wenn die GPU unter 55 Grad Celsius ist. Für Ihre GPU könnte die Option einen anderen Namen haben, aber sie funktioniert genauso. Sie sollten diesen Silent-Modus oder Null-RPM-Modus für Ihre GPU „ausschalten“. Deaktivieren der Zero-RPM-Funktion für ASUS Strix RTX 3070 Ti GPU Die meisten offiziellen GPU-Software enthalten auch eine Einstellung zur Verwendung einer benutzerdefinierten Lüftergeschwindigkeitskurve entsprechend Ihren Anforderungen. Klicken Sie dazu auf die Schaltfläche „Bearbeiten“ neben den Lüftergeschwindigkeitsoptionen. Stellen Sie dann die Lüfterkurve ein. Um sicherzustellen, dass sich die GPU-Lüfter drehen, wenn Ihr PC eingeschaltet ist, stellen Sie sicher, dass die Lüftergeschwindigkeit für keine Temperatur auf null eingestellt ist. Sie können die Einstellungen testen und die Lüftergeschwindigkeit bei verschiedenen Temperaturpunkten verringern oder erhöhen. Stellen Sie jedoch sicher, dass Ihre GPU bei günstigen Temperaturen laufen kann, bevor Sie den Geräuschpegel priorisieren.
Hinweis: Wenn die GPU-Software nicht richtig funktioniert oder Probleme verursacht, die Sie daran hindern, den Null-RPM-Modus zu deaktivieren, helfen wir Ihnen, die Lüfterkurve der Grafikkarte durch einen zuverlässigen Drittanbieter einzustellen Software im nächsten Fix.
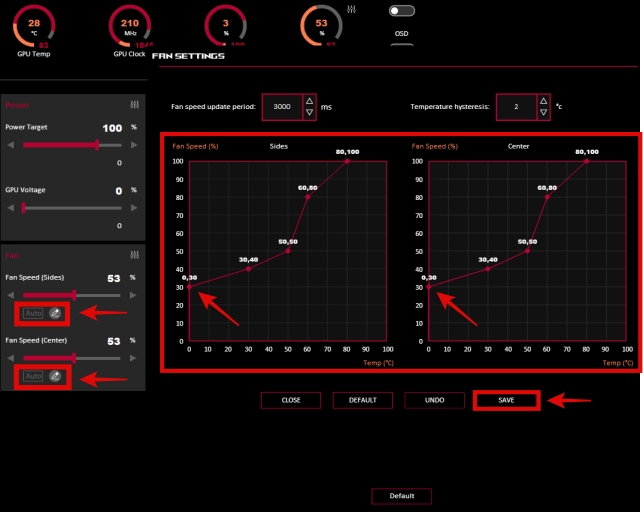 Denken Sie daran sicherzustellen, dass der niedrigste Temperaturpunkt nicht auf 0 % Lüfterdrehzahl eingestellt ist
Denken Sie daran sicherzustellen, dass der niedrigste Temperaturpunkt nicht auf 0 % Lüfterdrehzahl eingestellt ist
2. Festlegen einer benutzerdefinierten Lüfterkurve in MSI Afterburner
Wie oben erwähnt, besteht das Festlegen Ihrer eigenen Lüfterkurve im Wesentlichen darin, das Lüfterprofil an Ihre Bedürfnisse anzupassen. Sie können dies zwar auch mit dem Grafikkarten-Dienstprogramm tun, aber wir empfehlen, eine Drittanbieter-Software namens MSI Afterburner auszuprobieren, um das Problem zu beheben, dass sich die Lüfter nicht drehen. Es ist ein großartiges Dienstprogramm, mit dem Benutzer verschiedene Einstellungen anpassen können, einschließlich der Übertaktung der Grafikkarte. Wenn Sie sich dafür interessieren, folgen Sie unserem GPU-Übertaktungsleitfaden, der auch diese Software enthält. So können Sie MSI Afterburner verwenden, um eine benutzerdefinierte Lüfterkurve für Ihre GPU festzulegen:
Laden Sie MSI Afterburner von dieser Link. Führen Sie dann den Einrichtungsvorgang durch, um die Software auf Ihrem PC zu installieren. Sie müssen die heruntergeladene Datei entpacken und das MSI Afterburner-Setup starten. 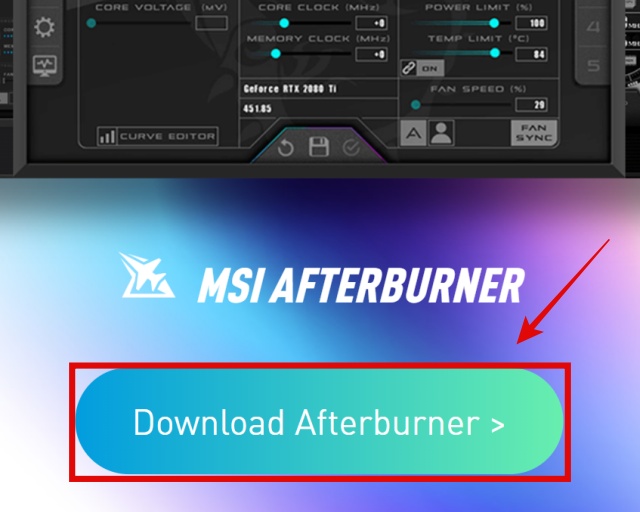 Starten Sie nach der Installation MSI Afterburner und klicken Sie unter „Lüftergeschwindigkeit“ auf die Schaltfläche „Benutzerdefiniert“ (Benutzersymbol). Klicken Sie dann auf „Ja“ , wenn das Dialogfeld angezeigt wird, um auf die erweiterten Eigenschaften zuzugreifen und unsere benutzerdefinierte Lüfterkurve über MSI Afterburner festzulegen.
Starten Sie nach der Installation MSI Afterburner und klicken Sie unter „Lüftergeschwindigkeit“ auf die Schaltfläche „Benutzerdefiniert“ (Benutzersymbol). Klicken Sie dann auf „Ja“ , wenn das Dialogfeld angezeigt wird, um auf die erweiterten Eigenschaften zuzugreifen und unsere benutzerdefinierte Lüfterkurve über MSI Afterburner festzulegen. 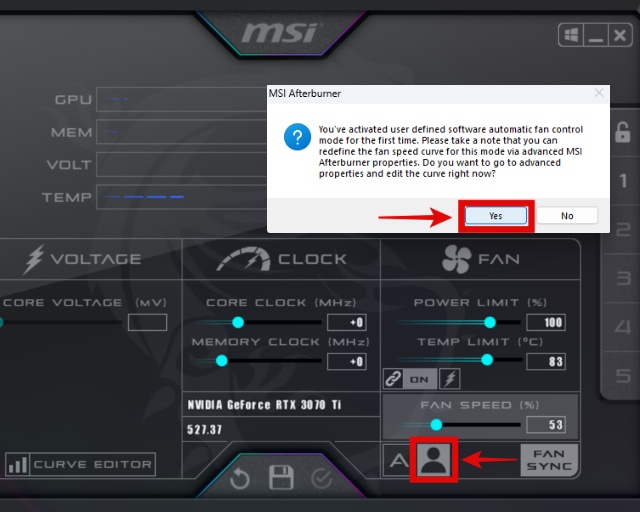 Stellen Sie nun in den Eigenschaften der Lüftersteuerung sicher, dass die Optionen „Automatische Lüftersteuerung durch benutzerdefinierte Software aktivieren“ und „Lüfterdrehzahl Null mit Hardwarekurve überschreiben“ aktiviert sind. Passen Sie dann die Lüfterkurve an. Denken Sie nur daran, sicherzustellen, dass keiner der Temperaturpunkte einer Lüftergeschwindigkeit von 0 % entspricht. Wenn Sie möchten, können Sie einige Zeit damit verbringen, Ihr benutzerdefiniertes Profil für eine gute Balance zwischen Lüftergeräusch und GPU-Temperatur zu optimieren. Wenn Sie fertig sind, klicken Sie auf „Übernehmen“ und dann auf „OK“, um die Änderungen zu speichern.
Stellen Sie nun in den Eigenschaften der Lüftersteuerung sicher, dass die Optionen „Automatische Lüftersteuerung durch benutzerdefinierte Software aktivieren“ und „Lüfterdrehzahl Null mit Hardwarekurve überschreiben“ aktiviert sind. Passen Sie dann die Lüfterkurve an. Denken Sie nur daran, sicherzustellen, dass keiner der Temperaturpunkte einer Lüftergeschwindigkeit von 0 % entspricht. Wenn Sie möchten, können Sie einige Zeit damit verbringen, Ihr benutzerdefiniertes Profil für eine gute Balance zwischen Lüftergeräusch und GPU-Temperatur zu optimieren. Wenn Sie fertig sind, klicken Sie auf „Übernehmen“ und dann auf „OK“, um die Änderungen zu speichern. 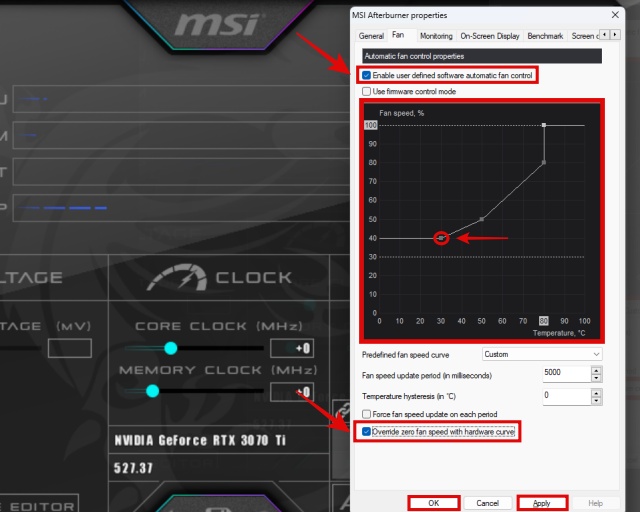 Denken Sie daran, sicherzustellen, dass der niedrigste Temperaturpunkt nicht auf 0 % Lüftergeschwindigkeit eingestellt ist. Wenn MSI Afterburner beim Systemstart nicht geöffnet ist, wird Ihre Lüfterkurve nicht eingestellt. Denken Sie also der Einfachheit halber daran, Ihr Profil zu speichern und auf die Windows-Schaltfläche zu klicken (in MSI Afterburner, nicht auf die Taskleiste), damit die Software beim Start automatisch ausgeführt wird und die Lüfterkurven festlegt.
Denken Sie daran, sicherzustellen, dass der niedrigste Temperaturpunkt nicht auf 0 % Lüftergeschwindigkeit eingestellt ist. Wenn MSI Afterburner beim Systemstart nicht geöffnet ist, wird Ihre Lüfterkurve nicht eingestellt. Denken Sie also der Einfachheit halber daran, Ihr Profil zu speichern und auf die Windows-Schaltfläche zu klicken (in MSI Afterburner, nicht auf die Taskleiste), damit die Software beim Start automatisch ausgeführt wird und die Lüfterkurven festlegt. 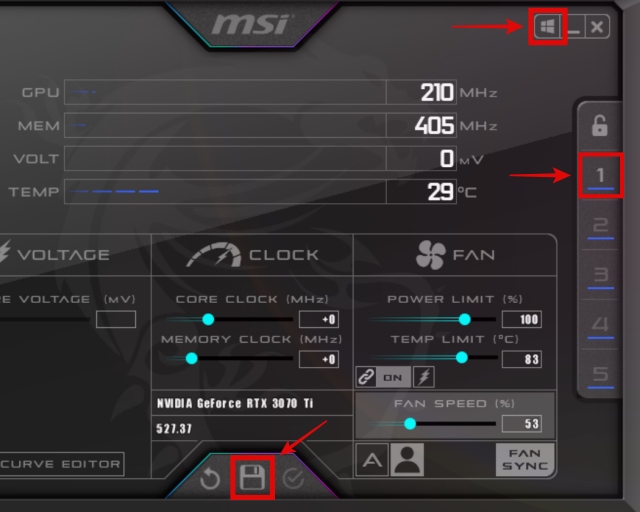 So speichern Sie ein Profil in MSI Afterburner und stellen sicher, dass das Programm beim Start ausgeführt wird
So speichern Sie ein Profil in MSI Afterburner und stellen sicher, dass das Programm beim Start ausgeführt wird
3. Starten Sie Ihren Desktop-PC neu
Dies mag wie eine triviale Lösung erscheinen, aber ein Neustart Ihres PCs könnte das Problem beheben, dass sich der GPU-Lüfter nicht dreht. Ein Softwareproblem oder ein Fehler im Zusammenhang mit dem Betriebssystem könnte verhindern, dass sich Ihre GPU-Lüfter drehen. Durch einen Neustart Ihres PCs können Sie das Problem sofort beheben. Klicken Sie dazu auf die Windows-Schaltfläche und dann auf den Netzschalter. Wählen Sie hier Neustart und prüfen Sie, ob sich die Lüfter der Grafikkarte wieder drehen.
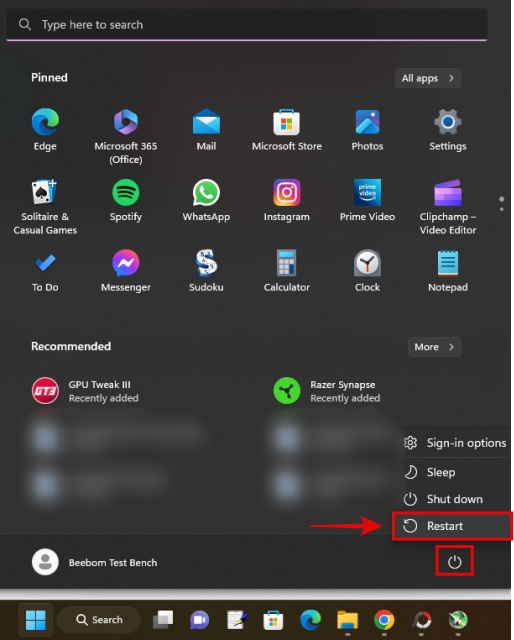
4. Grafikkartentreiber neu installieren
Die Neuinstallation Ihrer Grafikkartentreiber könnte das Problem beheben, dass sich Ihre GPU-Lüfter nicht drehen. Als zusätzlichen Vorteil aktualisieren Sie auch die Treiber Ihrer Grafikkarte. Um die Treiber herunterzuladen, klicken Sie unten auf den richtigen Link für Ihren GPU-Hersteller. Verwenden Sie dann die Website, um Ihr GPU-Modell auszuwählen, und Ihr Treiber wird heruntergeladen, sobald Sie mit dem Vorgang fertig sind.
Stellen Sie vor der Installation des Grafiktreibers sicher, dass Sie die Option „Saubere Installation“ auswählen, die in allen GPU-Treiberinstallations-Setups verfügbar ist. Es könnte je nach GPU anders benannt werden. In AMD-Treiberinstallationsprogrammen heißt es Factory Reset. Was es tut, ist, dass es vorherige Daten und Einstellungen Ihres vorhandenen Treibers löscht, bevor Sie mit der Installation des neuen Grafiktreibers fortfahren. Einige Leute bevorzugen die Verwendung des Display Driver Uninstaller (DDU) Dienstprogramm für eine gründlichere Deinstallation von bereits vorhandenen Grafikkartentreibern, aber in den meisten Fällen reicht die saubere Installationsoption aus.
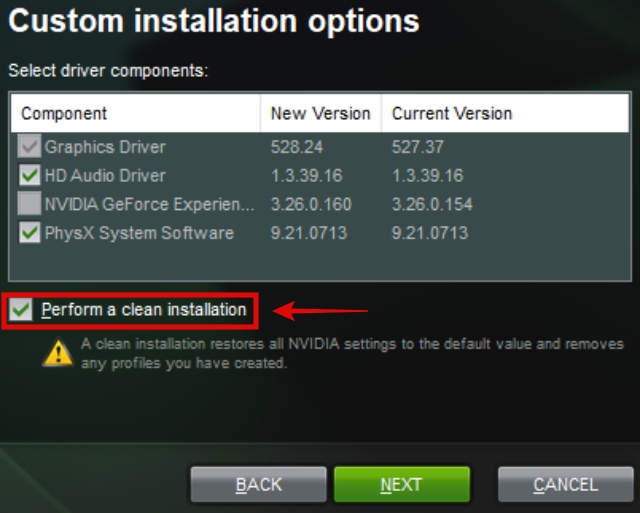 Denken Sie daran, diese Option während der Treiberinstallation zu aktivieren,
Denken Sie daran, diese Option während der Treiberinstallation zu aktivieren,
5. Reinigen Sie Ihre GPU und prüfen Sie, ob Kabel die Lüfter blockieren
Sie sollten Ihre Grafikkarte regelmäßig reinigen, denn wenn Sie dies nicht tun, kann eine übermäßige Staubansammlung in den Lüftern sie daran hindern, sich zu drehen. Es wird auch zu erhöhten Temperaturen, System-oder Spielabstürzen und anderen Problemen führen. Um diesen Fix durchzuführen, müssen Sie zuerst Ihre GPU vom PC entfernen.
Dann müssen Sie die Staubansammlung mit Instrumenten wie einer Druckluftdose und Wattestäbchen entfernen, um in die engen Stellen Ihrer GPU zu gelangen. Stellen Sie sicher, dass sich die Klingen frei drehen können. In der folgenden Demonstration sehen Sie Beispiele für Staubablagerungen auf einer Grafikkarte.


Außerdem sind die verschiedenen Komponentenkabel aufgrund von unsachgemäßem Kabelmanagement manchmal im Weg und verhindern, dass sich Ihre GPU-Lüfter drehen. Dies kann auch passieren, wenn Sie Ihren PC viel bewegen. Überprüfen Sie also, ob irgendwelche Kabel Ihre Grafikkartenlüfter blockieren und verhindern, dass sie sich drehen.
Sobald Sie sie entfernt haben, wird empfohlen, Kabelbinder für das Kabelmanagement zu verwenden. Auf diese Weise ist immer ausreichend Platz vorhanden, damit die Lüfter der Grafikkarte ordnungsgemäß funktionieren können. Später, selbst wenn Sie den PC umstellen, stellt das Kabelmanagement sicher, dass die verschiedenen Kabel in Ihrem PC den Lüftern Ihrer GPU nicht im Wege stehen.
6. Installieren Sie die GPU neu und stellen Sie sicher, dass die PCI-e-Anschlüsse fest eingesteckt sind
Manchmal dreht sich Ihr GPU-Lüfter nicht oder Ihre GPU gibt jetzt Videoausgaben aus, weil sie nicht richtig in Ihrem PC installiert ist. Darüber hinaus muss der Sitz jedes Stromanschlusses auf der Grafikkarte (mit der Bezeichnung PCI-e, 6-polig und 8-polig) ordnungsgemäß installiert werden, damit Ihre GPU ordnungsgemäß funktioniert.
Es gibt eine Menge Dinge, die Sie beachten müssen, um die GPU erfolgreich im PCI-e x16-Steckplatz Ihres Motherboards zu installieren. Wenn die GPU oder ihre Stromanschlüsse nicht richtig sitzen, funktionieren sie nicht wie vorgesehen. Infolgedessen können Sie Ihr System nicht booten und die GPU-Lüfter drehen sich nicht.
 Ausrichten der Grafikkarte gegen das Motherboard
Ausrichten der Grafikkarte gegen das Motherboard  PCI-e-Stromanschlüsse, die Versorgen Sie Ihre Grafikkarte mit Strom
PCI-e-Stromanschlüsse, die Versorgen Sie Ihre Grafikkarte mit Strom
Um diesen Fix durchzuführen, müssen Sie Ihre GPU entfernen und dann die Grafikkarte ordnungsgemäß in Ihrem Desktop-PC installieren. Stellen Sie dabei sicher, dass die erforderlichen Stromanschlüsse ebenfalls fest installiert sind. Sie sind leicht mit den Stromanschlüssen der CPU zu verwechseln. Mithilfe unseres Leitfadens können Sie jedoch problemlos durch die Nuancen der Deinstallation und Installation Ihrer GPU navigieren.
7. GPU zum Service im Rahmen der Garantie einreichen
Leider müssen Sie die Grafikkarte zum Service beim Hersteller einreichen, wenn die oben genannten Lösungen nicht helfen, das Problem, dass sich die GPU-Lüfter nicht drehen, zu beheben. Solange die Garantie besteht, reparieren sie die fehlerhaften Lüfter und stellen die Funktionalität Ihrer GPU wieder her. Wenn das Problem schwerwiegender ist, kann es einige Zeit dauern. Aber haben Sie etwas Geduld, das Service-Center wird Ihre Grafikkarte entweder reparieren oder Ihnen bei Bedarf ein Austauschgerät zur Verfügung stellen.
Denken Sie daran, dass physische Schäden nicht von der Garantie abgedeckt sind, sondern nur herstellungsbedingte Mängel. Wenn Ihre GPU außerhalb der Garantie ist und Sie sich mit Elektronik auskennen, wäre die empfohlene Lösung für die meisten Benutzer, die GPU zu öffnen und die fehlerhaften Lüfter selbst zu reparieren. Wir diskutieren diese Option im nächsten Abschnitt.
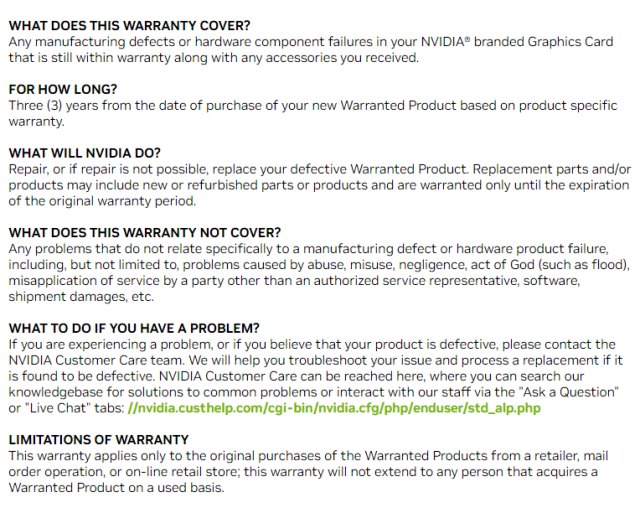 Garantiebedingungen für Nvidia-GPUs
Garantiebedingungen für Nvidia-GPUs
8. Defekte GPU-Lüfter selbst reparieren (nur für GPUs außerhalb der Garantie empfohlen)
Die letzte Lösung ist die Brute-Force-Methode: die GPU-Lüfter selbst reparieren. Um es noch einmal zu wiederholen: Sie sollten diesen Fix nur durchführen, wenn die Garantie für die GPU abgelaufen ist und alle anderen Optionen, einschließlich professioneller Hilfe, ausgeschöpft wurden. Nun, Sie müssen die Grafikkarte öffnen, was für jedes Modell unterschiedlich ist. Recherchieren Sie also, bevor Sie zum ersten Mal versuchen, Ihre GPU zu öffnen.
Wir hoffen, dass Sie genug Erfahrung mit dem Bau von PCs haben, um damit vertraut zu sein, bevor Sie fortfahren. Hier sind verschiedene DIY-Korrekturen, die Sie versuchen können, um das Problem zu lösen, dass sich die GPU-Lüfter nicht drehen:
Suchen Sie die Kabel, die den Lüfter mit der Grafikkartenplatine verbinden, und ziehen Sie sie ab. Setzen Sie dann das Kabel des Lüfters neu ein und stellen Sie sicher, dass es fest auf der GPU installiert ist. Entfernen Sie die Lüfter vollständig und führen Sie eine gründliche Reinigung der zuvor unzugänglichen Stellen Ihrer GPU-Lüfter und des Kühlkörpers durch. Sie können die GPU-Lüfter weiter zerlegen, indem Sie alle Aufkleber entfernen und dann ein Schmiermittel auftragen, das mit PC-Komponenten wie diesem Produkt kompatibel ist, das viele positive Bewertungen von PC-Benutzern hat, die es auf ihre Lüfter aufgetragen haben. Kaufen und ersetzen Sie den GPU-Lüfter selbst. Sie müssen auf Online-Marktplätzen recherchieren, um einen Ersatz zu finden, der mit Ihrem GPU-Kühlkörper kompatibel ist. Stellen Sie nur sicher, dass die Größe und der Lüfteranschluss gleich sind. Entfernen Sie dann die Lüfter vollständig und installieren Sie die neuen auf Ihrem GPU-Kühler. Stellen Sie sicher, dass Sie das Lüfteraustauschverfahren für Ihre GPU recherchieren, bevor Sie dies versuchen.  GPU-Lüfteranschluss auf ZOTAC GTX 1070 Mini
GPU-Lüfteranschluss auf ZOTAC GTX 1070 Mini  Nachträgliche Reinigung zuvor unzugänglicher Stellen an GPU-Lüftern Demontage
Nachträgliche Reinigung zuvor unzugänglicher Stellen an GPU-Lüftern Demontage
GPU-Lüfter reparieren, die sich nicht drehen, häufig gestellte Fragen
Ist es in Ordnung, wenn sich meine GPU-Lüfter nicht drehen?
Ja, es ist in Ordnung, wenn sich Ihre GPU-Lüfter nicht drehen, wenn Ihre Grafikkarte über einen Zero-RPM-Modus verfügt, wie z. B. die 0-db-Lüfterfunktion bei ASUS Strix-GPUs. Sie müssen die Software der Grafikkarte überprüfen, um festzustellen, ob die Funktion aktiviert ist oder nicht.
Was sind die Anzeichen einer sterbenden GPU?
Eine sterbende Grafikkarte hat Probleme wie visuelle Artefakte, BSODs, willkürliche Systemneustarts, Treiberausfälle, und Apps/Spiele stürzen auch oft ab. Es ist zwar möglicherweise reparierbar, aber wenn Ihre Grafikkarte wirklich alt ist, ist es vielleicht an der Zeit, stattdessen eine neue in Betracht zu ziehen.
Sind GPU-Lüfter austauschbar?
Ja, die Lüfter Ihrer GPU sind austauschbar. Der Hersteller hat Support-Optionen, über die Sie Ihren defekten GPU-Lüfter ersetzen können. Wenn es sich jedoch um eine alte Grafikkarte handelt, für die die Garantie abgelaufen ist, müssen Sie die Lüfter wahrscheinlich selbst durch ein kompatibles Teil ersetzen.
Was verursacht einen GPU-Lüfterausfall?
Ein GPU-Lüfterausfall kann viele Ursachen haben – Herstellungsfehler, Alter, Staubansammlung in den Motoren , oder physische Schäden. Zum Glück haben wir viele Lösungen aufgelistet, die diese Probleme betreffen.
Wie lange hält ein GPU-Lüfter?
Ein GPU-Lüfter kann zwischen fünf und mehr halten zu zehn Jahren. Aber wenn es immer mit 100 % läuft, dann wird seine Lebensdauer viel kürzer sein. Wir empfehlen Ihnen, eine optimale Lüfterkurve einzustellen, die zu Gunsten der gewünschten Temperaturen arbeitet und gleichzeitig den Geräuschpegel ausgleicht.
Schädigt die Lüftergeschwindigkeit die GPU?
Die GPU selbst kann durch den Lüfter selbst nicht beschädigt werden, selbst wenn er rund um die Uhr bei maximaler Geschwindigkeit läuft. Wenn Sie die Lüftergeschwindigkeit jedoch auf 100 % laufen lassen, kann dies auch die Lebensdauer Ihrer GPU-Lüfter verkürzen. Möglicherweise müssen Sie die Lüfter früher als erwartet austauschen, damit Ihre GPU optimal funktioniert.
Stellen Sie die Funktionalität Ihrer Grafikkarte wieder her, indem Sie GPU-Lüfter reparieren
Die Grafikkarte Ihres PCs ist möglicherweise nicht in der richtigen Form, weil sich die GPU-Lüfter nicht drehen, aber wir hoffen, dass Sie diese Anleitung erhalten hilft Ihnen, das Problem zu lösen. Wir haben verschiedene Korrekturen eingebaut, die von Grundlagen wie dem Aufräumen der GPU bis hin zur Verwendung von DIY-Korrekturen zum Ersetzen fehlerhafter Lüfter oder anderer Komponenten reichen. Selbst wenn Ihre GPU-Lüfter ausgefallen sind, funktioniert die Grafikkarte selbst in den meisten Fällen wahrscheinlich einwandfrei. Alles, was Sie tun müssen, um die Funktionalität Ihrer Grafikkarte wiederherzustellen, ist, die GPU-Lüfter wieder zum Laufen zu bringen.
Jetzt, wo Sie Ihre GPU-Lüfter wieder zum Laufen gebracht haben, sind die Temperaturen vielleicht optimal genug für eine Übertaktung. Auf diese Weise können Sie die Leistung steigern, und wenn Sie interessiert sind, folgen Sie unserer Anleitung zum Übertakten Ihrer GPU. Haben Sie immer noch Temperaturprobleme auf Ihrer GPU, obwohl Sie die Lüfter repariert haben? Vielleicht benötigen Sie einen Ersatz für Wärmeleitpaste, und wir haben einige großartige Empfehlungen in unserem Leitfaden für die besten Wärmeleitpasten, die Sie 2023 kaufen können. Wenn Sie Zweifel an den Lösungen oder der Vorgehensweise haben, teilen Sie uns dies in den Kommentaren mit!
Hinterlasse einen Kommentar
Letztes Jahr brachte MSI den Titan GT77 mit dem Intel Core i9-12900HX und der RTX 3080 Ti Laptop-GPU auf den Markt, und es war der leistungsstärkste Gaming-Laptop der Welt. Es war der schwerste Schlagmann […]
Es ist ein paar Monate her, seit die iPhone 14-Serie auf den Markt kam, und es ist allgemein bekannt, dass es das Jahr der Pro-Modelle ist. Aber wenn Sie beabsichtigen, sich für die ausgefallenen Profis zu entscheiden, ist die Menge zu schälen […]
Wondershare hat in den letzten Jahren einige der besten Software und Tools entwickelt, um unser Leben und unsere kreativen Bemühungen zu vereinfachen. Insbesondere Wondershare Filmora hat zahlreiche Auszeichnungen erhalten. Es wurde mit dem Video Editing Leader Award ausgezeichnet […]

