Bei der Zusammenarbeit glänzt Google Docs mit seinen umfassenden Teilen-Tools, mit denen Sie Ihre Dokumente ganz einfach mit anderen teilen können. Aber was passiert, wenn Sie das Dokument nicht mehr mit anderen teilen möchten? Gibt es eine Möglichkeit, die Freigabe eines Google-Dokuments aufzuheben? Lesen Sie weiter, um es herauszufinden.
Wenn Sie ein Google-Dokument freigeben, können Sie entweder manuell Personen hinzufügen oder es über den Dokumentlink massenweise freigeben. Das bedeutet, dass Sie, wenn Sie die Freigabe in Google Docs endgültig beenden möchten, sicherstellen müssen, dass sowohl der Linkfreigabe-als auch der E-Mail-Freigabezugriff widerrufen wird. Lassen Sie uns Ihnen zeigen, wie Sie es sowohl auf dem Handy als auch auf dem Desktop machen.
Hinweis: Stellen Sie sicher, dass Sie bei Ihrem Google-Konto angemeldet sind, bevor Sie fortfahren.
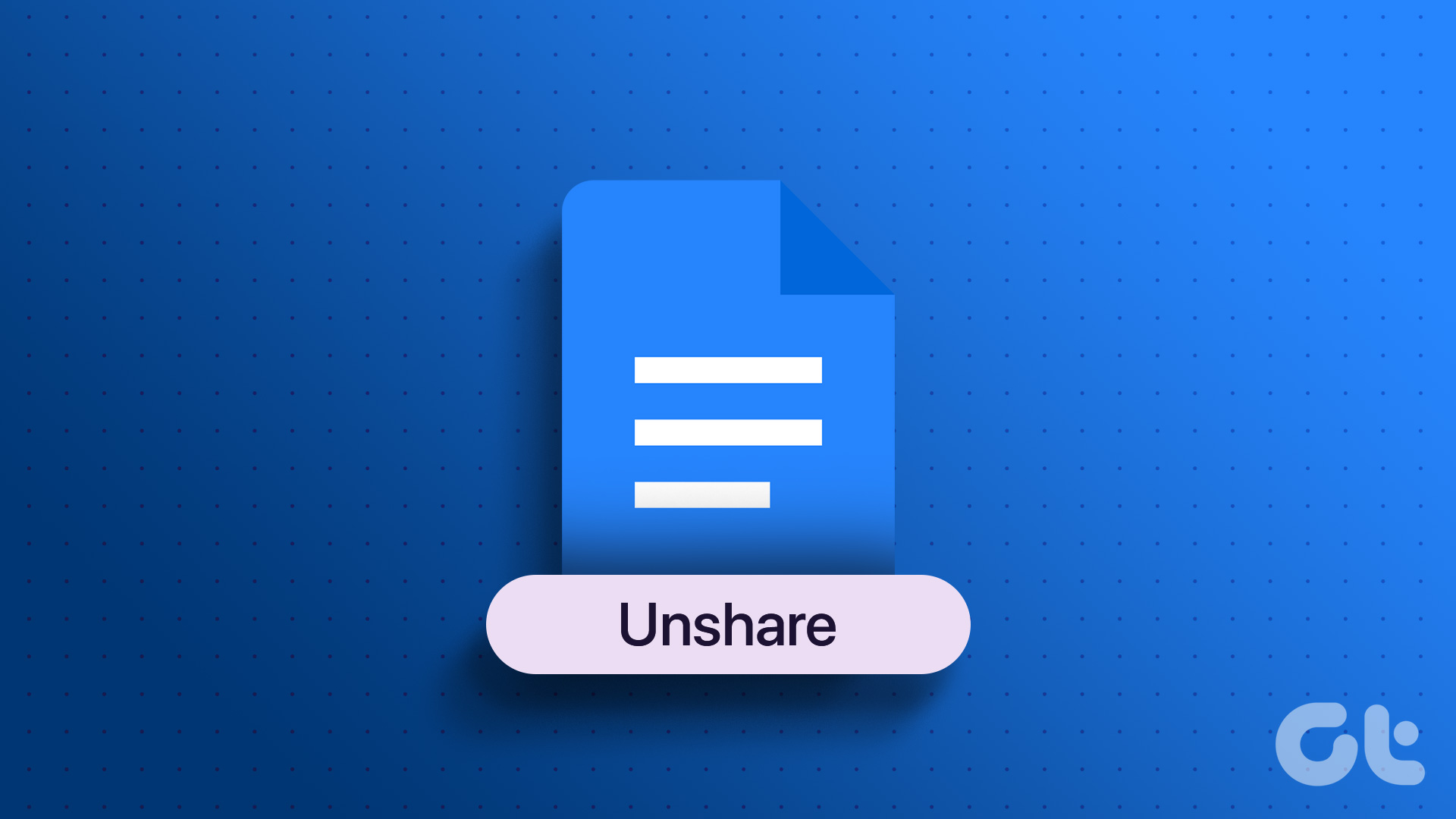
Wie man die Freigabe in Google Docs beendet auf dem Desktop
Um die Freigabe eines Dokuments in Google Docs über einen Desktop zu beenden, müssen Sie sicherstellen, dass die Personen, die Links zu dem Dokument haben oder denen es zuvor hinzugefügt wurde, nicht mehr darauf zugreifen können Es. So geht’s.
1. Deaktivieren der Linkfreigabe
Indem Sie die Linkfreigabe deaktivieren, entfernen Sie effektiv den Zugriff für alle, die über den Link verfügen, aber nicht separat zum Dokument hinzugefügt wurden. Befolgen Sie dazu die nachstehenden Schritte.
Schritt 1: Öffnen Sie Google Docs und klicken Sie auf das relevante Dokument.
Öffnen Sie Google Docs Desktop
Schritt 2: Klicken Sie oben rechts auf”Teilen”.
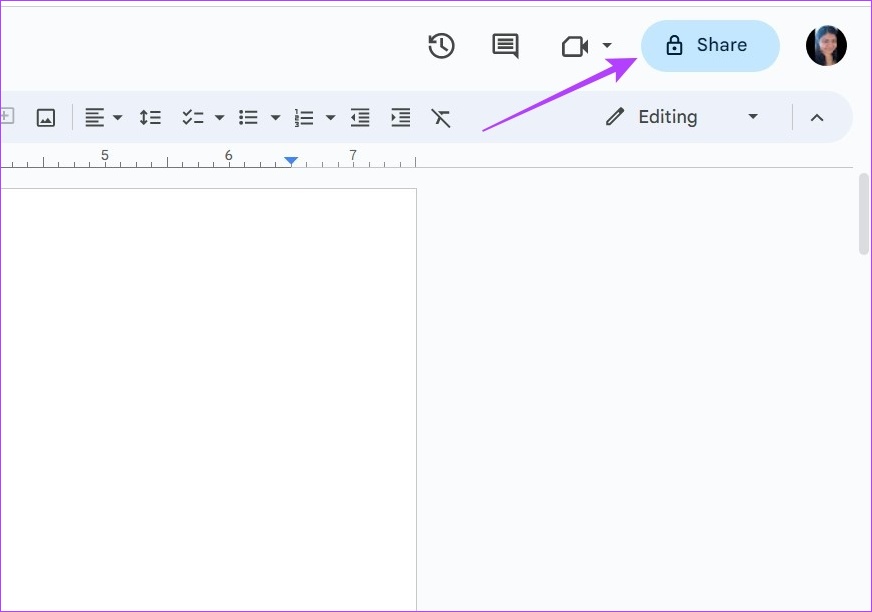
Schritt 3: Klicken Sie dann auf das Dropdown-Menü Allgemeiner Zugriff und ändern Sie es in Eingeschränkt.
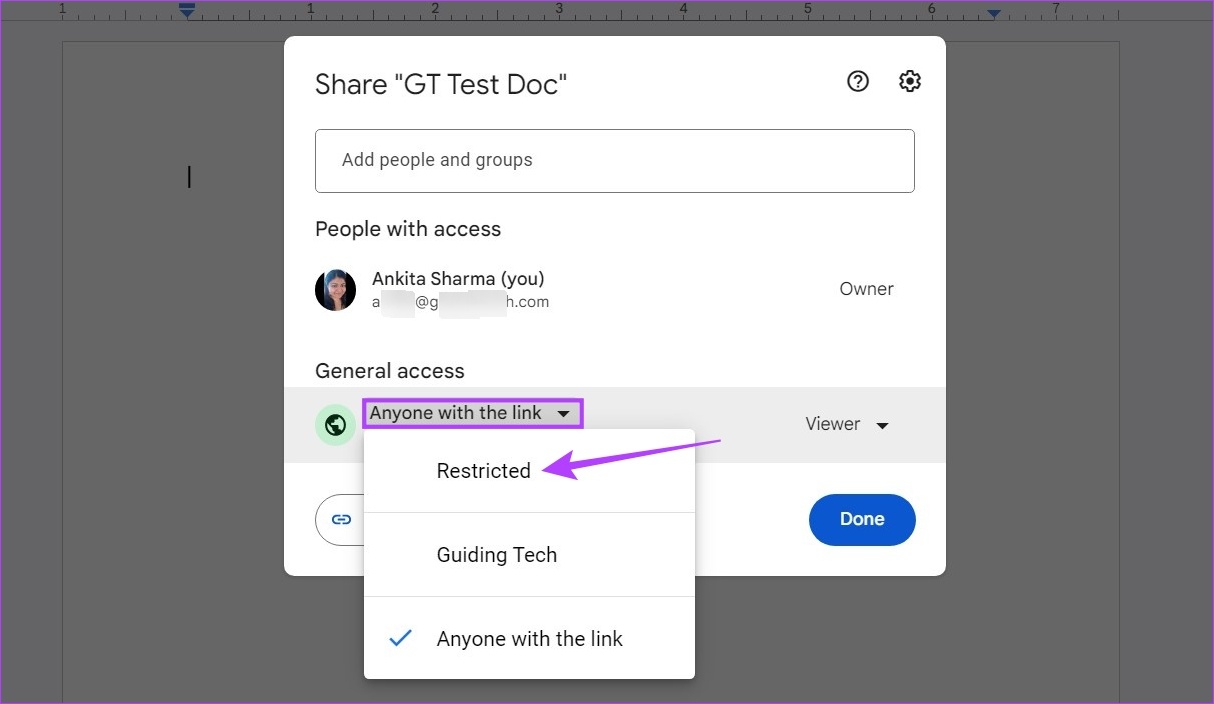
Schritt 4: Klicken Sie auf Fertig.
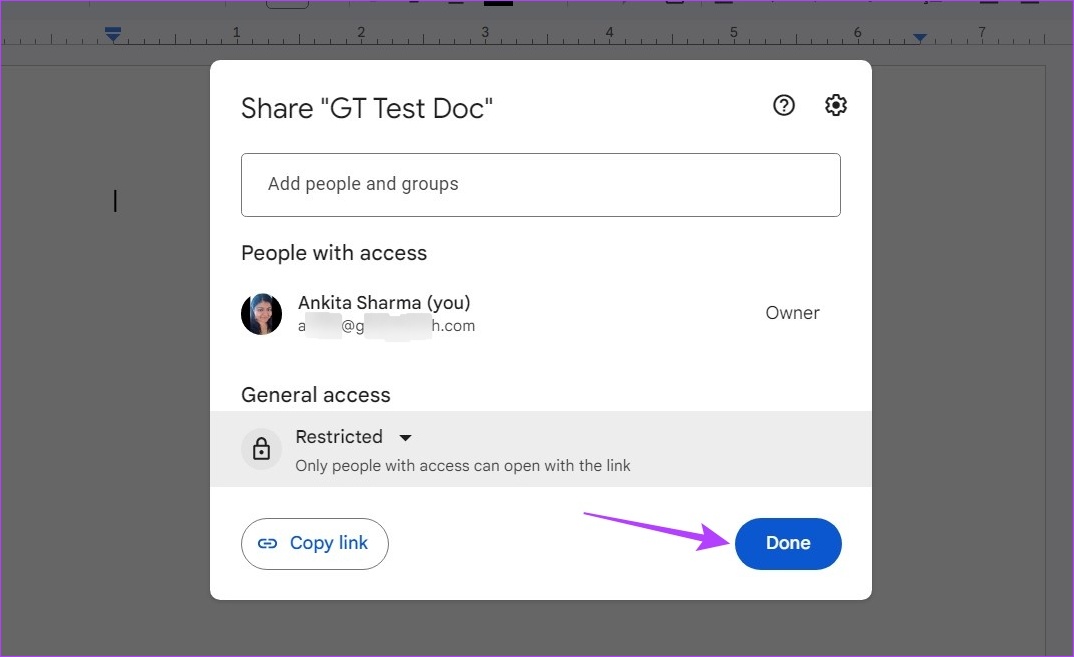
Dadurch wird der Linkfreigabezugriff für Ihre Google Docs-Datei deaktiviert.
2. E-Mail-Freigabe einschränken
Nachdem Sie den Zugriff auf die Linkfreigabe widerrufen haben, ist es jetzt an der Zeit, Personen einzeln aus Google Docs zu entfernen. Dadurch wird sichergestellt, dass niemand, unabhängig davon, ob er über den Doc-Link verfügt oder nicht, nicht auf das Dokument zugreifen kann. So geht’s.
Schritt 1: Öffnen Sie das relevante Dokument in Google Docs.
Schritt 2: Klicken Sie dann auf Teilen. Dadurch wird das Teilen-Menü geöffnet.
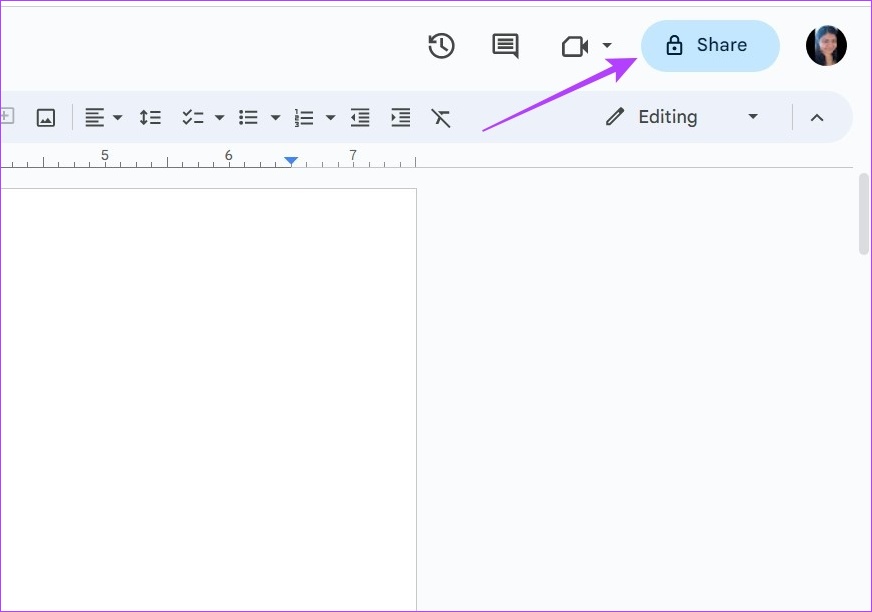
Schritt 3: Gehen Sie hier zu der Person, deren Zugriff Sie widerrufen möchten, und klicken Sie auf das Dropdown-Menü.
Schritt 4: Klicken Sie auf Zugriff entfernen.
Tipp: Sie können diesen Schritt auch wiederholen, um den Zugriff für jede andere Person zu entfernen, die Ihrem Dokument hinzugefügt wurde.
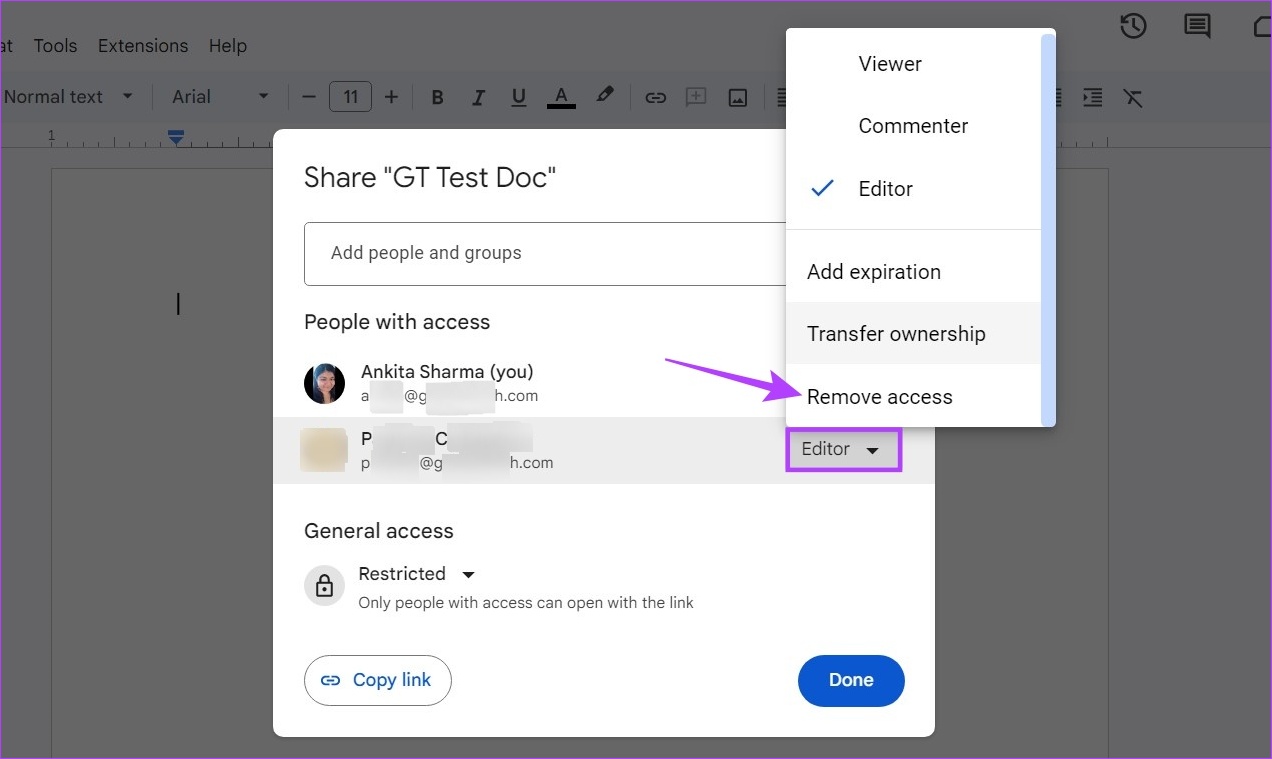
Schritt 5: Einmal Alle relevanten Personen wurden entfernt, klicken Sie auf Speichern.

Dadurch werden Ihre Einstellungen gespeichert und der Zugriff von Google Docs entfernt.
Zugriff von Google Docs mit der mobilen App entfernen
Ähnlich wie beim Entfernen des Zugriffs mit einem Webbrowser können Sie die Android-und iOS-Apps von Google Docs verwenden, um die Berechtigungen zu ändern und den Zugriff einer Person zu entfernen. Führen Sie die folgenden Schritte aus, um den Linkfreigabezugriff zu widerrufen und jemanden aus Google Docs zu entfernen.
1. Linkfreigabe widerrufen
Schritt 1: Öffnen Sie das Dokument mit der mobilen Google Docs-App.
Google Docs für Android öffnen
Schritt 2: Tippen Sie auf das Teilen-Symbol.
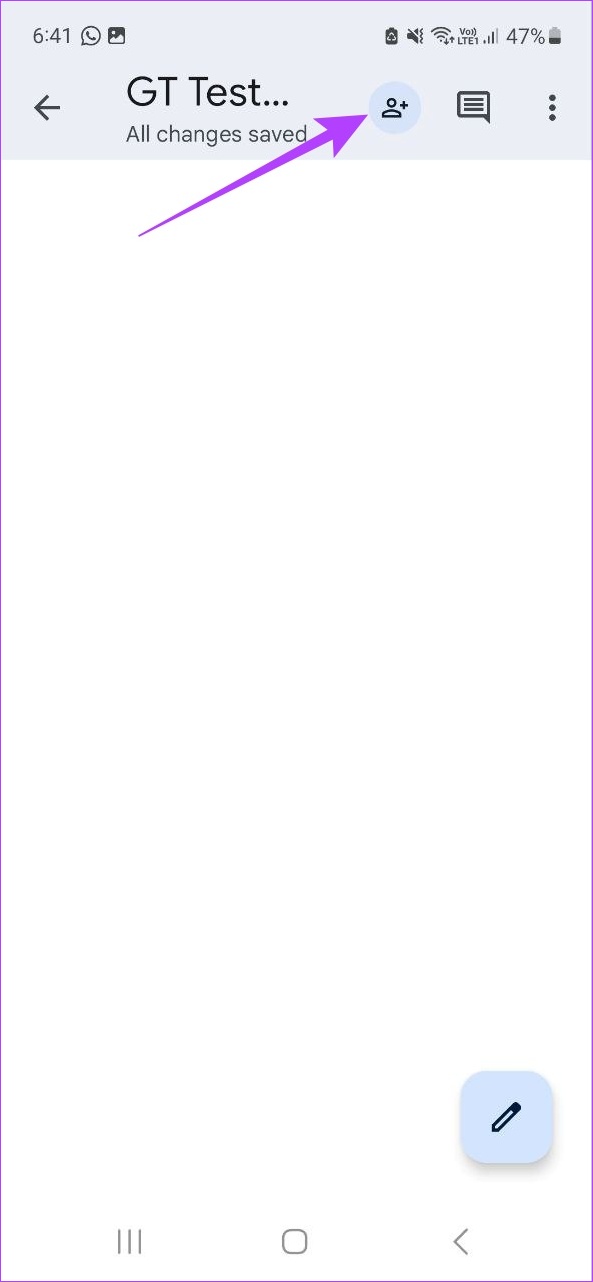
Schritt 3: Tippen Sie dann auf das Drei-Punkte-Symbol in der oberen rechten Ecke.
Schritt 4: Tippen Sie auf Zugriff verwalten.
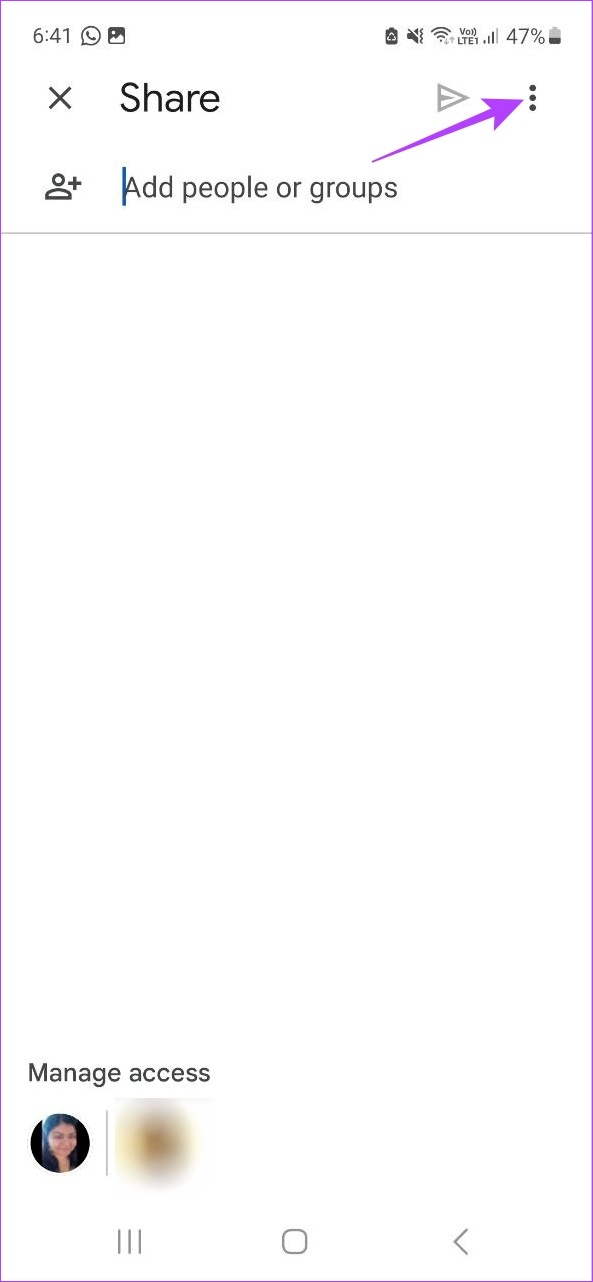
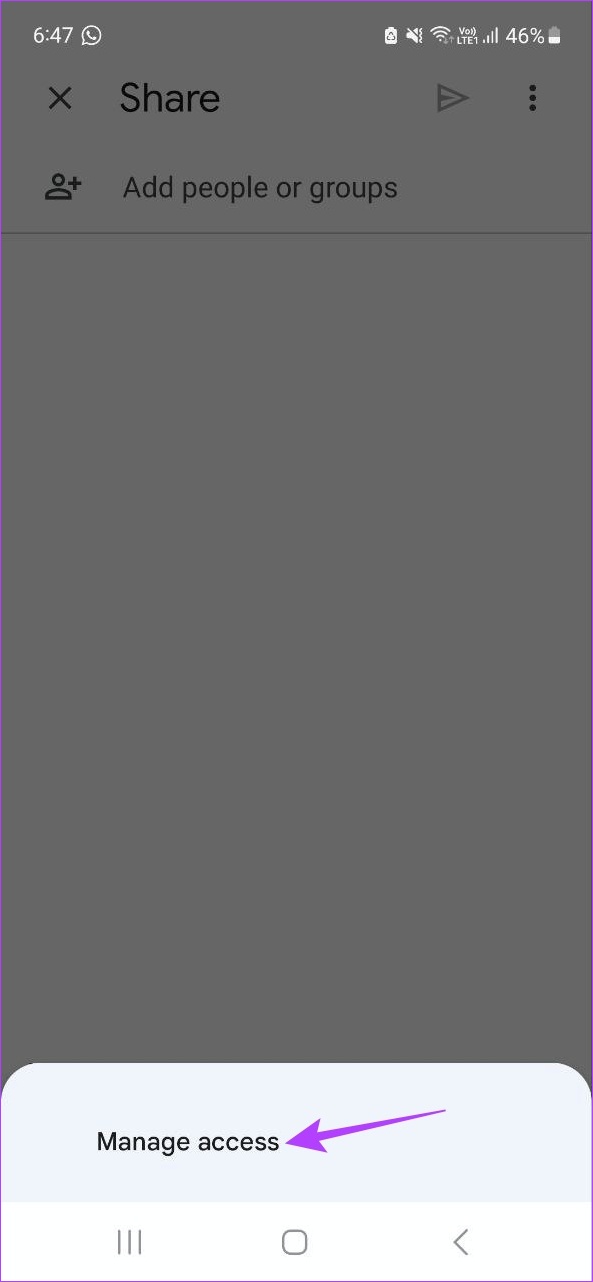
Schritt 5: Gehen Sie zum Abschnitt „Allgemeiner Zugriff“ und tippen Sie auf „Jeder mit dem Link“.
Schritt 6: Tippen Sie erneut auf „Jeder mit dem Link“. Dadurch werden die Einstellungen zum Teilen von Links geöffnet.
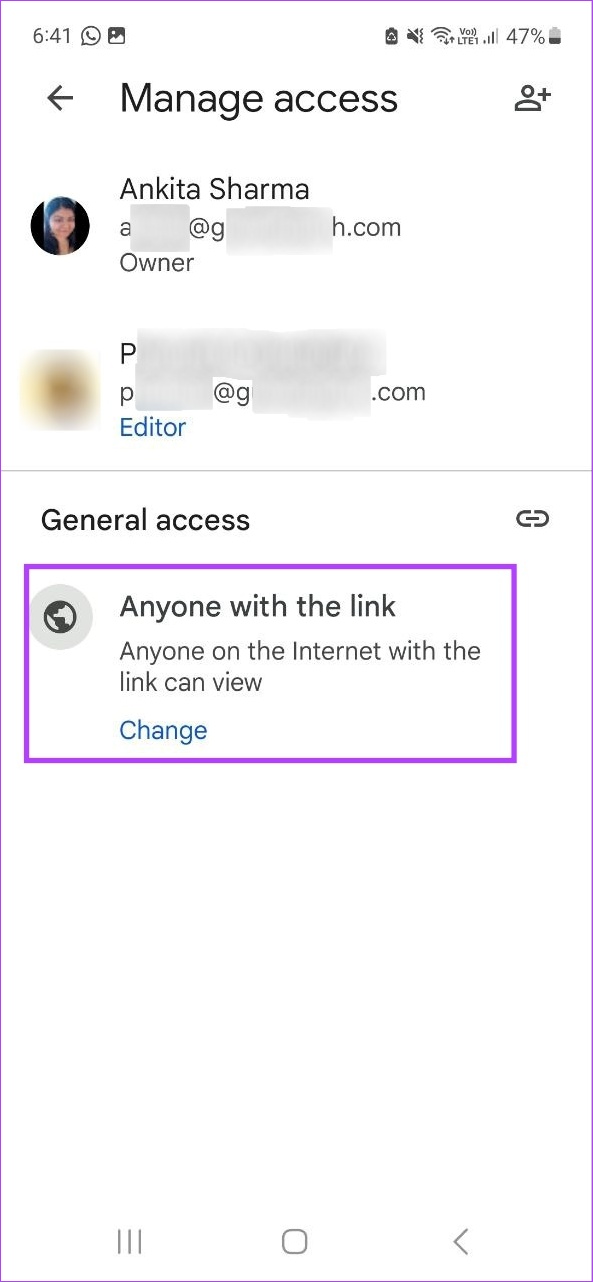
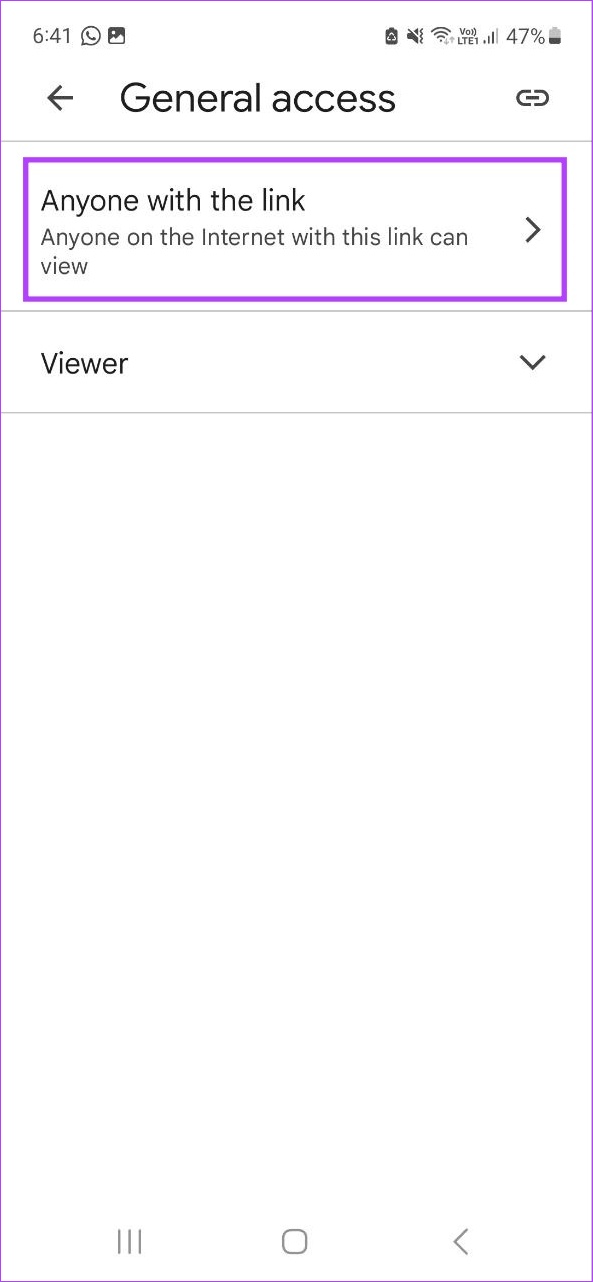
Schritt 7: Wählen Sie hier Eingeschränkt aus.
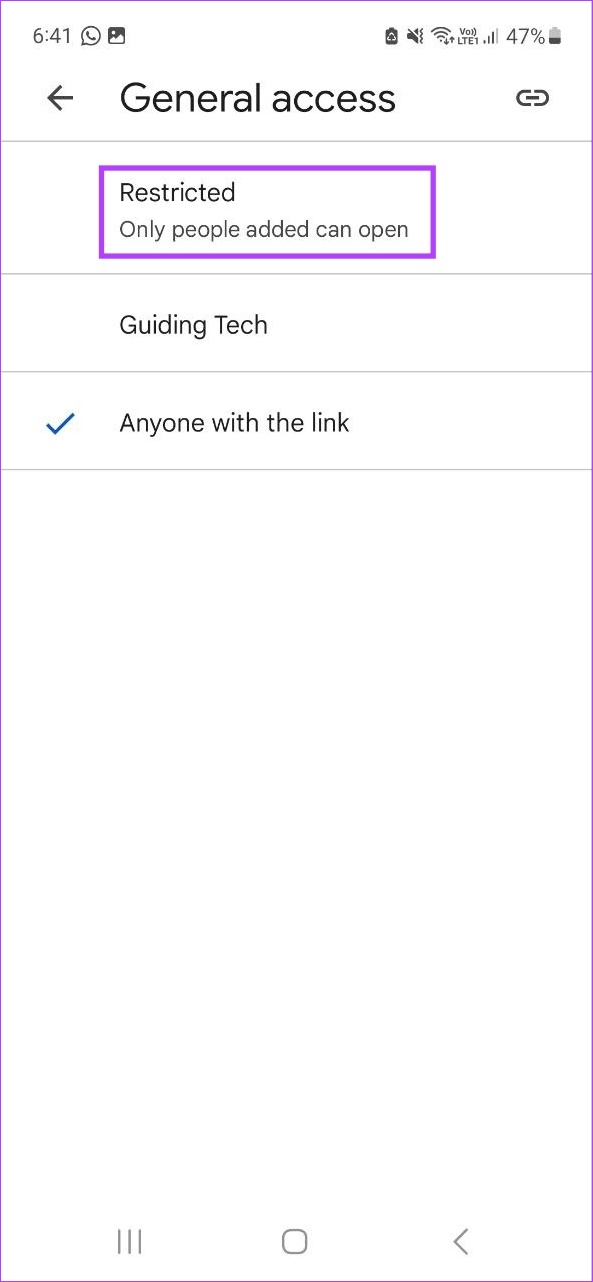
Dadurch wird der Zugriff von Google Docs entfernt, indem die Linkfreigabe deaktiviert wird.
2. E-Mail-Freigabe deaktivieren
Sobald die Link-Freigabe deaktiviert wurde, ist es jetzt an der Zeit, die E-Mail-Freigabe zu widerrufen, um sicherzustellen, dass niemand auf das Dokument zugreifen kann. So geht’s.
Schritt 1: Öffnen Sie die mobile Google Docs-App und tippen Sie auf das relevante Dokument.
Schritt 2: Tippen Sie dann auf das Teilen-Symbol.
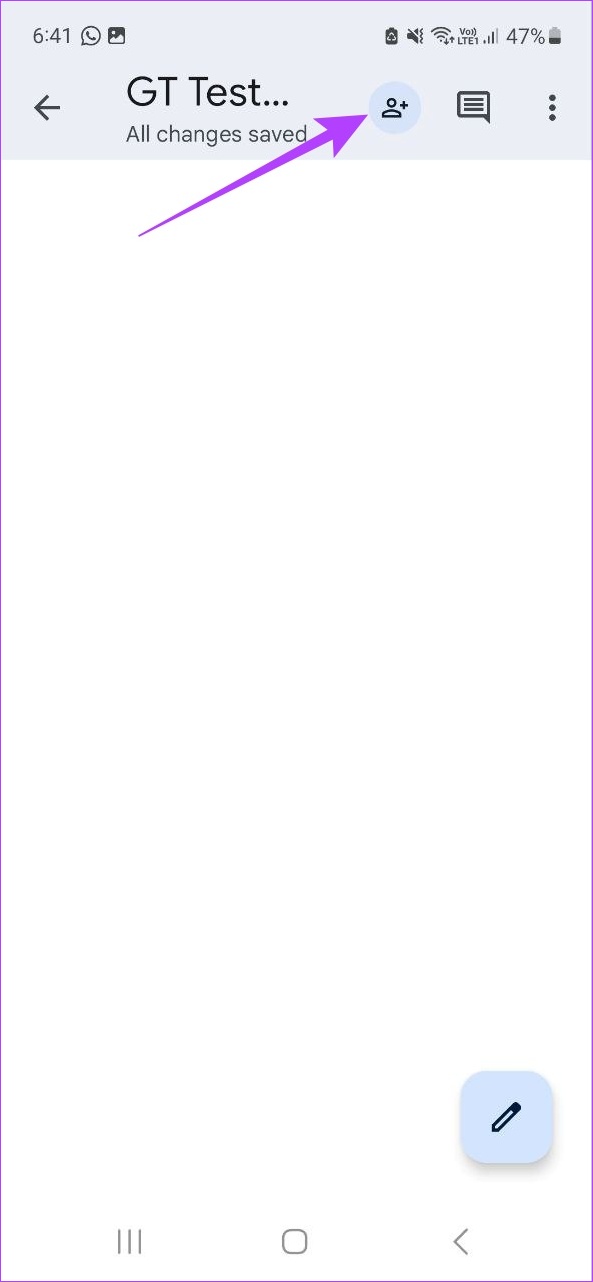
Schritt 3: Tippen Sie hier oben rechts auf das Drei-Punkte-Symbol.
Schritt 4: Wählen Sie dann Zugriff verwalten aus.
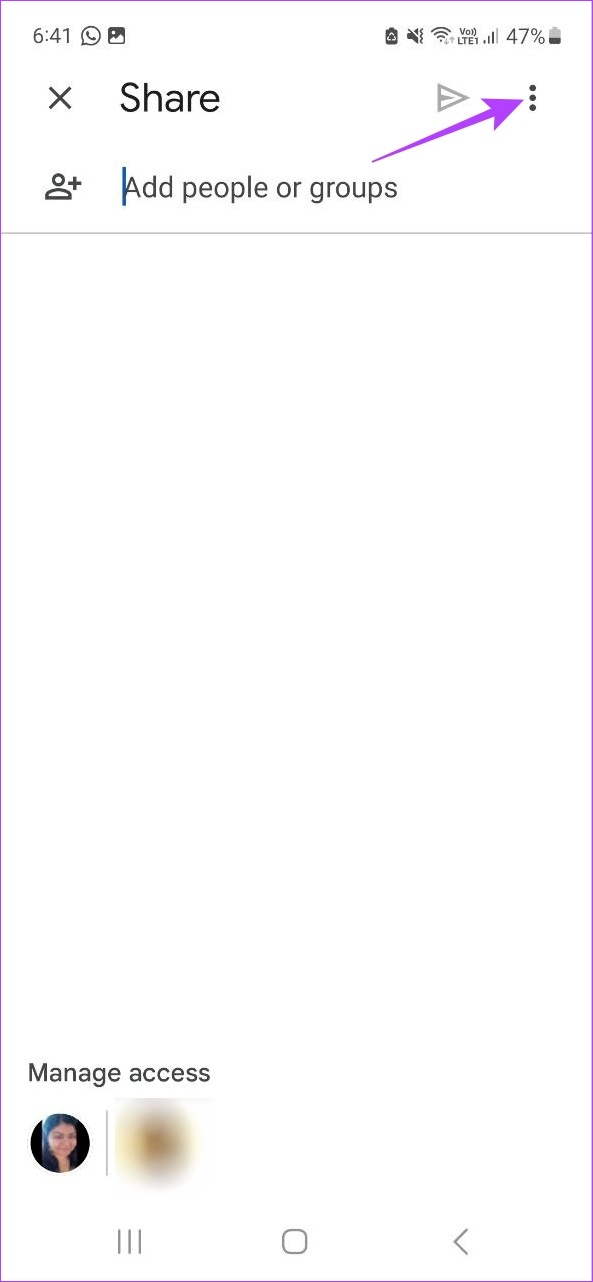
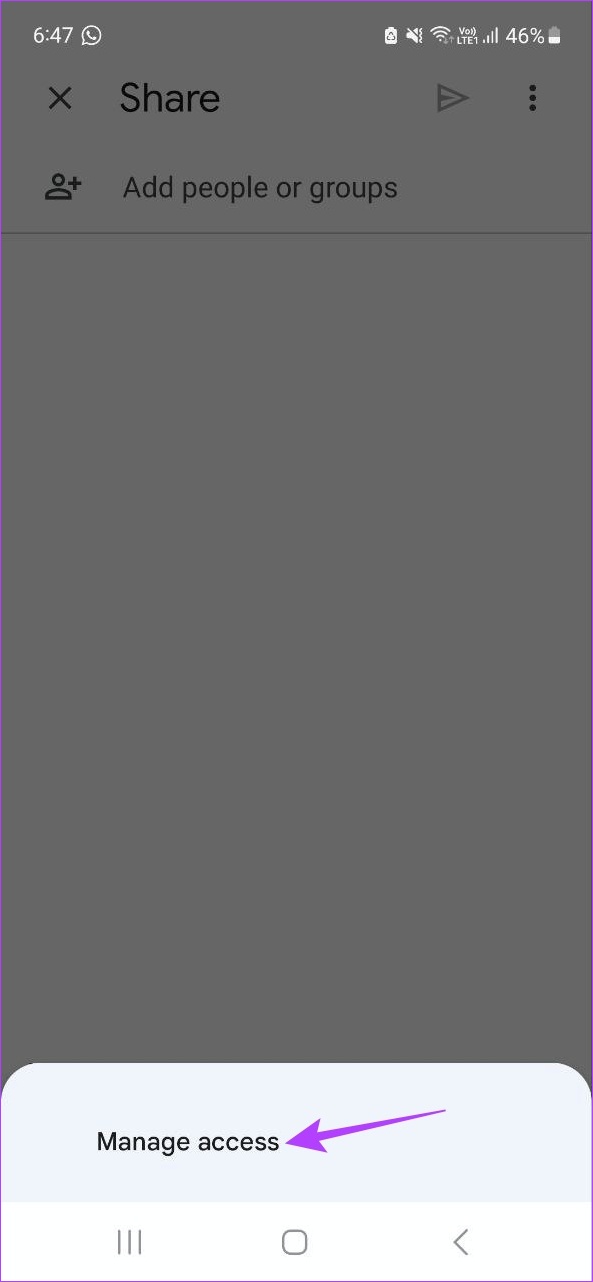
Schritt 5: Tippen Sie auf die Person, die Sie aus dem Dokument entfernen möchten.
Schritt 6: Wählen Sie „Entfernen“.
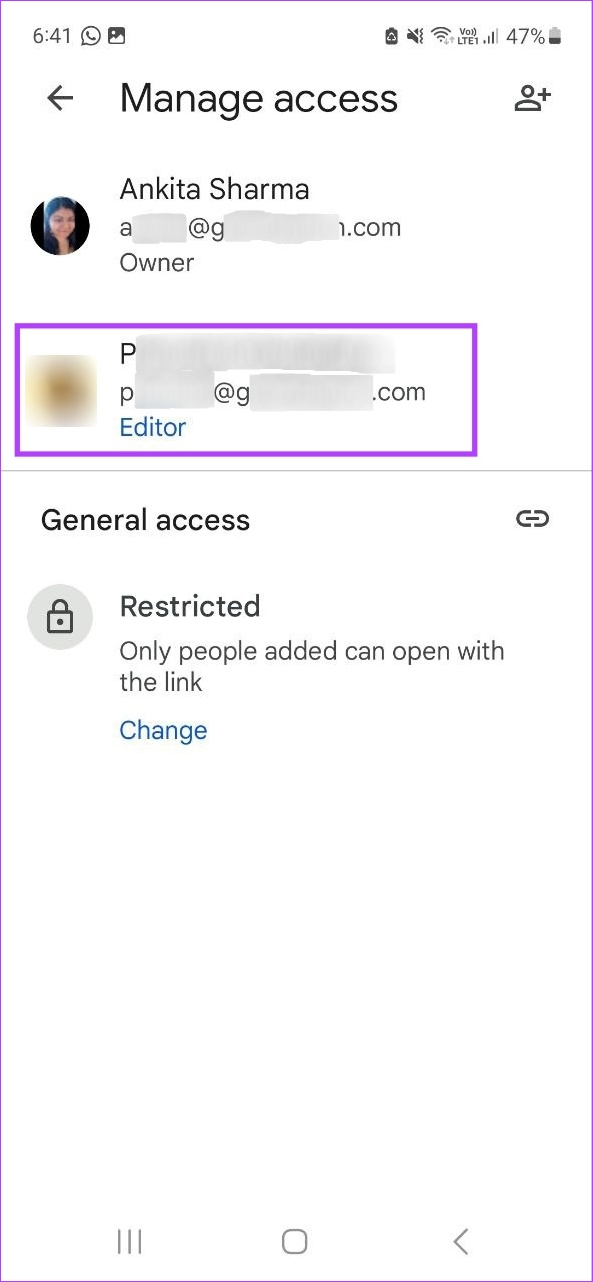
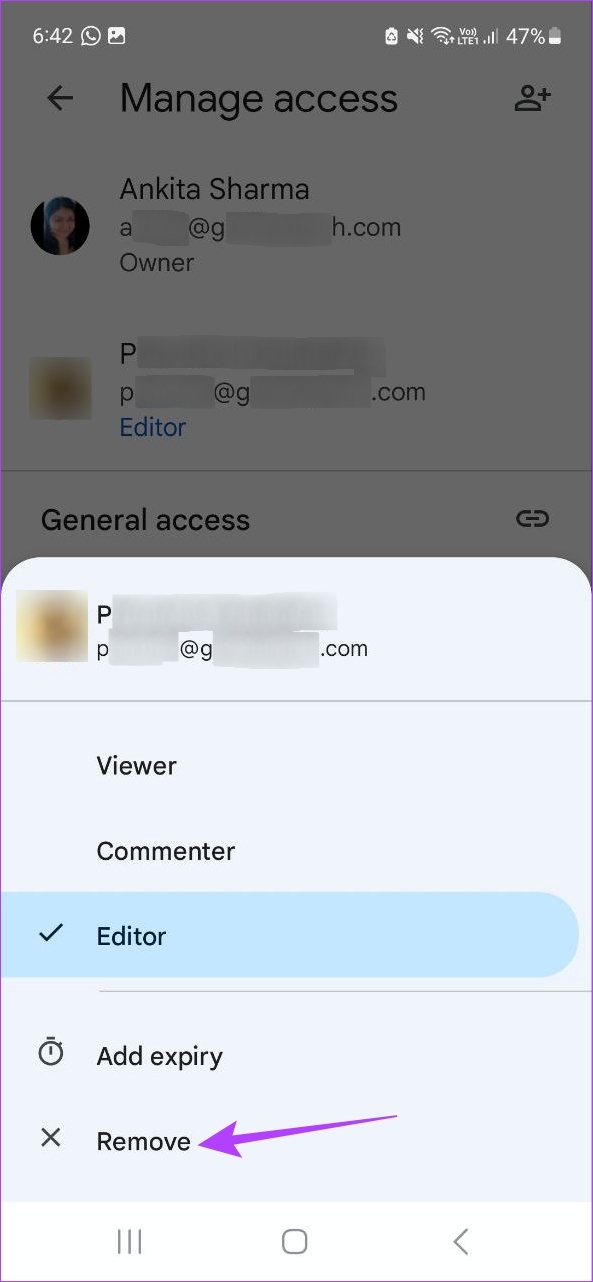
Dadurch wird diese Person aus dem Dokument entfernt. Wiederholen Sie die obigen Schritte, wenn Sie eine andere Person aus Google Docs entfernen möchten.
So finden Sie alle freigegebenen Dateien in Google Docs
Alle Google Docs-Dateien erhalten einmal ein kleines Teilen-Symbol Sie wurden geteilt. Das Auffinden dieses Symbols ist ein todsicherer Weg, um alle derzeit freigegebenen Google Docs-Dateien zu finden. Hier ist wie.
Schritt 1: Öffnen Sie Google Docs und scrollen Sie durch die Dokumente, um nach dem Teilen-Symbol zu suchen.
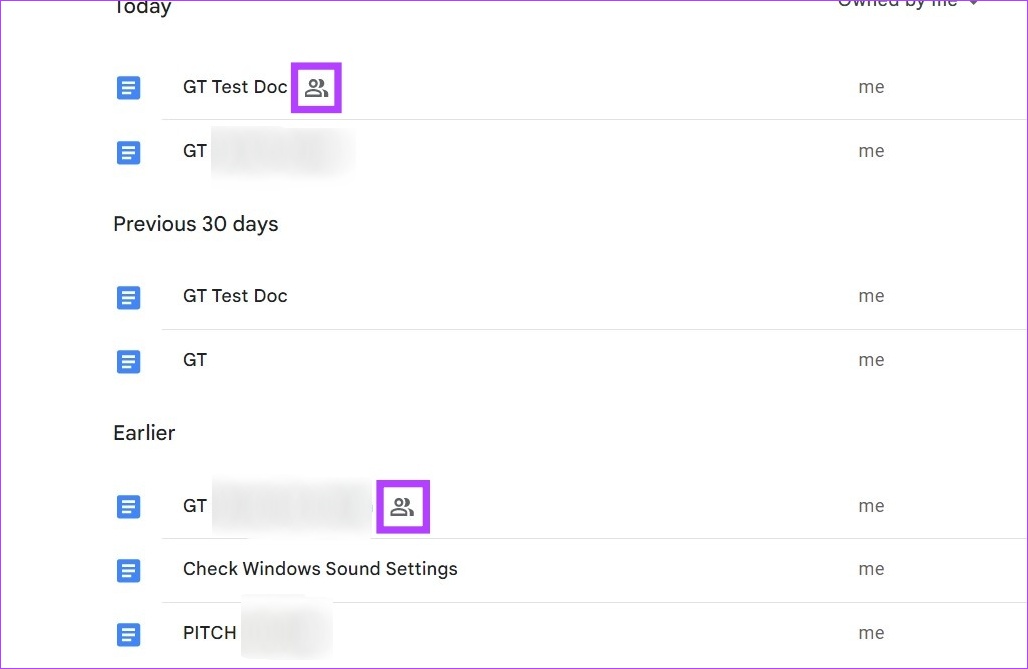
Hier werden Ihnen alle Dokumente angezeigt, die derzeit geteilt werden. Darüber hinaus können Sie auch die Suchleiste in Google Drive verwenden, um freigegebene Dokumente zu finden. Verwenden Sie diese Funktion, wenn Sie die Namen oder E-Mail-IDs der Personen kennen, mit denen Sie zuvor Ihre Dokumente geteilt haben.
Schritt 1: Öffnen Sie Google Drive.
Öffnen Sie Google Drive for Desktop
Schritt 2: Klicken Sie dann in der Suchleiste auf das Symbol”Suchoptionen anzeigen”.
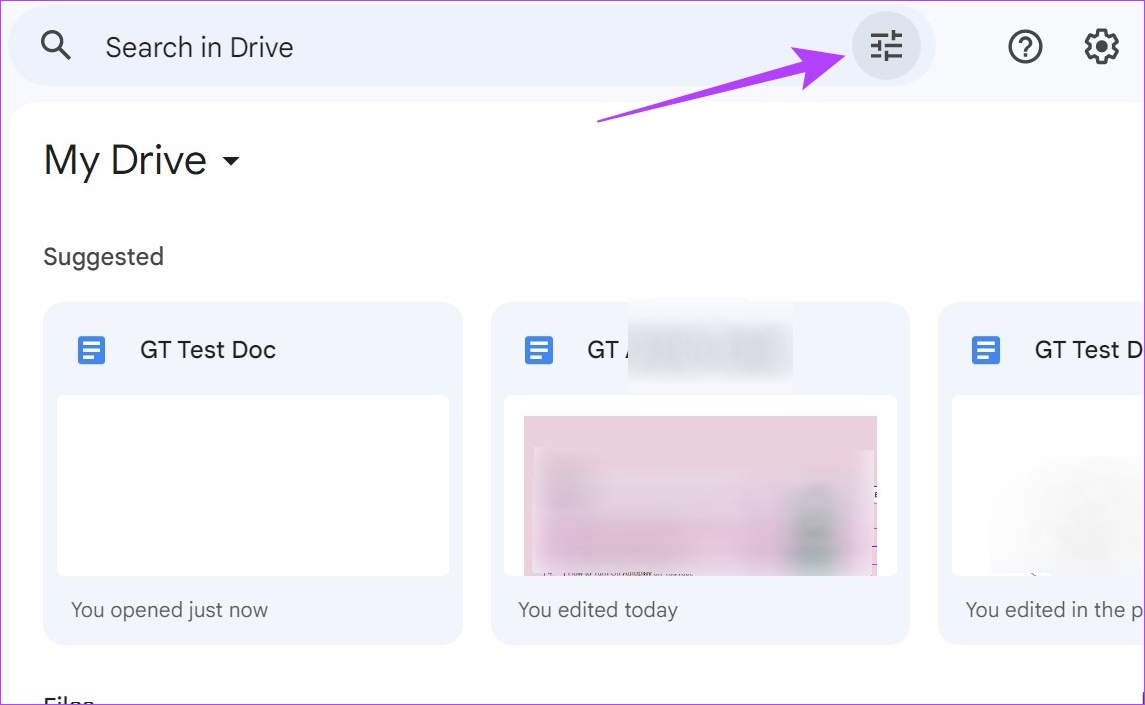
Schritt 3: Klicken Sie hier auf das Dropdown-Menü Typ und wählen Sie Dokumente aus.
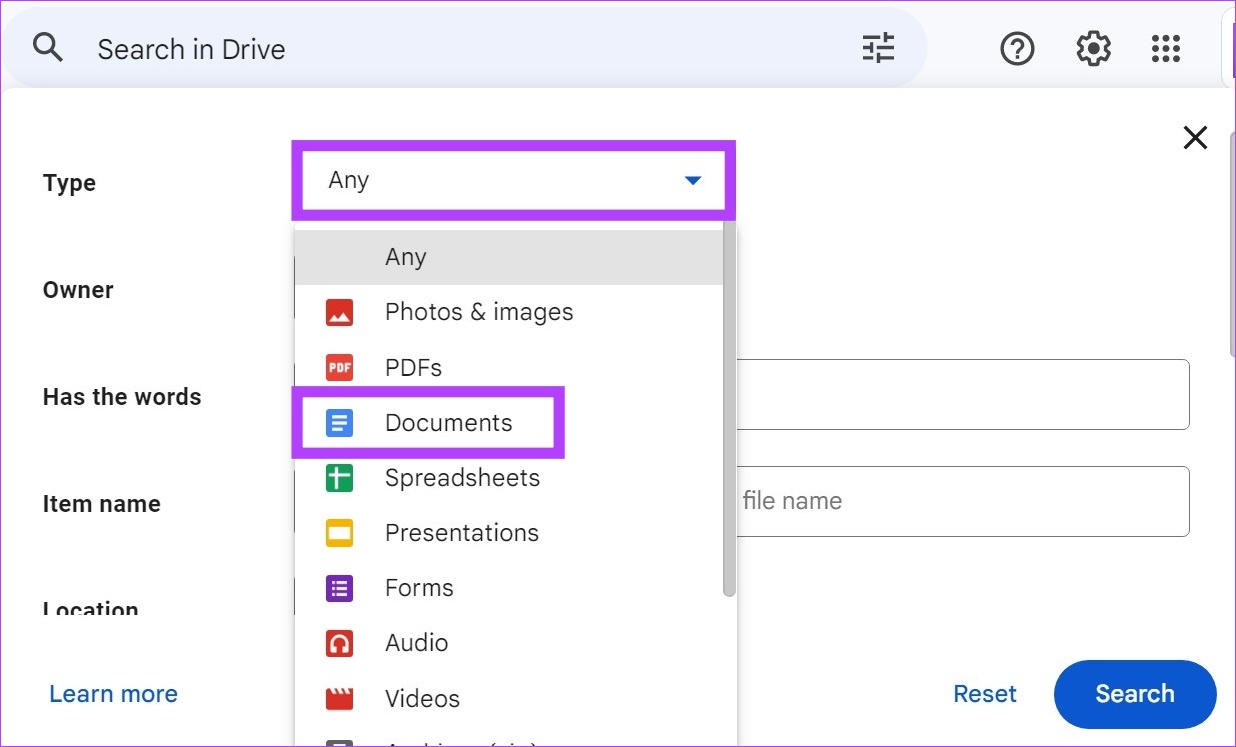
Schritt 4: Scrollen Sie dann nach unten und klicken Sie auf der Suchleiste „Freigegeben für“.
Schritt 5: Fügen Sie die relevanten Namen oder E-Mail-IDs hinzu und klicken Sie auf „Suchen“.
Google Drive sucht dann nach allen Dateien und zeigt sie an den Suchkriterien entsprechen. Sobald die Suche abgeschlossen ist, können Sie mit den obigen Schritten fortfahren, den Zugriff von Google Docs zu entfernen.
Tipp: Sie können die oben genannten Dokumente auch in einer Datei hinzufügen und dann verwenden Führen Sie die folgenden Schritte aus, um die Freigabe in Google Docs massenhaft aufzuheben.
Freigabezugriff deaktivieren, um die massenhafte Freigabe von Google Docs aufzuheben
Obwohl die obigen Schritte wirksam sind, um den Zugriff von Google Docs zu entfernen, können sie eine wenn Sie eine große Anzahl von Dokumenten haben, die Sie nicht teilen möchten. Um diesen Vorgang zu vereinfachen, führen Sie die folgenden Schritte aus, um die Freigabe in Google Docs massenhaft aufzuheben.
Schritt 1: Öffnen Sie Google Drive und gehen Sie zu dem Ordner, in dem alle Dokumente gespeichert sind.
Schritt 2: Drücken Sie dann Befehlstaste + A (macOS) oder Strg + A (Windows), um alle Dateien auf einmal auszuwählen.
Schritt 3: Klicken Sie nach der Auswahl mit der rechten Maustaste auf ein beliebiges Dokument und klicken Sie auf „Teilen“. Dadurch wird das Freigabefenster geöffnet.
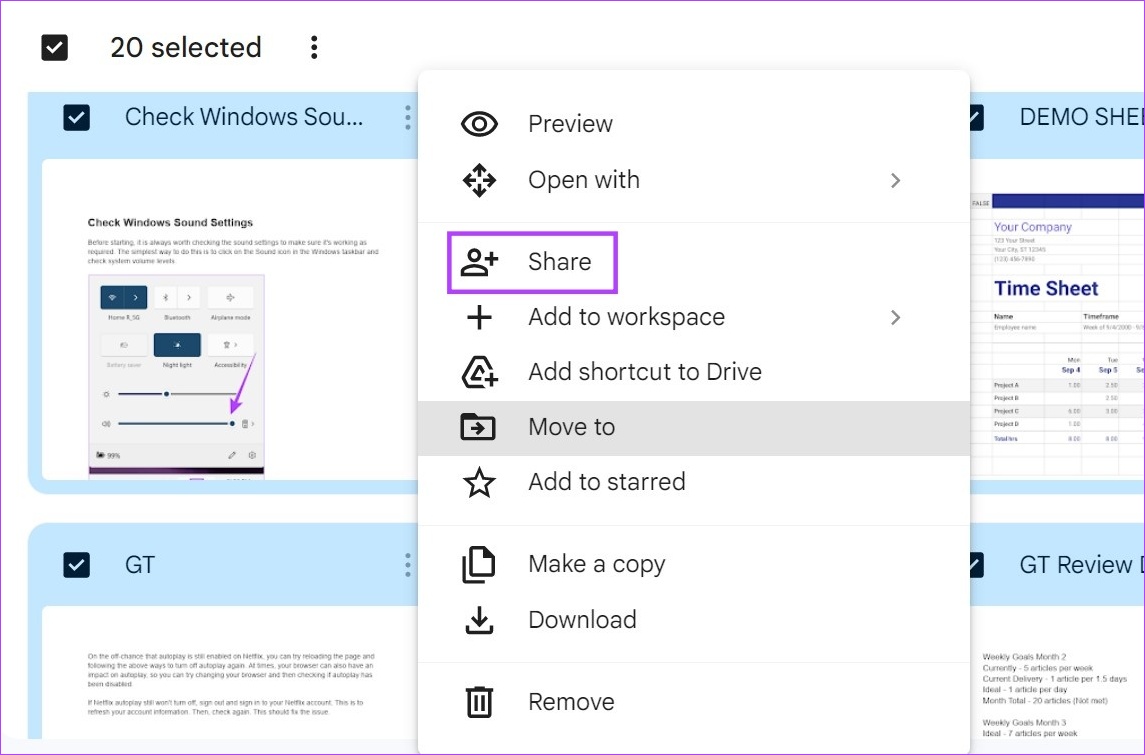
Schritt 4: Klicken Sie auf das Drop-down-Menü zum Teilen von Links und ändern Sie es in Eingeschränkt. Dadurch wird sichergestellt, dass der Linkfreigabezugriff von allen ausgewählten Google-Dokumenten entfernt wird.
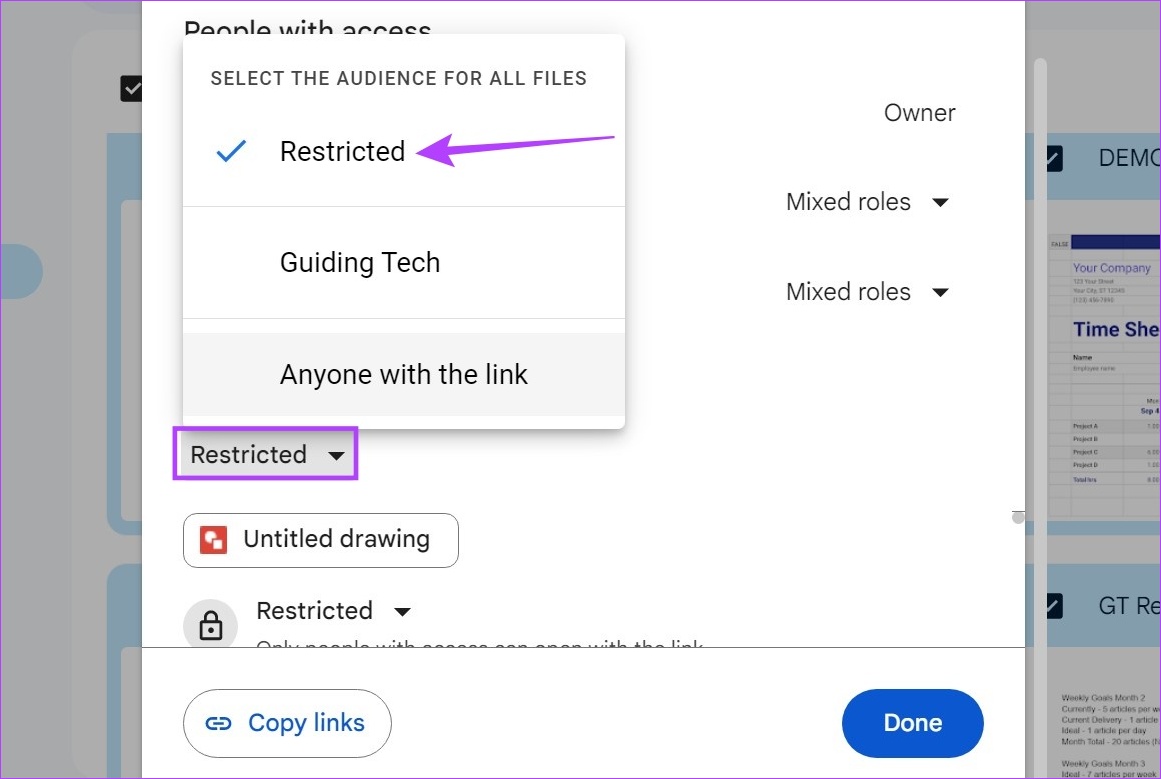
Schritt 5: Klicken Sie dann, um jemanden aus Google Docs zu entfernen, auf das Dropdown-Menü vor die relevanten Personen.
Schritt 6: Klicken Sie auf Zugriff entfernen. Wiederholen Sie diese Schritte, um den Freigabezugriff für andere Personen auf dieser Liste zu entfernen.
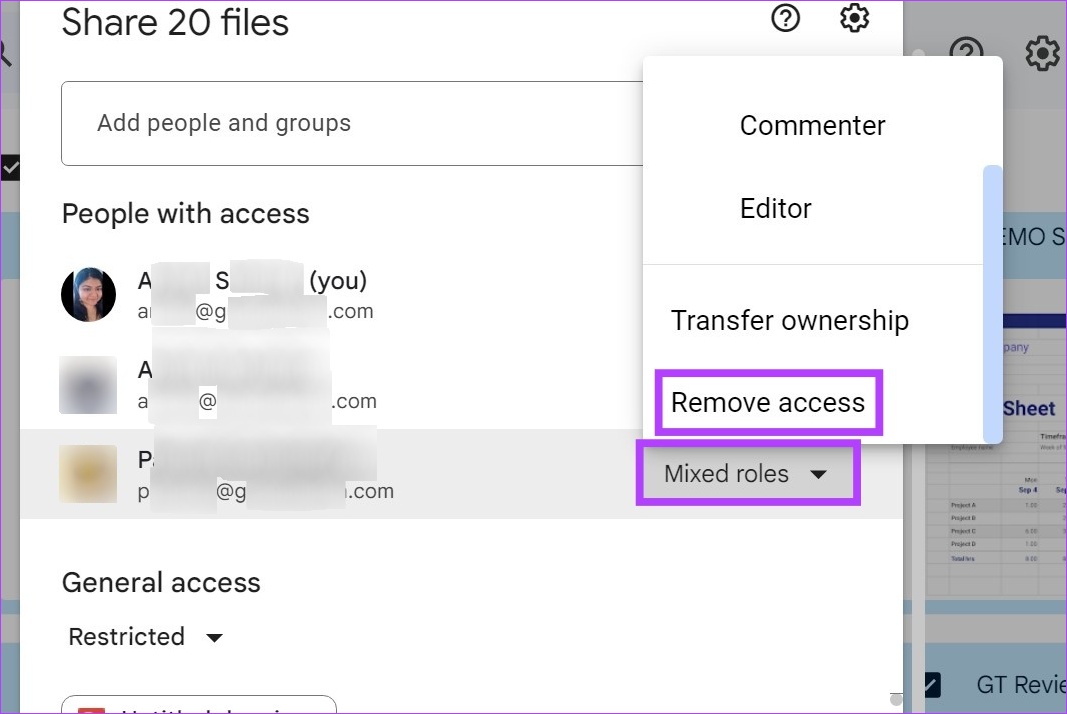
Schritt 7: Klicken Sie dann auf Speichern.
Dadurch wird die Freigabe von Google-Dokumenten massenhaft aufgehoben.
FAQs zum Aufheben der Freigabe von Google-Dokumenten
1. Ist es möglich, ein zuvor nicht geteiltes Dokument zu teilen?
Ja, Sie können die Link-oder E-Mail-Freigabeoptionen aktivieren, um ein Dokument in Google Docs erneut zu teilen.
2. Gibt es Add-ons, um den Freigabezugriff auf Google Docs zu verwalten?
Ja, Sie können Add-ons wie Filewatch, um Ihre Dokumente zu sortieren und zu sehen, welche zuvor geteilt wurden. Verwenden Sie dann bei Bedarf die oben genannten Schritte, um die Freigabe der freigegebenen Dokumente aufzuheben.
Freigabe von Google-Dokumenten aufheben
Das waren also alle Möglichkeiten, wie Sie die Freigabe eines Google-Dokuments mithilfe der Desktop-und mobilen App aufheben können. Wir hoffen, dass dieser Artikel dazu beigetragen hat, Ihre Erfahrung mit Google Docs zu verbessern. Sehen Sie sich unseren anderen Artikel zum Hinzufügen von Hyperlinks in Google Docs und zum Aufräumen Ihrer Dokumente an.

