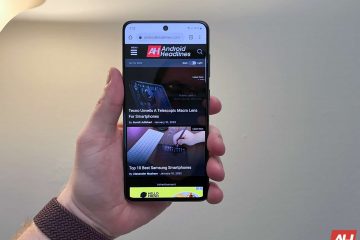Verhindern der Anmeldung nach dem Ruhezustand
Die Sicherheit eines Passworts ist eine solide Möglichkeit, sich vor anderen zu schützen, die Ihren Computer verwenden, wenn Sie nicht da sind. Wenn Sie jedoch der einzige Benutzer sind, kann ein zusätzlicher Schritt für den Zugriff auf Ihren Computer unnötig lästig sein, insbesondere wenn Sie ein schwieriges Passwort verwenden, um sich bei Windows anzumelden.
Dafür gibt es drei Möglichkeiten verhindern, dass der Computer nach dem Aufwachen aus dem Energiesparmodus nach einem Passwort fragt. Windows 10 und Windows 11 unterscheiden sich geringfügig darin, zu jeder Methode zu gelangen, haben aber das gleiche Ergebnis.
Methode 1 – Verwenden der Windows-Einstellungen
Klicken Sie auf das Startmenü und dann auf das Symbol Einstellungen (Zahnrad). Geben Sie im Suchbereich im Einstellungsmenü AnmeldeoptionenDadurch werden Konten > Anmeldeoptionen geöffnet. Wählen Sie unter Windows 10 unter Anmeldung erforderlich „Nie“ aus – Wählen Sie „Nie“
Das ist mir aufgefallen Während dies normalerweise ohne Probleme funktioniert, habe ich Fälle gesehen, in denen Windows nach einem Ruhebildschirm immer noch nach einem Passwort fragt. Glücklicherweise gibt es zwei zusätzliche Optionen, um dies zu verhindern.
Methode 2 – Verwenden des Gruppenrichtlinien-Editors
Drücken Sie unter Windows 10 oder 11 gleichzeitig die Windows-Taste und die R-Taste, um das Ausführungsfenster zu öffnen. Geben Sie „gpedit.msc“ ein und drücken Sie „Enter“Unter Windows 11 können Sie einfach „ gpedit“ im Suchfenster und wählen Sie das Symbol Gruppenrichtlinie bearbeiten
Beides Diese Methoden öffnen den Editor für lokale Gruppenrichtlinien.
Klicken Sie auf den Ordner „Administrative Vorlagen“ > „Systemordner“ > „Energieverwaltungsordner“ > „Sleep-Einstellungsordner“Doppelklicken Sie im Fenster „Ruhezustand“ auf „Passwort anfordern, wenn ein Computer reaktiviert wird (eingesteckt)“ und wählen Sie „Deaktiviert“Wählen Sie „Übernehmen“Wählen Sie „OK“Doppelklicken Sie im Fenster „Ruhezustandseinstellungen“ auf „Kennwort anfordern, wenn Ein Computer wacht auf (im Akkubetrieb)Wählen Sie „Deaktiviert“Wählen Sie „Übernehmen“Wählen Sie „OK“
Methode 3 – Verwenden der Eingabeaufforderung
Geben Sie unter Windows 10 CMD in die Suchleiste ein und wählen Sie Als Administrator ausführen und dann UAC aus „Ja“Geben Sie im Eingabeaufforderungsfenster Folgendes ein, um die Anmeldung eines Laptops nach dem Energiesparmodus zu deaktivieren: C:\Windows \system32>powercfg/SETDCVALUEINDEX SCHEME_CURRENT SUB_NONE CONSOLELOCK 0Um die Anmeldung eines Desktops nach dem Energiesparmodus zu deaktivieren, geben Sie im Eingabeaufforderungsfenster Folgendes ein:
C:\Windows\system32>powercfg/SETDCVALUEINDEX SCHEME_CURRENT SUB_NONE CONSOLELOCK 0
Sobald Sie die Eingabetaste gedrückt haben, sollten Sie keinen Hinweis darauf sehen, dass etwas passiert ist. Wenn Sie jedoch eine zweite Zeile sehen, bedeutet dies nur, dass die Einstellung bereits angewendet wurde.
Um die Anmeldefunktion zu aktivieren, geben Sie denselben Befehl ein, aber ändern Sie die 0 am Ende des Befehls in eine 1.
Zusammenfassung
Wie bereits erwähnt, sollten Sie, wenn Sie glauben, dass während Ihrer Abwesenheit auf Ihr System zugegriffen werden könnte, die Kennwortanforderung aktiv halten. Falls nicht, ist dies eine einfache Lösung, um diesen zusätzlichen Schritt zu vermeiden, wenn Sie wieder an Ihren Computer zurückkehren.
Wenn Sie alleine zu Hause arbeiten und sich keine Sorgen darüber machen, dass jemand ohne Ihre Erlaubnis auf Ihren Computer zugreift, Sie kann die Anmeldung deaktivieren, wenn Sie Ihren Computer starten, indem Sie die automatische Anmeldung von Sysinternal verwenden Programm. Dies ist ein schneller und unkomplizierter Weg, um nie wieder ein Passwort verwenden zu müssen.
—