Google ist unsere zentrale Anlaufstelle für alle unsere suchbezogenen Anfragen, und es ist kein Wunder, dass viele von Ihnen ebenso wie ich den Komfort bevorzugen, die Google-Suche direkt vom Startbildschirm Ihres Telefons aus zu starten. Jetzt weiß ich, dass Sie Google Assistant immer auf einem Android-Telefon und Siri auf einem iPhone verwenden können. Sie sind jedoch nicht die vertrauenswürdigsten digitalen Assistenten, und wenn das Tippen Ihr bevorzugter Eingabemodus ist, ist es sehr hilfreich, die Google-Suche direkt vom Startbildschirm Ihres Telefons aus verwenden zu können. Lassen Sie uns in diesem Handbuch lernen, wie Sie die Google-Suchleiste zum Startbildschirm auf Android und iOS hinzufügen können.
Google-Suchleiste zum Startbildschirm von Android und iPhone hinzufügen (2023)
Es ist relativ einfach, die Google-Suchleiste zum Startbildschirm auf beiden Geräten hinzuzufügen Android und iOS. In nur wenigen einfachen Schritten können Sie das Google-Such-Widget hinzufügen und nach Ihren Wünschen anpassen. Lassen Sie uns also ohne weiteres herausfinden, wie Sie es tun können.
Inhaltsverzeichnis
Wie man das Google-Such-Widget hinzufügt auf Android
Sie können eine Fülle nützlicher Widgets auf Android finden, aber eines der vertrauenswürdigsten ones ist das Google-Suchleisten-Widget. Sie können das Google-Suchleisten-Widget ganz einfach auf dem Startbildschirm Ihres Android-Geräts hinzufügen. So geht’s:
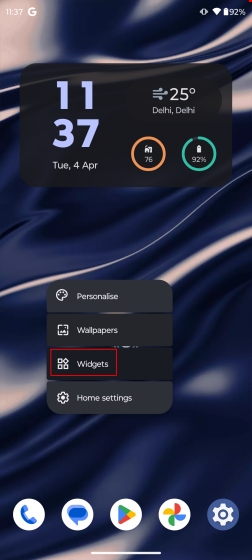
1. Drücken Sie lange auf eine leere Stelle auf dem Startbildschirm Ihres Android-Telefons, um das schwebende Popup-Menü zu öffnen, und wählen Sie „Widgets“.
2. Dadurch wird das Widgets-Menü geöffnet, in dem Sie verschiedene Widgets für unterstützte Apps finden. Scrollen Sie nach unten, bis Sie die „Google“-App sehen. Klicken Sie auf den Abwärtspfeil, um das Menü zu erweitern. Innerhalb des Menüs finden Sie das Widget „Suchen“.
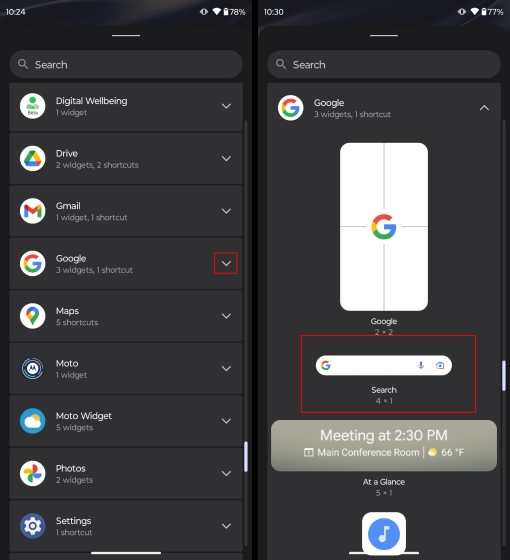
3. Drücken Sie lange auf das Widget der Google-Suche, um es auf Ihrem Startbildschirm zu platzieren. Und voila! Sie haben die Google-Suchleiste erfolgreich auf dem Startbildschirm platziert. Jetzt können Sie jedes Mal, wenn Sie sich auf Ihrem Startbildschirm befinden, mit einem einfachen Klick schnell auf die Google-Suche zugreifen.
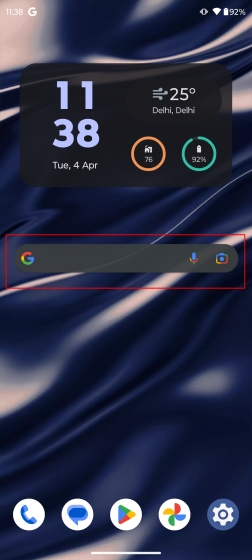
So fügen Sie das Google-Such-Widget hinzu unter iOS
Genau wie bei Android können Sie mehrere nützliche Widgets auf dem iPhone ausstatten, um dessen Funktionalität und Komfort zu erhöhen. Das Google-Such-Widget ist nicht anders. Schauen wir uns also den Vorgang zum Hinzufügen der Google-Suchleiste auf Ihrem iPhone-Startbildschirm an:
1. Bevor wir mit dem Vorgang beginnen, stellen Sie sicher, dass Sie die Google-App installieren ( Download, kostenlos) auf Ihrem iPhone.
2. Suchen Sie als Nächstes eine leere Stelle auf Ihrem iPhone-Startbildschirm und drücken Sie lange, bis die Apps zu wackeln beginnen. Klicken Sie dann auf das „Plus-Symbol“ in der oberen linken Ecke des Bildschirms. Dadurch gelangen Sie zum iOS-Widget-Menü.
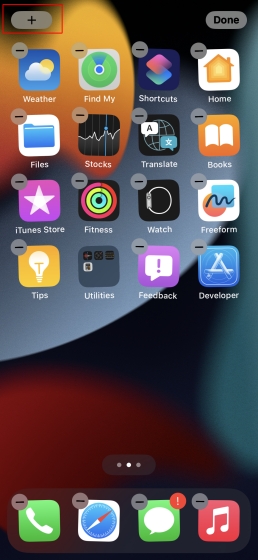
2. Innerhalb des Widget-Menüs finden Sie die Liste der Apps, die die Widget-Funktionalität unterstützen. Scrollen Sie nach unten, bis Sie die Google-App bemerken. Klicken Sie darauf, um das Menü zu erweitern.
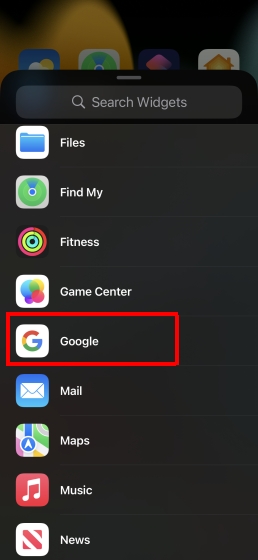
3. Innerhalb des erweiterten Menüs finden Sie zwei verschiedene Widget-Optionen für Google auf iOS. Wählen Sie das passende aus und klicken Sie auf „Widget hinzufügen“. Die beiden Optionen sind:
Das quadratische 2 x 2-Widget fügt nur die Google-Suchleiste auf Ihrem Startbildschirm hinzu. Das erweiterte 4 x 2-Widget fügt die Google-Suchleiste, die Sprachsuchoption, Google Lens und die Option hinzu , um den Inkognito-Tab von Ihrem Startbildschirm aus zu starten. 
4. Und voila! Sie haben die Google-Suchleiste erfolgreich auf dem Startbildschirm Ihres iOS-Geräts platziert. Sie können lange auf das Widget drücken und es auf dem Bildschirm verschieben.
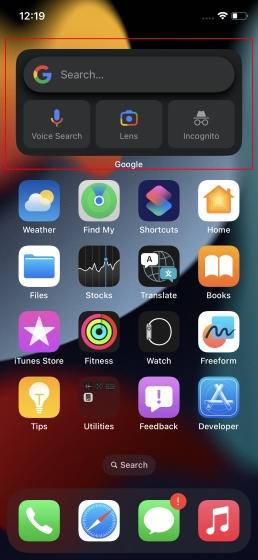
I Ich bin mir sicher, dass dies Ihnen dabei helfen wird, bequem auf die Google-Suche zuzugreifen. Das Beste ist, dass Sie Widgets auf Ihrem iPhone-Startbildschirm stapeln können. Aber wenn Sie das ChatGPT-Fieber gepackt haben, empfehlen wir Ihnen, diese Anleitung zur Verwendung von ChatGPT auf Android und iOS zu lesen.
So passen Sie die Google-Suchleiste unter Android an
Wenn Ihnen das Standard-Widget der Google-Suchleiste nicht gefällt, können Sie es jederzeit nach Ihrem Geschmack anpassen. Es ist einfach, die Google-Suchleiste auf Android anzupassen, und so wird es gemacht:
1. Starten Sie zuerst die Google-App und Sie gelangen zur Google-Feed-Seite. Klicken Sie auf Ihr Google-Profilsymbol in der oberen rechten Ecke des Bildschirms.
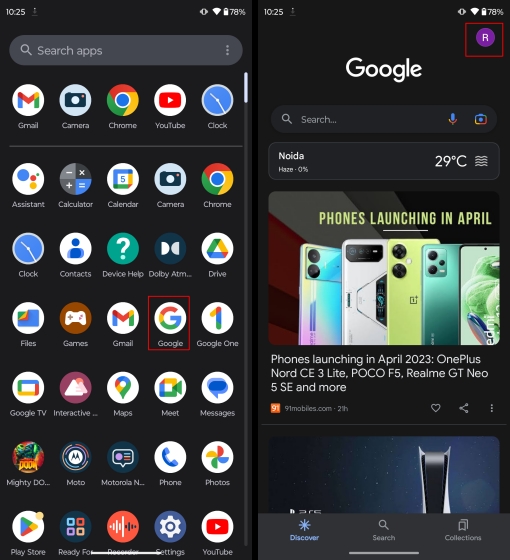
2. Wählen Sie im erweiterten Menü „Einstellungen“ aus.
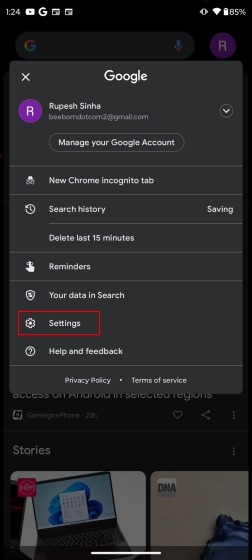
3. Wählen Sie im Einstellungsmenü die Option „Such-Widget“ aus.
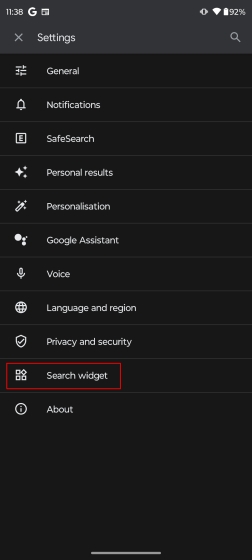
4. Im Menü des Such-Widgets können Sie die Option „Google Doodles im Widget“ aktivieren, um das Google Doodle des Tages direkt auf Ihrem Startbildschirm anzuzeigen.
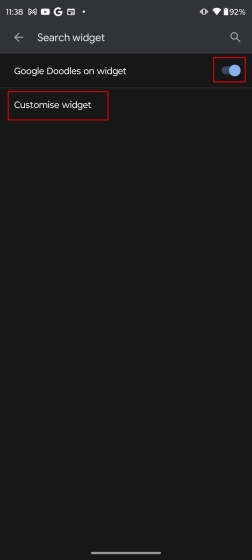
5. Klicken Sie für weitere Anpassungsoptionen auf die Option „Widget anpassen“ . Hier können Sie das Aussehen des Such-Widgets vollständig anpassen. Sie können die Form des Widgets, die Transparenzstufe, den Stil des Google-Logos und die Farbe des Such-Widgets ändern. Klicken Sie anschließend einfach auf Speichern, um die Änderungen zu übernehmen.
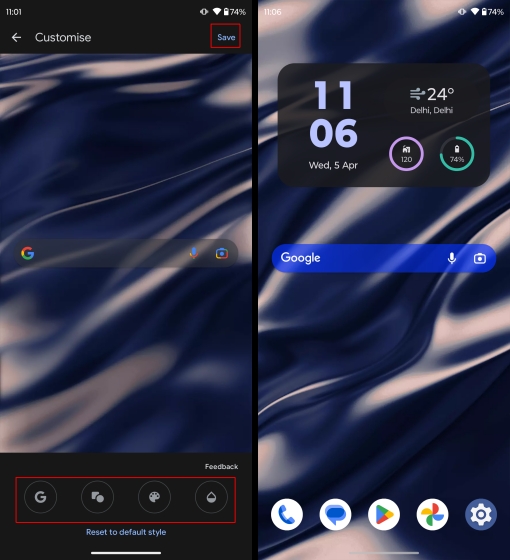
Und das ist so ziemlich das, was Sie wissen müssen. So können Sie das Erscheinungsbild des Google-Such-Widgets ganz einfach auf Ihrem Android-Gerät anpassen.
So passen Sie die Google-Suchleiste unter iOS
Das Google-Such-Widget auf dem iPhone ist viel interaktiver und nützlicher als das Android-Widget. Und Sie können das Erscheinungsbild der Google-Suchleiste auf dem iOS-Startbildschirm vollständig ändern. Mal sehen, wie es funktioniert:
1. Um das Google-Such-Widget anzupassen, starten Sie die Google-App. Klicken Sie hier oben rechts auf Ihr Profilsymbol und wählen Sie die Option „Einstellungen“.
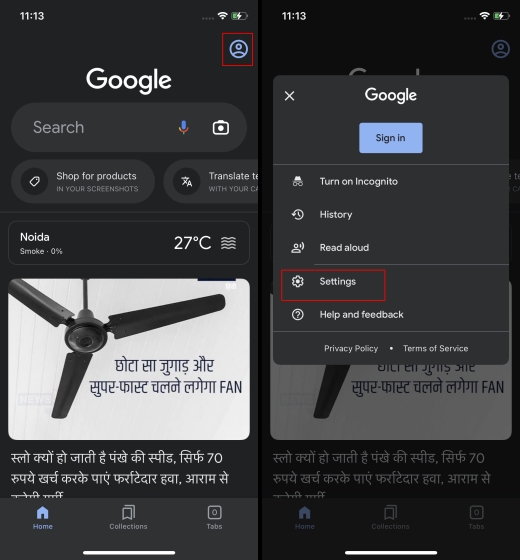
2. Tippen Sie im Einstellungsmenü auf die Option „Widgets“.
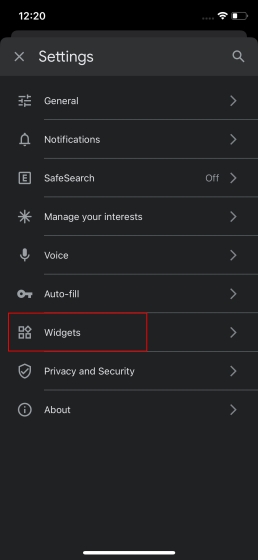
3. Innerhalb des Widgets-Menüs können Sie die Option “Dynamisches Widget” aktivieren, um zusätzliche Informationen anzuzeigen, einschließlich der neuesten Nachrichten, Wetterinformationen, Aktienkurse, Trends und mehr. Wenn Sie dies aktivieren, werden auch die Optionen für die Sprachsuche und die Google-Linse in die Suchleiste oben verschoben.
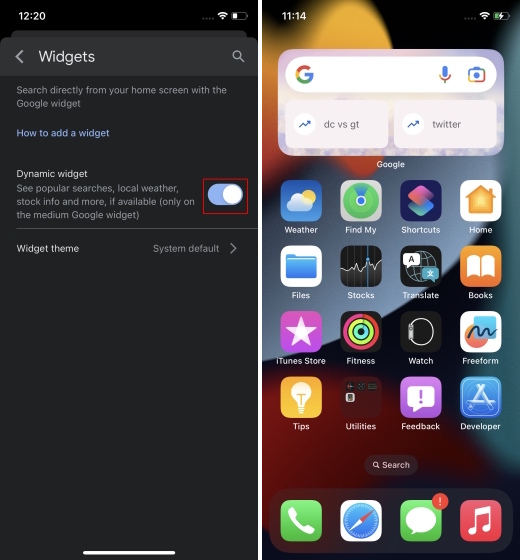
4. Tippen Sie für weitere Anpassungsoptionen auf die Option Widget-Design. Jetzt können Sie das Design des Google-Such-Widgets ändern und den hellen oder dunklen Modus auswählen, dynamische Hintergrundbilder verwenden und sogar Volltonfarben verwenden. Aktivieren Sie die Option “Täglich aktualisieren”, wenn Sie möchten, dass sich das Design des Widgets regelmäßig ändert.
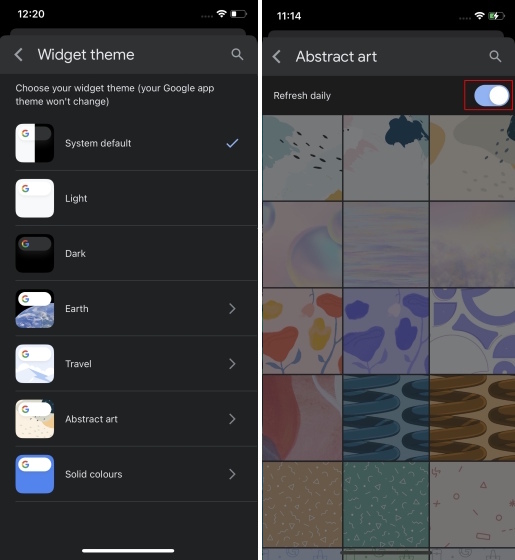
Und da haben Sie es! Sie haben die Google-Suchleiste auf dem Startbildschirm Ihres iOS-Geräts erfolgreich angepasst.
So entfernen Sie das Widget für die Google-Suche auf Android
Es ist genauso einfach, die Google-Suchleiste zu entfernen, wie sie auf dem Startbildschirm zu platzieren Ihres Android-Geräts. Um das Google-Such-Widget zu entfernen, drücken Sie lange auf das Widget, um es per Drag-and-Drop auf das Symbol “Entfernen” oben auf Ihrem Bildschirm zu ziehen. Das Widget wird vom Startbildschirm entfernt.
Hinweis: Die Option zum Entfernen von Widgets von Ihrem Startbildschirm kann je nach verwendetem Android-Skin variieren.
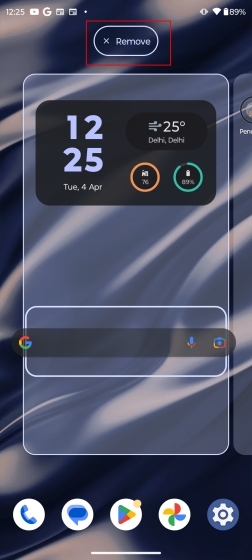
So entfernen Sie das Google-Such-Widget unter iOS
Falls Sie aus irgendeinem Grund das Google-Such-Widget von der Startseite Ihres iOS-Geräts entfernen möchten Bildschirm, es ist einfach, dies zu tun. Lassen Sie sich von mir durch den Prozess führen.
1. Drücken Sie lange auf das Google-Such-Widget, um das Kontextmenü zu öffnen. Wählen Sie als Nächstes die Option Widget entfernen .

2. Wählen Sie im Bestätigungsmenü im Popup-Menü die Option “Entfernen”. Und so entfernen Sie das Google-Such-Widget von Ihrem iPhone.
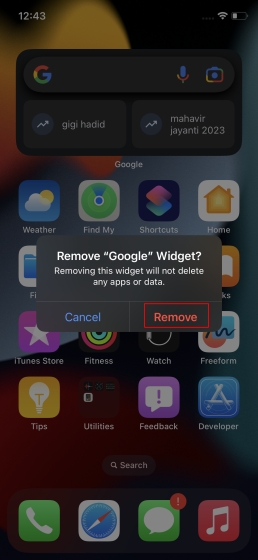
Google Search Widget FAQs
Wie platziere ich die Google-Suchleiste unten?
Um die Google-Suchleiste unten auf dem Startbildschirm zu platzieren, lang-Drücken Sie auf das Widget und ziehen Sie es nach unten. Das Widget schafft automatisch Platz für sich selbst, um es unten zu platzieren. Mit dieser Methode können Sie die Suchleiste sogar in der Mitte Ihres Startbildschirms platzieren.
Kann ich die Google-Suchleiste anpassen?
Ja, Sie können die Google-Suchleiste auf Ihrem iPhone und Android-Telefon problemlos anpassen. Sie können das Thema, die Form und den Logostil auf Android anpassen, während Sie mit dem iPhone-Widget dynamische Informationen anzeigen und dynamische Hintergrundbilder verwenden können.
Wie füge ich die Chrome-Suchleiste zu meinem Startbildschirm hinzu?
Der Prozess zum Hinzufügen des Chrome-Suchleisten-Widgets ist derselbe wie der des Google-Suchleisten-Widgets. Öffnen Sie einfach das Widgets-Menü auf Ihrem Android-oder iOS-Gerät und scrollen Sie nach unten, um die Chrome-App-Option zu finden. Drücken Sie dann lange auf das Widget, um es Ihrem Startbildschirm hinzuzufügen.
Was tun, wenn die Google-Suchleiste verloren geht?
Stellen Sie zunächst sicher, dass die Google-App auf Ihrem Gerät installiert ist. Dieses Problem tritt normalerweise bei Benutzern von iOS-Geräten auf, da das Gerät nicht mit der standardmäßig installierten Google-App geliefert wird. Sobald Sie die Google-App auf Ihrem iPhone installiert haben, befolgen Sie die Schritte in dieser Anleitung, um die Google-Suchleiste zu Ihrem Startbildschirm hinzuzufügen. Alternativ können Sie das Google-Such-Widget durch das Chrome-Such-Widget ersetzen.
Wie wir in dieser Anleitung erklärt haben, ist es einfach, das Google-Such-Widget auf dem Startbildschirm Ihres iOS-und Android-Telefons hinzuzufügen. Die Möglichkeit, direkt von Ihrem Startbildschirm aus auf die Google-Suche zuzugreifen, ist sehr praktisch. Machen Sie also weiter und fügen Sie die Google-Suchleiste auf dem Startbildschirm Ihres Telefons hinzu! Welche anderen Widgets verwenden Sie regelmäßig auf Ihrem Gerät? Lassen Sie es uns in den Kommentaren unten wissen.
Hinterlasse einen Kommentar
Letztes Jahr brachte MSI den Titan GT77 mit dem Intel Core i9-12900HX und der RTX 3080 Ti Laptop-GPU auf den Markt, und es war der leistungsstärkste Gaming-Laptop der Welt. Es war der schwerste Schlagmann […]
Es ist ein paar Monate her, seit die iPhone 14-Serie auf den Markt kam, und es ist allgemein bekannt, dass es das Jahr der Pro-Modelle ist. Aber wenn Sie beabsichtigen, sich für die ausgefallenen Profis zu entscheiden, ist die Menge zu schälen […]
Wondershare hat in den letzten Jahren einige der besten Software und Tools entwickelt, um unser Leben und unsere kreativen Bemühungen zu vereinfachen. Insbesondere Wondershare Filmora hat zahlreiche Auszeichnungen erhalten. Es wurde mit dem Video Editing Leader Award ausgezeichnet […]
