Sie kennen vielleicht die traditionelle Methode, um einen Screenshot auf Ihrem iPhone zu machen, aber es ist vielleicht nicht die beste Aktion für Ihre Bedürfnisse. Es gibt schnellere Möglichkeiten, ein Bild des Bildschirms Ihres iPhones aufzunehmen, Methoden zum Erfassen von Überlagerungen und anderen Elementen, die in normalen Screenshots nicht angezeigt werden, und sogar Optionen zum Blockieren der Miniaturbildvorschau von Screenshots.
Mit sieben von Wenn Sie die folgenden Optionen verwenden, sehen Sie einen Blitz auf Ihrem Bildschirm, der anzeigt, dass der Screenshot erfolgreich war, zusammen mit einem Aufnahmeton, wenn der Silent-Modus deaktiviert ist. Sechs davon zeigen auch ein Vorschau-Miniaturbild unten links auf dem Bildschirm Ihres iPhones – tippen Sie darauf, um den Screenshot-Editor zu öffnen, drücken Sie lange darauf, um das Bild sofort zu teilen, wischen Sie es vom Bildschirm, um es aus dem Weg zu räumen , oder lassen Sie es einfach von selbst verschwinden. Es gibt auch Möglichkeiten, iPhone-Screenshots mit externen Quellen zu erstellen.
Sie können zu einem bestimmten Abschnitt weiter unten springen oder durch alle blättern, um die jeweiligen Vorteile zu sehen.
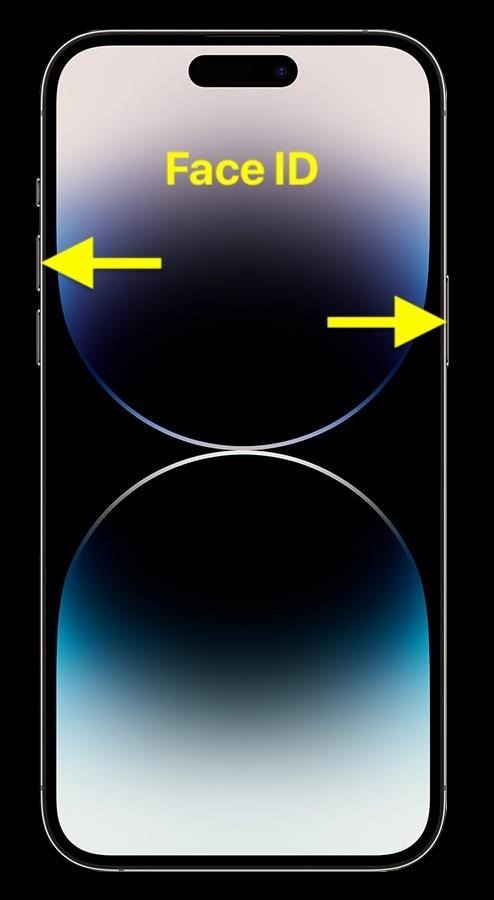
Option 1: Verwenden Sie die Hardwaretasten Ihres iPhones
Der einfachste Weg, Screenshots auf Ihrem iPhone zu machen ist durch die Verwendung seiner Hardware-Tasten. Face ID-und Touch ID-Modelle verwenden unterschiedliche Tastenkombinationen, aber der Vorgang zum Auslösen von Screenshots ist derselbe, egal welche iOS-Version Sie verwenden.
Face ID-Modelle: Drücken Sie Seite + Lauter gleichzeitig und schnell loslassen. Touch ID-Modelle: Drücken Sie Seite + Pos1 gleichzeitig und lassen Sie sie schnell los.
Wenn Sie ein iPhone SE der ersten Generation oder ein iPhone 5S oder früher haben, verwenden Sie die obere und die Home-Taste, da es bei diesen älteren Modellen keine seitlichen Tasten gibt.

Option 2: Verwenden Sie Siri, Hey Siri oder geben Sie Siri ein
Siri kann Screenshots für Sie erstellen Solange Sie iOS 14 oder höher auf Ihrem iPhone ausführen, funktioniert es unabhängig davon, wie Sie Siri verwenden. Wenn die Siri-Oberfläche sichtbar ist, wenn Sie sie auffordern, einen Screenshot zu machen, verschwindet sie direkt vor der Erstellung des Schnappschusses und lässt alle Siri-Elemente aus dem Bild heraus.
Siri: Wenn die Seite oder die Home-Tasten-Verknüpfung für Siri aktiviert ist, drücken Sie lange die Seiten-oder Home-Taste, um Siri auszulösen, und sagen Sie dann „Screenshot erstellen“, „Screenshot erstellen“ oder einfach „Screenshot“. Dies ist nützlich, wenn Sie nur einen Finger verwenden möchten. Hey Siri: Wenn Hey Siri aktiviert ist, sagen Sie „Hey Siri, Screenshot machen“, „Hey Siri, Screenshot machen“ oder einfach „Hey Siri, Screenshot“. Dies ist nützlich für vollständig freihändige Screenshots. In Siri eingeben: Wenn”In Siri eingeben”aktiviert ist, drücken Sie lange die Seiten-oder Home-Taste, um”In Siri eingeben”auszulösen, geben Sie dann”Screenshot”ein und tippen Sie auf die”Fertig”-Taste. Dies ist nützlich, wenn das Tippen einfacher ist, wenn Sie nicht sprechen möchten.
Sie können statt”screenshot”auch”screengrab”oder”screen grab”verwenden. Andere mögliche Auslöser sind „Screen Capture“, „Screen Image“ und „Screen Picture“. Unabhängig davon, welche Siri-Schlüsselwörter Sie verwenden, wenn Ihr Ziel darin besteht, die Siri-Benutzeroberfläche im Screenshot anzuzeigen, müssen Sie eine andere Screenshot-Methode in dieser Anleitung verwenden.
Option 3: Verwenden Sie eine Zurück-Tippen-Geste
Wenn iOS 14 oder höher auf dem iPhone 8 oder einem neueren Modell installiert ist, können Sie die Barrierefreiheitsfunktion „Zurück tippen“ verwenden, um Screenshots für Sie aufzunehmen. Back Tap verwandelt das Apple-Logo auf der Rückseite Ihres iPhones im Wesentlichen in eine unsichtbare Schaltfläche, auf die Sie tippen können, um verschiedene Aktionen auszuführen, von normalen Systemaufgaben bis hin zu Eingabehilfen und sogar benutzerdefinierten Verknüpfungen.
Navigieren Sie zu Einstellungen –> Barrierefreiheit –> Berühren –> Zurück tippen, dann wählen Sie Ihre Tipp-Geste, entweder „Doppelt tippen“ oder „Dreifach tippen“. Wählen Sie in der Systemüberschrift „Screenshot“. Wenn Sie jetzt einen Screenshot machen müssen, tippen Sie einfach zwei-oder dreimal auf die Rückseite Ihres iPhones. Es ist schneller als Siri, einfacher als Hardwaretasten und erfordert nur einen Finger zum Auslösen.
Option 4: Verwenden Sie einen benutzerdefinierten Kurzbefehl
Die Kurzbefehle-App auf iOS 14.5 oder höher enthält ein”„Screenshot erstellen“-Aktion, die Sie in einer benutzerdefinierten Verknüpfung verwenden könnten, und dies kann vorteilhafter sein als die vorherigen Optionen zum Aufnehmen von Screenshots.
Es wird kein Miniaturbild erstellt. Wenn Sie Ihre Screenshots sofort zu sehen, ist dies die einzige Möglichkeit, diese Vorschauen unten links auf dem Display Ihres iPhones zu entfernen. Du kannst Screenshots in einem anderen Album speichern. Wenn du benutzerdefinierte Alben in Fotos verwendest, kannst du neben den Alben „Screenshots“ und „Neueste“ eines davon auswählen, um deine Screenshots anzuzeigen. Sie können Screenshots in einer anderen App speichern. Sie können alle Ihre Screenshots in Dateien, Dropbox oder an einem anderen Ort statt in Fotos speichern. Sie können den Dateinamen ändern. Mit Verknüpfungen können Sie ein Dateinamenformat angeben, wenn Sie Screenshots nicht in Fotos speichern. Beispielsweise können Sie die Screenshot-Namen für Datum und Uhrzeit hinzufügen. Du kannst einen weiteren Befehl für Siri hinzufügen. Wenn du neben den obigen Siri-Befehlen noch etwas sagen möchtest, benenne deine Tastenkombination um und verwende sie mit Siri.
Starten Sie einen neuen Kurzbefehl in Ihrer Kurzbefehle-App und fügen Sie die Aktion „Screenshot erstellen“ hinzu. Dies allein macht Screenshots, aber sie werden nirgendwo gespeichert, es sei denn, Sie geben einen Speicherort an. Sie können die Aktion „In Fotoalbum speichern“ hinzufügen, um Bilder in Ihren Alben „Zuletzt verwendet“ und „Screenshots“ zu speichern. Sie können es auch zu einem benutzerdefinierten Album hinzufügen, es wird jedoch weiterhin in „Zuletzt verwendet“ und „Screenshots“ angezeigt.
Um Screenshots in einem Verzeichnis in „Dateien“ zu speichern, fügen Sie stattdessen die Aktion „Datei speichern“ hinzu. Sie können zwischen iCloud Drive, On My iPhone, jedem Computer oder Dateiserver, mit dem Dateien verbunden sind, oder sogar externen Laufwerken wählen. Einige Apps von Drittanbietern, die in Dateien aktiviert sind, funktionieren möglicherweise auch, wie z. >Mangel an Entwicklerdokumentation seitens Apple.
Einige Speicherdienste von Drittanbietern haben ihre eigenen Shortcut-Aktionen, die Sie verwenden könnten, wie z. B. Dropbox mit der Aktion”Dropbox-Datei speichern”.
Nachdem Sie Ihre Screenshot-Verknüpfung erstellt haben, können Sie sie auf verschiedene Arten auslösen:
Zurück-Tippen verwenden: Verwenden Sie die obigen Anweisungen, um eine Zurück-Tippen-Geste hinzuzufügen, aber wählen Sie Ihre Verknüpfung aus Name stattdessen unter der Überschrift „Kurzbefehle“. Siri verwenden: Ändere den Namen des Kurzbefehls in einen beliebigen Befehl, den du mit Siri, Hey Siri oder Type to Siri verwenden möchtest. Wählen Sie keinen Screenshot-Befehl aus, den Siri bereits verwendet; es kann einen normalen Screenshot auslösen. AssistiveTouch verwenden: Verwenden Sie die nachstehende Anleitung, um die Screenshot-Funktion als benutzerdefinierte AssistiveTouch-Aktion hinzuzufügen. Automatisieren: Wenn Sie möchten, dass Ihr iPhone stündlich Screenshots macht, wenn Sie Ihr iPhone aufladen, wenn ein Fokus startet oder ein anderer möglicher Auslöser, können Sie die Registerkarte”Automatisierung”verwenden, um eine Automatisierung zu erstellen, Stellen Sie den Auslöser ein und wählen oder erstellen Sie die Verknüpfung zum Erstellen von Screenshots.
Wenn Sie in Ihren Screenshots Bannerbenachrichtigungen von Verknüpfungen erhalten, die Sie nicht möchten, können Sie Benachrichtigungen für Verknüpfungen in Ihren Bildschirmzeiteinstellungen deaktivieren, so seltsam das auch klingen mag.
Option 5: Verwenden Sprachsteuerung
Die seit iOS 13 verfügbare Sprachsteuerung ist eine weitere Bedienungshilfenfunktion, mit der Sie Screenshots machen können. Sie können Ihr iPhone völlig freihändig steuern, indem Sie verschiedene Sprachsteuerungsbefehle verwenden, um Drücken, Tippen, Wischen, Scrollen und andere Gesten zu simulieren. Sie können sogar Elemente auf dem Bildschirm auswählen, Text schreiben und bearbeiten, die Lautstärke erhöhen, Inhalte ziehen und ablegen und andere Bedienungshilfen verwenden.
Gehen Sie zu Einstellungen –> Bedienungshilfen –> Sprachsteuerung und schalten Sie dann um den Sprachsteuerungsschalter ein-oder ausschalten. Sie können auch Siri-Befehle verwenden, um die Sprachsteuerung zu aktivieren, sie einer Back Tap-Geste zuzuweisen, sie zu Ihrer Dreifachklick-Verknüpfung für Eingabehilfen hinzuzufügen oder sie über die Steuerung für Eingabehilfen-Verknüpfungen im Kontrollzentrum umzuschalten, um zu vermeiden, jedes Mal in die App „Einstellungen“ zu wechseln. Um die Sprachsteuerung mithilfe der Sprachsteuerung zu deaktivieren, sagen Sie „Sprachsteuerung deaktivieren“ oder „Sprachsteuerung deaktivieren“.
Wenn diese Option aktiviert ist, werden in Ihrer Statusleiste ein blaues Freisprechsymbol und „Hey Siri“ angezeigt funktioniert nicht, da Ihr iPhone nicht gleichzeitig auf Hey Siri-und Sprachsteuerungsbefehle hören kann. Um einen Screenshot zu erstellen, sagen Sie „Screenshot erstellen“ oder „Screenshot erstellen“.
Option 6: AssistiveTouch verwenden
Noch eine weitere Barrierefreiheitsfunktion, die Sie für Screenshots nutzen können, ist AssistiveTouch, und seine Screenshot-Fähigkeiten gibt es seit iOS 6.
Gehen Sie zu Einstellungen –> Eingabehilfen –> Berühren –> AssistiveTouch und schalten Sie dann den AssistiveTouch-Schalter ein oder aus. Sie können auch Siri-Befehle verwenden, um AssistiveTouch zu aktivieren, es einer Zurück-Tippen-Geste zuweisen, es zu Ihrer Bedienungshilfen-Verknüpfung mit Dreifachklick hinzufügen oder es über die Bedienungshilfen-Verknüpfung im Kontrollzentrum umschalten, um nicht jedes Mal in die App „Einstellungen“ gehen zu müssen.
Wie bei Siri verschwindet die AssistiveTouch-Schaltfläche auf dem Bildschirm, bevor Sie einen Screenshot auslösen, und lässt sie aus dem gespeicherten Bild heraus. Wenn Sie die AssistiveTouch-Oberfläche erfassen möchten, müssen Sie in dieser Anleitung eine andere Screenshot-Methode verwenden, aber wissen Sie, dass einige die aktive oder inaktive AssistiveTouch-Schaltfläche verbergen können.
Option 7: Bildschirmspiegelung verwenden
Wenn Sie an Ihrem Mac-Computer mehrere Screenshots auf Ihrem iPhone machen müssen, können Sie Screen Mirroring verwenden. Ihr iPhone und Ihr Mac müssen sich beide im selben Wi-Fi-Netzwerk befinden.
Öffnen Sie das Kontrollzentrum, tippen Sie auf die Bildschirmspiegelungssteuerung, wählen Sie den Namen Ihres Macs aus der Liste aus, beobachten Sie, wie der Bildschirm Ihres iPhones auf Ihrem Mac angezeigt wird, und Verwenden Sie dann die Screenshot-Tools Ihres Macs, um das Bild aufzunehmen.
Drücken Sie Umschalt-Befehl-3, um einen Screenshot des iPhone-Bildschirms zu machen, einschließlich aller Schwärze, die das Bild auf dem Display Ihres Macs umgeben. Sie können auch Umschalt-Befehl-4 gefolgt von der Leertaste drücken und auf das iPhone-Bild klicken, um eine Fensteraufnahme ohne Schlagschatten zu machen, aber Sie sehen immer noch die schwarzen Ränder, falls sichtbar. Drücken Sie Shift-Command-4, um das Fadenkreuz zu aktivieren, bewegen Sie es an den Rand des iPhone-Bildes, klicken Sie dann mit der linken Maustaste, ziehen Sie den Rahmen um den iPhone-Bildschirm und lassen Sie los, um einen Screenshot ohne eines zu machen schwarze Ränder.
Auch wenn Sie möglicherweise schwarze Balken um den Screenshot herum sehen, die Sie wahrscheinlich ausschneiden möchten, ermöglicht das Screenshoten des Bildschirms Ihres iPhones mit Screen Mirroring auf Ihrem Mac das Erfassen von Bildschirmelementen, die sonst nicht zu sehen wären. wie die Screenshot-Miniaturansicht, Classic Invert, Smart Invert und Zoom.
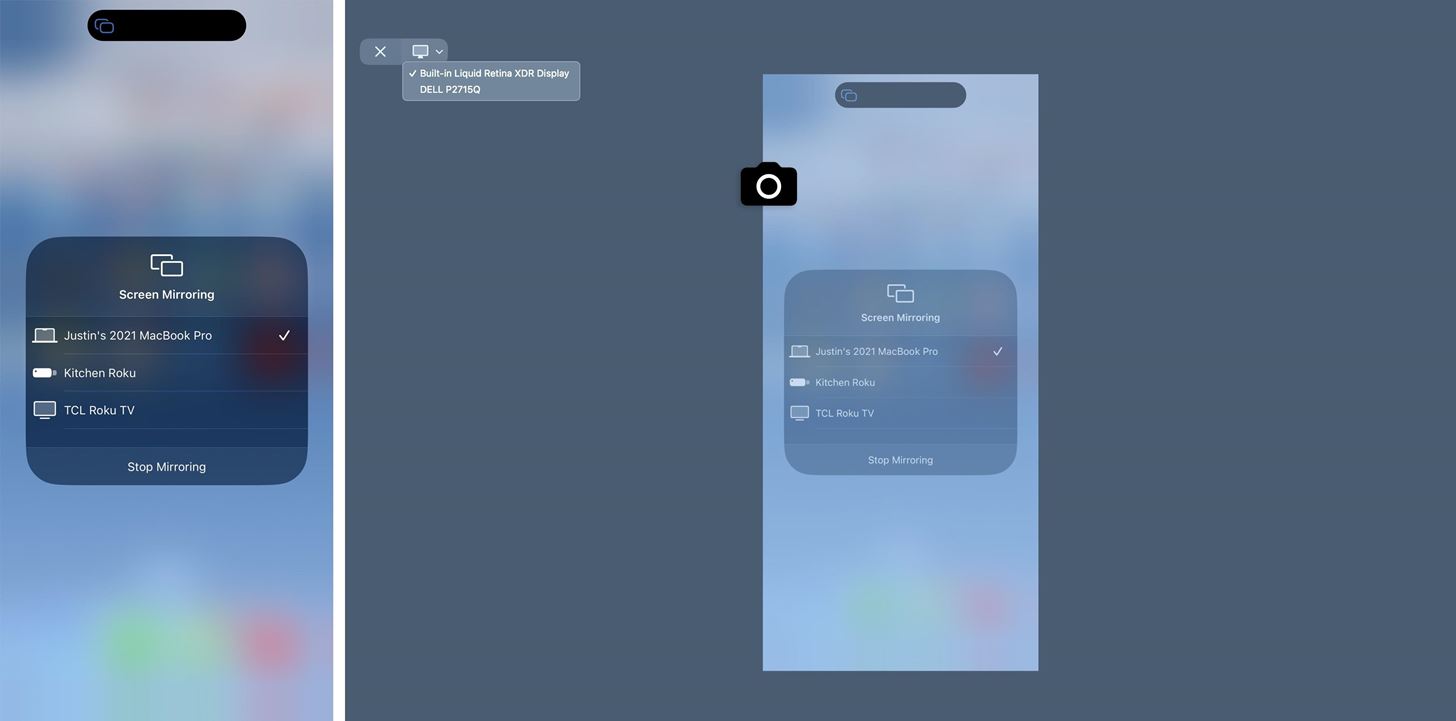
Screenshots werden standardmäßig auf Ihrem Desktop gespeichert, aber Sie können im Screenshot-Menü auf „Optionen“ klicken, nachdem Sie Befehlstaste-Umschalttaste-5 gedrückt haben, und dann einen anderen Speicherort auswählen.
Option 8: QuickTime Player verwenden
Um den Bildschirm Ihres iPhones ohne die lästige rote Blase oder Statusleiste aufzunehmen, ist die Verwendung von QuickTime Player auf Ihrem Mac eine ausgezeichnete Wahl. Es eignet sich auch gut für Screenshots.
Wie bei der Bildschirmspiegelung können Sie mit QuickTime Elemente auf dem Bildschirm erfassen, die sonst nicht zu sehen wären, wie z. B. die Miniaturbildvorschau des Screenshots, Classic Invert, Smart Invert und Zoom. Sie können jedoch randlose Screenshots von Ihrem iPhone machen, was Ihnen Zeit spart, sie zuzuschneiden.
Verbinden Sie Ihr iPhone über ein Lightning to USB oder Lightning-zu-USB-C-Kabel, abhängig auf den verfügbaren Ports. Öffnen Sie den QuickTime Player auf macOS, klicken Sie in der Menüleiste auf „Datei“ und dann auf „Neue Filmaufnahme“. Wenn der Kamera-Feed Ihres Macs angezeigt wird, klicken Sie auf das Dropdown-Symbol neben der Aufnahmeschaltfläche und wählen Sie den Namen Ihres iPhones unter „Bildschirm“.
Danach können Sie die Fenstergröße von QuickTime anpassen, um die Auflösung des iPhone-Screenshots zu ändern. Drücken Sie dann Umschalt-Befehl-4 gefolgt von der Leertaste und klicken Sie auf das QuickTime-Fenster, um eine Fensteraufnahme ohne Schlagschatten zu machen.
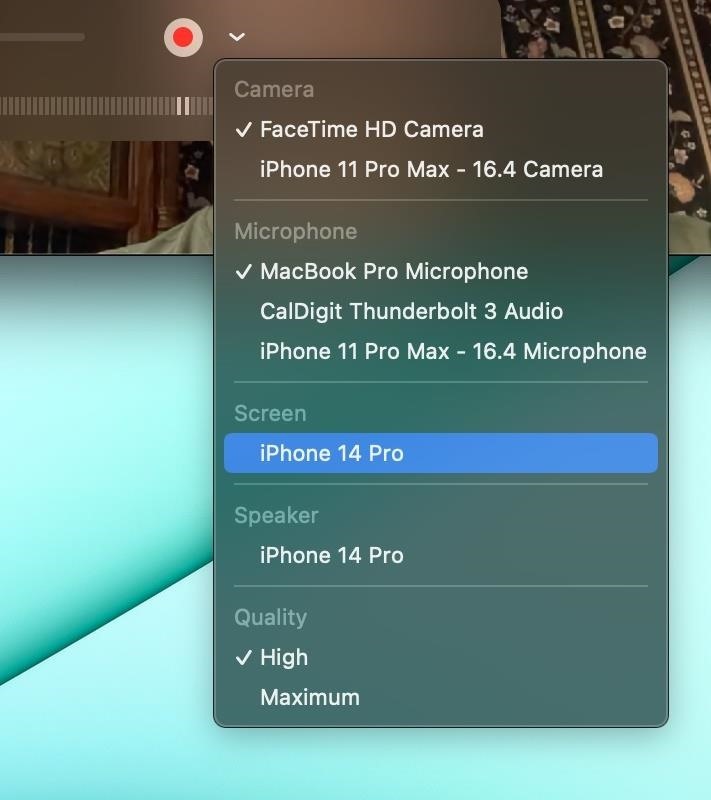
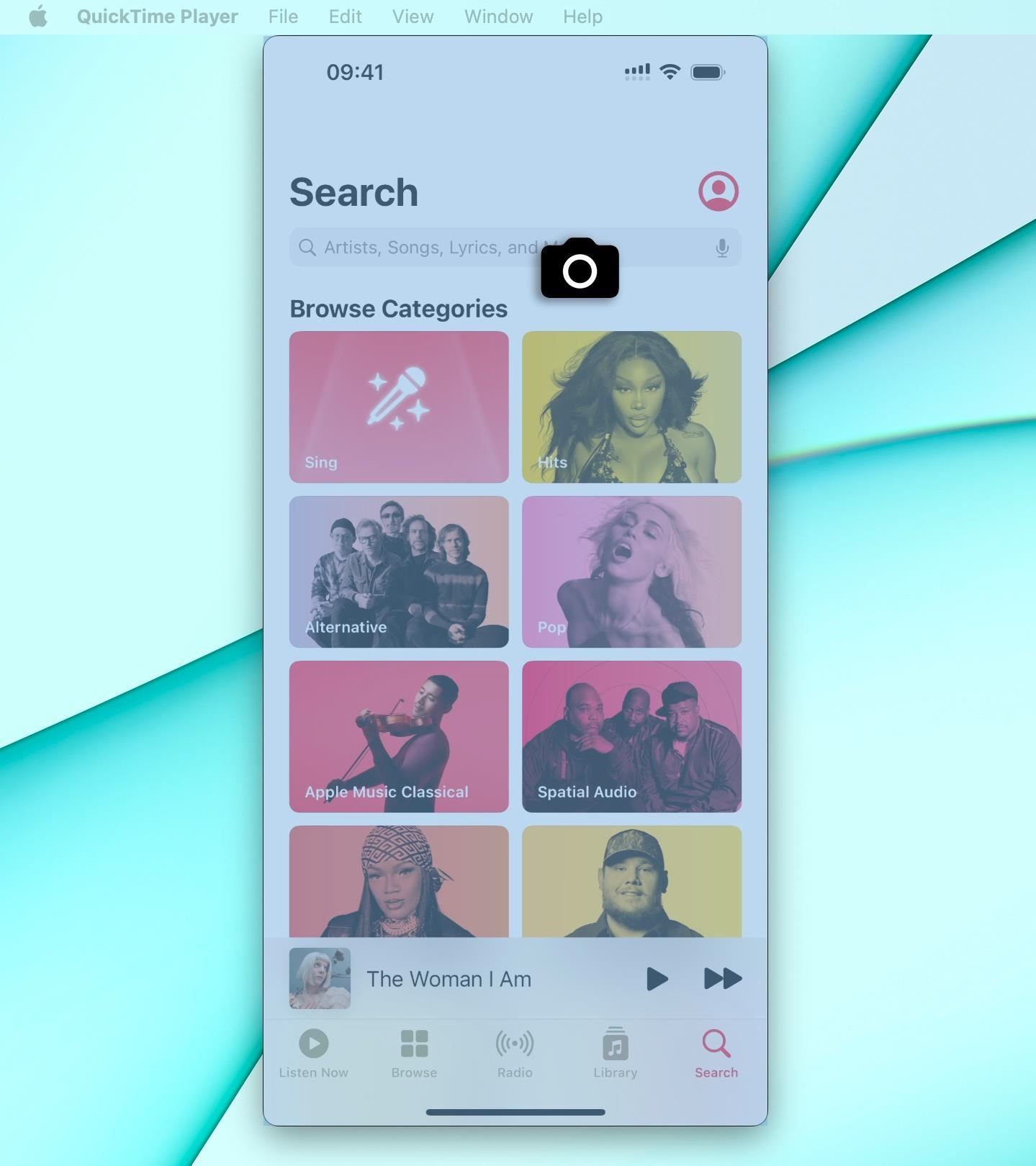
Screenshots Standardmäßig auf Ihrem Desktop speichern, aber Sie können im Screenshot-Menü auf „Optionen“ klicken, nachdem Sie Befehlstaste-Umschalttaste-5 gedrückt haben, und dann einen anderen Speicherort auswählen.
Option 9: Verwenden Sie eine externe Tastatur
Wenn Sie eine kabelgebundene oder kabellose externe Tastatur haben, die mit iPhone-und iPad-Modellen kompatibel ist, können Sie damit einen Screenshot des Bildschirms Ihres iPhones machen. Dies ist am sinnvollsten, wenn Sie bereits eine externe Tastatur mit Ihrem iPhone verwenden, um für die Arbeit, die Schule oder aus einem anderen Grund effizienter zu tippen.
Die meisten Bluetooth-Tastaturen funktionieren, z. B. Apples eigene wiederaufladbare Magic Keyboards mit Bluetooth, einschließlich:
Tastaturen von Drittanbietern von Logitech, Arteck und andere Verkäufer sollten ebenfalls funktionieren. Kabelgebundene Tastaturen sollten auch funktionieren, solange sie wiederaufladbar sind oder extern mit Strom versorgt werden können, da Ihr iPhone nicht genug Saft hat, um es selbst mit Strom zu versorgen. Möglicherweise benötigen Sie auch ein spezielles Adapter, um die Tastatur anzuschließen.
Sobald Sie die Tastatur angeschlossen haben, können Sie dieselbe Tastenkombination verwenden, die Sie unter macOS verwenden würden, um einen Schnappschuss des Bildschirms Ihres iPhones zu machen.
Drücken Sie Shift-Command-3, um einen normalen iPhone-Screenshot zu machen, der in Fotos gespeichert wird. Drücken Sie Umschalt-Befehl-4, um einen normalen iPhone-Screenshot aufzunehmen und sofort den Screenshot-Editor zu öffnen, um das Bild zu markieren oder zuzuschneiden. Sie können es dann als Bild in Fotos oder Dateien speichern, als Quick Note speichern, kopieren und löschen oder es für eine App oder einen Kontakt freigeben. 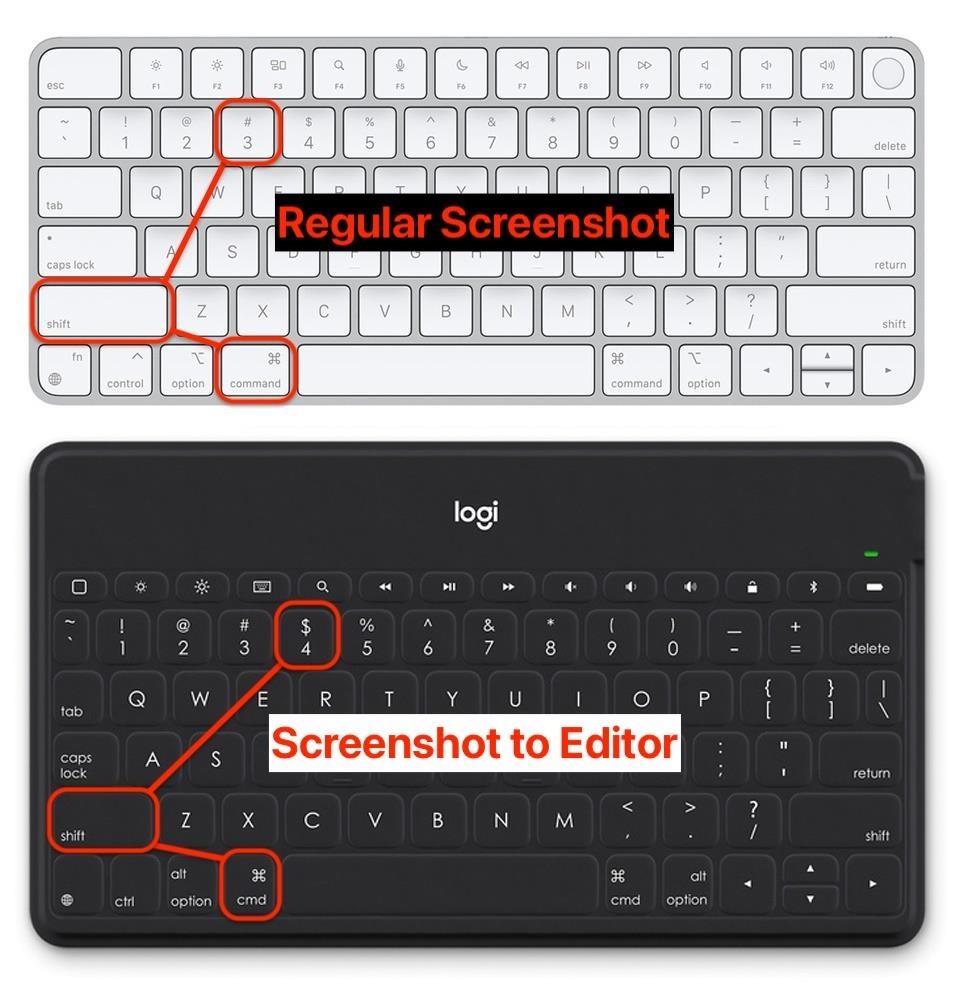
Nicht verpassen: Wenn Sie Kopfhörer mit Ihrem iPhone tragen, Das müssen Sie wissen
Halten Sie Ihre Verbindung ohne monatliche Rechnung sicher. Holen Sie sich ein lebenslanges Abonnement für VPN Unlimited für alle Ihre Geräte mit einem einmaligen Kauf im neuen Gadget Hacks Shop und sehen Sie sich Hulu oder Netflix ohne regionale Einschränkungen an, erhöhen Sie die Sicherheit beim Surfen in öffentlichen Netzwerken und vieles mehr.
Jetzt kaufen (80 % Rabatt) >
Weitere lohnenswerte Angebote zum Ausprobieren:
Titelbild und Screenshots von Justin Meyers/Gadget Hacks
