Wenn Sie mehrere Klassen gleichzeitig unterrichten, ist Ihr Google Classroom-Dashboard wahrscheinlich voll. Aber wissen Sie, dass Sie eine Klasse auch in Google Classroom archivieren oder löschen können? Auf diese Weise können Sie alle nicht mehr benötigten Klassen entfernen und die Unordnung beseitigen. Lesen Sie weiter, um zu erfahren, wie.
Sie können eine Klasse in Google Classroom erstellen und sogar mit einem Klick archivieren oder löschen. Und das Beste ist: Auch wenn die Klasse nicht mehr im Google Classroom-Dashboard verfügbar ist, sind die Kursnotizen und-materialien weiterhin im entsprechenden Google Drive verfügbar, auf das die Schüler zugreifen können.
Lassen Sie uns also einen Blick auf alle Möglichkeiten werfen, wie Sie eine Klasse aus Google Classroom archivieren oder entfernen können.

Hinweis: Stellen Sie sicher, dass Sie beim Google-Konto Ihres Lehrers angemeldet sind, bevor Sie fortfahren.
So archivieren Sie eine Klasse in Google Classroom
Das Archivieren einer Klasse in Google Classroom kann Ihnen helfen, die Klasse aus Ihrem Klassen-Dashboard zu entfernen, während Sie weiterhin Zugriff auf alle Kommentare und Beiträge der Klasse haben. Dies kann hilfreich sein, wenn Sie alte Klassen loswerden möchten, ohne sie zu löschen. Sobald dies erledigt ist, wird die Klasse in das Dashboard für archivierte Klassen verschoben. Lehrer können keine Änderungen vornehmen, bis die Klasse wiederhergestellt ist.
Sehen wir uns also an, wie ein Google-Klassenzimmer mit der Desktop-und mobilen App archiviert wird.
Verwendung des Webbrowsers
Schritt 1: Öffnen Sie Google Classroom in einem beliebigen Webbrowser.
Schritt 2: Gehen Sie zu der Klasse, die Sie archivieren möchten, und klicken Sie auf das Dreipunkt-Symbol.
Schritt 3: Klicken Sie dann auf Archivieren.

Schritt 4: Klicken Sie erneut zur Bestätigung auf Archivieren.
Verwenden der Google Classroom Mobile App
Schritt 1: Öffnen Sie die mobile Google Classroom-App.
Google Classroom auf iOS öffnen
Öffnen Sie Google Classroom auf Android
Schritt 2: Tippen Sie oben rechts auf das Dreipunkt-Symbol die Klasse, die Sie archivieren möchten.
Schritt 3: Tippen Sie dann auf Archivieren.
Schritt 4: Tippen Sie auf Zur Bestätigung erneut archivieren.

Dadurch wird die Klasse effektiv archiviert. Wenn Sie jedoch Änderungen vornehmen möchten oder versehentlich den falschen Kurs archiviert haben, können Sie ihn auch dearchivieren. So geht’s:
So dearchivieren Sie einen Kurs in Google Classroom
Sie können einen archivierten Kurs in Google Classroom ganz einfach wiederherstellen. So geht’s:
Im Web
Schritt 1: Gehen Sie zu Google Classroom und klicken Sie auf das Hamburger-Menüsymbol.
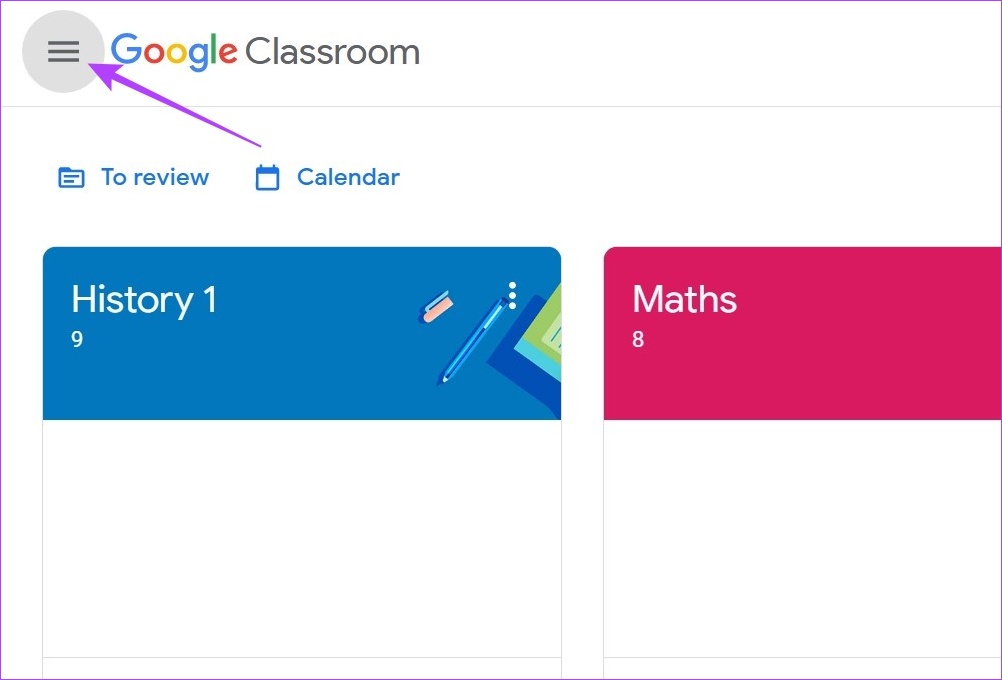
Schritt 2: Klicken Sie hier auf Archivierte Kurse. Alle zuvor archivierten Klassen in Ihrem Google-Klassenzimmer sind sichtbar.
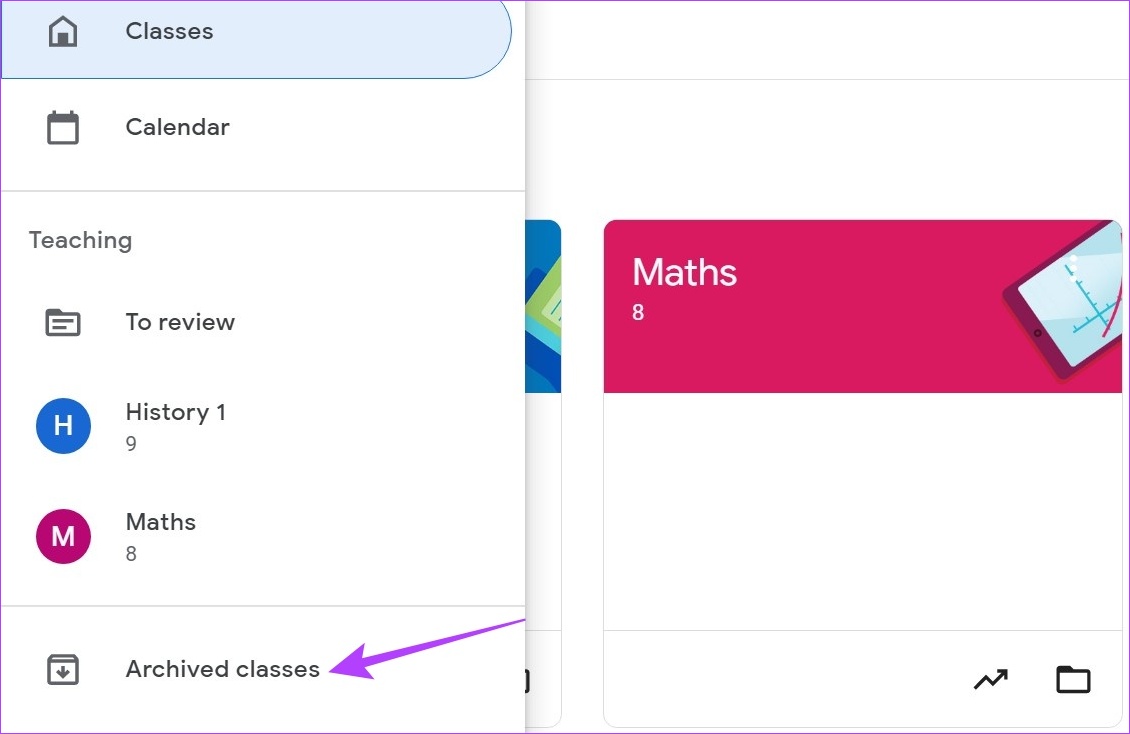
Schritt 3: Gehen Sie dann zu dem Kurs, den Sie dearchivieren möchten, und klicken Sie auf das Dreipunkt-Symbol.
Schritt 4: Klicken Sie hier auf Wiederherstellen.
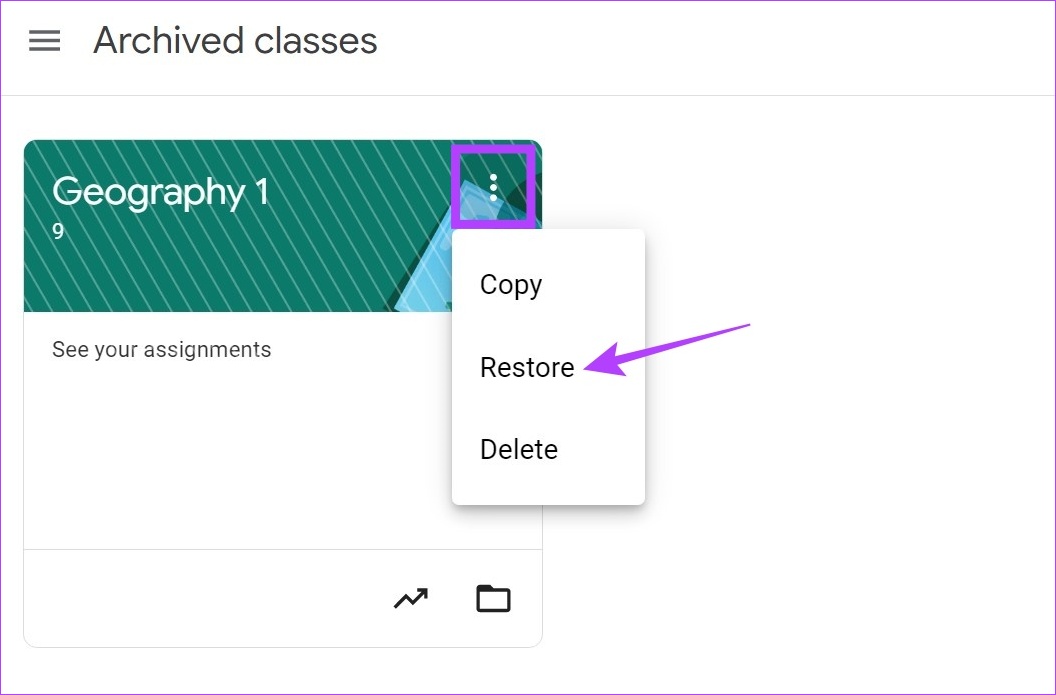
Schritt 5: Klicken Sie erneut auf Wiederherstellen.

In der Google Classroom Mobile App
Schritt 1: Öffnen Sie die Google Classroom App und tippen Sie oben links auf das Hamburger-Symbol.
Schritt 2: Tippen Sie dann auf Archivierte Kurse.
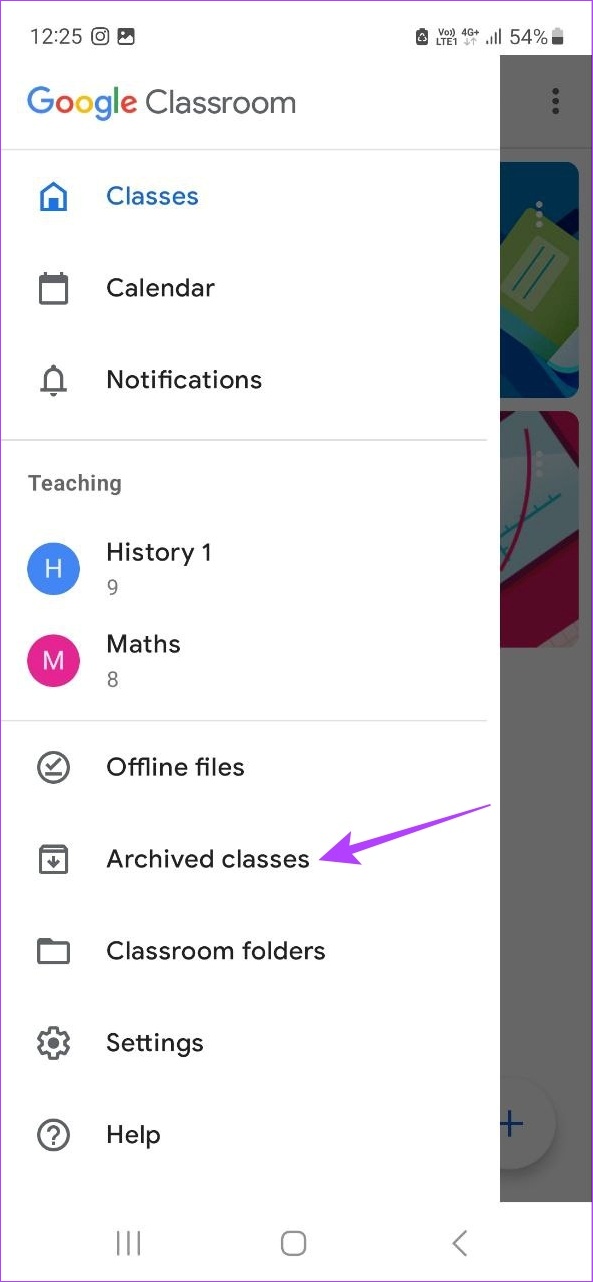
Schritt 3: Gehen Sie zu der Klasse, die Sie wiederherstellen möchten, und tippen Sie auf das Dreipunkt-Symbol.
Schritt 4: Tippen Sie dann auf Wiederherstellen.
Schritt 5: Tippen Sie zur Bestätigung erneut auf Wiederherstellen.
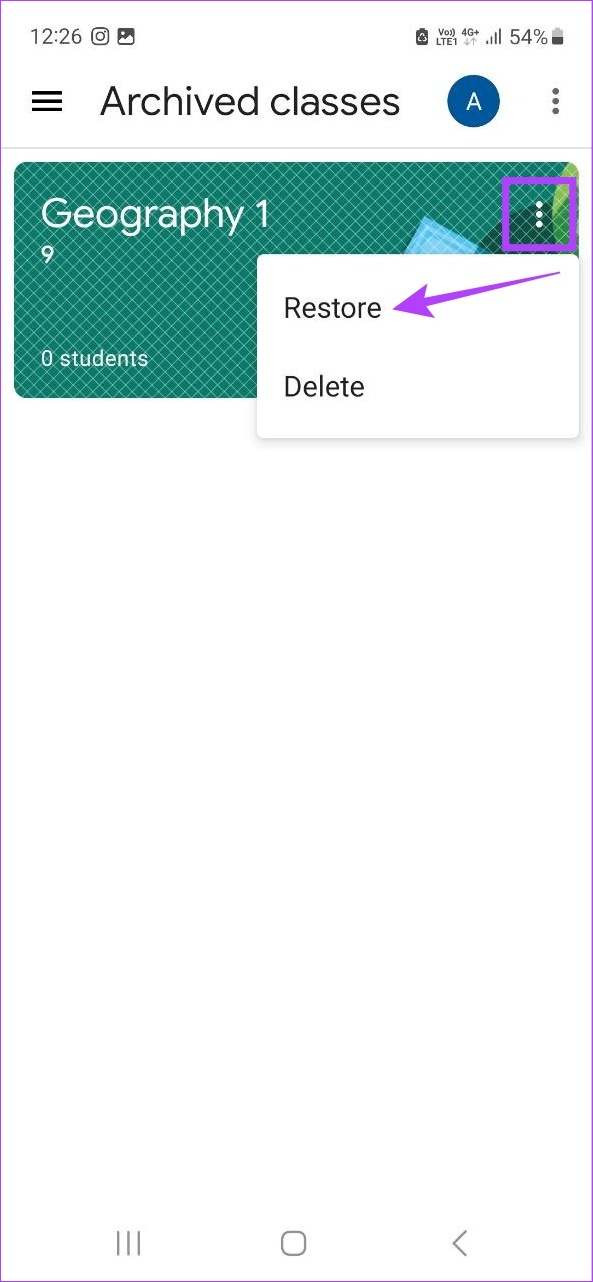

Dadurch wird eine Klasse in Google Classroom wiederhergestellt oder aus dem Archiv entfernt. Schüler und Lehrer können nun auf die nicht archivierte Klasse zugreifen und Änderungen daran vornehmen.
So löschen Sie eine Klasse in Google Classroom
Sobald das Schulsemester oder die Sitzung vorbei ist, wird die Hauptlehrer der Klasse ist, können Sie eine Klasse ganz einfach aus Google Classroom entfernen, indem Sie sie löschen. Dadurch wird der Kurs zusammen mit allen Kurskommentaren und Beiträgen dauerhaft gelöscht. Wenn Schüler jedoch über einen gültigen Google Drive-Link verfügen, können sie weiterhin auf Unterrichtsmaterialien zugreifen. So löschen Sie einen Kurs in Google Classroom.
Hinweis: Nur archivierte Kurse können gelöscht werden. Sie müssen also zuerst die Klasse in Google Classroom archivieren und dann die folgenden Schritte ausführen, um sie zu löschen.
Verwendung eines Webbrowsers
Schritt 1: Öffnen Sie Google Klassenzimmer in jedem Webbrowser.
Schritt 2: Klicken Sie hier auf das Hamburger-Menüsymbol, um die Menüoptionen zu öffnen.
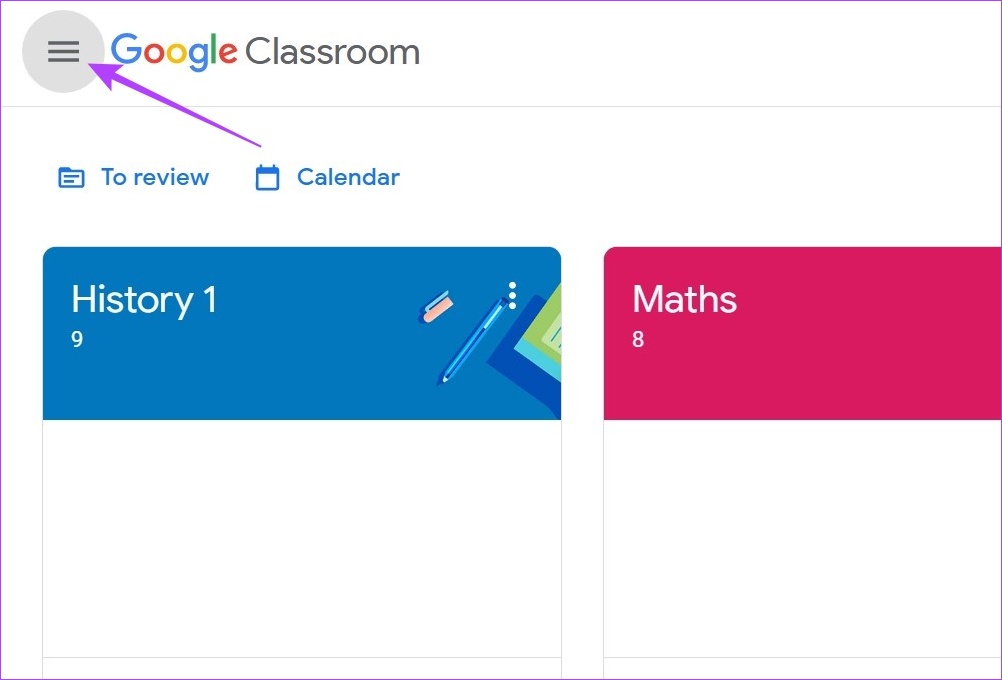
Schritt 3: Klicken Sie dann auf Archivierte Kurse.
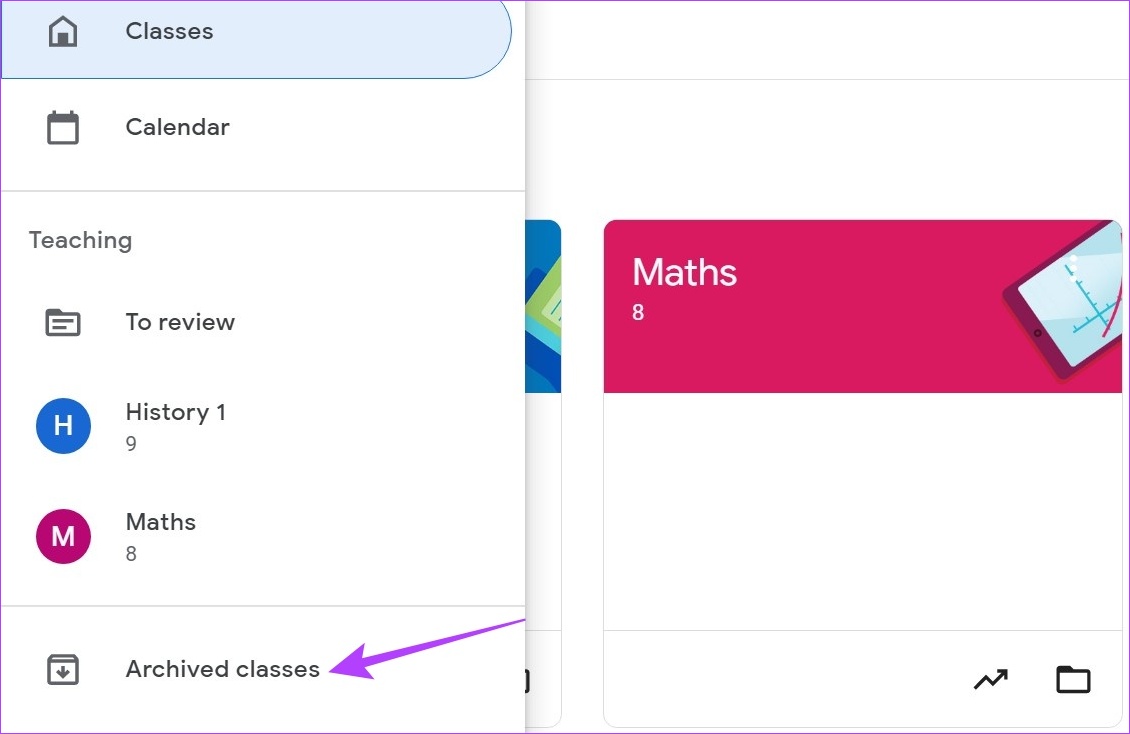
Schritt 4: Klicken Sie auf das Drei-Punkte-Symbol der Klasse, die Sie löschen möchten. Klicken Sie dann auf Löschen.
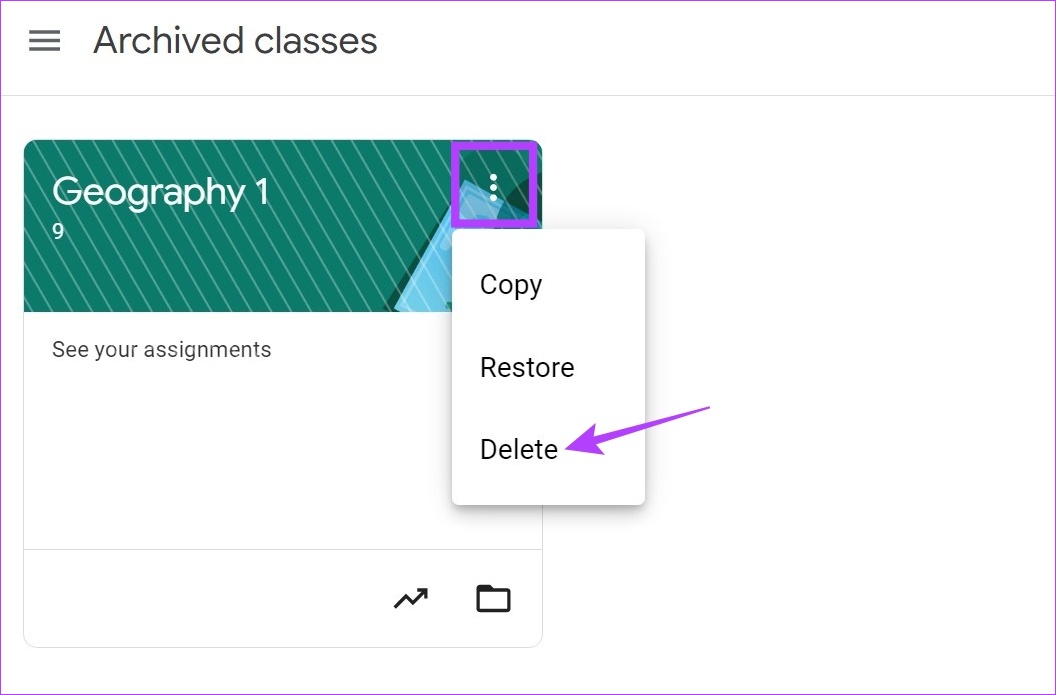
Schritt 5: Klicken Sie erneut zur Bestätigung auf Löschen.
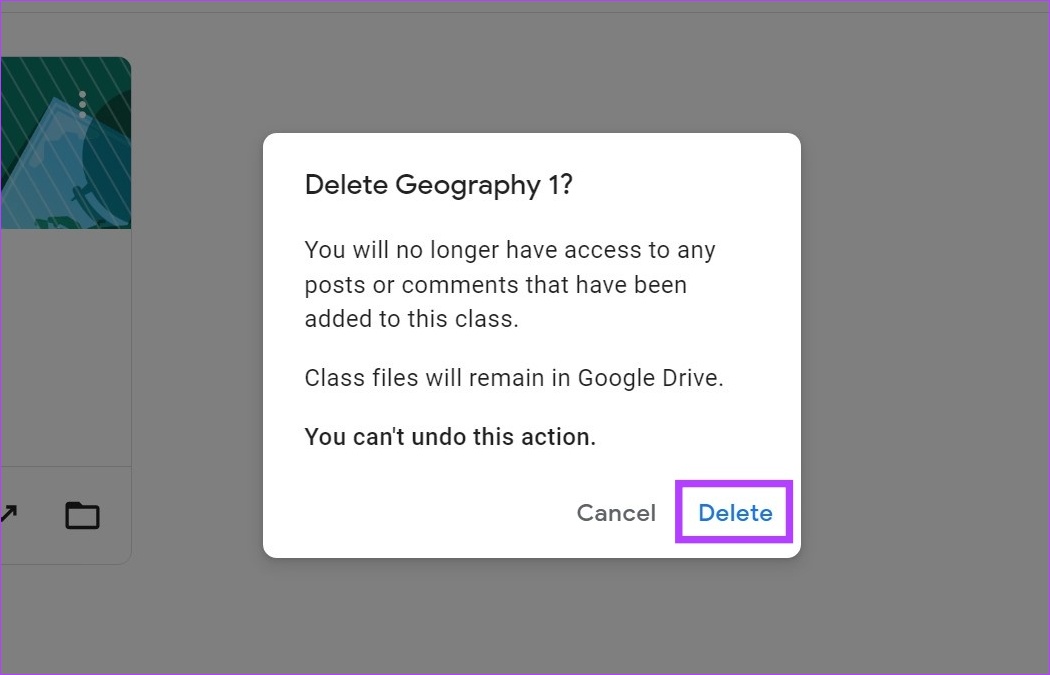
Verwenden der mobilen App
Schritt 1: Öffnen Sie die mobile Google Classroom-App und tippen Sie auf das Hamburger-Symbol.
Schritt 2: Tippen Sie hier auf Archivierte Kurse.
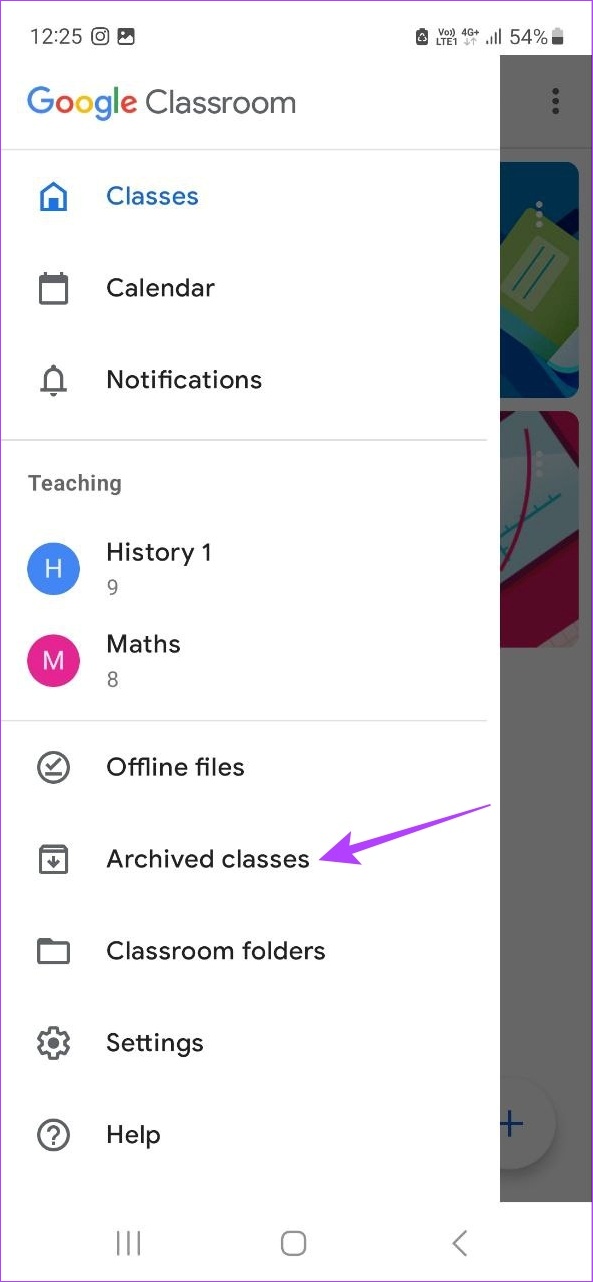
Schritt 3: Tippen Sie dann auf das Drei-Punkte-Symbol der Klasse, die die Sie löschen möchten.
Schritt 4: Tippen Sie auf Löschen.
Schritt 5: Tippen Sie erneut auf Löschen.
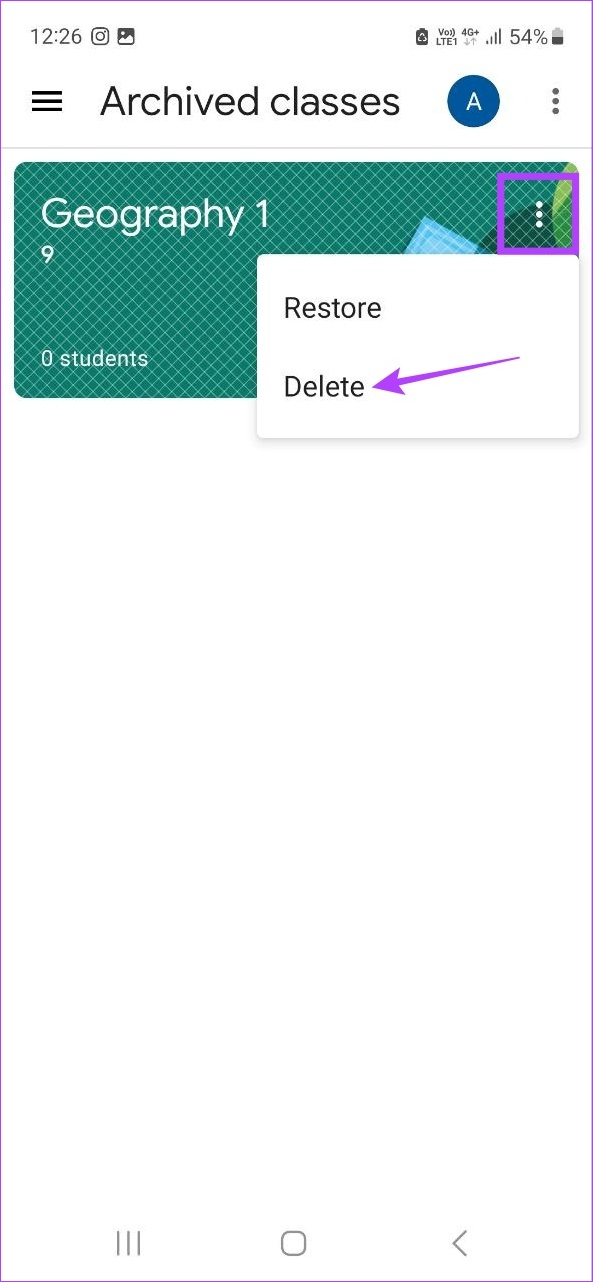

Dadurch wird die Klasse dauerhaft aus Google Classroom entfernt.
Häufig gestellte Fragen zum Archivieren einer Klasse in Google Classroom
1. Können Sie als Schüler in Google Classroom einen Kurs archivieren?
Nein. Wenn Sie mit einem Schülerkonto angemeldet sind, können Sie keine Klasse in Google Classroom archivieren. Dies kann nur von einem Lehrer oder Co-Lehrer mit entsprechendem Zugang durchgeführt werden.
2. Können Sie sich von einem archivierten Kurs in Google Classroom abmelden?
Nein, um sich von einer Klasse in Google Classroom abzumelden, muss die Klasse zuerst von Ihrem Lehrer dearchiviert werden. Erst dann können Sie sich abmelden.
3. Können Sie einen Google-Klassenraum verlassen?
Sie können einen Google-Klassenraum nur verlassen oder sich von ihm abmelden, wenn die Option vom Administrator für den Kurs aktiviert wurde. Außerdem darf die Klasse keine archivierte Klasse sein. Sobald alle oben genannten Bedingungen erfüllt sind, gehen Sie einfach zu der Klasse, die Sie verlassen möchten, und klicken Sie auf das Drei-Punkte-Symbol > Abmelden > Abmelden. Dadurch können Sie ein Google-Klassenzimmer verlassen.
Verwalten Sie Ihr Google-Klassenzimmer
Die Google Classroom-Desktop-und-Mobil-App sind hilfreiche und praktische Tools, mit denen Lehrer auch ohne die herkömmliche Klassenraumeinrichtung unterrichten können. Die Möglichkeit, eine Klasse in Google Classroom zu archivieren oder zu löschen, ist das Sahnehäubchen, das sicherstellt, dass Lehrer neu anfangen können, ohne sich Sorgen machen zu müssen, dass alte Klassen ihre Dashboards durcheinander bringen.
Sie können auch unsere Anleitung dazu lesen Verwenden Sie Google Formulare in Google Classroom.

