Die E-Mail-Benachrichtigungen von Microsoft Outlook können ein zweischneidiges Schwert sein. Sie helfen Ihnen, den Überblick über Ihre E-Mails zu behalten, können aber auch Ihre Konzentration und Produktivität stören. Dieses Tutorial zeigt Ihnen, wie Sie Outlook-Benachrichtigungen aktivieren oder deaktivieren und hilft Ihnen dabei, ein Gleichgewicht zwischen informiert bleiben und Ablenkungen zu vermeiden.
So aktivieren oder deaktivieren Sie Outlook-Benachrichtigungen in Windows
Wenn Sie Microsoft Outlook als E-Mail-Client auf Ihrem Windows 10/11-Computer verwenden, können Sie das Programm so konfigurieren, dass es Ihnen Desktop-Benachrichtigungen sendet wenn Ihre E-Mail-Konten neue E-Mails erhalten. Sie müssen auf das Dialogfeld „Outlook-Optionen“ zugreifen, um Ihre E-Mail-Benachrichtigungseinstellungen zu verwalten. So geht’s:
Inhaltsverzeichnis Wählen Sie in Outlook die Registerkarte Datei. 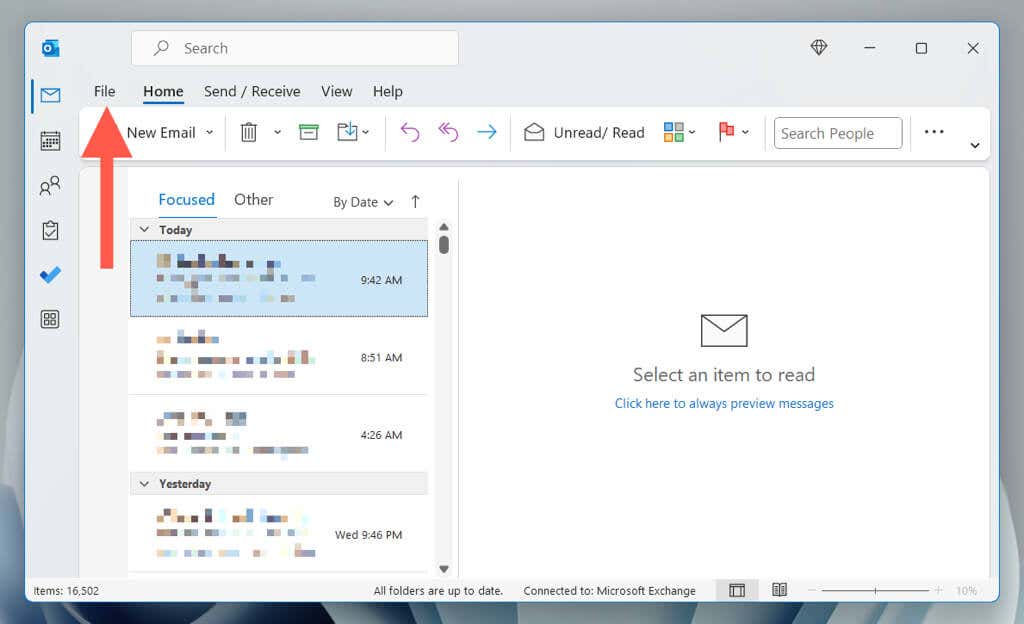 Wählen Sie Optionen in der Seitenleiste.
Wählen Sie Optionen in der Seitenleiste. 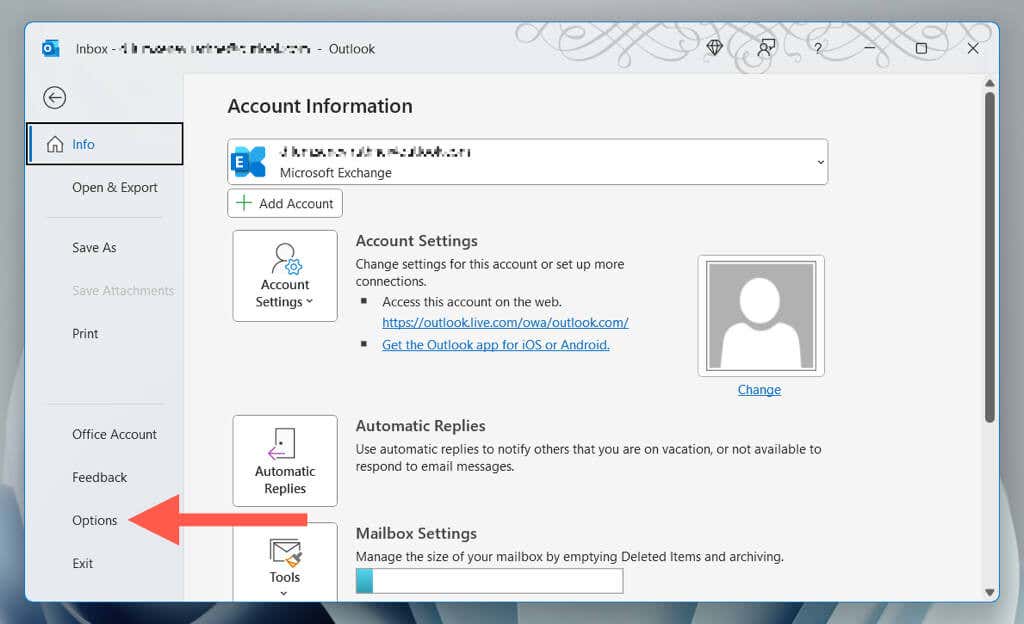 Aktivieren Sie das Kontrollkästchen neben Desktop-Warnung anzeigen im Abschnitt Nachrichteneingang. Die Option veranlasst Outlook, Sie über eingehende E-Mails als Toastbenachrichtigungen über dem Action Center zu benachrichtigen.
Aktivieren Sie das Kontrollkästchen neben Desktop-Warnung anzeigen im Abschnitt Nachrichteneingang. Die Option veranlasst Outlook, Sie über eingehende E-Mails als Toastbenachrichtigungen über dem Action Center zu benachrichtigen. 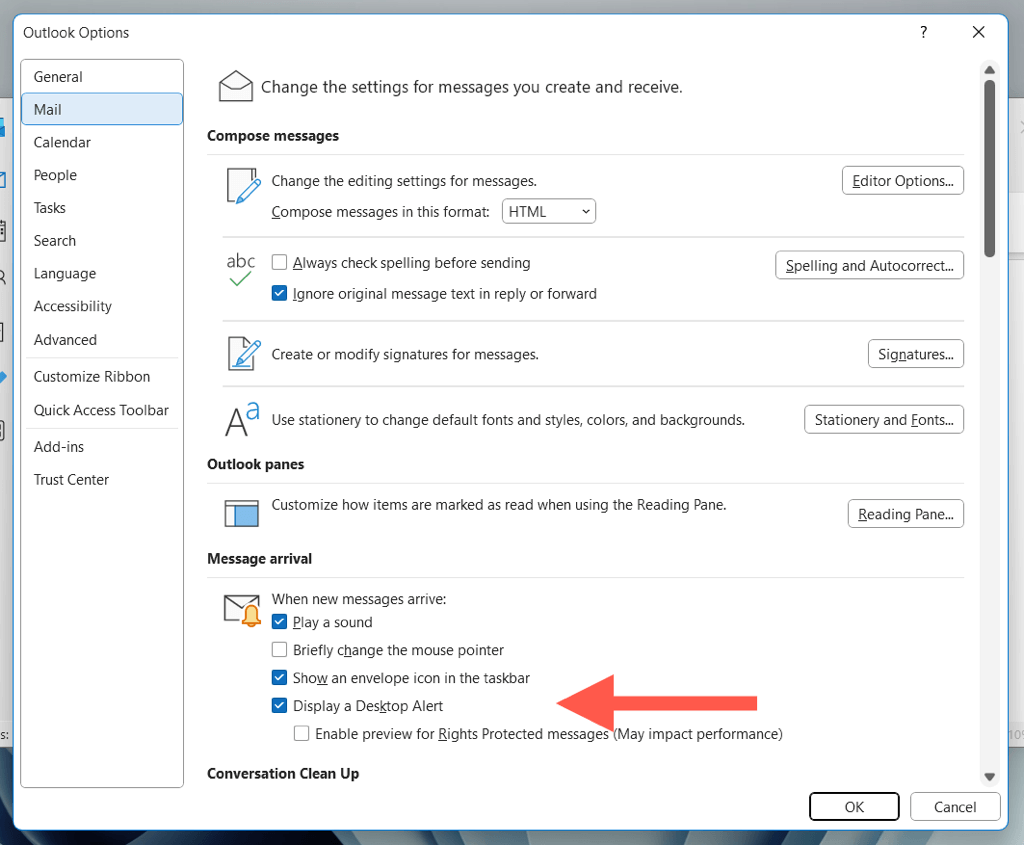
Sie können auch die Unteroption Vorschau für rechtegeschützte Nachrichten aktivieren (Kann Leistung beeinträchtigen) aktivieren, um Benachrichtigungsvorschauen für geschützte Nachrichten zu erhalten.
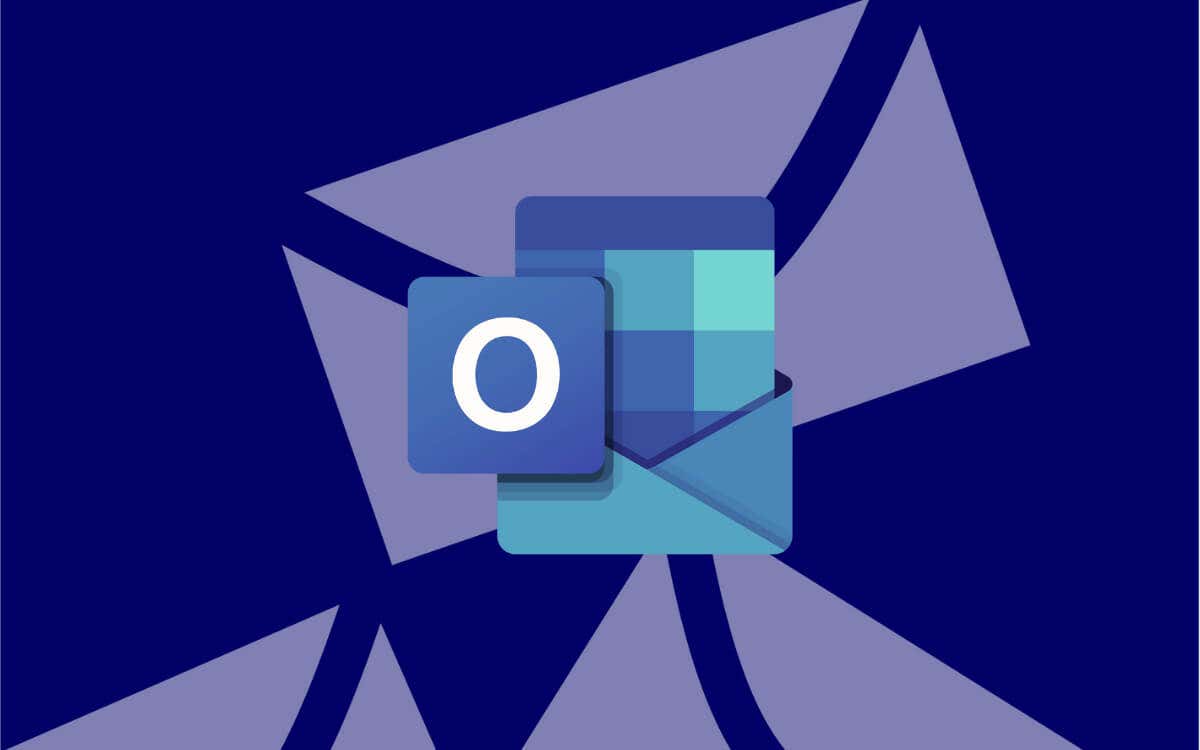
Aktivieren Sie als Nächstes die Kästchen neben den folgenden Optionen, wenn Sie zusätzliche Hinweise für eingehende E-Mails benötigen.
Sound abspielen: Fordert Outlook auf, bei neuen Nachrichten einen Sound zu erzeugen. Mauszeiger kurz verändern: Ändert den Mauszeiger, um auf neue Mail hinzuweisen. Briefumschlagsymbol in der Taskleiste anzeigen: Zeigt ein Briefumschlagsymbol im Systembereich der Taskleiste an, um auf ungelesene E-Mails hinzuweisen.
Wenn Sie von den neuen E-Mail-Benachrichtigungen von Outlook abgelenkt werden, öffnen Sie das Dialogfeld „Outlook-Optionen“ erneut, wählen Sie „Mail“ und deaktivieren Sie „Desktop-Benachrichtigung anzeigen“ und alle anderen gewünschten Benachrichtigungstypen. Wenn Sie Benachrichtigungen nur kurz pausieren möchten, ist eine bessere Alternative die Aktivierung von „Nicht stören“ oder „Fokus-Assistent“ in Windows.
So aktivieren oder deaktivieren Sie Outlook-Benachrichtigungen in macOS
Wie unter Windows kann Microsoft Outlook für Mac Benachrichtigungen senden, wenn neue E-Mails eingehen. Rufen Sie den Bereich „Outlook-Einstellungen“ auf, um E-Mail-Benachrichtigungen zu aktivieren und ihre Funktionsweise zu verwalten.
Öffnen Sie die Microsoft Outlook-App und wählen Sie Outlook > Einstellungen in der Menüleiste aus. 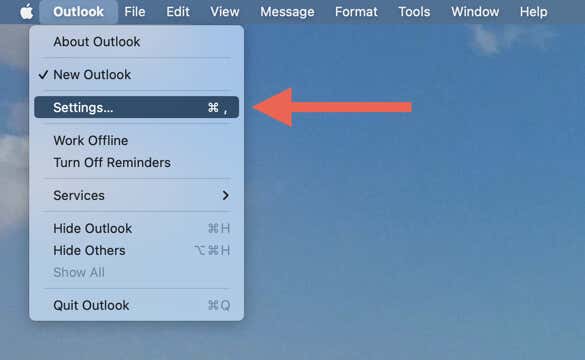 Wählen Sie die Kategorie Benachrichtigungen & Sounds aus.
Wählen Sie die Kategorie Benachrichtigungen & Sounds aus. 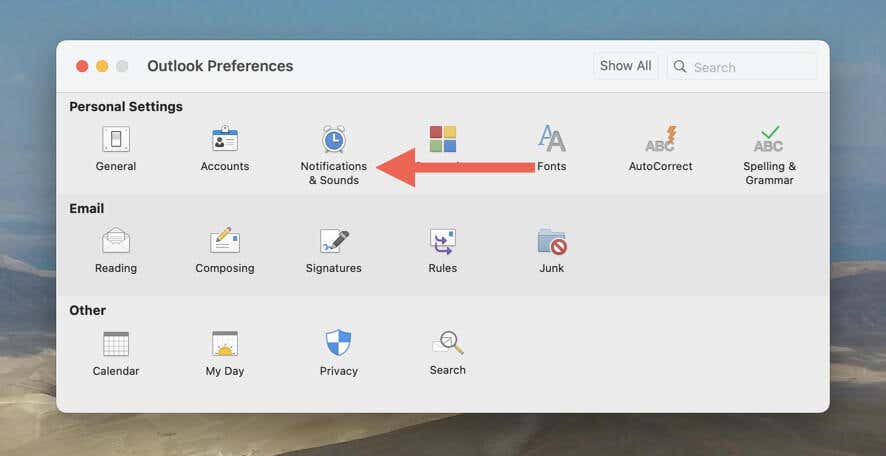 Aktivieren Sie das Kontrollkästchen neben Benachrichtigung auf meinem Desktop anzeigen, um Outlook-Desktopbenachrichtigungen zu erhalten. Wählen Sie außerdem zwischen den Unteroptionen Nur Nachrichtenbetreff anzeigen und Nachrichtenbetreff und Vorschau anzeigen, je nachdem, ob Warnungen eine Nachrichtenvorschau anzeigen sollen oder nicht.
Aktivieren Sie das Kontrollkästchen neben Benachrichtigung auf meinem Desktop anzeigen, um Outlook-Desktopbenachrichtigungen zu erhalten. Wählen Sie außerdem zwischen den Unteroptionen Nur Nachrichtenbetreff anzeigen und Nachrichtenbetreff und Vorschau anzeigen, je nachdem, ob Warnungen eine Nachrichtenvorschau anzeigen sollen oder nicht. 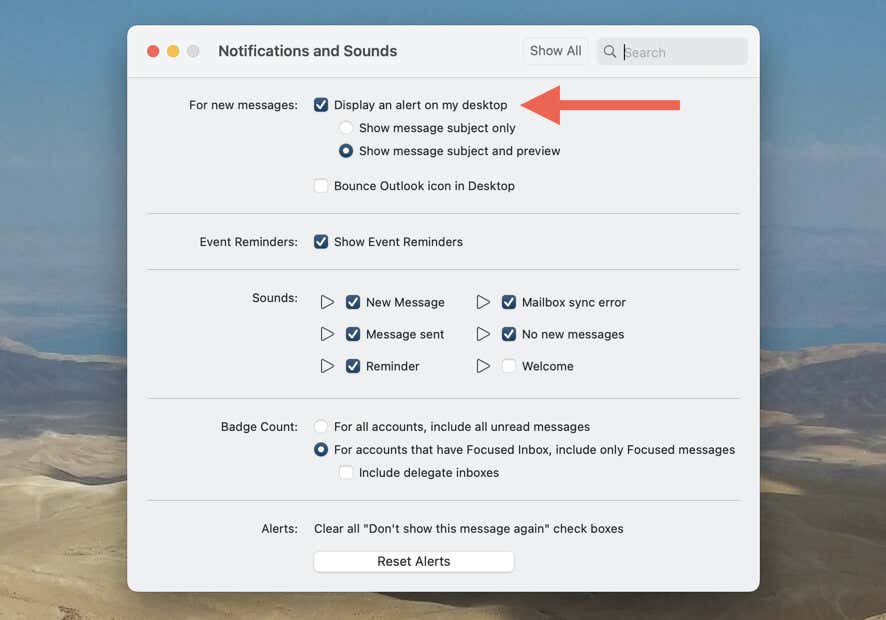
Weitere Optionen in Bezug auf eingehende E-Mails, die Sie aktivieren können, sind:
Outlook-Symbol auf dem Desktop zurückweisen: Lässt das Outlook-Symbol bei neuen E-Mails im Dock zurückspringen. Neue Nachricht: Fordert Ihren Mac auf, bei neuen Nachrichten zu klingeln. Badge-Zähler: Zeigt einen Badge-Zähler auf dem Outlook-Symbol für ungelesene E-Mails in Posteingängen mit Relevanz oder in allen Posteingängen an.
Um Outlook-Benachrichtigungen zu deaktivieren, besuchen Sie erneut den Bildschirm „Benachrichtigungen und Sounds“ in den Outlook-Einstellungen und deaktivieren Sie „Benachrichtigung auf meinem Desktop anzeigen“ und andere Benachrichtigungstypen. Sie können Ablenkungen auch eliminieren, indem Sie Ihre Mac auf „Nicht stören/Konzentrieren“.
So aktivieren oder deaktivieren Sie Desktop-Benachrichtigungen in Outlook.com
Wenn Sie die Webversion von Outlook auf Ihrem Windows-oder Mac-Computer verwenden, können Sie Desktop-Benachrichtigungen für Instanzen aktivieren, wenn Sie don Ich habe die Web-App nicht in einem Tab geöffnet. Dazu:
Besuchen Sie Outlook.com, melden Sie sich mit Ihrem Microsoft-Konto an und wählen Sie das Zahnradsymbol aus die obere rechte Ecke. 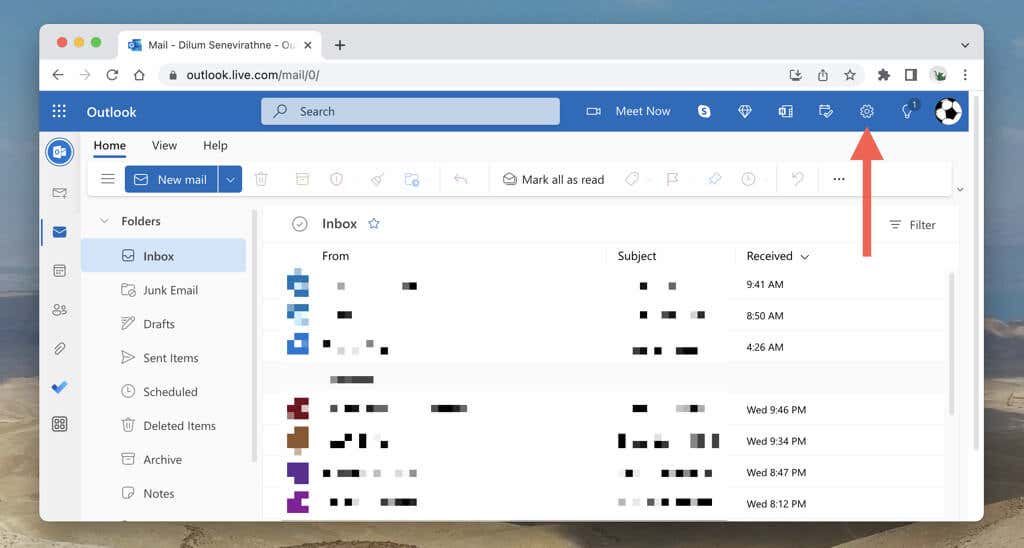 Scrollen Sie in der Seitenleiste „Einstellungen“ nach unten und aktivieren Sie den Schalter neben „Desktop-Benachrichtigungen“. Wählen Sie Zulassen im Popup-Fenster der Website-Berechtigungen des Browsers.
Scrollen Sie in der Seitenleiste „Einstellungen“ nach unten und aktivieren Sie den Schalter neben „Desktop-Benachrichtigungen“. Wählen Sie Zulassen im Popup-Fenster der Website-Berechtigungen des Browsers. 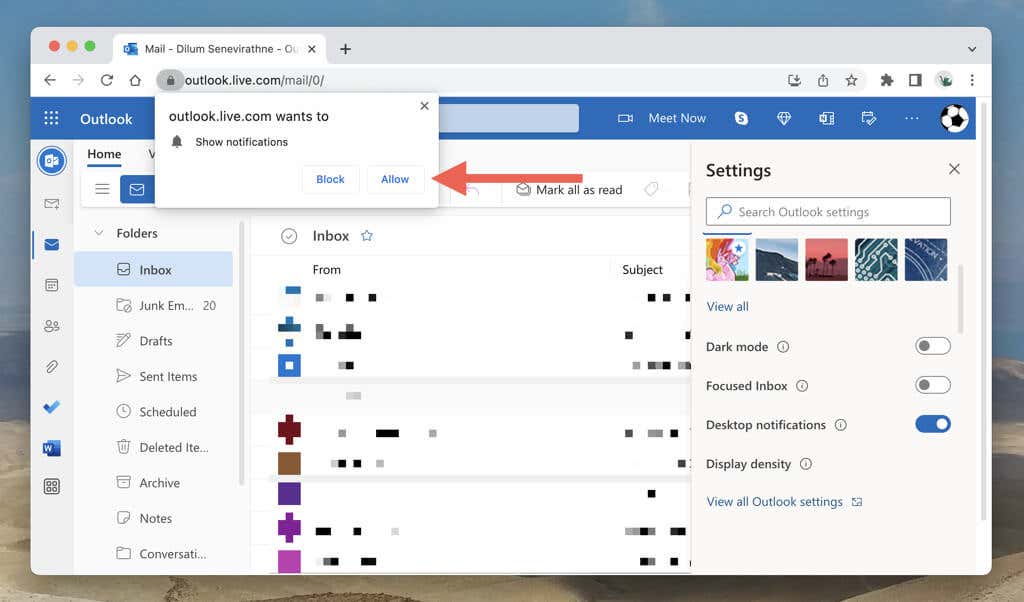
Wählen Sie optional Alle Outlook-Einstellungen anzeigen (unter der Option Desktop-Benachrichtigungen) und wählen Sie Allgemein > Benachrichtigungen. Entscheiden Sie dann, ob Sie Desktop-Benachrichtigungen für alle eingehenden Nachrichten (Nachrichten im Posteingang) oder nur E-Mails von Ihren bevorzugten Kontakten (Nachrichten von bevorzugten Personen) erhalten möchten.
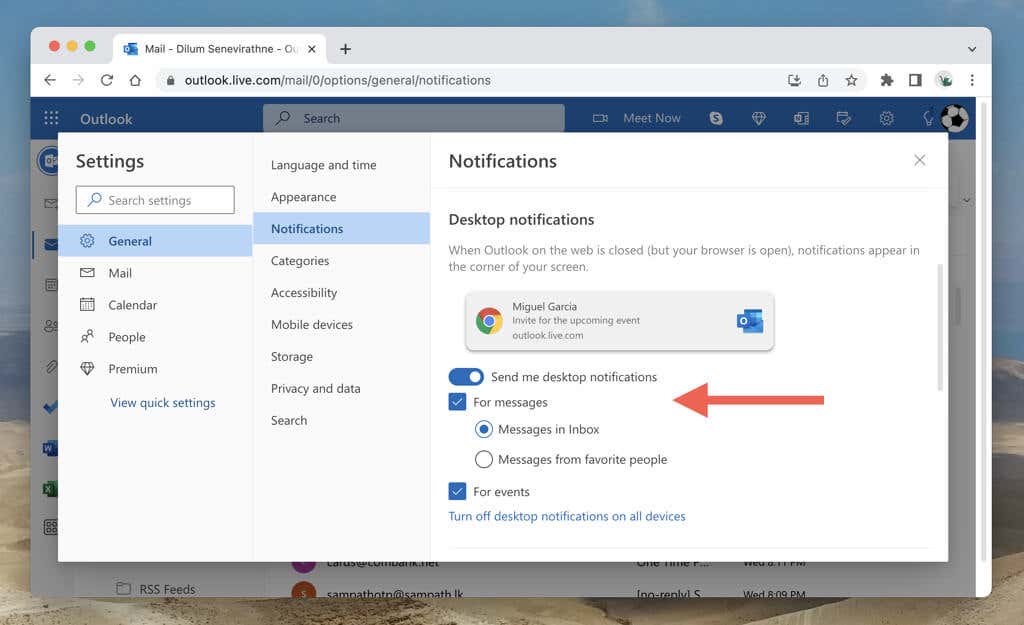
Um die Desktop-Benachrichtigungen von Outlook.com auf Ihrem PC oder Mac zu deaktivieren, öffnen Sie die Seitenleiste Einstellungen der Weboberfläche erneut und deaktivieren Sie den Schalter neben Desktop-Benachrichtigungen.
So aktivieren oder deaktivieren Sie Outlook-Benachrichtigungen auf Android
Wenn Sie die Aufforderung zum Aktivieren von Benachrichtigungen nach der Installation von Outlook auf Ihrem Android verpassen oder überspringen, können Sie Benachrichtigungen über die integrierte App aktivieren Benachrichtigungsverwaltungsbereich. Bevor Sie dies tun, müssen Sie jedoch überprüfen, ob Outlook über Systemberechtigungen verfügt, um Ihnen neue E-Mail-Benachrichtigungen zu senden. Gehen Sie dazu wie folgt vor:
Gehen Sie zu den Android-Einstellungen und tippen Sie auf Apps. Suchen und wählen Sie Outlook in der Liste der Apps auf Ihrem Telefon aus. Tippen Sie auf Benachrichtigungen und aktivieren Sie den Schalter neben Alle Outlook-Benachrichtigungen. 
Wenn Outlook-Benachrichtigungen auf Ihrem Android-Gerät aktiv sind, müssen Sie:
Öffnen Sie die Outlook-App, tippen Sie auf Ihr Kontosymbol oder Ihre Initialen und wählen Sie Einstellungen. Wählen Sie Benachrichtigungen aus. Aktivieren Sie den Schalter neben Benachrichtigungen zulassen auf der Registerkarte E-Mail. Verwenden Sie dann die folgenden Optionen, um Ihre E-Mail-Benachrichtigungen anzupassen: Benachrichtigungen von: Wählen Sie aus, für welche eingehenden Nachrichten Sie Benachrichtigungen erhalten möchten. Zu den verfügbaren Optionen gehören Alle E-Mails, Nur fokussierter Posteingang und Bevorzugte Personen. Sound für neue E-Mails: Lassen Sie Ihr Android-Telefon klingeln oder vibrieren, wenn Sie neue E-Mails erhalten. 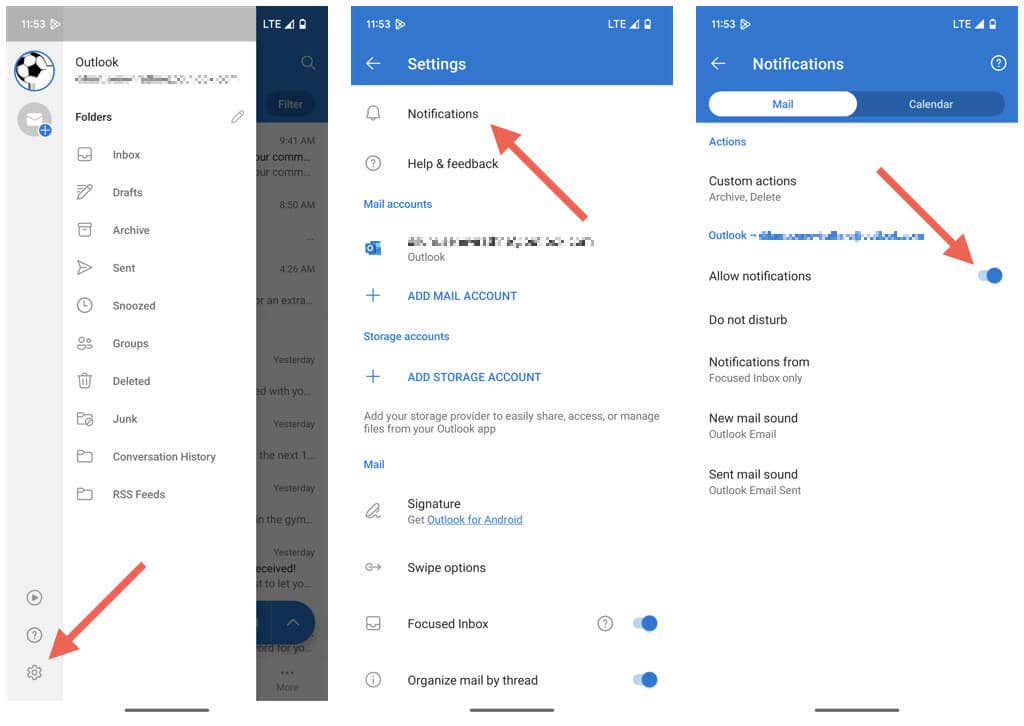
Wenn Sie E-Mail-Benachrichtigungen in Outlook auf Android deaktivieren möchten, gehen Sie erneut zum Benachrichtigungsbildschirm der App und setzen Sie Benachrichtigungen von auf Keine. Oder versetzen Sie Ihr Android-Telefon in den Modus „Nicht stören“.
So aktivieren oder deaktivieren Sie Outlook-Benachrichtigungen auf dem iPhone
Bevor Sie Outlook-Benachrichtigungen auf Ihrem iPhone oder iPad einrichten und anpassen, müssen Sie der App die Berechtigung erteilen, Benachrichtigungen zu senden. So geht’s:
Öffnen Sie die App”Einstellungen”, scrollen Sie nach unten und tippen Sie auf”Outlook”. Tippen Sie auf Benachrichtigungen. Aktivieren Sie den Schalter neben Benachrichtigungen zulassen. 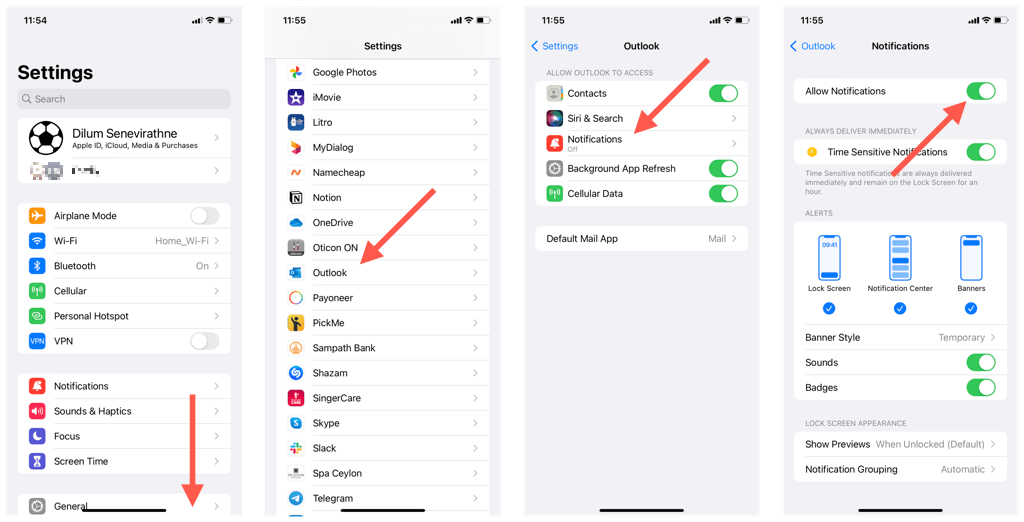
Besuchen Sie anschließend den Verwaltungsbildschirm für Benachrichtigungen von Outlook, um neue E-Mail-Benachrichtigungen zu aktivieren und zu verwalten.
Öffnen Sie die Outlook-App auf Ihrem iOS-oder iPadOS-Gerät, wählen Sie Ihr Profilsymbol aus und tippen Sie auf Einstellungen. Tippen Sie auf Benachrichtigungen. Wählen Sie zwischen den folgenden Benachrichtigungstypen für jedes E-Mail-Konto, bei dem Sie sich angemeldet haben: Fokussierte und andere Posteingänge: Sendet Benachrichtigungen für alle E-Mail-Nachrichten. Fokussierter Posteingang: Sendet Benachrichtigungen für E-Mails, die Sie nur in Ihrem fokussierten Posteingang erhalten. Bevorzugte Personen: Sendet nur Benachrichtigungen von Ihren bevorzugten Kontakten. 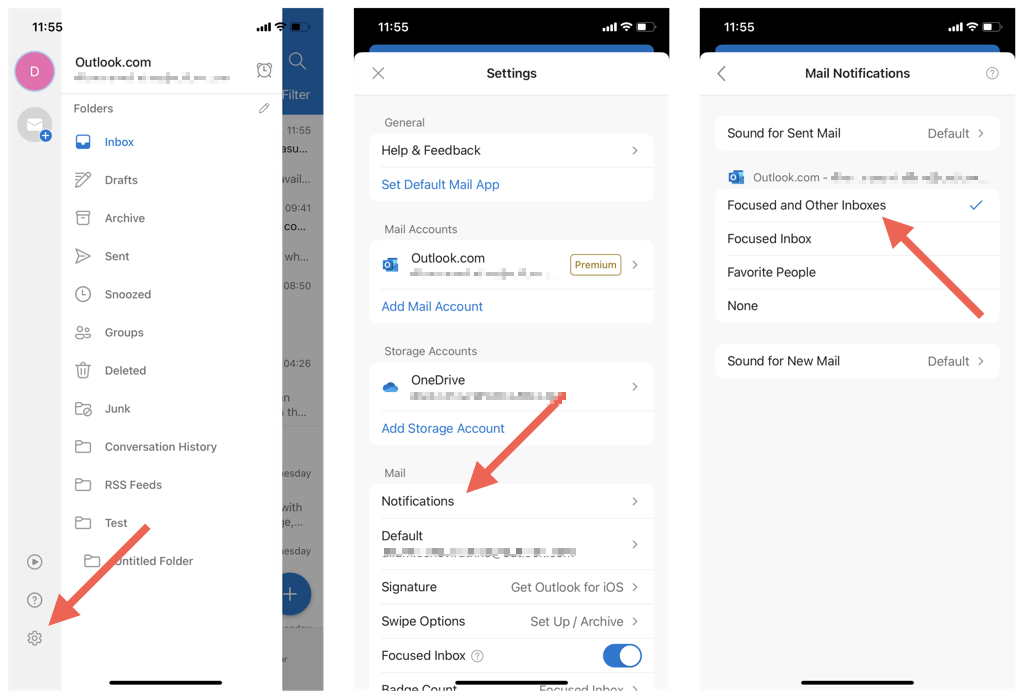
Tippen Sie außerdem auf Sound for New Mail, um einen Ton für eingehende E-Mails einzurichten.
Um E-Mail-Benachrichtigungen in Outlook für iOS zu deaktivieren, rufen Sie denselben Bildschirm wie oben auf und wählen Sie unter jedem E-Mail-Konto „Keine“ aus. Alternativ aktiviere”Nicht stören”oder verwende”Fokus”auf deinem iPhone.
E-Mail-Benachrichtigungen von Outlook aktivieren oder deaktivieren
Es ist wichtig, den Überblick über eingehende E-Mails zu behalten, aber es ist auch wichtig, dass Sie sich konzentrieren. Es geht darum, herauszufinden, was für Sie am besten funktioniert, also aktivieren, anpassen oder deaktivieren Sie E-Mail-Benachrichtigungen in Outlook nach Ihren Bedürfnissen und Vorlieben.
