Es gibt mehrere Möglichkeiten, das Betriebssystem Windows 11 auf Ihrem PC neu zu installieren. Unter diesen ist die Option „Diesen PC zurücksetzen“ die einfachste Methode zur Neuinstallation von Windows. Mit dieser Funktion können Sie alle Ihre persönlichen Dateien, Anwendungen und Einstellungen entfernen und eine neue Kopie von Windows 11 installieren.
Das Zurücksetzen Ihres PCs kann aus verschiedenen Gründen erforderlich sein. Wenn Sie Probleme mit Ihrer aktuellen Installation von Windows 11 haben, wie z. B. häufige Abstürze, langsame Leistung oder Malware-Infektionen, kann Ihnen eine Neuinstallation helfen, diese Probleme zu beheben, indem alle beschädigten oder beschädigten Dateien, Registrierungseinstellungen oder Systemeinstellungen entfernt werden.
Ein weiterer Grund für das Zurücksetzen Ihres PCs ist, wenn Sie vorhaben, Ihren Computer zu verkaufen oder an jemanden zu verschenken. Durch das Zurücksetzen können Sie sicherstellen, dass alle Ihre persönlichen Dateien vom Computer gelöscht werden. Mit der Funktion „Diesen PC zurücksetzen“ können Sie Windows 11 mit der neuesten Windows-Version von einem Microsoft-Server neu installieren oder das Systemabbild der aktuellen Installation verwenden.
Dieser Artikel zeigt Ihnen Schritt für Schritt, wie Sie Windows 11 mithilfe verschiedener verfügbarer Methoden zurücksetzen und neu installieren.
Bereiten Sie Ihren PC auf eine Neuinstallation von Windows 11 vor
Wenn Sie planen, Windows zurückzusetzen und eine Neuinstallation durchzuführen, ist es wichtig, die notwendigen Vorkehrungen zu treffen, um Datenverlust und andere Probleme zu vermeiden. In dieser Anleitung zeigen wir Ihnen, wie Sie ein Backup Ihres Computers und Ihrer Dateien erstellen, einschließlich, wie Sie Ihr gesamtes System und Dateien auf OneDrive oder einem externen Speicher sichern.
Erstellen eines Backups
Bevor Sie mit einer Neuinstallation von Windows beginnen, ist es wichtig, eine aktuelle Systemsicherung zu erstellen, um sicherzustellen, dass Sie Ihre Daten wiederherstellen können, wenn während des Vorgangs etwas schief geht.
Gesamtes System sichern:
Wenn Sie Windows 11 auf Ihrem PC zurücksetzen und neu installieren, aber Ihre aktuelle Windows-Installation für die zukünftige Verwendung beibehalten möchten, ist die Erstellung eines Systemabbilds die beste Möglichkeit, dies zu tun.
Ein Systemabbild ist eine vollständige Kopie einer gesamten Festplatte. Es ist im Grunde eine Momentaufnahme Ihres gesamten Betriebssystems, einschließlich Dateien, Programmen, Betriebssystemeinstellungen usw. Es kann verwendet werden, um Ihren Computer im Falle eines Systemausfalls, einer Beschädigung oder eines Virenangriffs auf einen früheren Zustand zurückzusetzen.
Ein Systemabbild kann mit einem integrierten Sicherungs-und Wiederherstellungs-Applet der Systemsteuerung erstellt werden, das mit Windows-oder Drittanbieter-Software geliefert wird. Es kann das Backup auf einer externen Festplatte, einer oder mehreren DVDs oder einem Netzwerkspeicherort speichern. So können Sie ein Backup-Systemabbild erstellen:
Klicken Sie auf die Schaltfläche „Start“, geben Sie „Dateiversionsverlauf“ ein und wählen Sie unten das Steuerfeld „Dateiversionsverlauf“ aus.
Wählen Sie im Steuerfeld „ Option „System-Image-Sicherung“ in der unteren linken Ecke des Fensters.
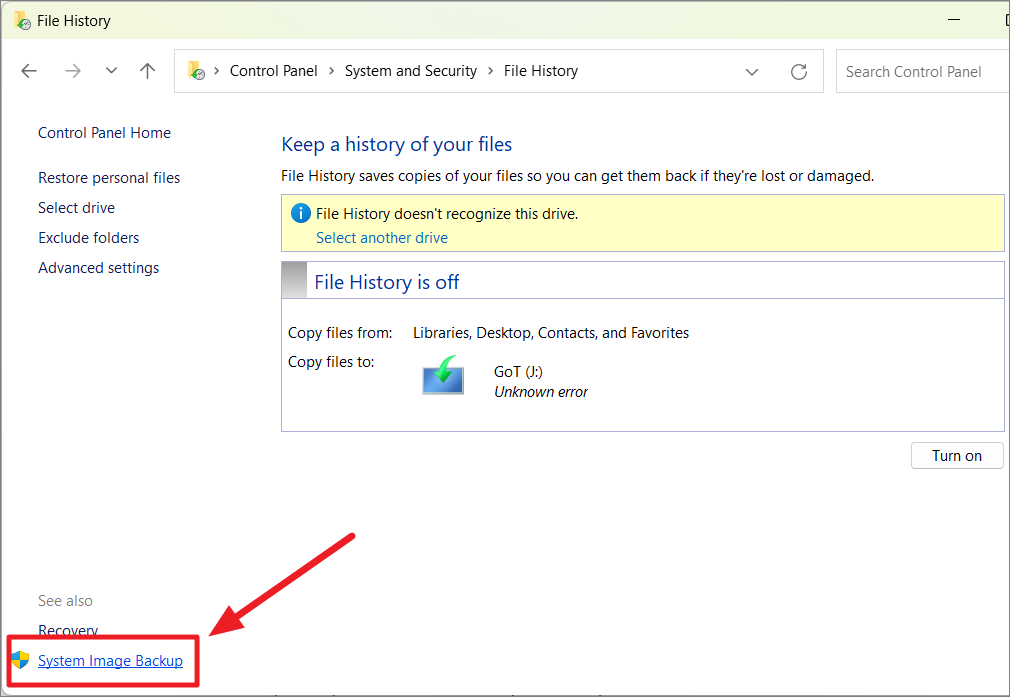
Dadurch wird die Systemsteuerung für Sichern und Wiederherstellen (Windows 7) geöffnet. Klicken Sie hier im linken Navigationsbereich auf die Option „Systemabbild erstellen“.
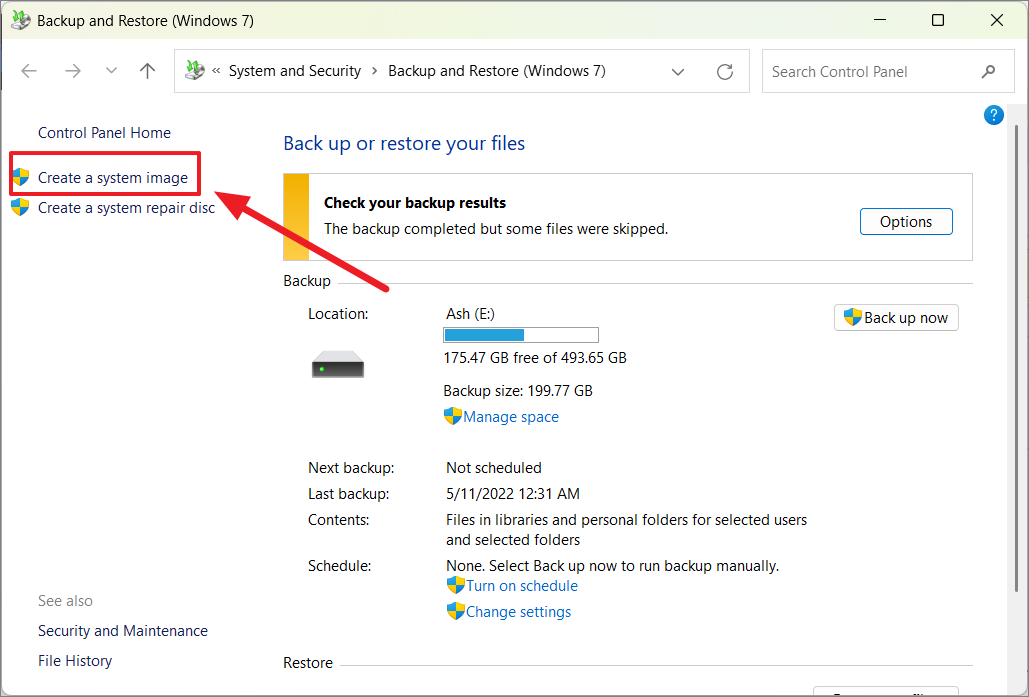
Wählen Sie nun aus, wo Sie die Sicherung speichern möchten. Sie können eine Festplatte, eine DVD oder einen Netzwerkspeicherort auswählen. Wenn Sie die Festplatte auswählen, wählen Sie aus, welche Laufwerke Sie in das Systemabbild aufnehmen möchten.
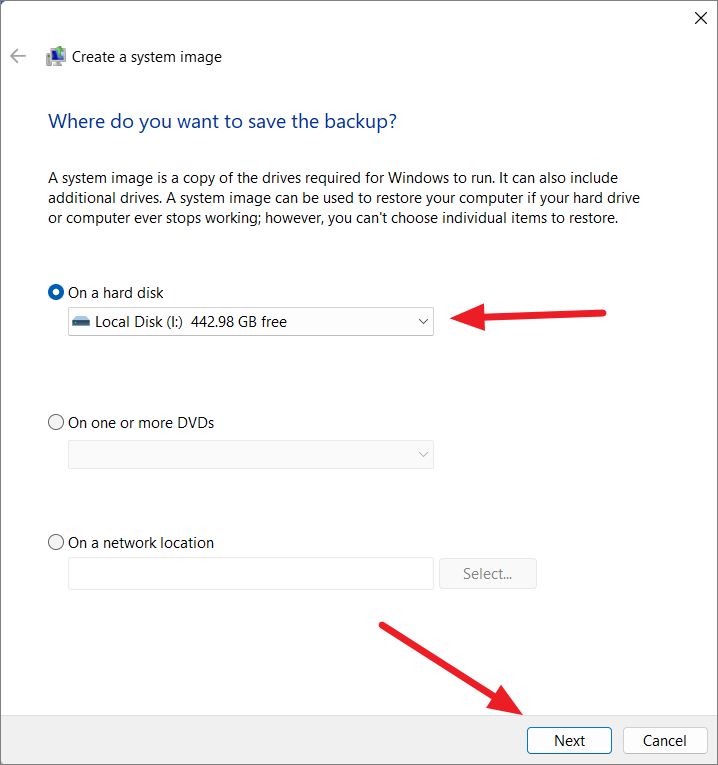
Standardmäßig das Systemlaufwerk, die Windows-Wiederherstellungsumgebung und die EFI-Partition ausgewählt sind. Klicken Sie jetzt auf „Weiter“, um fortzufahren.
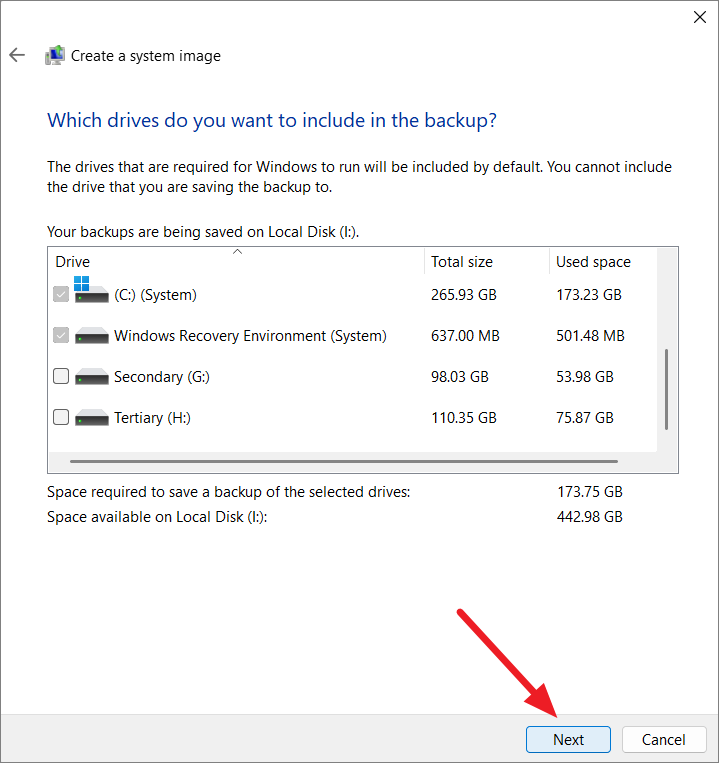
Klicken Sie abschließend auf die Schaltfläche „Sicherung starten“.
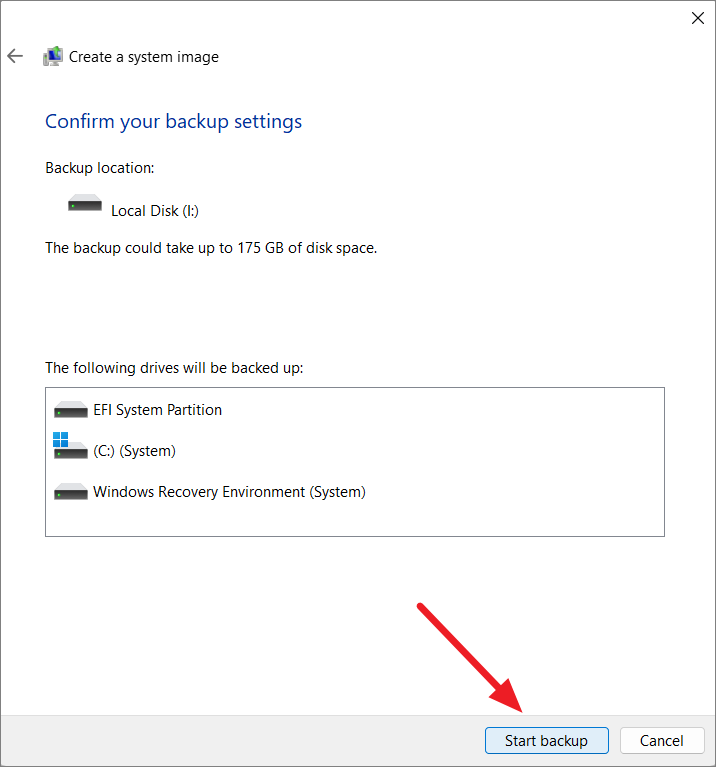
Sobald die Sicherung abgeschlossen ist, werden alle Ihre Systemdateien, Programme und Einstellungen gespeichert, die zur Wiederherstellung Ihres PCs verwendet werden können.
Dateien auf OneDrive sichern:
Sie können Ihre wichtigen Dokumente, Bilder und Dateien auch auf OneDrive oder einen anderen Cloud-Speicherdienst hochladen. Führen Sie die folgenden Schritte aus, um die OneDrive-Sicherung zu konfigurieren:
Klicken Sie in der Taskleiste auf die Schaltfläche „OneDrive (Cloud)“.
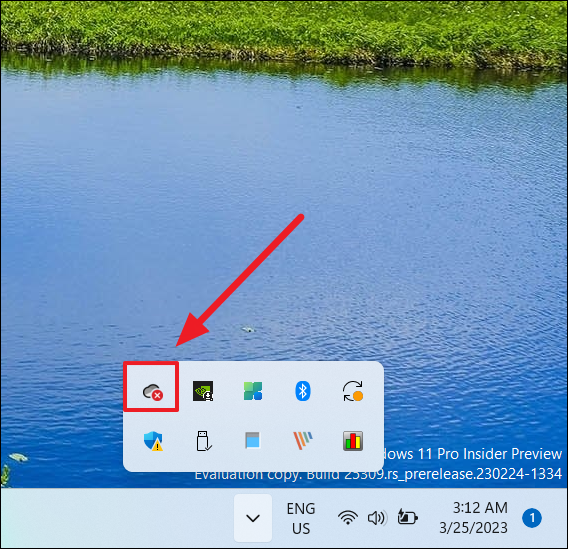
Klicken Sie auf „ Menü”Einstellungen”in der oberen rechten Ecke und wählen Sie die Option”Einstellungen”.
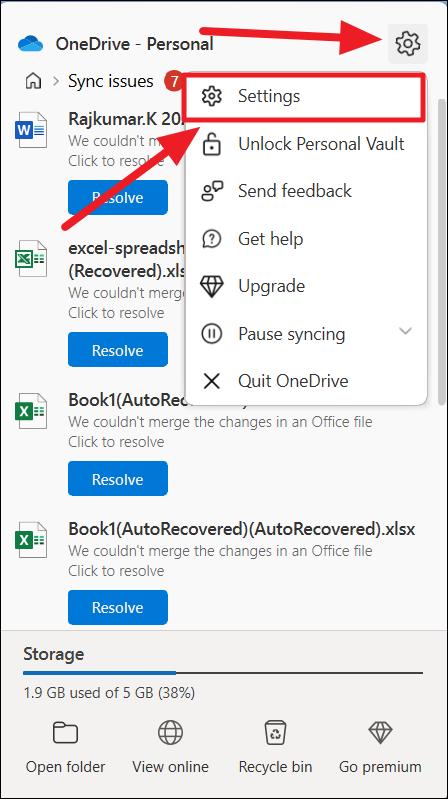
Gehen Sie zur Registerkarte „Synchronisieren und sichern“ und klicken Sie dann auf „Sicherung verwalten“.’auf der rechten Seite.
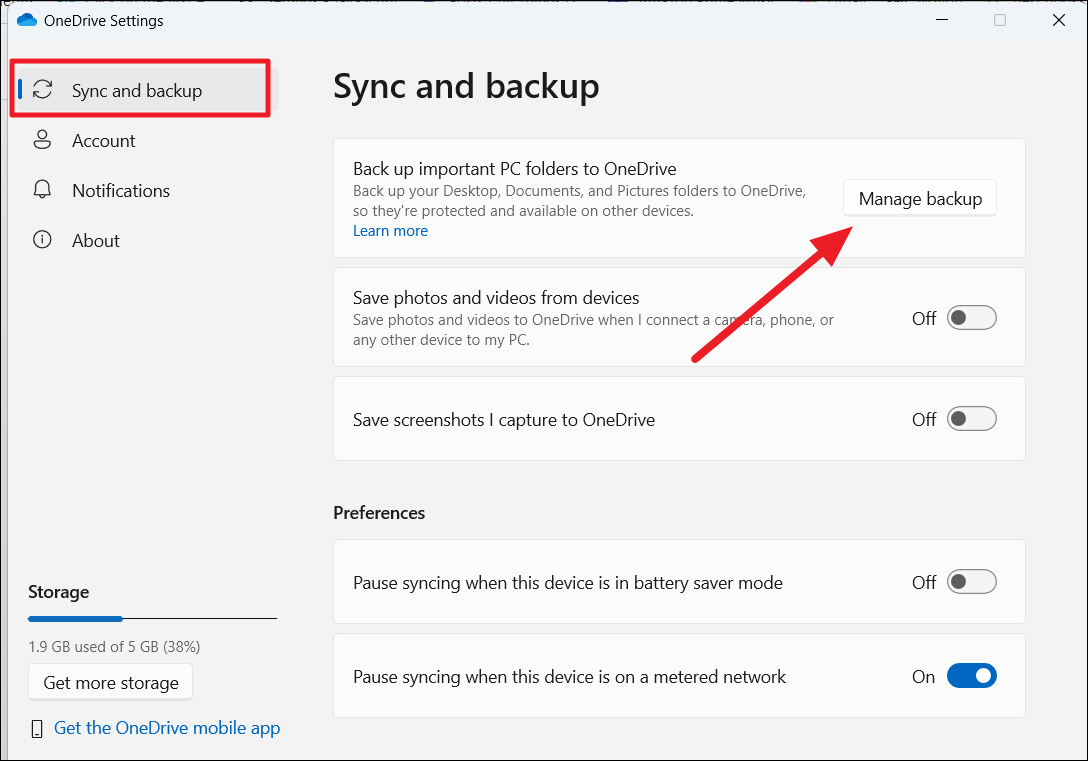
Aktivieren Sie den Kippschalter für die Ordner, die Sie sichern möchten, einschließlich „Dokumente“, „Bilder“, „Desktop“,’Musik’und’Videos’.
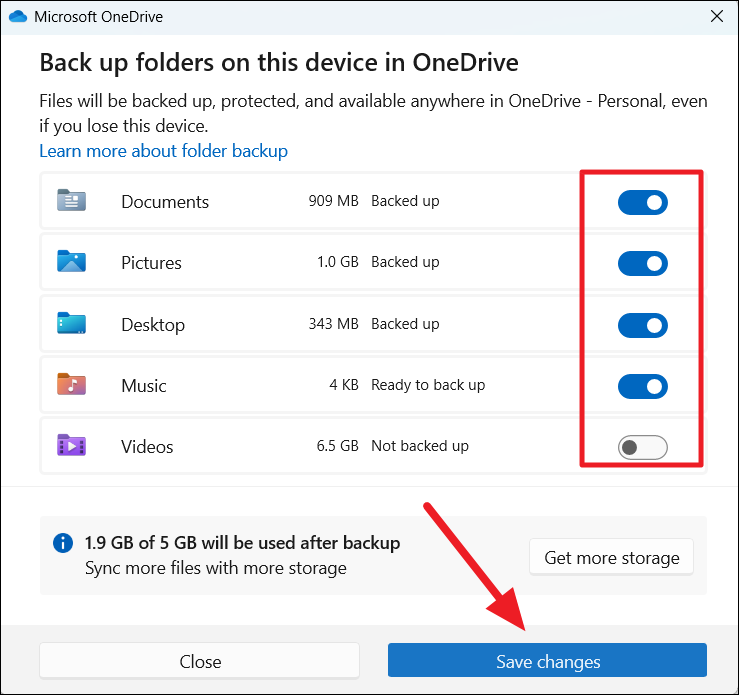
Nach Abschluss dieser Schritte sichert OneDrive automatisch die Dateien in den Benutzerprofilordnern in der Cloud und synchronisiert sie verschiedenen Geräten.
Dateien auf externem Speicher sichern:
Wenn Sie viele Dateien haben, ist es am besten, sie auf eine externe USB-Festplatte zu kopieren. Gehen Sie folgendermaßen vor, um eine Dateisicherung manuell zu erstellen:
Schließen Sie ein Laufwerk mit ausreichend Speicherplatz an Ihren Computer an.
Öffnen Sie den Datei-Explorer und geben Sie den folgenden Pfad in die Adressleiste ein: %HOMEPATH%.
Verwenden Sie die Strg+Eine Tastenkombination oder verwenden Sie die Maus, um alle Ordner auszuwählen.
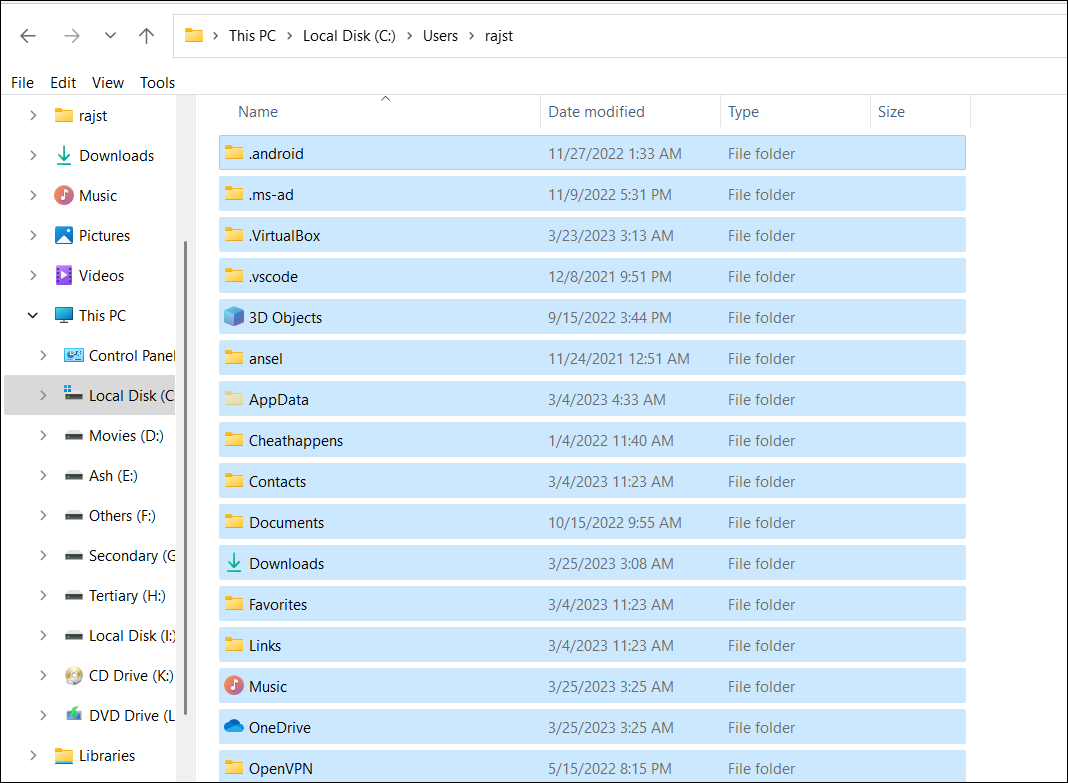
Klicken Sie mit der rechten Maustaste auf die Auswahl und wählen Sie „Kopieren“. Option.
Wechseln Sie zu Ihrem externen USB-Speichergerät oder zu einem anderen Laufwerk auf derselben Festplatte. Navigieren Sie zu dem Ort, an dem Sie die Dateien speichern möchten, klicken Sie mit der rechten Maustaste auf eine leere Stelle und wählen Sie die Option „Einfügen“.
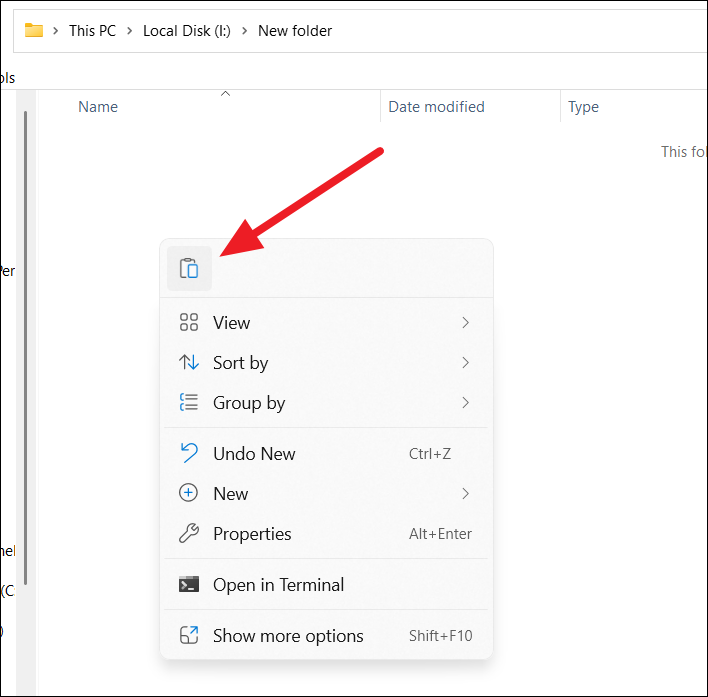
Wiederholen Sie nach Abschluss dieser Schritte die dieselben Schritte, um die Bibliotheksdateien der verbleibenden Konten zu sichern (falls zutreffend).
Erstellen Sie eine Liste der installierten Programme
Es wird auch empfohlen, eine Liste der installierten Programme mit ihren zu erstellen die jeweiligen Produktschlüssel (falls zutreffend), um zu erfahren, welche Apps Sie nach der Einrichtung neu installieren müssen.
Sobald Sie diese Schritte ausgeführt haben, können Sie mit der Erstellung bootfähiger Medien und der Neuinstallation fortfahren Verfahren. Indem Sie diese einfachen Schritte befolgen, stellen Sie sicher, dass Ihre Daten sicher und geschützt sind und dass der Installationsvorgang reibungslos und ohne Probleme verläuft.
Neue Installation von Windows 11 durch Zurücksetzen des PCs über die Windows-Einstellungen
Wenn Sie Ihren Windows 11-PC zurücksetzen, wird das Betriebssystem entweder von einem Backup-Image oder von einem Cloud-Dienst neu installiert. Sie können wählen, ob Sie Ihre persönlichen Dateien behalten möchten, während Sie alle Apps und Einstellungen entfernen, oder alles löschen und Windows komplett neu installieren. Dadurch kehrt Ihr Computer in den Standardzustand zurück, als Sie Windows 11 zum ersten Mal installiert haben. Hier sind die detaillierten Schritte, die Sie befolgen müssen, wenn Sie Ihren Windows 11-PC zurücksetzen möchten.
Klicken Sie zuerst auf „Start’-Symbol in der Taskleiste und wählen Sie’Einstellungen’, um die Einstellungen-App zu öffnen.
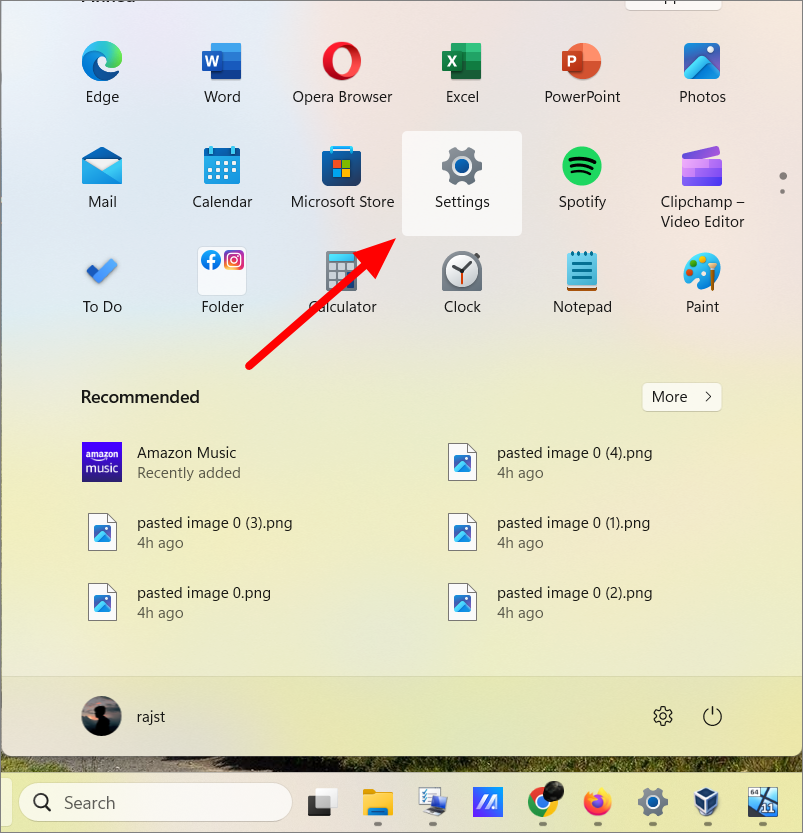
Klicken Sie in der App”Einstellungen”auf die Registerkarte”System”, scrollen Sie nach unten und Klicken Sie rechts auf die Option „Wiederherstellung“.
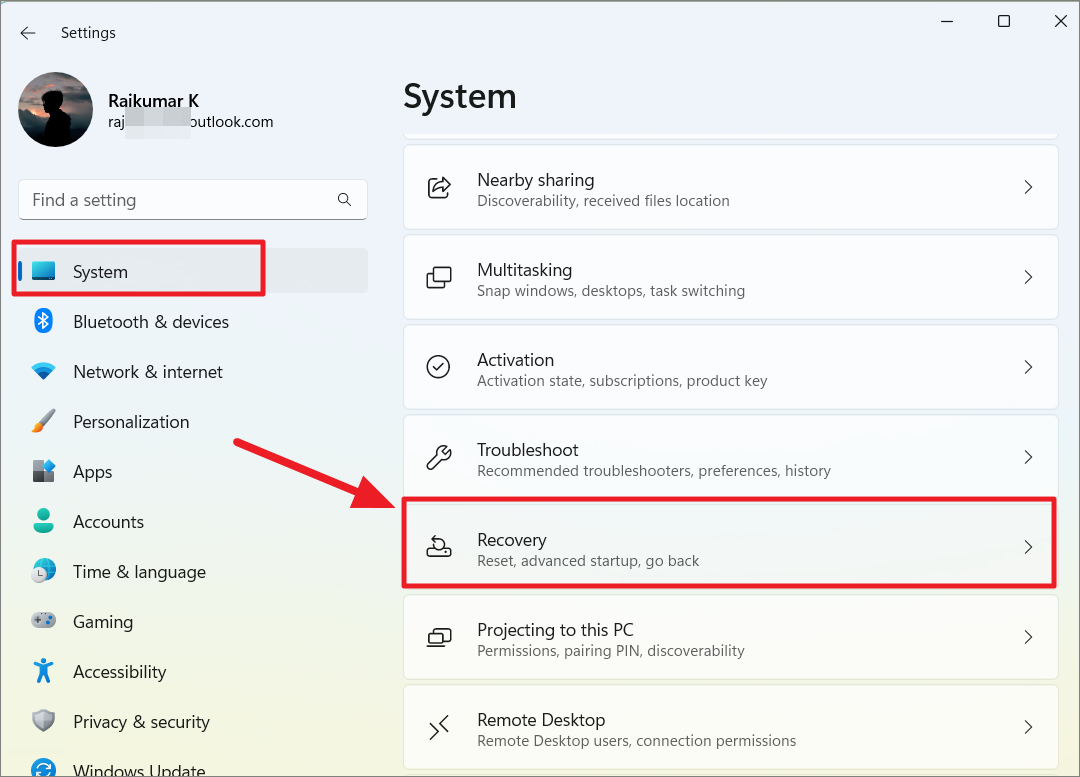
Klicken Sie im Abschnitt „Wiederherstellungsoptionen“ auf die Schaltfläche „PC zurücksetzen“.
Sobald Sie darauf klicken, erscheint das Fenster „Diesen PC zurücksetzen“ und Sie müssen eine von zwei Optionen auswählen:
Meine Dateien behalten: Dadurch werden alle Apps, Treiber und Einstellungen von Drittanbietern gelöscht, aber Ihre persönlichen Dateien werden gespeichert. Alles entfernen: Dadurch werden alle Apps, Treiber, Einstellungen und Einstellungen von Drittanbietern gelöscht Ihre persönlichen Dateien aus den Bibliotheken.
Da wir Windows sauber installieren, wählen Sie die Option „Alles entfernen“.
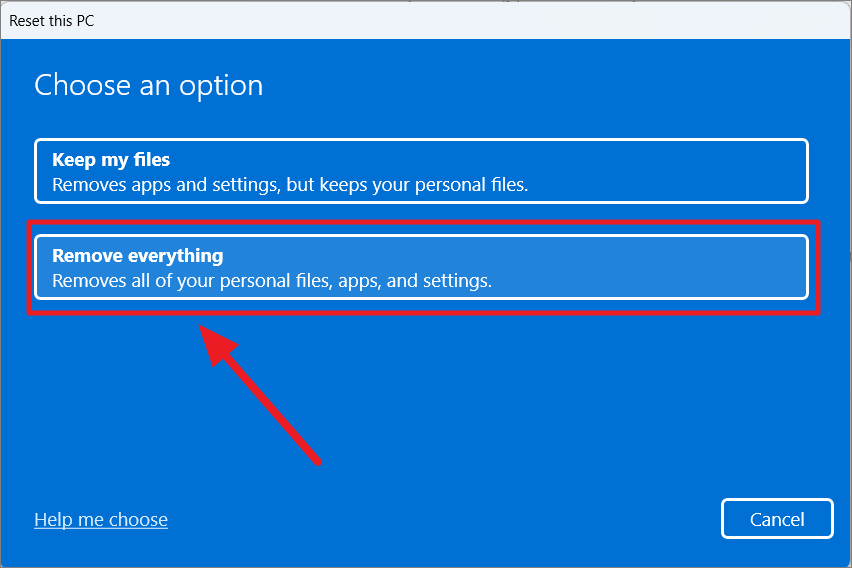
Wählen Sie als Nächstes aus, wie Sie vorgehen möchten Windows neu installieren:
Cloud-Download: Windows lädt die neueste Version von Windows 11 von den Microsoft-Servern herunter und installiert sie neu. Diese Option erfordert eine Internetverbindung und etwa 4 GB Daten. Wenn Sie über eine gute Internetverbindung verfügen, ist dies die bessere Option. Lokale Neuinstallation: Windows installiert denselben Build des Betriebssystems aus dem Backup-Image auf Ihrem Gerät neu. Wenn Sie Windows aufgrund von Systemfehlern, Abstürzen oder beschädigten Dateien zurücksetzen, könnte die Verwendung derselben Systemdateien dieselben Probleme erneut verursachen.
Wir empfehlen die Auswahl der Cloud-Download-Option, da lokale Systemdateien beschädigt werden könnten.
Wählen Sie auf dem nächsten Bildschirm die Option „Einstellungen ändern“.
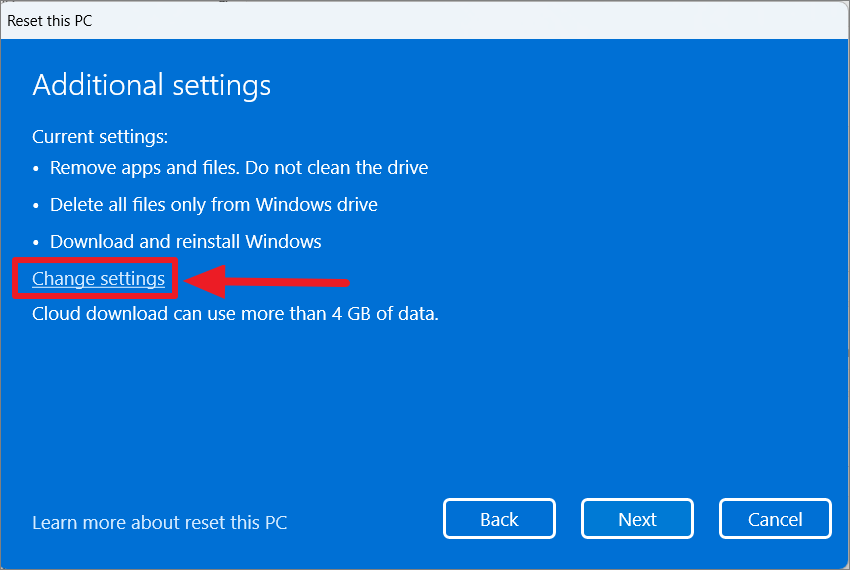
Unter „Einstellungen auswählen“ Abschnitt haben Sie zwei oder drei Optionen:
Wenn Sie die Funktion”Daten bereinigen”aktivieren, wird Ihr Laufwerk sicherer gelöscht. Denken Sie daran, dass dieser Vorgang eine Weile dauern kann, aber er lohnt sich, wenn Sie Ihr Gerät verkaufen oder verschenken möchten. Wenn Sie „Windows herunterladen“ aktivieren, werden die Betriebssystemdateien unabhängig davon direkt von den Servern von Microsoft stammen ob Sie zuvor Lokale Neuinstallation ausgewählt haben. Wenn Ihr Computer über mehr als eine Festplatte verfügt, sehen Sie eine Option zum Löschen von Dateien von allen Laufwerken. Wenn Sie diese Option aktivieren, werden alle installierten Laufwerke gelöscht, nicht nur das Installationslaufwerk.
Um eine Einstellung zu aktivieren, stellen Sie den Schalter auf „Ja“. Klicken Sie dann auf „Bestätigen“, um die Einstellungen zu übernehmen.
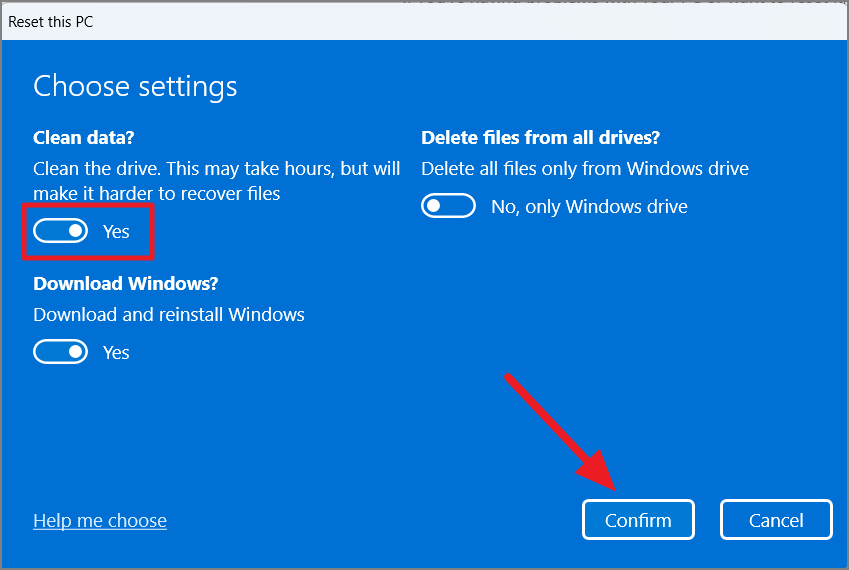
Klicken Sie danach auf „Weiter“, um fortzufahren.
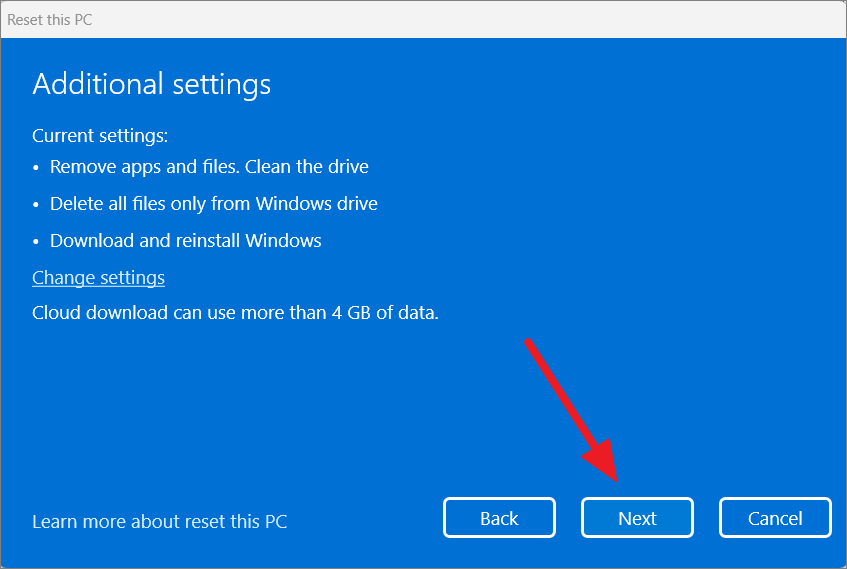
Wenn Sie Updates auf dem PC installiert haben, werden die Updates durch das Zurücksetzen nicht rückgängig gemacht. Klicken Sie im Fenster Letzte Aktualisierung auf die Schaltfläche „Weiter“.
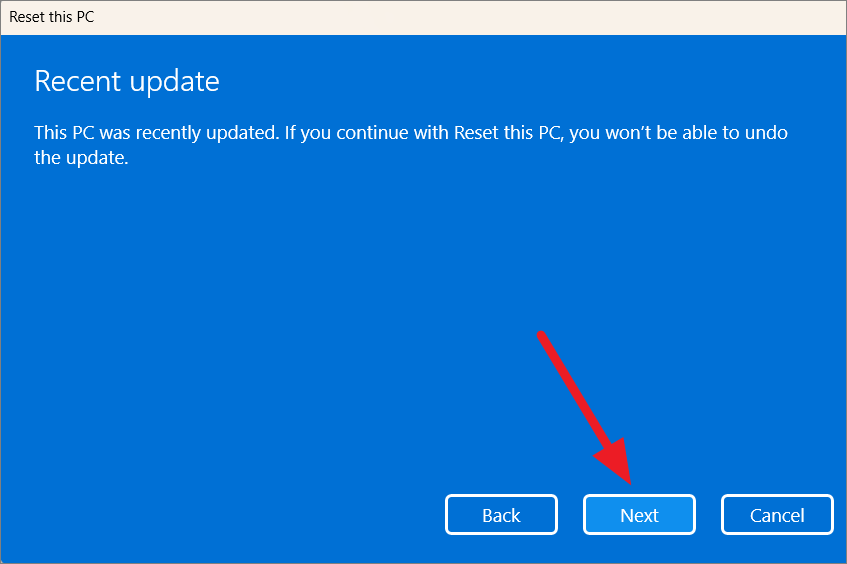
Klicken Sie abschließend auf die Schaltfläche „Zurücksetzen“, um den Vorgang zum Zurücksetzen zu starten.

Der Vorgang wird einige Zeit in Anspruch nehmen und Ihr Computer wird nach Abschluss automatisch neu gestartet.
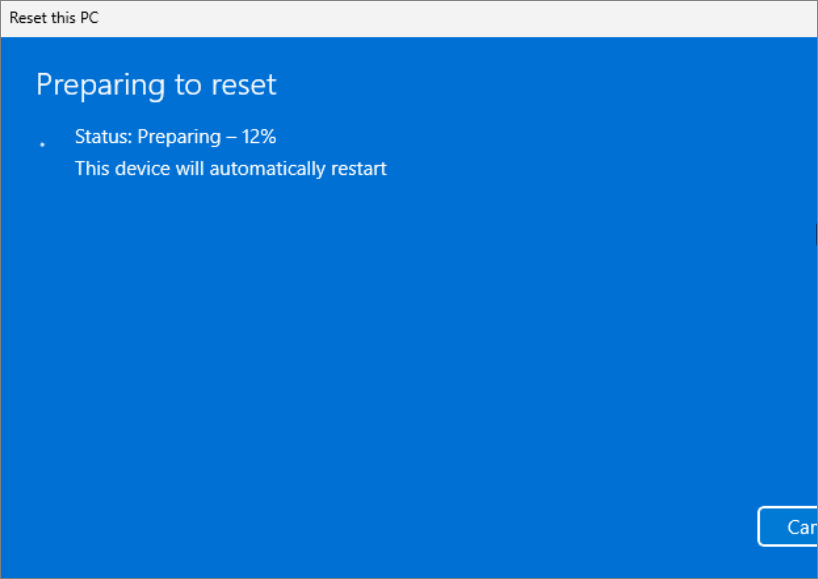
Nachher Wenn Sie Ihren PC neu starten, wird Windows 11 je nach gewählter Option entweder mit dem Backup-Image oder dem Cloud-Dienst erneut installiert. Denken Sie jedoch daran, dass alle Ihre persönlichen Dateien während dieses Vorgangs gelöscht werden. Ihr Computer wird in den Zustand zurückversetzt, in dem er sich bei der Erstinstallation des Betriebssystems befand.
Out-of-the-box Experience (OOBE)-Konfiguration
Da dies eine neue Installation müssen Sie den OOBE-Prozess (Out-of-the-Box Experience) abschließen, um Einstellungen wie Sprache, Tastatur, Layout und Microsoft-Konto zu konfigurieren. Befolgen Sie diese Schritte, um Ihren PC zu konfigurieren.
Zunächst müssen Sie das Land oder die Region auswählen und auf „Weiter“ klicken.
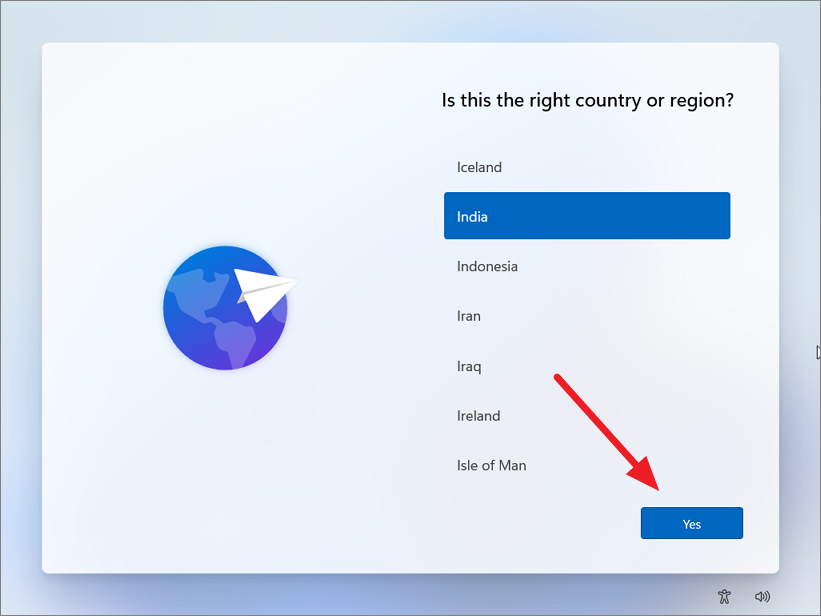
Als Nächstes Wählen Sie Ihre Tastaturlayout-Einstellung aus und klicken Sie auf „Ja“.
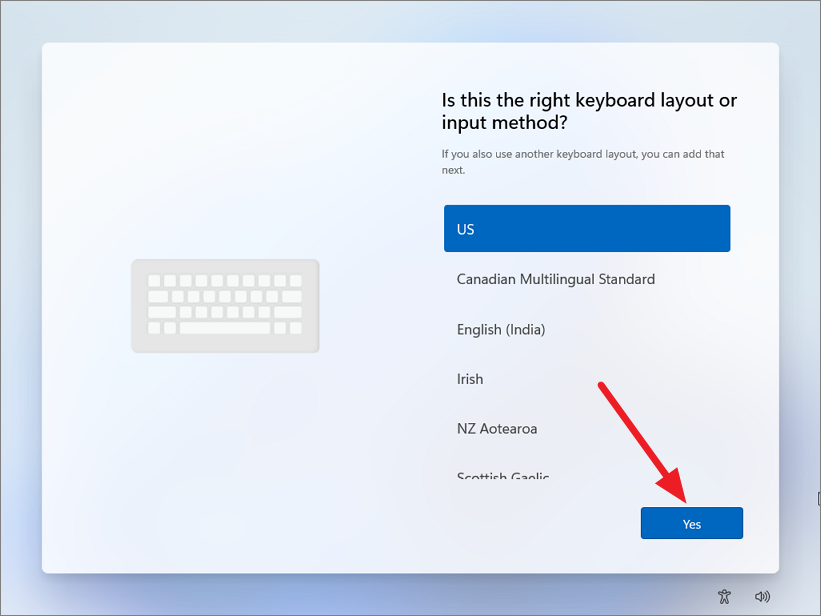
Klicken Sie auf dem nächsten Bildschirm auf die Schaltfläche „Überspringen“, es sei denn, Sie müssen ein zweites Layout auswählen.
Zu diesem Zeitpunkt sucht Windows nach erforderlichen Updates und installiert diese. Geben Sie dann einen Namen für Ihren PC ein und klicken Sie auf „Weiter“.
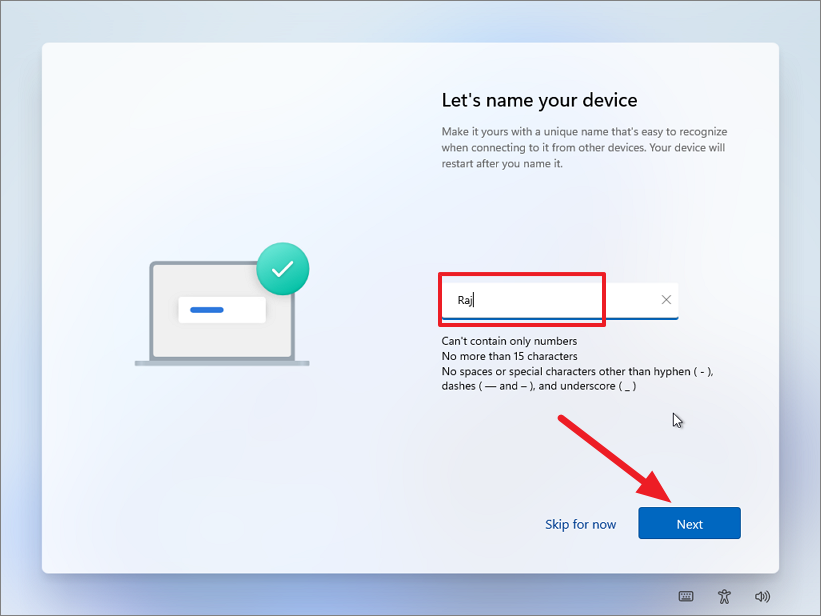
Verbinden Sie Ihr Gerät mit einem Wi-Fi-Netzwerk. Wenn Sie eine Ethernet-Verbindung verwenden, stellt das Gerät automatisch eine Verbindung her.
Wenn Sie Windows 11 Pro verwenden, wählen Sie aus, wie Sie das Gerät aufrüsten möchten (für den persönlichen Gebrauch oder die Arbeit). Windows 11 Home Edition hat diese Option jedoch nicht.
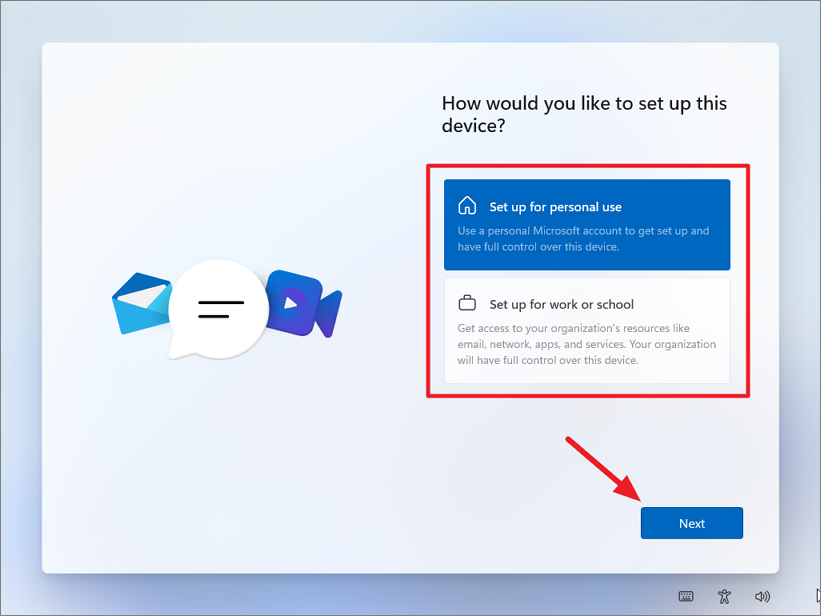
Klicken Sie als Nächstes auf „Anmelden“.
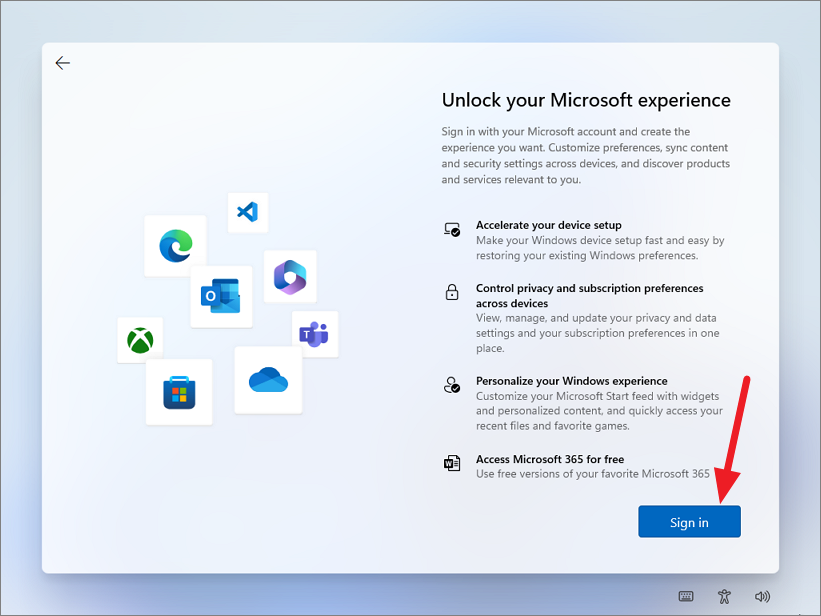
Geben Sie Ihre Anmeldedaten ein, um Ihr Microsoft-Konto zum Computer hinzuzufügen.
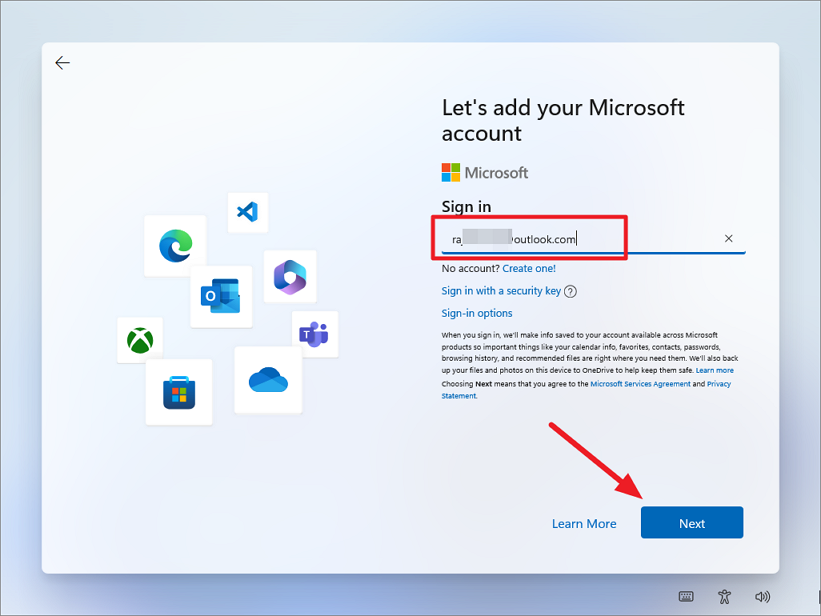
Nachdem das Konto verifiziert wurde, klicken Sie auf „Weiter“, um fortzufahren.
Als Nächstes werden Sie gefragt, ob Sie Synchronisierungseinstellungen, OneDrive-Dateien und häufig verwendete Apps von einer alten Installation/einem alten Gerät wiederherstellen möchten, das Sie noch mit Ihrem Konto verknüpft haben, oder ein neues Gerät einrichten. Wählen Sie die entsprechende Option und klicken Sie auf „Weiter“.
Hinweis: Es wird empfohlen, die Option „Neues Gerät einrichten“ auszuwählen, wenn Sie neu anfangen möchten. Es liegt jedoch ganz bei Ihnen.
Erstellen Sie dann eine vierstellige PIN, um sich ohne Passwort bei Ihrem Gerät anzumelden.
Wählen Sie danach Ihre Datenschutzeinstellungen.
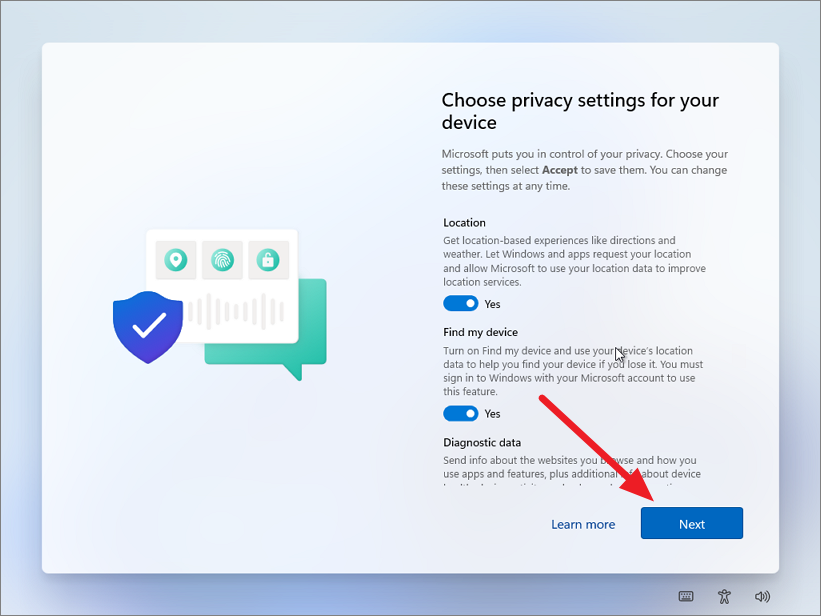
Wählen Sie als Nächstes die Zwecke Ihres Geräts aus, um personalisierte Tipps, Dienste und Anzeigen zu erhalten. Sie können mehrere auswählen und auf „Akzeptieren“ klicken.
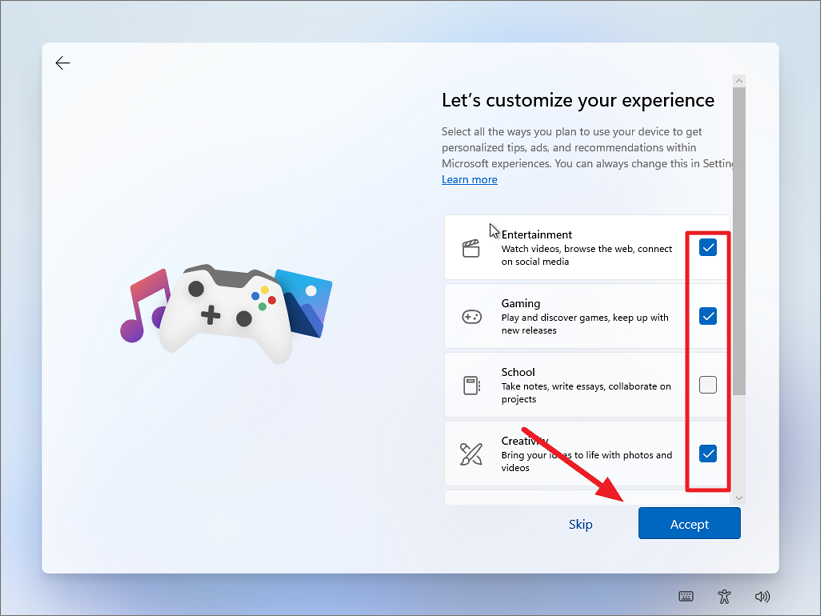
Verknüpfen Sie Ihr Android-Telefon mit dem Gerät, indem Sie den QR-Code mit Ihrem Telefon scannen, und rufen Sie die Website auf es einrichten. Klicken Sie auf „Überspringen“, um fortzufahren, ohne Ihr Telefon zu verknüpfen.

Wenn Sie Microsoft 365-und OneDrive-Angebote sehen, klicken Sie auf „Überspringen“ oder „Ablehnen“, um fortzufahren. Windows benötigt einige Sekunden, um die Einstellungen zu übernehmen.
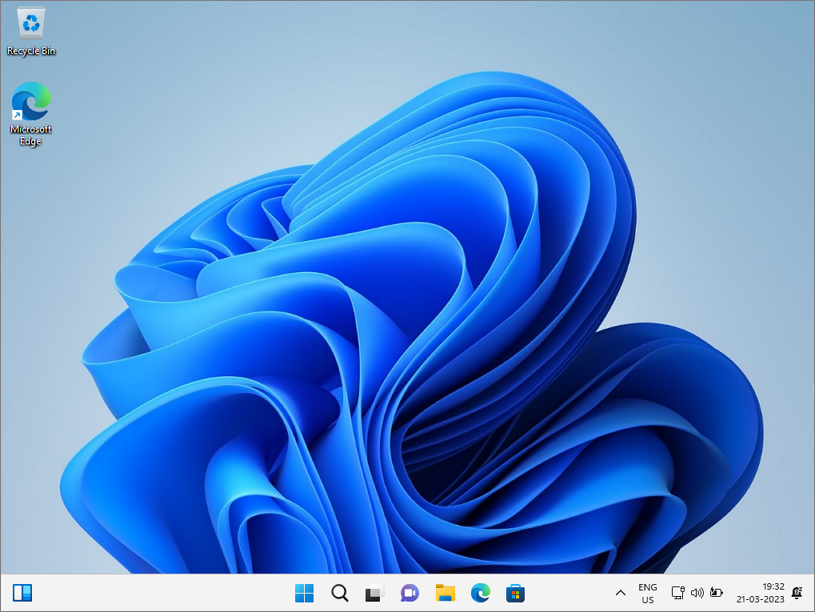
Setzen Sie Windows 11 über den Wiederherstellungsmodus zurück
Wenn Sie Probleme haben, sich bei Ihrem Windows anzumelden 11 PC oder Ihr System bootet nicht richtig, können Sie Ihren Computer über den Wiederherstellungsmodus zurücksetzen. Mit der Windows-Wiederherstellungsumgebung können Sie Ihr Windows 11 reparieren oder zurücksetzen, ohne sich bei Ihrem Konto anzumelden oder auf die App „Windows-Einstellungen“ zuzugreifen. Befolgen Sie diese Schritte, um Windows 11 über den Wiederherstellungsmodus zurückzusetzen:
Schalten Sie Ihren Computer ein und gehen Sie zum Anmeldebildschirm. Um die Windows-Wiederherstellungsumgebung aufzurufen, halten Sie die Umschalttaste gedrückt, während Sie auf das Ein/Aus-Symbol klicken und die Option „Neu starten“ auswählen. Dadurch wird Ihr PC in der Windows-Wiederherstellungsumgebung neu gestartet.
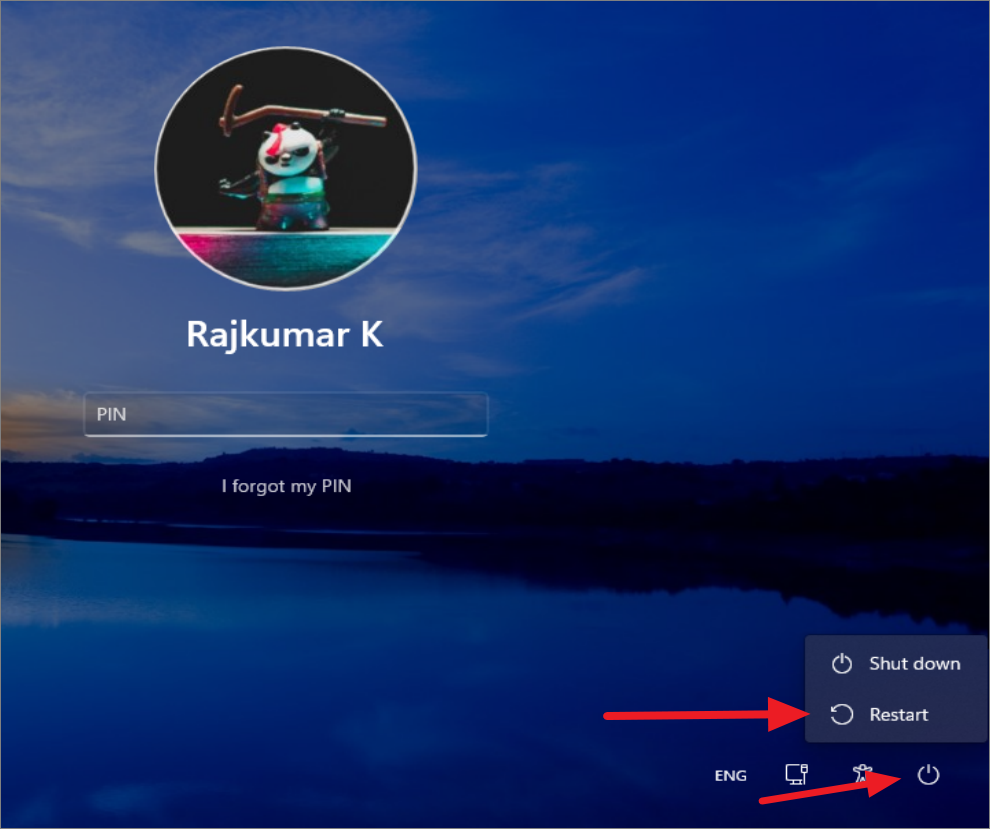
Wenn Sie sich in der Windows-Wiederherstellungsumgebung (WinRE) befinden, klicken Sie auf die Option „Fehlerbehebung“.
Klicken Sie im Fehlerbehebungsbildschirm auf die Option „Diesen PC zurücksetzen“.
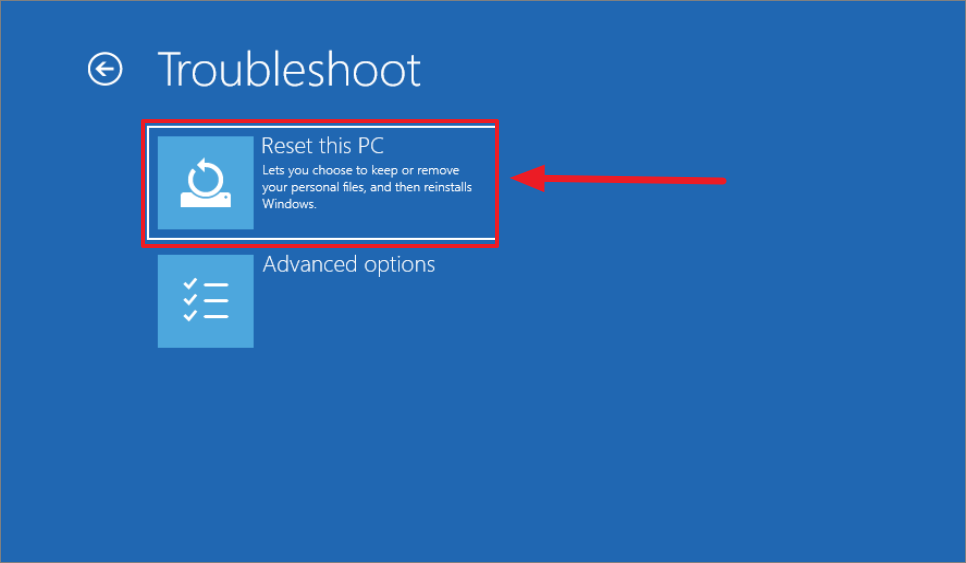
Jetzt müssen Sie ob Sie Ihre persönlichen Dateien behalten oder alles entfernen möchten. Wählen Sie hier Ihre gewünschte Option. Da Sie Windows sauber installieren, sollten Sie „Alles entfernen“ wählen.
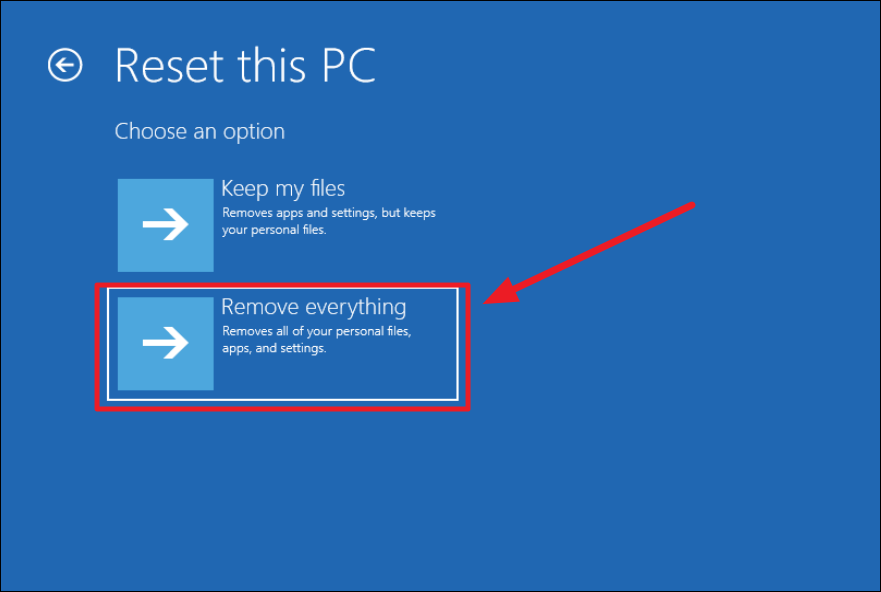
Danach müssen Sie auswählen, wie Windows auf Ihrem System installiert werden soll: „Cloud-Download“ oder „Lokale Installation“.
Wenn Sie „ Cloud-Download-Option, werden die erforderlichen Dateien von den Microsoft-Servern heruntergeladen, und Sie erhalten am Ende eine neue Kopie von Windows 11, nachdem der Vorgang abgeschlossen ist. „Lokale Neuinstallation“ verwendet die vorhandenen Systemdateien auf Ihrem Computer, um Windows neu zu installieren.
Wenn Sie eine ziemlich schnelle Internetverbindung haben, ist es besser, Cloud-Download zu wählen, insbesondere wenn Sie eine Neuinstallation durchführen, um das Problem zu beheben Probleme mit Windows 11-Systemdateien.
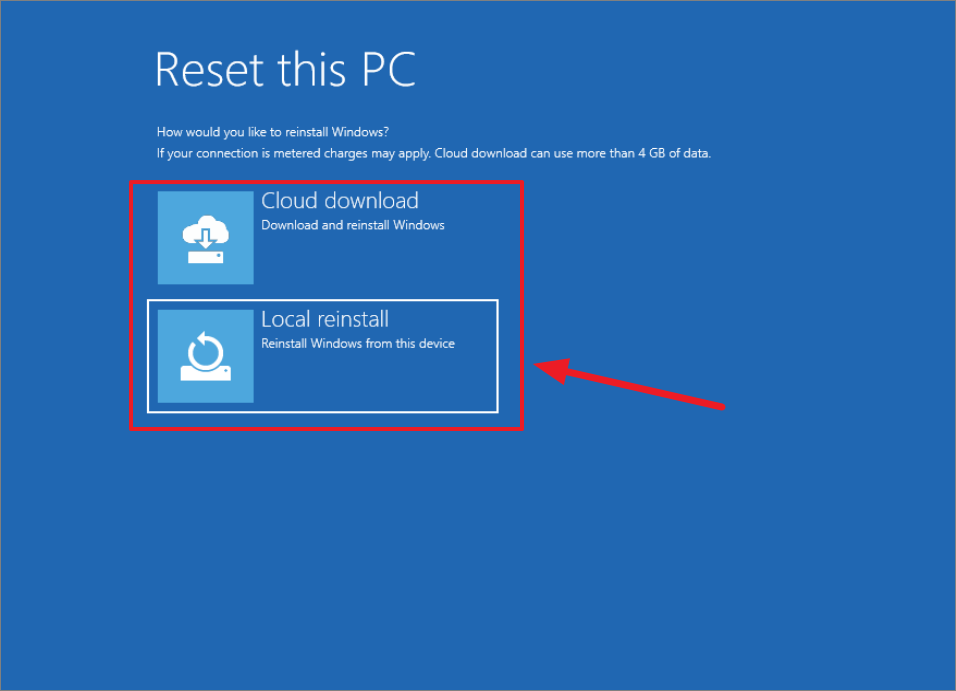
Bevor Sie Ihren PC zurücksetzen, entscheiden Sie, ob Sie das Laufwerk vollständig bereinigen oder nur meine Dateien entfernen möchten. Im Allgemeinen müssen Sie nicht alle Laufwerke löschen, wenn Sie den PC nach der Neuinstallation von Windows 11 verwenden möchten. Die vollständige Reinigung des Laufwerks ist am besten, wenn Sie Ihren PC an jemand anderen weitergeben oder verkaufen, andernfalls wählen Sie „Just Remove my Files“.’.
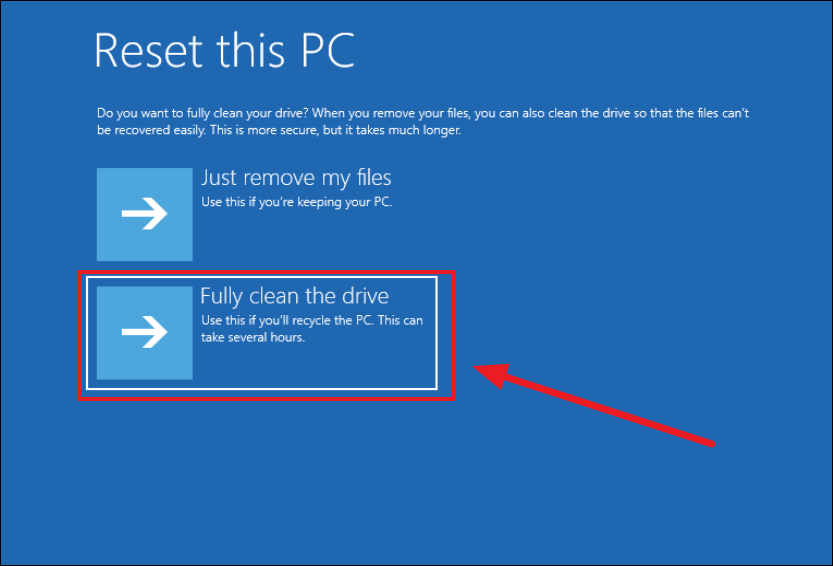
Zum Schluss klicken die Schaltfläche „Zurücksetzen“, um den Vorgang zu starten. Abhängig von der vorherigen Einstellung und Ihrer Systemleistung wird es einige Zeit dauern.
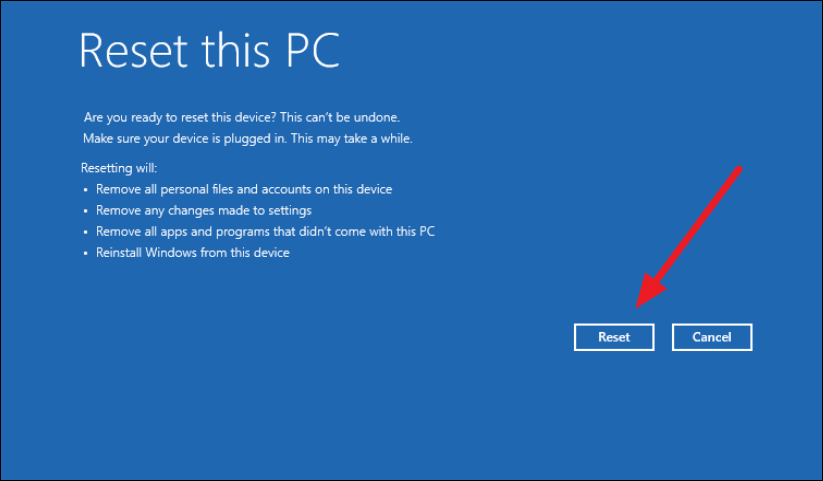
Indem Sie diesen Schritten folgen, können Sie Ihren Windows 11-PC über den Wiederherstellungsmodus zurücksetzen, ohne sich anmelden oder auf die Windows-Einstellungs-App zugreifen zu müssen.
Wenn Sie es versuchen Wenn Sie einen Windows-PC offline oder einen PC ohne Internetverbindung zurücksetzen, können Sie die „Lokale Installation“ nicht verwenden, um Windows neu zu installieren, insbesondere wenn Ihre Systemdateien beschädigt sind oder fehlen. In diesem Fall haben Sie keine andere Wahl, als Windows 11 mit einem bootfähigen Windows-Medium (USB oder DVD) neu zu installieren, anstatt der Route „Diesen PC zurücksetzen“ zu folgen. Der Einfachheit halber behandeln wir diese Schritte auch hier.
Sie können das Medienerstellungstool oder das Rufus-Tool verwenden, um einen bootfähigen USB-Stick oder eine bootfähige DVD zu erstellen. Wenn Sie Rufus zum Erstellen des bootfähigen Mediums verwenden möchten, sehen Sie sich diese Anleitung an:
So erstellen Sie ein bootfähiges Windows 11-USB-Laufwerk
Befürchten Sie, auf größere Betriebssystemprobleme zu stoßen? Möchten Sie ein USB-Laufwerk für Windows 11 erstellen, wissen aber nicht wie? Machen Sie sich keine Sorgen mehr!
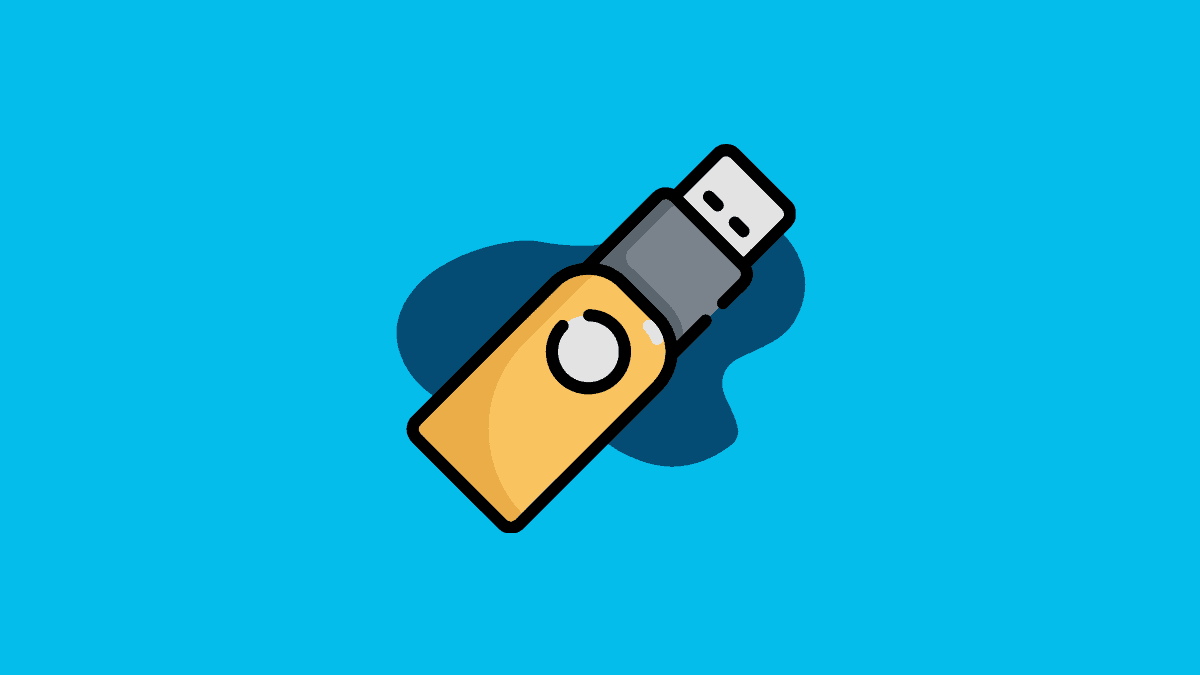
So erstellen Sie mit dem Medienerstellungstool von Microsoft ein bootfähiges Medium:
Gehen Sie zur offiziellen Windows 11-Downloadseite von Microsoft. Scrollen Sie nach unten zum Abschnitt „Erstellen von Installationsmedien für Windows 11“ und klicken Sie auf die Schaltfläche „Jetzt herunterladen“.
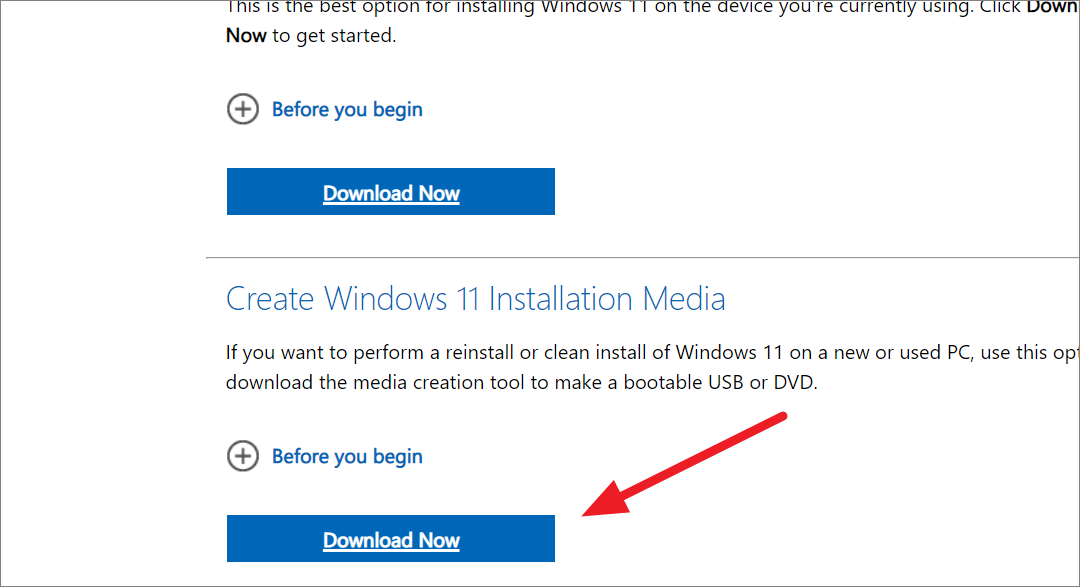
Nach dem Herunterladen der Datei suchen und doppelklicken Sie auf die heruntergeladene Datei (mediacreationtool.exe ), um den Assistenten auszuführen.
Wenn das Windows 11 Setup-Fenster geöffnet wird, klicken Sie auf „Akzeptieren“, um die Nutzungsbedingungen zu akzeptieren.
Standardmäßig ist Englisch (USA) als Betriebssystemsprache ausgewählt. Sie können die Sprache ändern, indem Sie das Kontrollkästchen neben „Die empfohlenen Optionen für diesen PC verwenden“ deaktivieren und eine Sprache aus dem Dropdown-Menü auswählen. Klicken Sie dann auf „Weiter“.
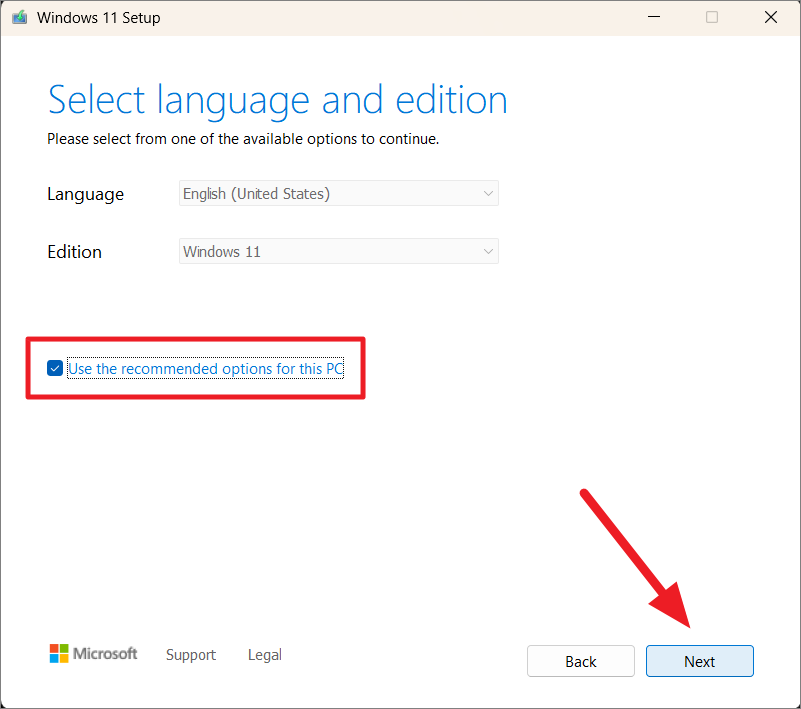
Wählen Sie danach den Medientyp aus, den Sie für die Installationsdateien verwenden möchten, entweder ein USB-Flash-Laufwerk oder eine ISO-Datei, die auf eine DVD gebrannt werden kann.
Wenn Sie die Option „USB-Flash-Laufwerk“ auswählen, wählen Sie das spezifische USB-Laufwerk, das Sie verwenden möchten, aus der Liste der verfügbaren Laufwerke aus und klicken Sie dann auf die Schaltfläche „Weiter“.
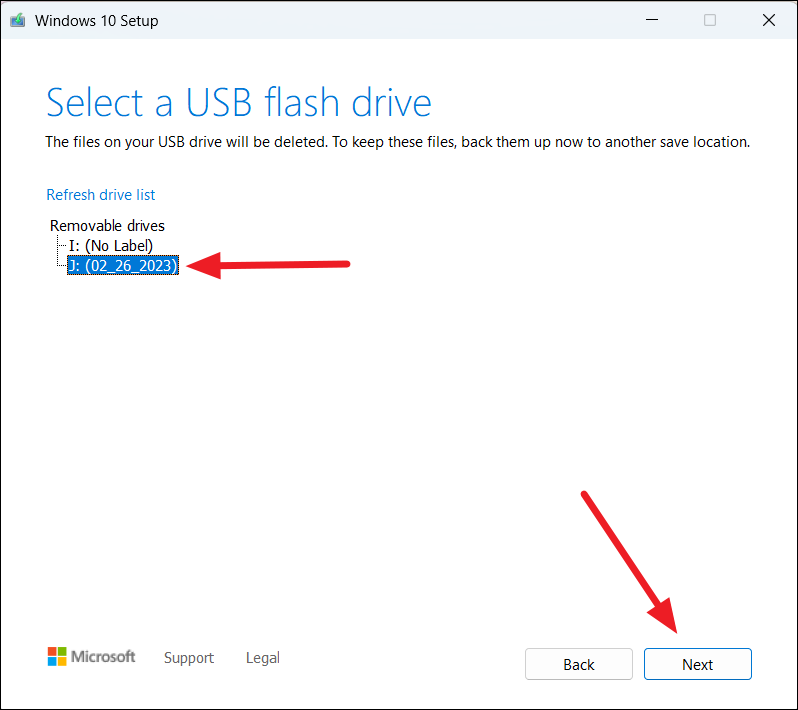
Wenn Sie „ISO-Datei“ auswählen, werden die Dateien als ISO-Datei heruntergeladen, die Sie später zum Brennen auf eine DVD verwenden können. Dies dauert einige Minuten, bis der Vorgang abgeschlossen ist.
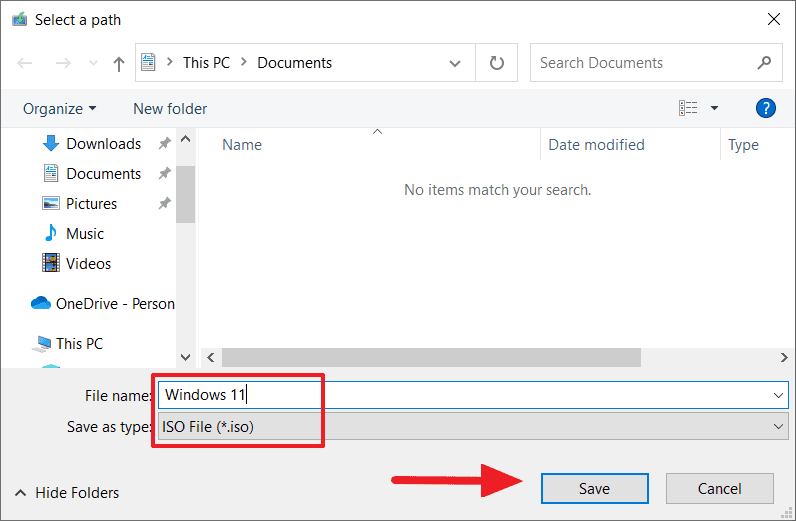
Denken Sie daran, dass der Vorgang alle Daten auf Ihrem Flash-Laufwerk löscht, stellen Sie also sicher, dass Sie alle erforderlichen Dateien vom Laufwerk an einen sicheren Ort kopieren.
Klicken Sie nach Abschluss des Downloads auf „Fertigstellen“.
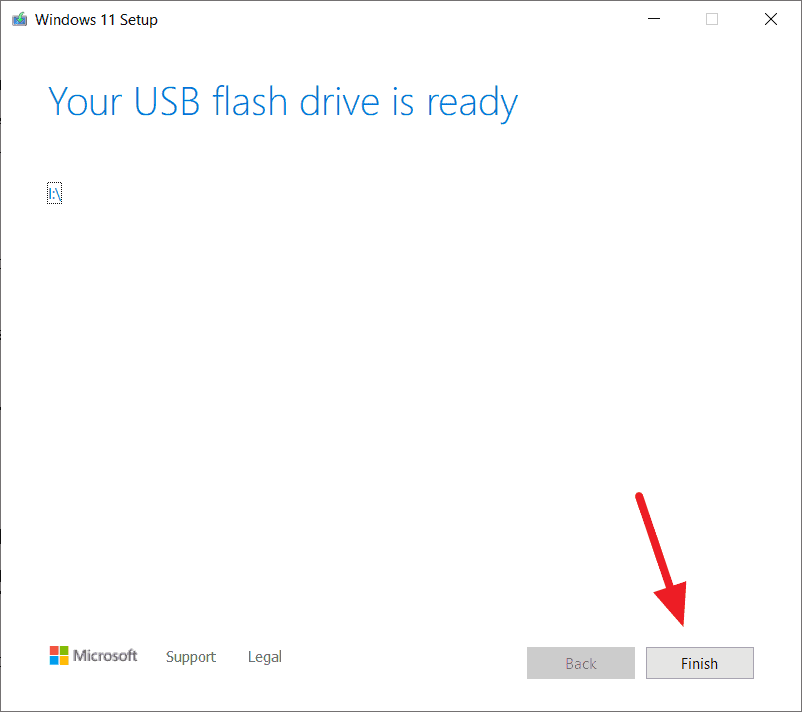
Nachdem Sie das bootfähige Medium erstellt haben, legen Sie das USB-Flash-Laufwerk oder die DVD in den PC ein, auf dem Sie möchte Windows neu installieren. Jetzt gibt es zwei Möglichkeiten, Windows neu zu installieren: mit Repair-Upgrade oder über das Boot-Menü.
1. Windows mit der Reparatur-Upgrade-Methode neu installieren
Ein Reparatur-Upgrade ist eine Möglichkeit, Windows zusätzlich zu einer bestehenden Installation neu zu installieren, während Ihre persönlichen Dateien, Anwendungen und Einstellungen erhalten bleiben. Sie können die Reparatur-Upgrade-Funktion verwenden, um Windows sauber zu installieren oder Windows mit Ihren Dateien, Apps und Einstellungen neu zu installieren. Befolgen Sie diese Schritte, um Windows mit der Reparatur-Upgrade-Methode zu installieren:
Starten Sie den Datei-Explorer und öffnen Sie das bootfähige Flash-Laufwerk. Doppelklicken Sie dann auf die Datei „setup.exe“, um das Windows-Setup zu starten.
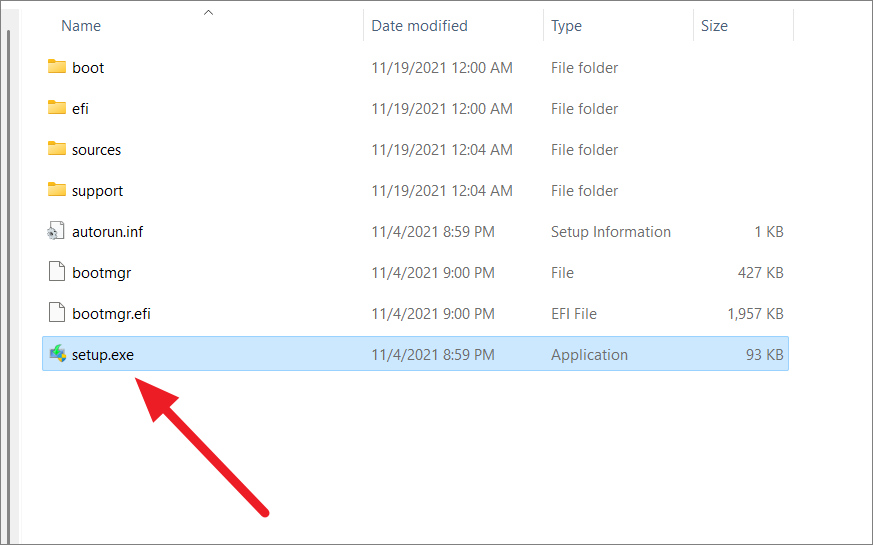
Wenn der Windows 11-Setup-Assistent geöffnet wird, klicken Sie auf die Einstellung „Ändern, wie Setup Updates herunterlädt“.
Wählen Sie auf der nächsten Seite „Nicht jetzt“ und klicken Sie dann auf „Weiter“.
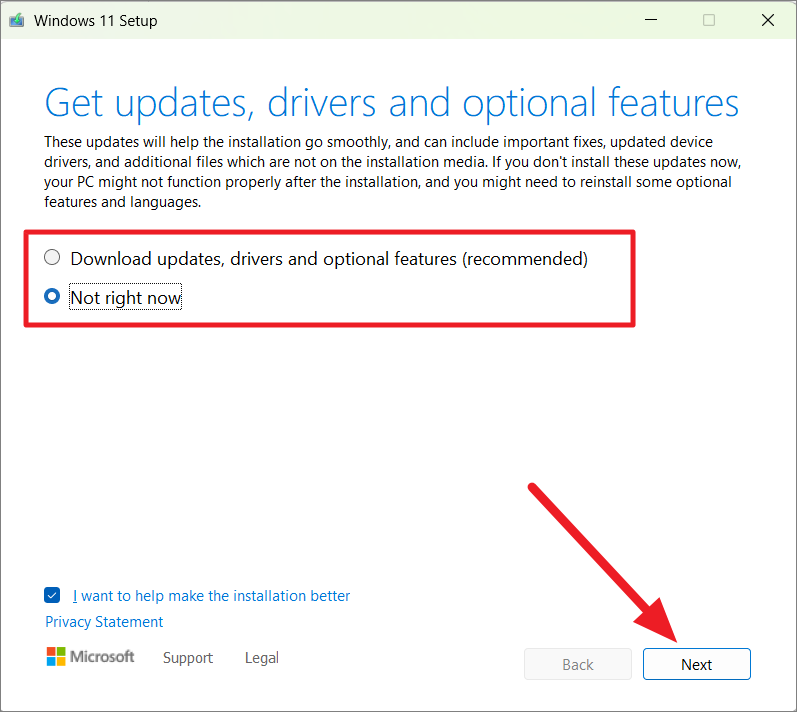
Klicken Sie anschließend auf „Akzeptieren“, um die Lizenzbedingungen zu akzeptieren.
An diesem Punkt können Sie entscheiden, ob Sie Dateien und/oder Einstellungen von Ihren vorhandenen behalten möchten Windows installieren oder alles löschen.
Sie haben drei Optionen zur Auswahl: „Persönliche Dateien und Apps behalten“, „Nur persönliche Dateien behalten“ oder „Nichts (saubere Installation)“. Wenn Sie Ihren PC neu installieren und dabei Ihre Dateien und Anwendungen behalten möchten, wählen Sie „Persönliche Dateien und Apps behalten“ und fahren Sie dann fort, indem Sie auf „Weiter“ klicken. Wenn Sie Ihren PC aktualisieren und nur Ihre Dateien behalten möchten, wählen Sie „Nur persönliche Dateien behalten“.
Wenn Sie Windows sauber installieren möchten, wählen Sie die Option „Nichts“.
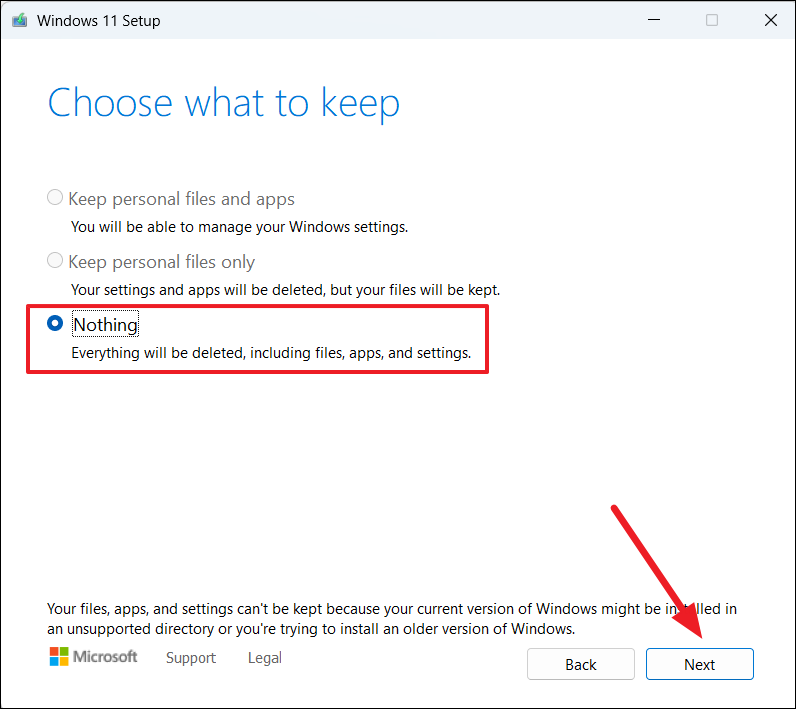
Warten Sie auf den Einrichtungsvorgang, um zu prüfen, ob Ihr Computer für das Upgrade bereit ist. Klicken Sie abschließend auf die Schaltfläche „Installieren“, um mit der Installation zu beginnen.
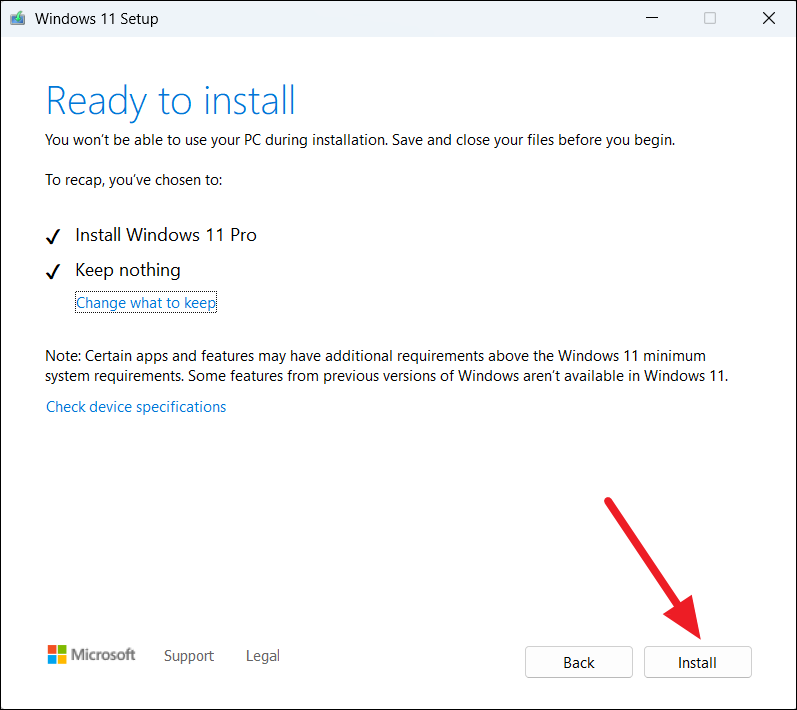
Der Installationsvorgang kann je nach den Spezifikationen Ihres Computers einige Zeit in Anspruch nehmen. Während des Vorgangs wird Ihr Computer möglicherweise einige Male neu gestartet.
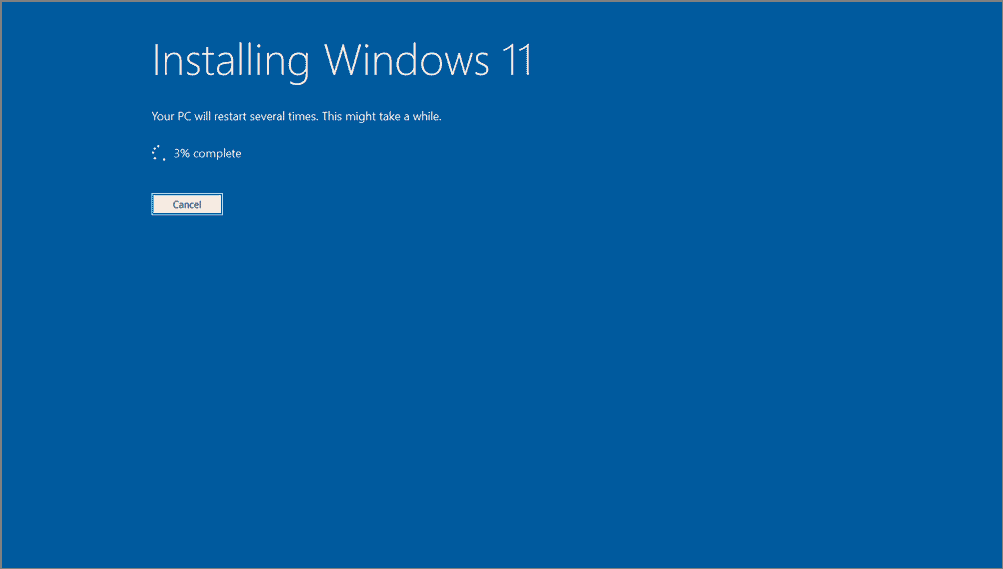
2. Neuinstallation von Windows mithilfe eines bootfähigen USB-Laufwerks oder einer DVD
Die beste Methode zur Neuinstallation oder Neuinstallation von Windows 11 besteht darin, vom USB-Laufwerk oder der DVD zu booten. So gehen Sie vor:
Legen Sie zuerst den bootfähigen USB-Stick oder die bootfähige DVD in den Computer ein, auf dem Sie Windows 11 sauber installieren möchten, und schalten Sie den PC ein.
Während Ihr Computer hochfährt, drücken Sie eine bestimmte Taste, die für Ihren Computer spezifisch ist, um auf das Startmenü zuzugreifen. Die Taste, die Sie drücken müssen, kann je nach Hersteller Ihres Computers unterschiedlich sein, z. B. Esc, F2, F9, F10 oder F12. Achten Sie darauf, diese Taste zu drücken oder dauerhaft zu drücken, sobald das Display aufleuchtet. Bei einigen Computern wird die Startmenütaste möglicherweise auf dem Startbildschirm angezeigt.
Nachdem Sie auf das Startmenü zugegriffen haben, können Sie den bootfähigen USB-Stick oder die bootfähige DVD auswählen, die Sie eingelegt haben. Verwenden Sie die Aufwärts-und Abwärtspfeiltasten zum Verschieben und drücken Sie dann die Eingabetaste, um auszuwählen.
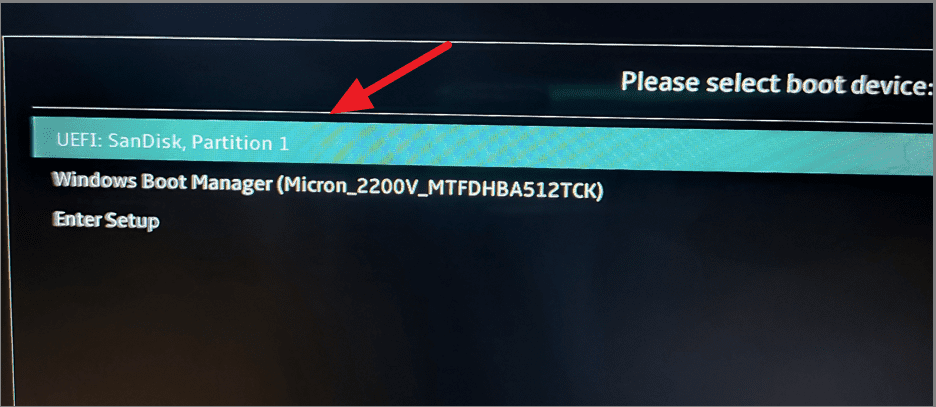
Sobald Sie das Startgerät ausgewählt haben, dauert es einige Minuten, um es zu initialisieren Windows Setup. Der erste Schritt im Windows-Setup besteht darin, die Sprache des Betriebssystems, das Zeit-und Währungsformat sowie die Tastatur auszuwählen. Wählen Sie die erforderlichen Optionen aus und klicken Sie auf „Weiter“.
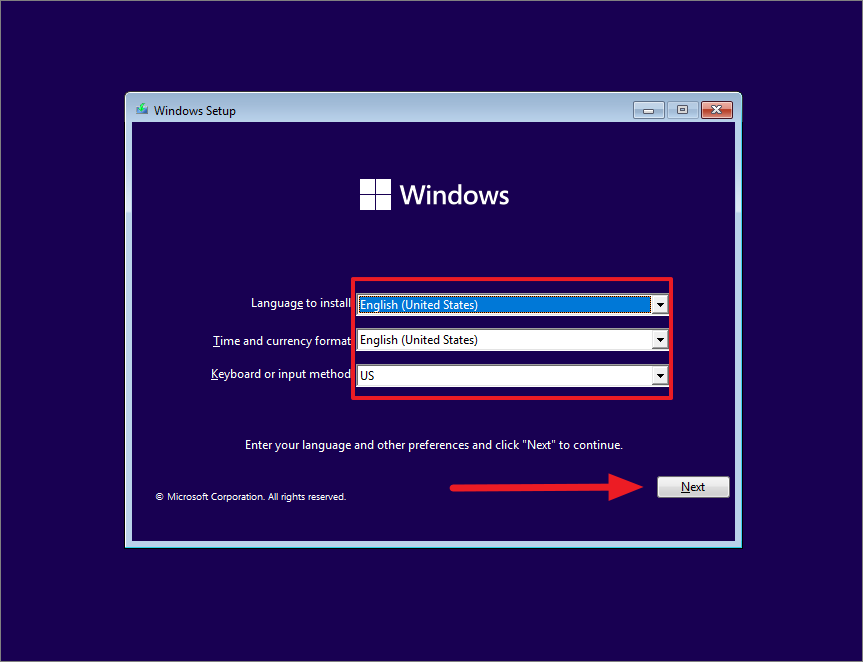
Klicken Sie auf dem nächsten Bildschirm auf die Schaltfläche”Jetzt installieren”.

Falls Ihr PC keine digitale Lizenz hat oder Sie zuvor kein aktiviertes Windows auf diesem speziellen Gerät installiert haben, müssen Sie den Produktschlüssel eingeben. Geben Sie Ihren Windows-Produktschlüssel ein und klicken Sie auf „Weiter“. Wenn Sie jedoch Windows neu installieren oder den Produktschlüssel jetzt nicht haben, können Sie diesen Schritt überspringen, indem Sie die Option „Ich habe keinen Produktschlüssel“ auswählen, um fortzufahren.
Markieren Sie das Kästchen „Ich akzeptiere…“ und klicken Sie dann auf „Weiter“, um die Nutzungsbedingungen zu akzeptieren.
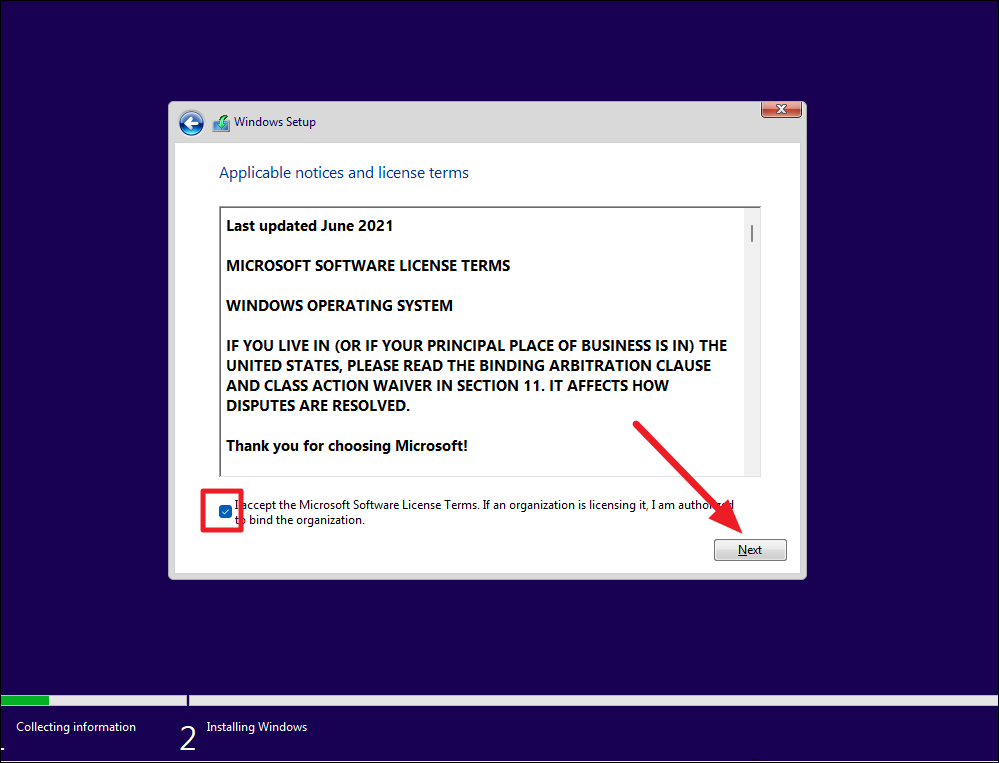
Wählen Sie anschließend Ihre Windows 11 Edition und klicken Sie auf „Weiter“.
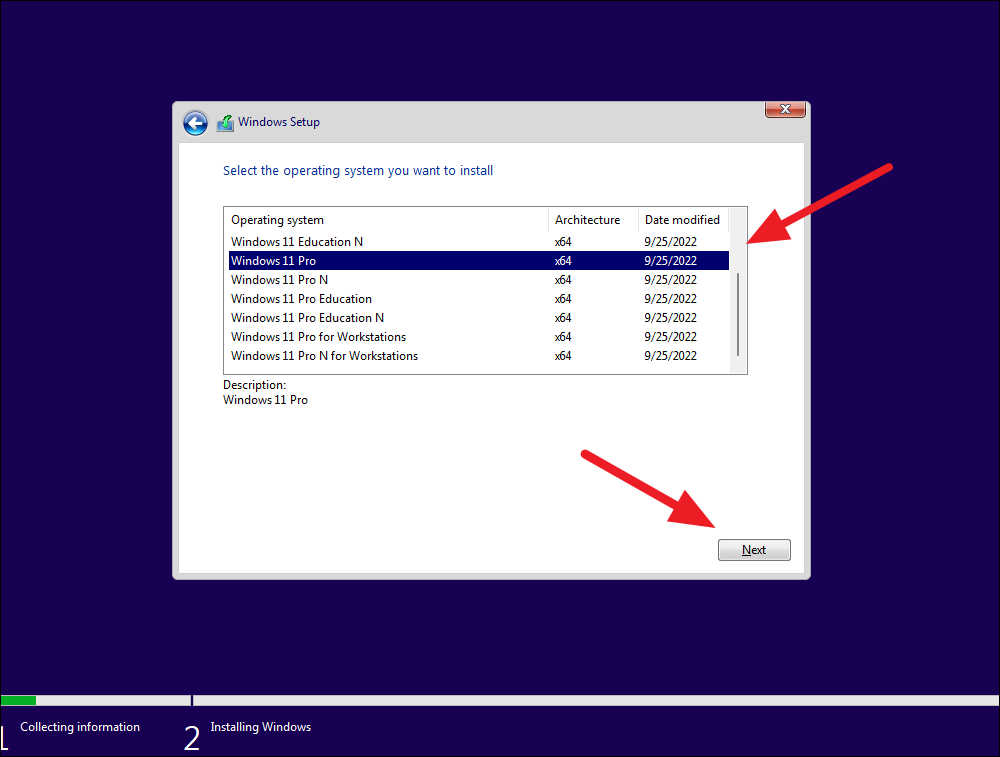
Wählen Sie als Nächstes die Option „Benutzerdefiniert: Nur Windows installieren (erweitert)“, um Windows 11 sauber zu installieren.
Wählen Sie schließlich das Laufwerk aus, auf dem Sie Windows installieren möchten, und klicken Sie auf „Weiter“, um den Installationsvorgang zu starten.
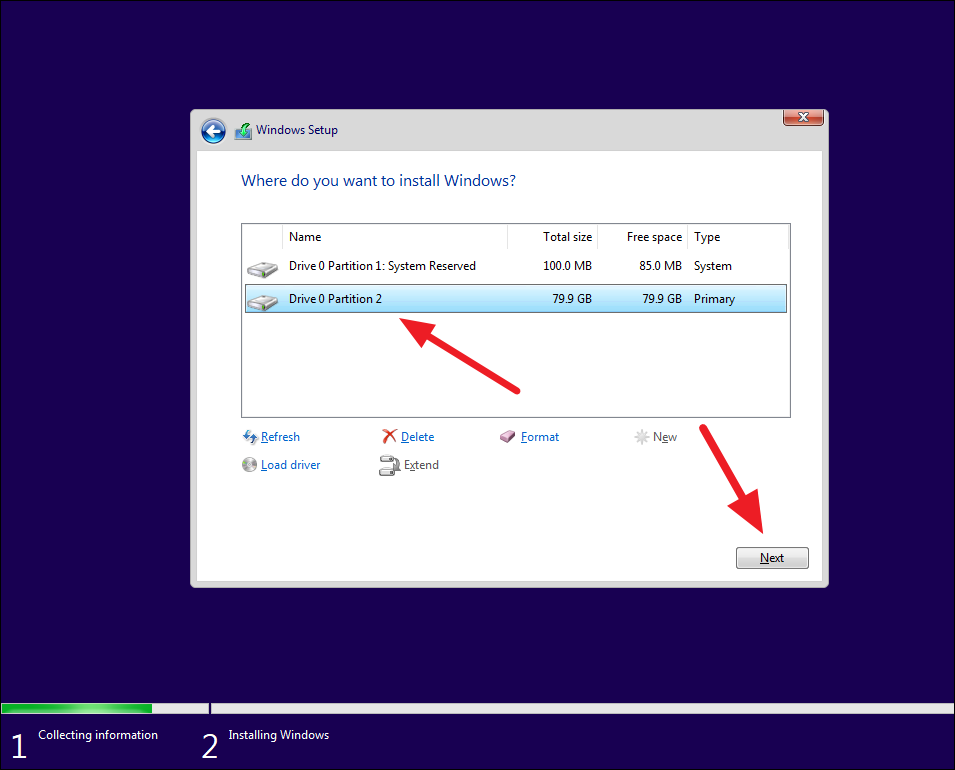
Nach Abschluss der Installation wird Ihr PC neu gestartet und Sie gelangen zur Konfiguration „Out of Box Experience (OOBE)“, wo Sie das neue Gerät wie zuvor gezeigt einrichten können.
Während it may seem intimidating to clean install Windows 11 by yourself, especially if you don’t consider yourself tech-savvy, this step-by-step guide will make the process a breeze.
