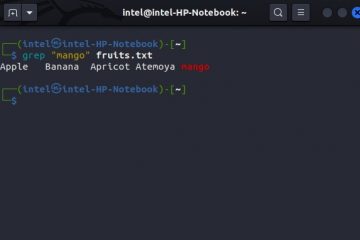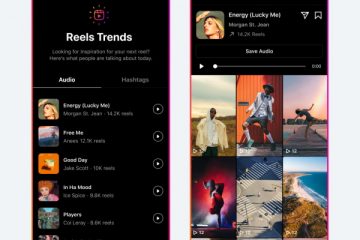Spieler von heute sind sich der Bequemlichkeit bewusst, die Discord mit sich bringt, wenn sie mit Freunden kommunizieren und in Spielen wie Minecraft Legends Strategien entwickeln möchten. Darüber hinaus gibt es mit einer Fülle nützlicher Discord-Bots und anderer Funktionen viele Gründe für uns, daran als unsere primäre VoIP-App festzuhalten. Manchmal kann Discord jedoch fehlerhaft und nervig sein und das reibungslose Erlebnis stören, das wir alle lieben. Eine dieser Instanzen ist der Fehler „Discord Update Failed“. Die meisten Spieler haben dieses Problem hauptsächlich mit Discord unter Windows (sowohl für das Web als auch für die Windows-Desktop-App). Wenn Sie auch von diesem anhaltenden Problem geplagt werden, erfahren Sie, wie Sie den Fehler „Discord Update Failed“ unter Windows beheben können.
Wir haben einige einfache Vorschläge gemacht, um den Fehler „Discord-Update fehlgeschlagen“ auf Ihrem Windows 10/11-System zu beheben. Lesen Sie weiter, um mehr zu erfahren.
Inhaltsverzeichnis
1. Stellen Sie sicher, dass der Discord-Server online ist
Dieses Problem kann manchmal auftreten, weil der Discord-Server eine Ausfallzeit oder einen Fehler hat. In diesem Fall kann sich Discord auf Ihrem PC nicht erfolgreich aktualisieren. Dies kann Discord auch in eine Infinity-Update-Schleife schwenken. Sie müssen also überprüfen, ob die Discord-Server wie vorgesehen funktionieren und laufen. Um dies zu überprüfen, können Sie die dedizierte Serverseite von Discord (visit) mit Ihrem bevorzugten Browser besuchen.
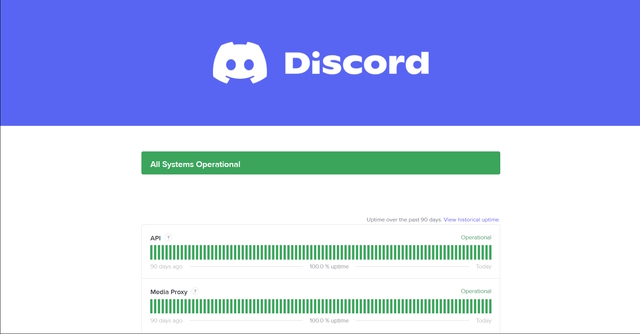
Wenn es ein Problem mit dem Discord-Server gibt, erfahren Sie es auf dieser Seite. Wenn Sie kein Problem mit den Discord-Servern finden, liegt die mögliche Ursache des Problems wahrscheinlich bei Ihnen.
2. Windows-und Internetverbindung diagnostizieren
Manchmal könnte es ein Problem mit dem System geben, das Sie verwenden, um sich mit Discord zu verbinden. In diesem Fall erhalten Sie möglicherweise einen besseren Einblick in das Problem, wenn Sie Ihr Gerät wechseln. Angenommen, Sie versuchen, sich über Ihren Windows-PC mit Discord zu verbinden, und stecken in der Schleife „Discord-Aktualisierungsfehler“ fest.
Jetzt können Sie sich mit Ihrem Smartphone bei Ihrem Discord-Konto anmelden und prüfen Sie, ob Sie dort auch die gleiche Situation erleben. Wenn ja, besteht eine hohe Wahrscheinlichkeit, dass das Problem von Discords Seite herrührt. Wenn nicht, liegt möglicherweise ein Problem mit Ihrem Windows-Gerät oder der Discord für die Windows-App vor.
Möglicherweise tritt auch der Fehler „Discord-Update fehlgeschlagen“ aufgrund einer schlechten Internetverbindung auf. Dies kann ein möglicher Grund für die Unterbrechung Ihrer Erfahrung auf Discord sein. Daher sollten Sie versuchen, die Internetverbindung zurückzusetzen. Sie können beginnen, indem Sie Ihren Router neu starten. Oder Sie können auch einfach versuchen, Ihre Wi-Fi-Verbindung zu wechseln.
Alternativ können Sie auch das Windows-Diagnosetool verwenden, um nach zugrunde liegenden Problemen mit Ihrem Windows-Gerät zu suchen, indem Sie die unten aufgeführten Schritte ausführen.
1. Klicken Sie auf das Windows-Symbol auf Ihrem PC und geben Sie „Windows Memory Diagnostics“ ein. Klicken Sie auf die Windows-Speicherdiagnose-App, um sie zu öffnen.
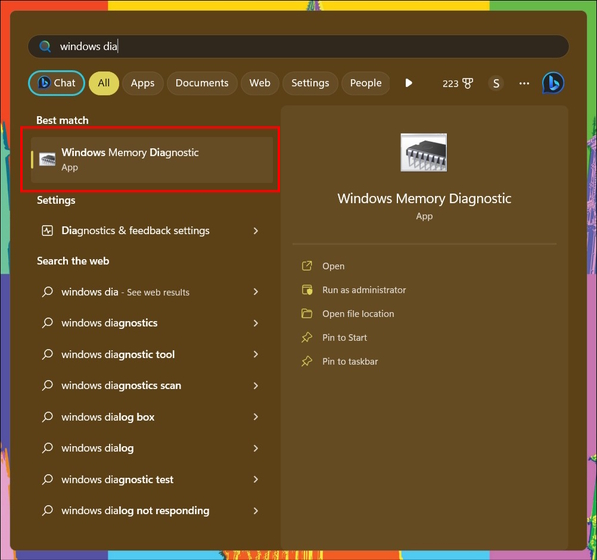
2. Klicken Sie im folgenden Fenster auf „Jetzt neu starten und auf Probleme prüfen (empfohlen)“.
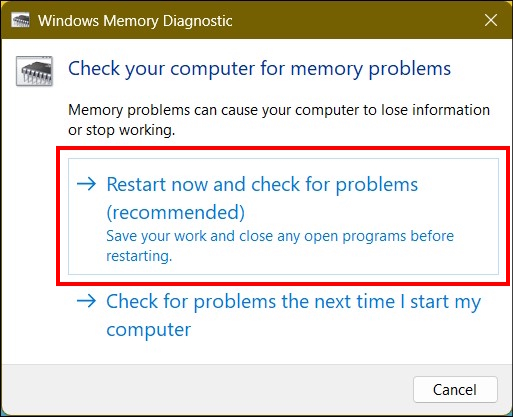
Dadurch wird Ihr Windows-PC neu gestartet und eine vollständige Speicherdiagnose ausgeführt, um Ihr Gerät nach irgendwelchen zu durchsuchen zugrunde liegende(s) Problem(e). Sobald das Problem gelöst ist, versuchen Sie erneut, Discord zu aktualisieren, um zu sehen, ob dieser Fix für Sie funktioniert hat.
3. Führen Sie Discord als Administrator aus
Einer der wichtigsten Gründe, warum Sie möglicherweise den Fehler „Discord-Update fehlgeschlagen“ erhalten, ist ein Mangel an ordnungsgemäßem Administratorzugriff. Discord ist wahrscheinlich nicht in der Lage, Nachrichten auf seinen Servern zu aktualisieren, da der Administratorzugriff für Discord nicht richtig eingestellt ist. In diesem Fall löst das Starten von Discord als Administrator dieses Problem und ermöglicht der App, die aktualisierten Dateien in ihr Verzeichnis zu schreiben.
Folge den nachstehenden Schritten, um zu erfahren, wie du Discord als Administrator ausführen kannst.
1. Klicken Sie auf das Windows-Symbol auf Ihrem PC und suchen Sie nach Discord. Klicken Sie als Nächstes im rechten Bereich auf die Option „Als Administrator ausführen“ , um Discord mit Administratorrechten zu öffnen.
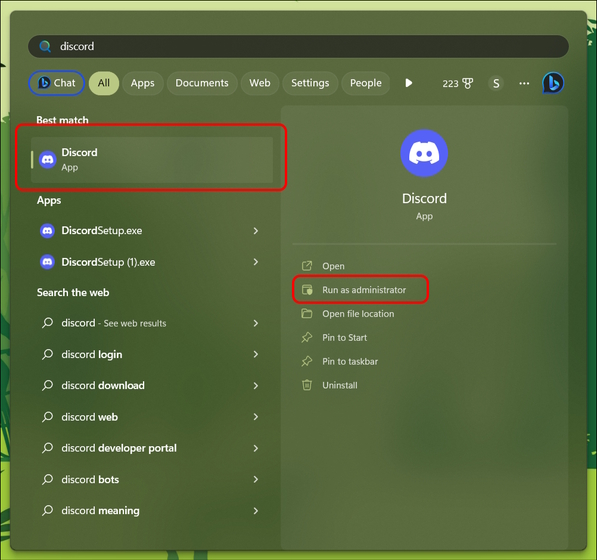
4. Versuchen Sie, Discord neu zu installieren
Wenn das Problem weiterhin besteht, ist es möglicherweise ratsam, eine Neuinstallation der Discord-App auf Ihrem System zu verwenden. Es empfiehlt sich, in diesem Fall alle Ihre vorhandenen Discord-Daten zu löschen, da der Schleifenfehler „Discord-Update fehlgeschlagen“ möglicherweise durch eine beschädigte Datei verursacht wird. Wenn Sie also mit der Deinstallation von Discord und allen zugehörigen Daten fertig sind, besuchen Sie die Discord-Website und befolgen Sie die nachstehenden Anweisungen.
1. Besuchen Sie die offizielle Discord-Website und klicken Sie auf die Option “Für Windows herunterladen”.
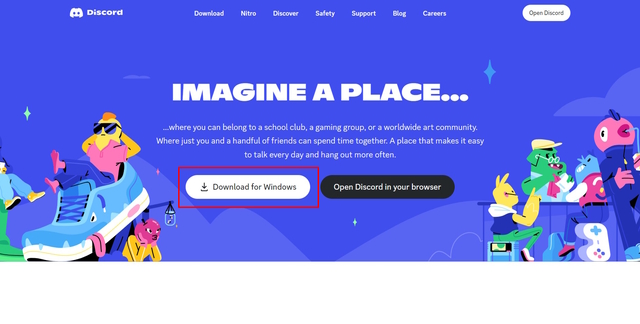
2. Dadurch wird das Discord-Setup für Sie heruntergeladen.
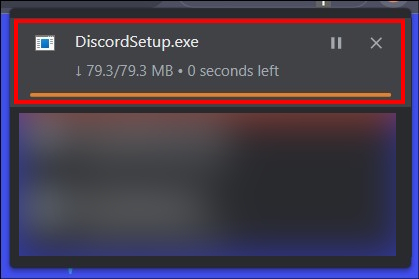
3. Gehen Sie nach Abschluss des Downloads zum Ordner “Downloads” und installieren Sie das Discord-Setup.
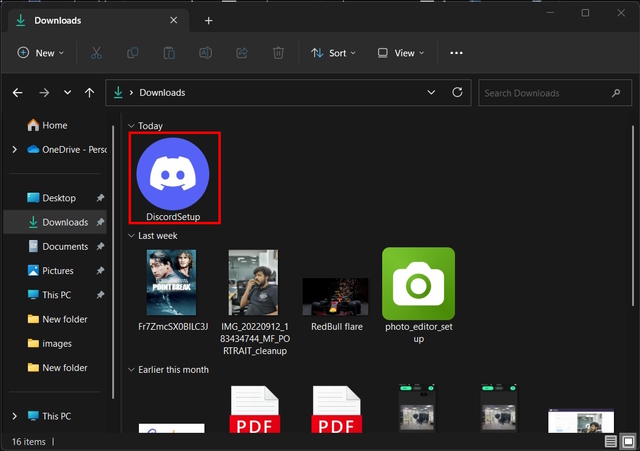
4. Und du bist fertig! Du hast Discord erfolgreich neu installiert. Dies sollte den Fehler „Discord-Update fehlgeschlagen“ für Sie beheben.
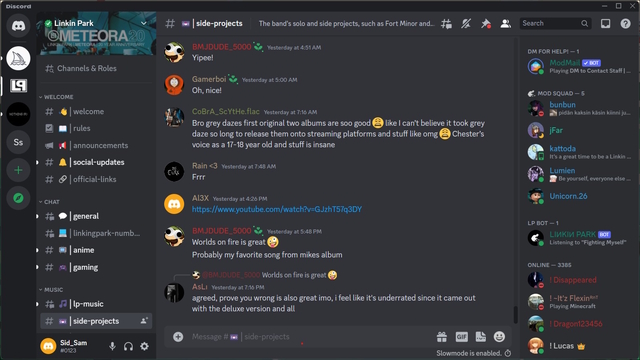
5. Verwenden Sie die Discord-Web-App
Falls die Neuinstallation von Discord nicht funktioniert hat, können Sie auch versuchen, Discord über die Web-App zu starten, indem Sie die folgenden Schritte ausführen.
1. Besuchen Sie die Discord-Website mit einem Browser. Klicken Sie auf der Startseite auf die Option „Discord in Ihrem Browser öffnen“ .
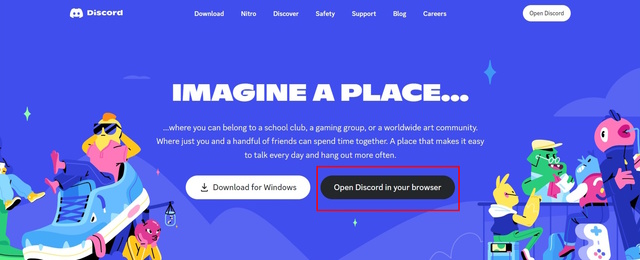
2. Dadurch können Sie sich über Ihren Webbrowser bei Ihrem Discord-Konto anmelden und Discord verwenden. Bitte beachten Sie, dass dies eine vorübergehende Lösung ist, um Ihnen den Zugriff auf Discord zu erleichtern, falls Sie die Plattform aufgrund des Problems der fehlenden Aktualisierung nicht nutzen können.
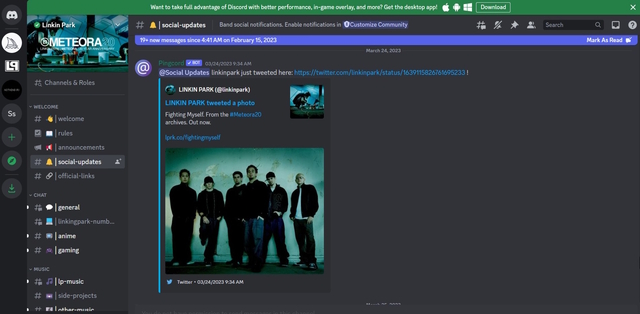
6. Deaktivieren Sie die Windows-Firewall und Antivirus
Die Windows-Firewall und installierte Antivirensoftware (falls vorhanden) auf Ihrem Gerät können Discord stören. Die Windows-Firewall ist für die Überprüfung aller ein-und ausgehenden Daten verantwortlich und dient als Schutz vor Online-Bedrohungen. Daher ist es sehr wahrscheinlich, dass die Windows-Firewall oder die Antivirensoftware die Dateien blockiert, die zum Aktualisieren der Discord-App erforderlich sind. Um den Fehler erfolgreich zu beheben, müssen Sie also die Windows-Firewall und den Virenschutz vorübergehend deaktivieren.
Befolgen Sie die unten aufgeführten Schritte, um die Windows-Firewall vorübergehend zu deaktivieren.
1. Um Ihre Windows-Firewall zu deaktivieren, müssen Sie auf das Einstellungsmenü zugreifen. Sie können die Taste „Win+I“ drücken, um das Einstellungsmenü sofort zu öffnen.
2. Gehen Sie im Einstellungsmenü zu „Datenschutz und Sicherheit“.
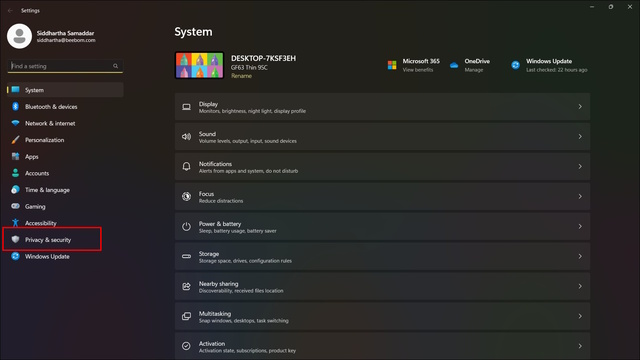
3. Klicken Sie im Menü „Datenschutz und Sicherheit“ auf „Windows-Sicherheit“ .
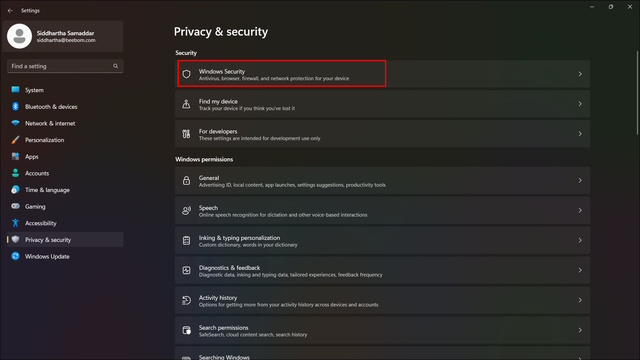
4. Wählen Sie im Windows-Sicherheitsmenü „Windows-Sicherheit öffnen“.
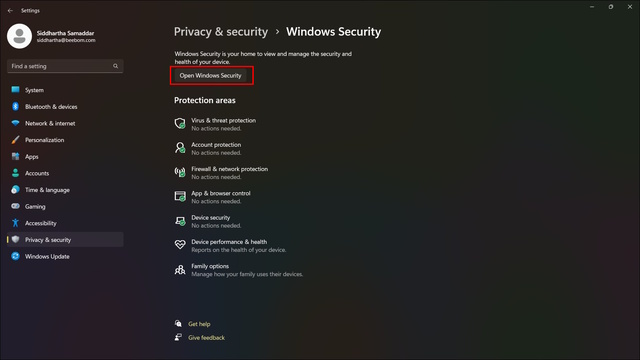
5. Wählen Sie im Windows-Sicherheitsfenster “Firewall-und Netzwerkschutz” aus.
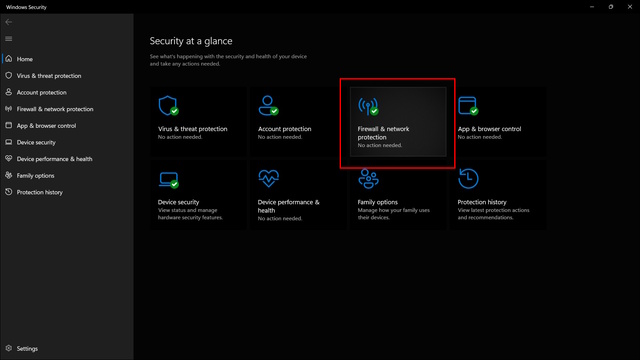
6. Klicken Sie auf „Domain-Netzwerk“.
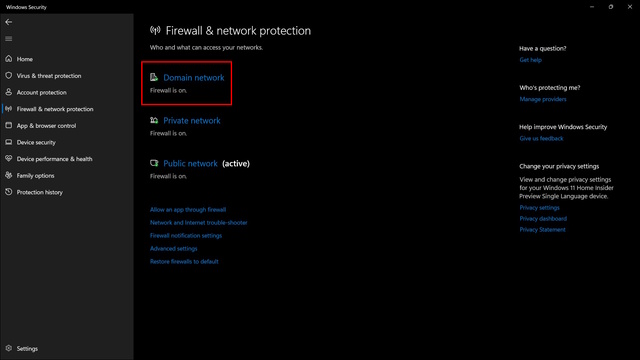
7. Hier deaktivieren Sie die „Microsoft Defender Firewall“.
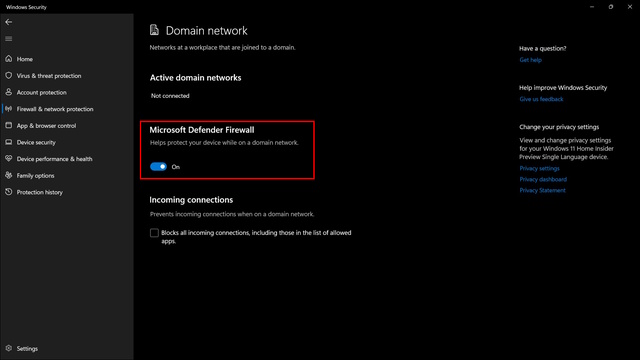
8. Gehen Sie nun zurück zur vorherigen Seite und machen Sie dasselbe für die Firewalls “Privates Netzwerk” und “Öffentliches Netzwerk”
Falls vorhanden Antivirus auf Ihrem Gerät installiert ist, empfehlen wir Ihnen, auch dessen Firewall zu deaktivieren. Nachdem Sie die Firewall deaktiviert haben, starten Sie Discord erneut, um zu sehen, ob das Problem mit dem fehlgeschlagenen Update behoben ist oder nicht.
7. Zwischengespeicherte Daten von Discord löschen
Wie jede andere Software und Website speichert auch Discord zwischengespeicherte Daten, um Ihre Benutzererfahrung zu verbessern. Dies reduziert auch die Notwendigkeit für Discord, den Server jedes Mal zu kontaktieren, wenn Sie auf die Software zugreifen müssen. Da zwischengespeicherte Dateien Ihre häufigsten Daten speichern, wird jede Beschädigung dieser Daten Discord unwirksam machen. Dies könnte ein Hauptgrund dafür sein, warum Sie in der Discord-Update-Fehlerschleife stecken bleiben. In diesem Fall besteht der beste Ausweg darin, die von Discord zwischengespeicherten Daten zu löschen.
Um die zwischengespeicherten Daten aus Discord zu löschen, folge den unten beschriebenen Schritten.
1. Drücken Sie”Win+R”und geben Sie “appdata” in das Befehlsfenster”Ausführen”ein. Klicken Sie dann auf „OK“.
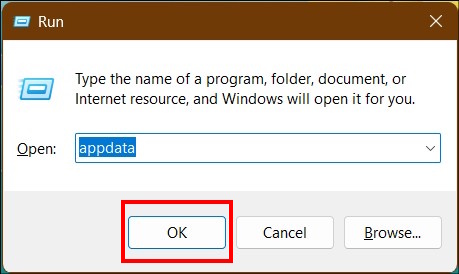
2. Dies öffnet das AppData-Fenster. Klicken Sie auf den Ordner „Roaming“.
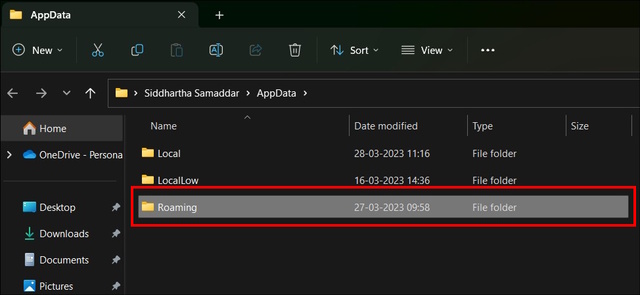
3. Wählen Sie als Nächstes den Ordner mit dem Namen „discord“.
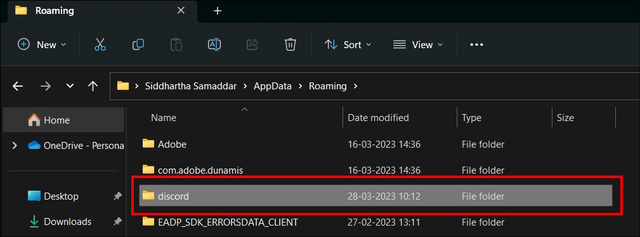
4. Gehen Sie zum Ordner mit dem Namen „Cache“.
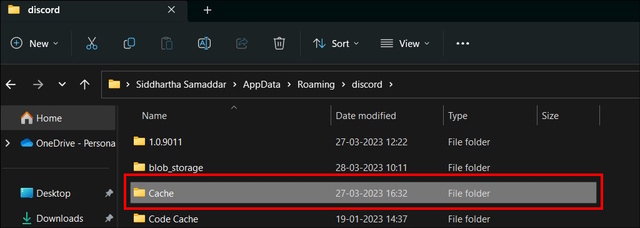
5. Durch Klicken auf den Cache-Ordner erhalten Sie Zugriff auf die zwischengespeicherten Daten von Discord. Drücken Sie STRG+A, um alle Dateien auszuwählen. Klicken Sie auf die Schaltfläche “Löschen”, um die zwischengespeicherten Dateien zu löschen. Es öffnet sich eine Bestätigungsaufforderung. Klicken Sie auf “Ja”, um fortzufahren.
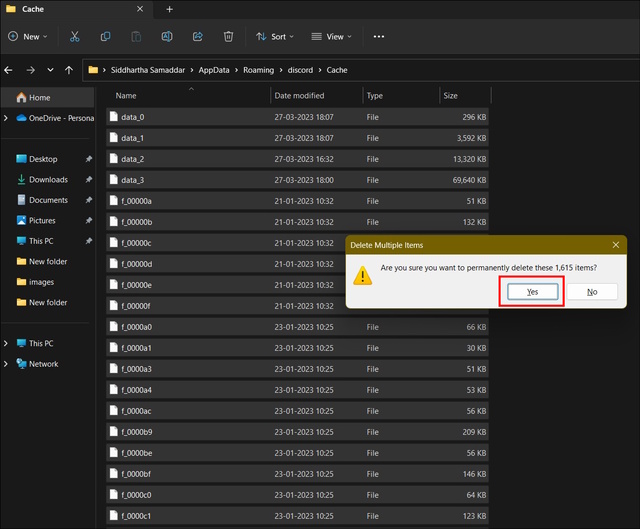
Nachdem Sie die Discord-Cache-Daten gelöscht haben, starten Sie Discord erneut und aktualisieren Sie sie. Dies sollte das Problem für Sie lösen.
8. Beenden Sie alle bestehenden Aufgaben für Discord
Wenn Sie aktive Discord-Aufgaben im Hintergrund ausführen, empfehlen wir Ihnen, alle bestehenden Aufgaben zu schließen und Discord neu zu starten. Dadurch kann sich die App neu laden, Nutzungsressourcen löschen und die vorhandenen zwischengespeicherten Daten löschen. Über diesen Vorgang sollten Sie also in der Lage sein, die Discord-Update-Fehlerschleife auf Ihrem Gerät zu beheben.
Um deine aktive Discord-Aufgabe zu beenden, folge dem unten angegebenen Verfahren.
1. Klicken Sie auf das Windows-Symbol auf Ihrem PC und geben Sie „Task-Manager“ in die Suchleiste ein. Klicken Sie auf Öffnen oder drücken Sie einfach die Eingabetaste, um das Task-Manager-Fenster zu öffnen.
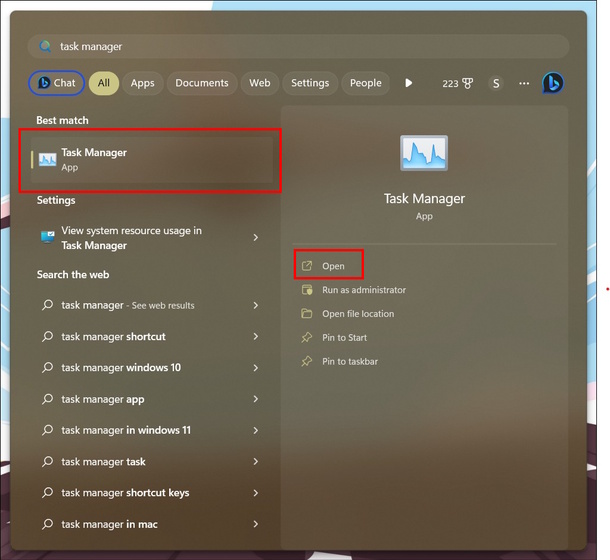
2. Wählen Sie im Task-Manager-Fenster „Prozesse“ aus. Klicken Sie jetzt unter den Apps mit der rechten Maustaste auf Discord. Wählen Sie im Kontextmenü „Task beenden“.

Dies sollte alle bestehenden Prozesse von Discord beenden. Wenn Sie Discord jetzt starten, sollte es Sie nicht mit dem gleichen Discord-Update-Loop-Fehler begrüßen.
9. Discord deinstallieren und an einem neuen Speicherort installieren
Wenn das Beenden bestehender Prozesse für Discord für Sie nicht funktioniert hat, ist es möglicherweise an der Zeit, Discord zu deinstallieren und eine Neuinstallation an einem neuen Speicherort zu erstellen. Dadurch werden alle vorhandenen Daten und Dateien, die sich auf Discord beziehen, von Ihrem System entfernt und gegebenenfalls auch die beschädigten Datendateien gelöscht.
Um Discord zu deinstallieren und an einem neuen Speicherort neu zu installieren, folge den unten aufgeführten Schritten.
1. Drücken Sie „Win+I“ , um das Menü „Einstellungen“ auf Ihrem Windows-PC zu öffnen. Wählen Sie als Nächstes „Apps“ aus. Klicken Sie in diesem Menü auf die Option Installierte Apps, um die Liste aller auf Ihrem Gerät installierten Apps zu öffnen.
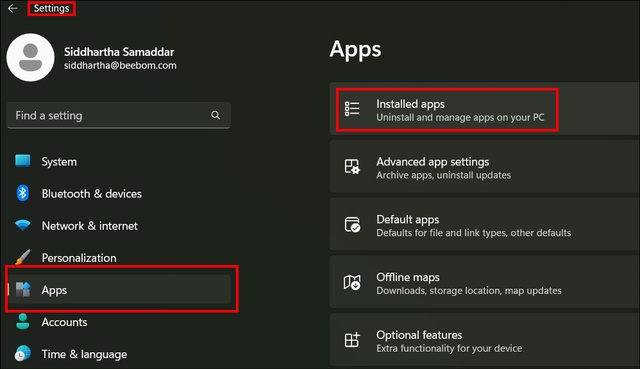
2. Suchen Sie Discord in dieser Liste und klicken Sie auf “Deinstallieren”, um Discord und alle zugehörigen Daten vollständig von Ihrem Gerät zu entfernen.
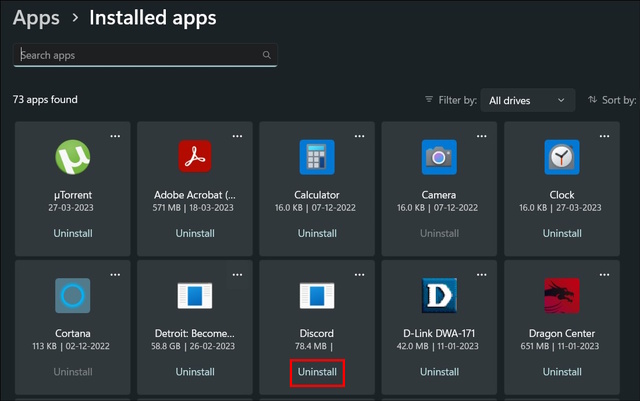
Nachdem Sie Discord erfolgreich deinstalliert haben, lassen Sie uns Discord neu installieren. Diesmal befindet es sich jedoch an einem neuen Speicherort. Befolgen Sie dazu die unten aufgeführten Schritte.
1. Öffnen Sie Ihren bevorzugten Webbrowser. Als Referenz verwenden wir den Google Chrome Browser.
2. Klicken Sie auf die drei Punkte ganz oben rechts auf Ihrem Bildschirm. Es öffnet sich das Dropdown-Menü. Wählen Sie im Menü “Einstellungen” aus.
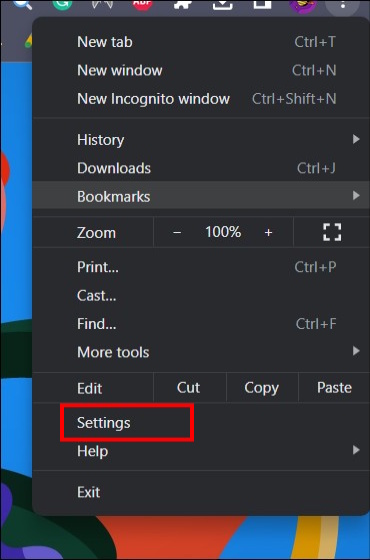
3. Wählen Sie “Downloads” und klicken Sie dann auf die Schaltfläche “Ändern” , um den Speicherort Ihrer Download-Datei zu ändern.

4. Wählen Sie im neuen Fenster Ihren bevorzugten Ordner zum Herunterladen von Dateien aus Chrome aus. Wenn Sie zufrieden sind, klicken Sie auf „Ordner auswählen“.
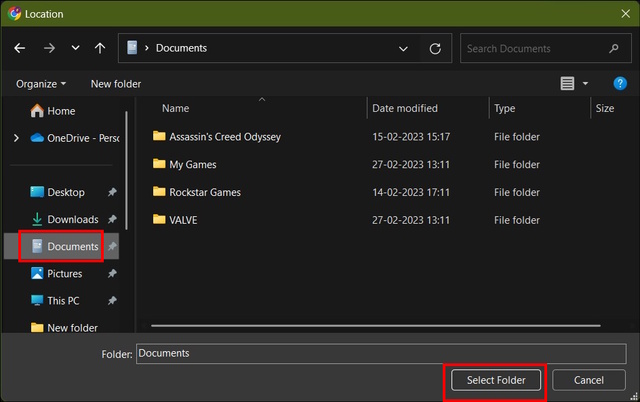
5. Alternativ können Sie auch die Option „Vor dem Herunterladen fragen, wo jede Datei gespeichert werden soll“ aktivieren. Wenn diese Option aktiviert ist, werden Sie jedes Mal, wenn Sie etwas von Ihrem Chrome-Browser herunterladen, nach dem bevorzugten Dateispeicherort gefragt.
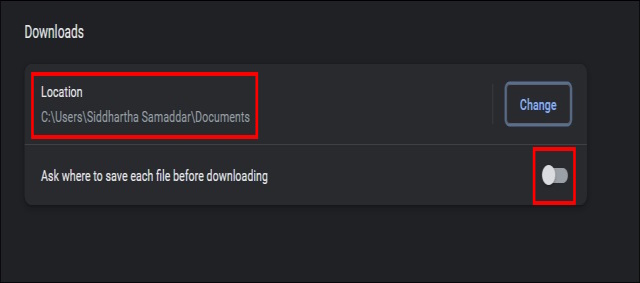
6. Besuchen Sie jetzt die Discord-Website. Klicken Sie zum Herunterladen auf die Option “Download für Windows”.
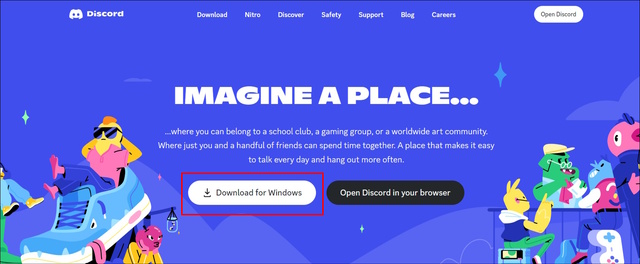
7. Der Download-Vorgang wird für Sie gestartet.
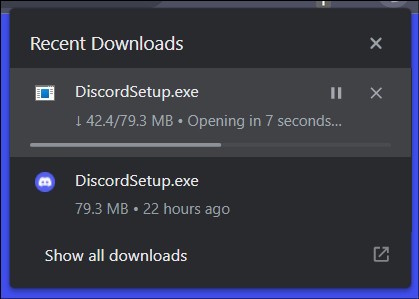
8. Sobald der Download abgeschlossen ist, können Sie den neu ausgewählten Ordner besuchen und dort die Discord Setup-Datei finden. Doppelklicken Sie darauf, um dem Installationsvorgang zu folgen.
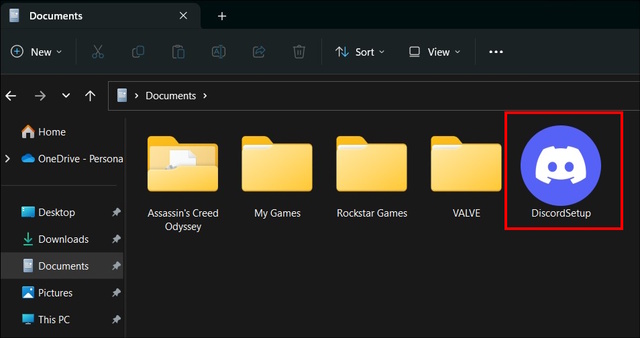
Der obige Fix löst höchstwahrscheinlich das Problem, dass Discord nicht aktualisiert wird.
10. Benennen Sie die Discord-Update-Datei um
Eine andere Lösung, die Sie ausprobieren können, ist das Umbenennen der Discord-Update-Datei. Die Update-Datei ermöglicht es Discord, sich jedes Mal selbst zu aktualisieren. Falls die Update-Datei beschädigt ist, kann dies zu einem fehlgeschlagenen Discord-Update-Fehler führen. Befolgen Sie also die unten aufgeführten Schritte, um die Discord-Update-Datei umzubenennen.
1. Drücken Sie Win+R und geben Sieappdata als die Eingabeaufforderung „Ausführen“ ein.
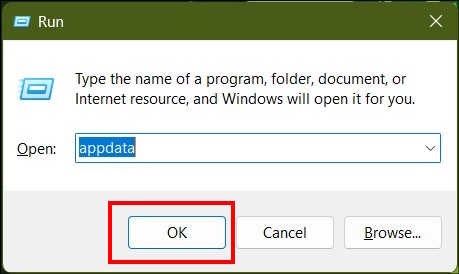
2. Dadurch gelangen Sie zum AppData-Ordner. Wählen Sie dort den Ordner mit dem Namen „Lokal“.
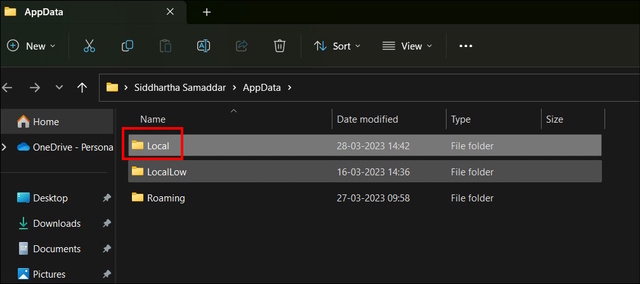
3. Öffnen Sie als Nächstes den Ordner namens „Discord“.
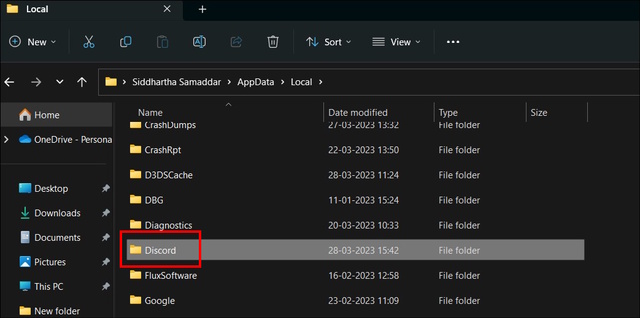
4. Suchen Sie die Datei mit dem Namen “Update“und klicken Sie mit der rechten Maustaste darauf, um das Kontextmenü zu öffnen. Wählen Sie im Kontextmenü die Option Umbenennen.

5. Geben Sie den neuen Namen ein und drücken Sie die Eingabetaste. Sie werden den neuen Namen für die Discord-Updater-App bemerken.
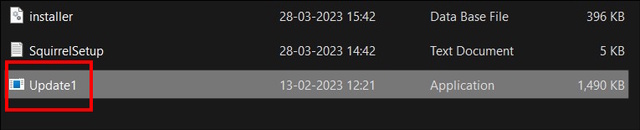
11. Versuchen Sie, die Netzwerkeinstellungen zurückzusetzen
Es kann auch sein, dass aufgrund falsch konfigurierter Netzwerkeinstellungen der Discord-Aktualisierungsfehler fehlgeschlagen ist.
1. Drücken Sie die Windows-Taste und geben Sie „Network Reset“ ein.
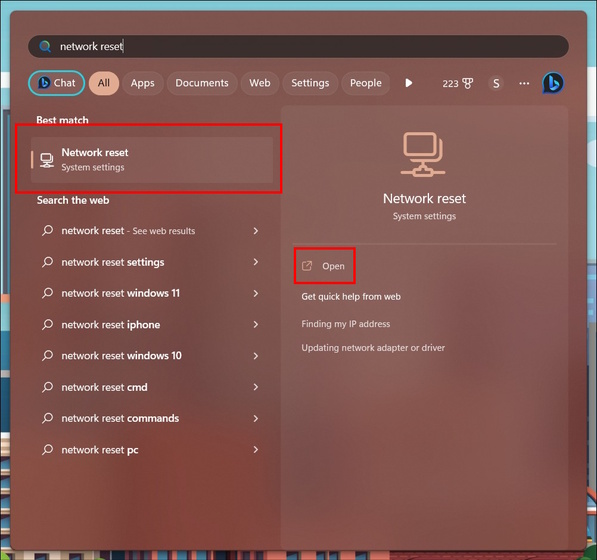
2. Drücken Sie die Eingabetaste, um die Netzwerk-Reset-Einstellungen zu öffnen. Wählen Sie im Menü die Option „Jetzt zurücksetzen“ . Ihr PC muss neu gestartet werden, um die Netzwerkeinstellungen zurückzusetzen.
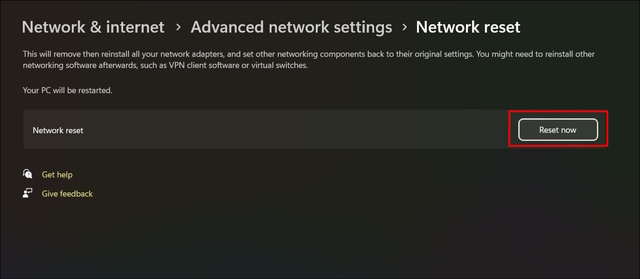
12. Probieren Sie die PTB-oder Canary-Versionen von Discord aus
Sie können auch die Public Test Beta -und Canary -Versionen von Discord herunterladen, um den Fehler „Aktualisierung fehlgeschlagen“ zu beheben. Da diese Testversionen ein völlig separates und neues Verzeichnis zum Speichern von Daten erstellen, hilft es Ihnen, die Situation zu lösen. Um die Discord PTB-oder Canary-Version herunterzuladen und zu installieren, besuchen Sie die Seite Discord Testing Clients (Besuchen). Dies ist vielleicht keine langfristige Lösung, aber es wird die Arbeit vorerst erledigen.
Discord Update Failed Loop: Was verursacht den Fehler?
Wann immer Sie sich dem gegenübersehen Das Problem „Discord-Update fehlgeschlagen“ bedeutet, dass Discord kein neues Update in sein Verzeichnis schreiben kann. Nun, das Problem kann durch mehrere Faktoren verursacht werden. Die häufigsten sind jedoch beschädigte Discord-Dateien und Unterbrechungen durch die Windows-Firewall. Dies bringt Discord in eine unendliche Update-Schleife. Außerdem haben mehrere Benutzer auf Reddit berichtet, dass die Discord-Version 1.0.9008 der Schuldige hinter diesem Problem ist. Wenn Sie dieselbe Version ausführen, ist es wahrscheinlicher, dass Sie mit dem Update-Fehler konfrontiert werden.
Beheben Sie die Discord-Update-Fehlerschleife sofort!
Nun, da Sie die möglichen Korrekturen für die Discord-Update-Fehlerschleife gelesen haben, bin ich sicher, dass Sie dies tun werden Jetzt können Sie Discord wie gewohnt nutzen und genießen. Beachten Sie, dass Sie das Problem möglicherweise beim ersten Versuch beheben können oder auch nach dem 12. Versuch nicht mehr. Ich rate Ihnen also, bis zum Ende durchzuhalten und geduldig jede der oben genannten Korrekturen durchzugehen, um die für Sie geeignete zu finden. Wenn keine der oben genannten Korrekturen für Sie funktioniert, empfehlen wir Ihnen schließlich, sich an das Discord-Support-Team zu wenden.
Hinterlasse einen Kommentar
Letztes Jahr brachte MSI den Titan GT77 mit dem Intel Core i9-12900HX und der RTX 3080 Ti Laptop-GPU auf den Markt, und es war der leistungsstärkste Gaming-Laptop der Welt. Es war der schwerste Schlagmann […]
Es ist ein paar Monate her, seit die iPhone 14-Serie auf den Markt kam, und es ist allgemein bekannt, dass es das Jahr der Pro-Modelle ist. Aber wenn Sie beabsichtigen, sich für die ausgefallenen Profis zu entscheiden, ist die Menge zu schälen […]
Wondershare hat in den letzten Jahren einige der besten Software und Tools entwickelt, um unser Leben und unsere kreativen Bemühungen zu vereinfachen. Insbesondere Wondershare Filmora hat zahlreiche Auszeichnungen erhalten. Es wurde mit dem Video Editing Leader Award ausgezeichnet […]