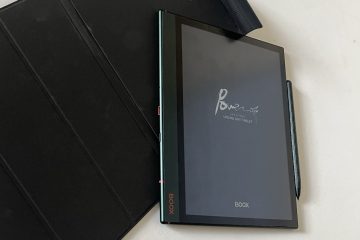Google Maps ist eine beliebte und zuverlässige Wahl, wenn es darum geht, sich in einer neuen Stadt zurechtzufinden, zu einem Touristenziel zu reisen oder einfach den Verkehrsstatus Ihrer täglichen Pendelstrecke zu kennen. Mit großartigen Funktionen und Fähigkeiten ist Google Maps eine der beliebtesten Apps für die Navigation da draußen. Ich selbst verlasse mich täglich stark auf Google Maps. Wenn ich nach einem neuen Ort zum Essen suche, wende ich mich an Google Maps. Wenn ich mir Transitrouten ansehen möchte, wende ich mich an Google Maps. Ich habe sogar Offline-Karten für meine bevorzugten und häufigen Ziele gespeichert. Ich kann also verstehen, wie ärgerlich es sein kann, dass Google Maps nicht richtig funktioniert oder, noch schlimmer, beim Navigieren der Route ausfällt.
Nun, wenn Sie sich über häufige Fehlfunktionen von Google Maps ärgern, sind Sie an der richtigen Stelle gelandet. Wir haben alle möglichen Korrekturen aufgelistet, die Sie versuchen können, um das Problem zu lösen, dass Google Maps nicht funktioniert. Bleiben Sie bis zum Ende dran, um mehr zu erfahren.
Inhaltsverzeichnis
1. Überprüfen Sie den Google Maps-Serverstatus
Manchmal kann es bei den Google Maps-Servern zu Ausfallzeiten oder Störungen kommen. In solchen Fällen funktioniert Google Maps möglicherweise nicht richtig. Nun, Sie können in diesem Fall nichts tun. Sie müssen warten, bis das Problem von Google behoben ist.
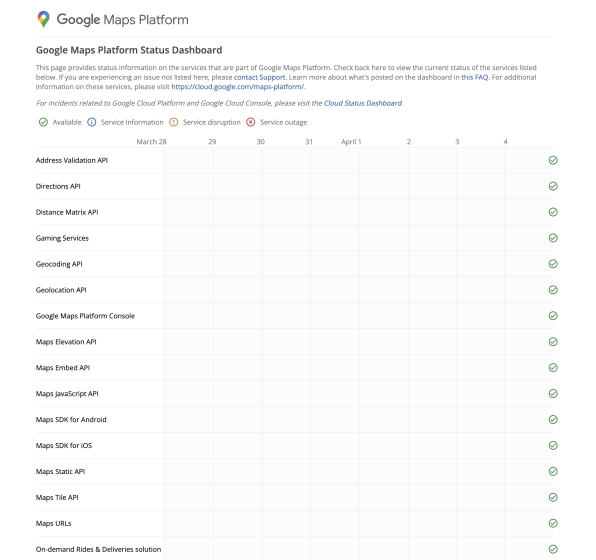
Sie können jedoch überprüfen, ob die Server von Google Maps optimal funktionieren. Google bietet ein dediziertes Google Maps-Status-Dashboard an, um Informationen zu allen Diensten bereitzustellen, die Teil von Google Maps sind. Um zu überprüfen, ob die Google Maps-Server in Betrieb sind, können Sie Google Maps besuchen Status-Dashboard mit Ihrem bevorzugten Webbrowser auf Ihrem Android-oder iOS-Gerät.
Wenn die Server wie vorgesehen funktionieren, werden sie durch ein grünes Häkchen in einem grünen Kreis dargestellt, und ein Dienstausfall wird durch ein rotes Kreuz in einem roten Kreis dargestellt.
Wenn Sie feststellen, dass alle Dienste wie erwartet ausgeführt werden, können Sie davon ausgehen, dass das Problem von Ihrer Seite herrührt. Lesen Sie also unten weiter, um die möglichen Korrekturen für das Problem zu finden, dass Google Maps nicht funktioniert.
2. Starten Sie die Google Maps App neu
Sie werden überrascht sein, dass viele Probleme einfach durch einen Neustart der App gelöst werden können. Durch einen Neustart der Google Maps-App werden alle bestehenden Aufgaben beendet und die Prozesse neu gestartet. Dadurch kann auch Ihr Android-Telefon seinen Speicher freigeben. Sobald Sie Google Maps neu starten, sollten die Probleme behoben sein, mit denen Sie zuvor mit der App konfrontiert waren.
3. Zwischengespeicherte Daten auf Android und iOS löschen
Die Apps auf Ihrem Smartphone speichern temporäre Daten, um Informationen immer schneller zu laden, wenn Sie sie neu starten. Dadurch können die auf Ihrem Gerät installierten Apps direkt auf Informationen von Ihrem Gerät zugreifen, anstatt erneut eine Verbindung mit dem Server herzustellen. Diese zwischengespeicherten Daten können jedoch manchmal aus verschiedenen Gründen beschädigt werden. Fehlerhafte zwischengespeicherte Daten können dazu führen, dass sich Ihre App abnormal verhält und in einigen Fällen sogar kontinuierlich abstürzt.
Daher besteht eine weitere Möglichkeit zur Behebung des Problems, dass Google Maps nicht funktioniert, darin, zwischengespeicherte Daten zu löschen, die von dieser App in Ihrem Telefonspeicher gespeichert wurden. Lesen Sie weiter, um zu erfahren, wie Sie die zwischengespeicherten Daten von Google Maps auf Ihren Android-und iOS-Geräten löschen können.
Auf Android
Folgen Sie den unten aufgeführten Schritten, um die von Google Maps zwischengespeicherten Daten auf Android zu löschen.
1. Suchen Sie in der App-Schublade die Google Maps-App. Drücken Sie lange auf die App, um ein schwebendes Popup-Fenster zu öffnen, und klicken Sie auf das”i”“Informationssymbol”, um die App-Infoseite zu öffnen.
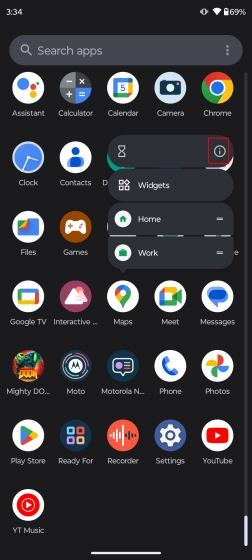
2. Wählen Sie “Speicher & Cache”.
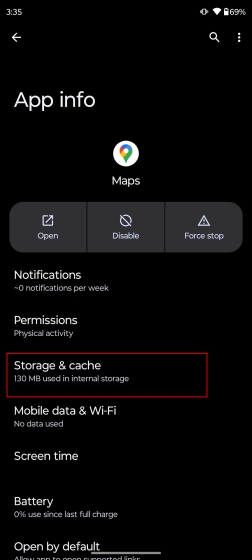
3. Klicken Sie auf „Cache leeren“ , um die zwischengespeicherten Daten für Google Maps zu löschen. Starten Sie jetzt die Google Maps-App neu. Dies sollte das Problem für Sie beheben.
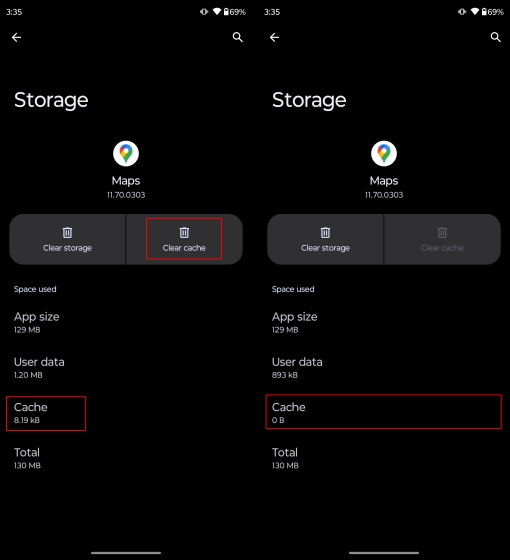
Auf iOS
Befolgen Sie die unten aufgeführten Schritte, um die von Google Maps zwischengespeicherten Daten auf iOS zu löschen.
1. Öffnen Sie Google Maps und klicken Sie auf das „Profilsymbol“ in der oberen rechten Ecke des Bildschirms.

2. Wählen Sie “Einstellungen” und scrollen Sie nach unten, um die Option “Info, Nutzungsbedingungen und Datenschutz” zu finden.
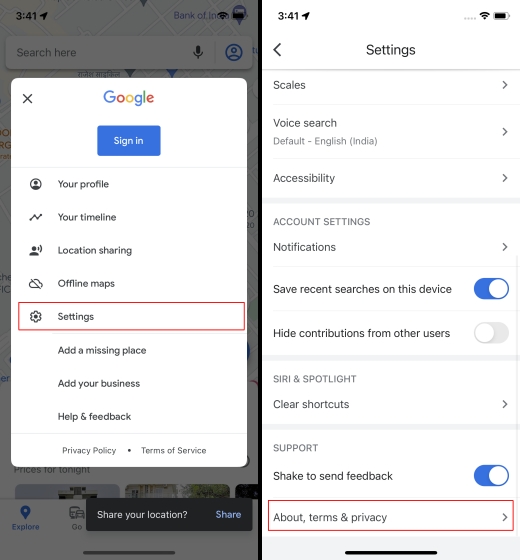
3. Wählen Sie hier “Anwendungsdaten löschen” aus, um zwischengespeicherte und lokale Daten von Google Maps zu löschen. Klicken Sie im Bestätigungs-Popup-Menü auf “Ok.”
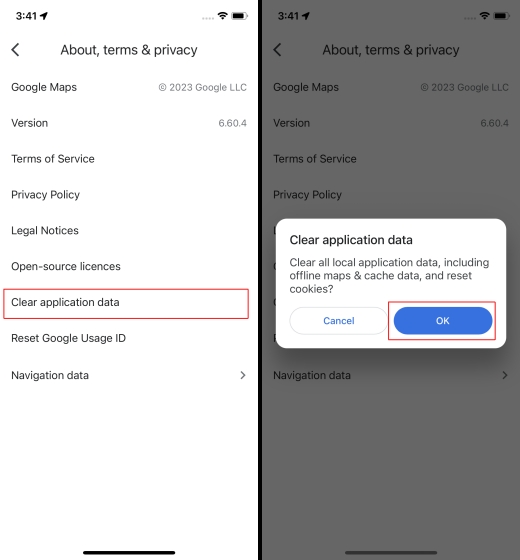
Starten Sie jetzt Google Maps auf Ihrem iPhone neu und es sollte ohne Probleme funktionieren.
4. Nach verfügbaren Updates suchen
Manchmal können die einfachsten Lösungen die komplexesten Probleme beenden. In diesem Fall kann etwas so Einfaches wie das Aktualisieren Ihrer Google Maps-App für Sie ausreichen. So können Sie auf Ihren Android-und iOS-Geräten nach Updates für die Google Maps-App suchen.
Auf Android
Öffnen Sie auf Ihrem Android-Smartphone den Play Store und suchen Sie nach Google Maps. Wenn ein Update verfügbar ist, sehen Sie das “Update”-Symbol. Tippen Sie auf die Schaltfläche „Aktualisieren“, um die neueste Version zu installieren.
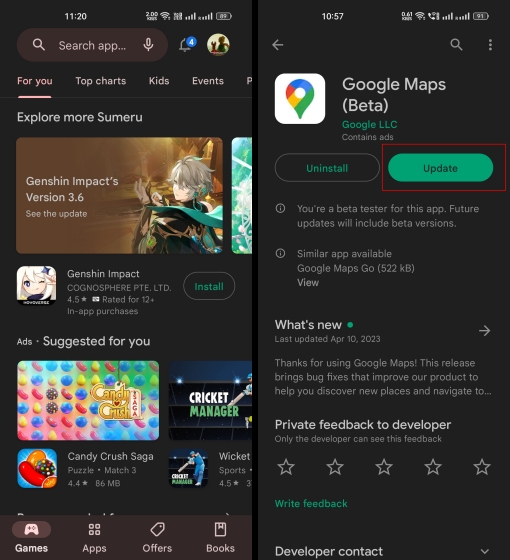
Sobald Sie bestätigt haben, dass es kein ausstehendes Update für Google Maps im Play Store gibt, starten Sie die App neu. Wenn das Problem weiterhin besteht, probieren Sie andere Korrekturen aus, um das Problem zu beheben, dass Google Maps nicht funktioniert.
Auf iOS
Öffnen Sie auf Ihrem iPhone den App Store und suchen Sie nach Google Maps. Wenn ein Update für Google Maps aussteht, werden Sie das Update-Symbol unter dem App-Namen bemerken. Laden Sie das neueste Update herunter, falls verfügbar.
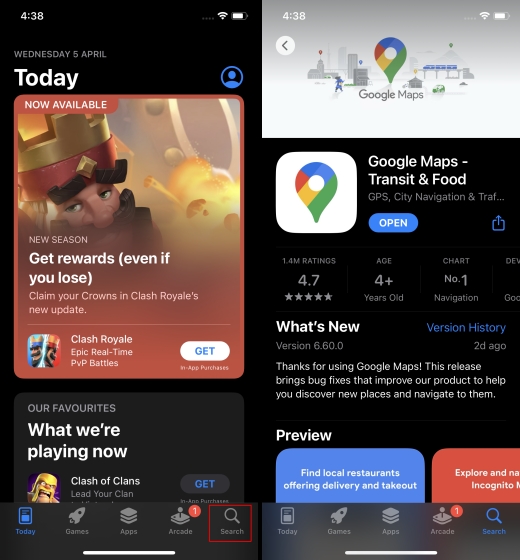
Einmal Sie bestätigt haben, dass es kein ausstehendes Update für Google Maps im App Store gibt, starten Sie die App erneut.
5. Google Maps deinstallieren und installieren
Manchmal, wenn Google Maps nicht funktioniert, ist es ratsam, die App vollständig von Ihrem Gerät zu deinstallieren und neu zu installieren. Dadurch kann Ihr Gerät alle zugehörigen Daten dieser App vollständig entfernen, wodurch die Möglichkeit einer Störung durch beschädigte Dateien und Daten im Zusammenhang mit dieser App ausgeschlossen wird.
Lassen Sie mich Ihnen zeigen, wie Sie Google Maps auf Ihren Android-und iOS-Geräten deinstallieren und installieren können.
Auf Android
1. Öffnen Sie einfach die Play Store App und suchen Sie nach Google Maps. Klicken Sie auf die Option Deinstallieren. Ein Bestätigungs-Popup wird angezeigt. Klicken Sie auf “Deinstallieren”, um die Google Maps-App von Ihrem Gerät zu entfernen. Sie werden feststellen, dass die Option Deinstallieren durch Aktualisieren ersetzt wird.
Beachten Sie, dass dadurch die Google Maps-App nicht vollständig von Ihrem Gerät entfernt wird. Es setzt einfach alle Updates zurück, die Sie in letzter Zeit installiert haben. Sie müssen den Universal Android Debloater verwenden, um die Google Maps-App vollständig von Ihrem Gerät zu entfernen. Besuchen Sie unsere detaillierte Anleitung, um Ihr Android-Smartphone zu entblähen.
2. Bis auf Weiteres können Sie Google Maps erneut installieren, indem Sie auf die Option „Aktualisieren“ klicken.

Wenn Sie jetzt die Google Maps-App auf Ihrem Android-Gerät starten, sollten alle vorherigen entfernt werden aufgetretene Probleme. Wenn Google Maps auf Ihrem Gerät immer noch nicht funktioniert, fahren Sie mit dem nächsten Fix fort.
Auf iOS
1. Drücken Sie einfach lange auf die Google Maps-App, bis ein schwebendes Pop-up-Fenster erscheint. Wählen Sie die Option “App entfernen”.
2. Ein Bestätigungs-Popup wird angezeigt. Klicken Sie auf “App löschen”, um die Google Maps-App vollständig von Ihrem iPhone zu deinstallieren.
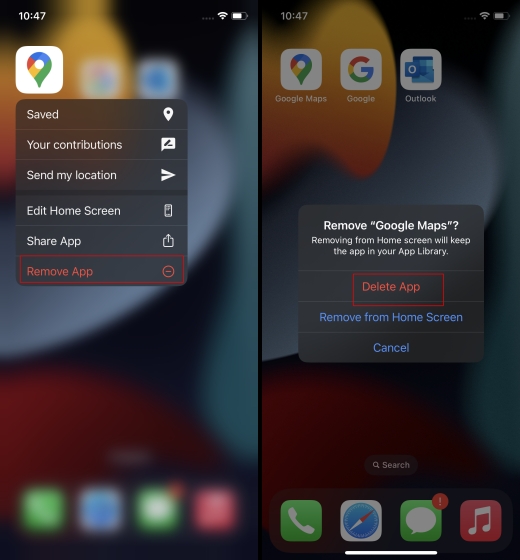
2. Um die Google Maps-App erneut zu installieren, besuchen Sie den App Store und klicken Sie auf „Abrufen“ oder das Download-Symbol , um die App erneut zu installieren.
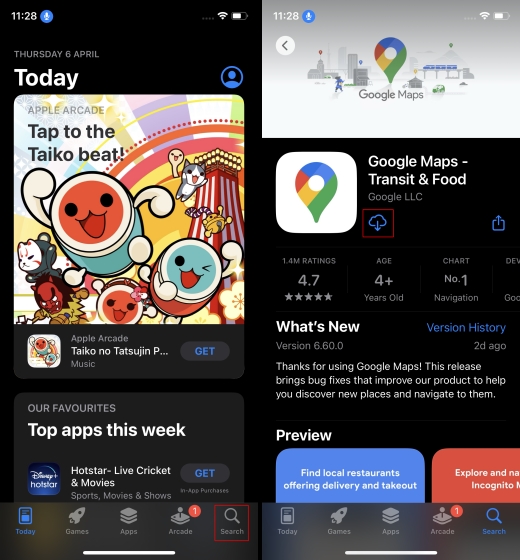
6. Starten Sie Ihr Gerät neu
Die nächste Lösung, die ich Ihnen empfehlen werde, ist, Ihr Android-oder iOS-Smartphone neu zu starten. Das Neustarten Ihres Geräts ist die häufigste Lösung für die meisten Probleme und möglicherweise nur der Trick, damit Google Maps einwandfrei funktioniert.
Lesen Sie also unten weiter, um herauszufinden, wie Sie Ihr Android-und iOS-Gerät neu starten können.
Unter Android
Drücken Sie lange auf die Ein/Aus-Taste, bis ein schwebendes Popup-Fenster erscheint. Wählen Sie in diesem Fenster „Neustart“.
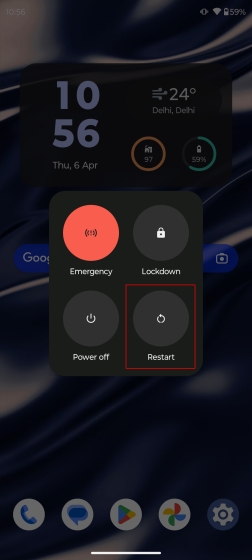
Warten Sie, bis das Telefon neu gestartet ist, und starten Sie die Google Maps-App auf Ihrem Android-Gerät. Dies sollte das Problem für Sie beheben.
Unter iOS
Halten Sie die Ein-/Aus-Taste und die Lauter-Taste gleichzeitig lange gedrückt, bis die Option „Zum Ausschalten schieben“ erscheint. Sobald Sie Ihr iPhone heruntergefahren haben, drücken Sie lange auf den Netzschalter, um es neu zu starten.
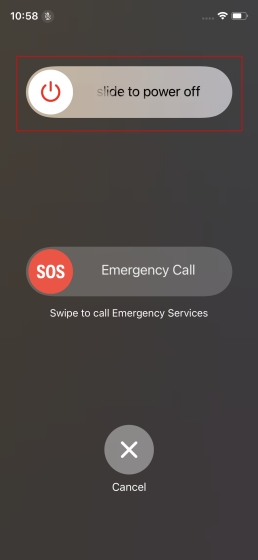
Warte für einige Zeit und starten Sie die Google Maps-App auf Ihrem iOS-Gerät. Dies sollte das Problem für Sie beheben.
7. Überprüfen Sie die Netzwerkverbindung
Einer der Hauptgründe, warum Google Maps möglicherweise nicht richtig funktioniert, könnte eine langsame oder inkonsistente Netzwerkverbindung sein. Falls Ihre mobilen Daten und/oder Ihr WLAN nicht richtig funktionieren, wird es Google Maps schwer fallen, wie vorgesehen zu funktionieren.
Falls Sie mobile Daten verwenden, versuchen Sie also, den Flugmodus für mindestens 60 Sekunden einzuschalten, bevor Sie ihn wieder einschalten. Dies sollte alle Probleme beheben, die Sie mit Ihrem Mobilfunknetz hatten. Falls Sie WLAN verwenden, schalten Sie Ihren Router aus und nach 60 Sekunden wieder ein. Dies sollte Ihr WLAN-Netzwerk reparieren.
Ein weiterer Grund, warum Google Maps Probleme haben könnte, richtig zu funktionieren, ist, wenn Sie ein VPN auf Ihrem Gerät aktiviert haben. Möglicherweise haben Sie vergessen, es auszuschalten, bevor Sie Google Maps verwenden, daher das Problem. Schalten Sie also das VPN aus und versuchen Sie erneut, Google Maps zu verwenden.
8. Standortgenauigkeit verbessern
Google Maps verlässt sich auf das GPS Ihres Smartphones, um Ihnen genaue Standortdaten zu liefern. Aus diesem Grund beeinträchtigt jede Ungenauigkeit des Standorts Ihres Telefons oder der GPS-Daten den reibungslosen Betrieb von Google Maps. Lassen Sie uns also lernen, wie Sie die Standortgenauigkeit von Google Maps auf Ihren Android-und iOS-Geräten verbessern können.
Auf Android
1. Öffnen Sie die Einstellungen-App und gehen Sie dann zum Abschnitt “Standort”.

2. Öffnen Sie hier Maps und aktivieren Sie die Option “Genauen Standort verwenden”. Dadurch wird Google Maps die Erlaubnis erteilt, Ihren genauen Gerätestandort zu verwenden, und Sie erhalten viel genauere und relevantere Daten.
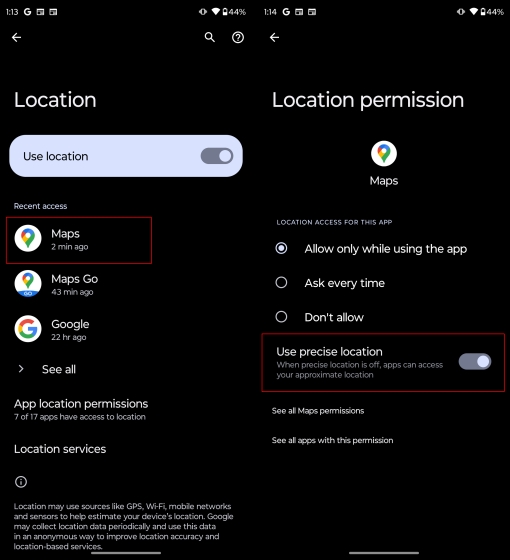
Dies sollte alle Probleme beheben, die Sie zuvor mit Google Maps auf Ihrem Android-Gerät hatten.
Auf iOS
1. Öffnen Sie die Einstellungen-App und scrollen Sie dann nach unten zu Google Maps.
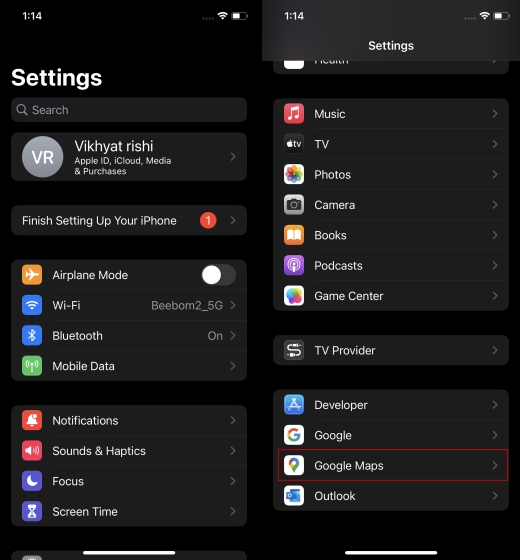
2. Öffnen Sie das Standortmenü von Google Maps und aktivieren Sie „Genauer Standort“. Dadurch erhält Google Maps für eine verbesserte Navigation Zugriff auf Ihren spezifischen Standort und nicht auf Ihren ungefähren Standort.
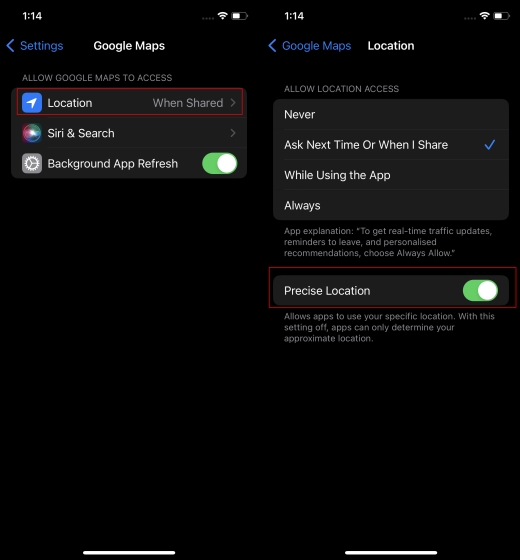
9. Berechtigung für Standortdienste ändern
Google Maps ist auf Ihre Standortdaten angewiesen, um ordnungsgemäß zu funktionieren. Daher wird jedes Problem mit Ihren Standortberechtigungen auf dem Gerät, GPS oder anderen standortbezogenen Problemen die Funktion von Google Maps beeinträchtigen. Stellen Sie sicher, dass der Google Maps-App die erforderlichen Standortberechtigungen erteilt werden, damit sie wieder funktioniert. So können Sie das tun:
Auf Android
1. Öffnen Sie die “Einstellungen-App” auf Ihrem Android-Gerät und scrollen Sie nach unten zur Option “Standort”.
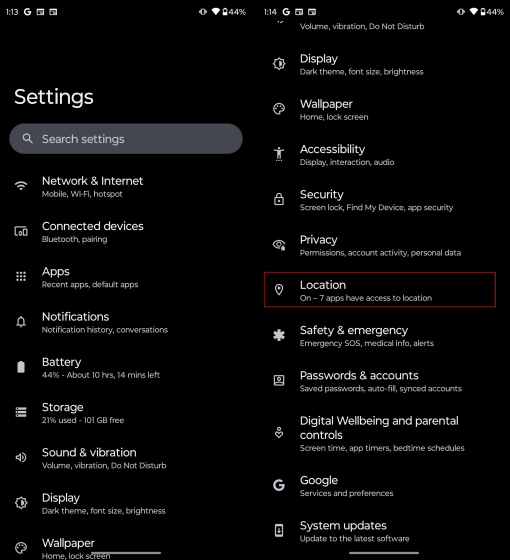
2. Klicken Sie auf „Karten“ und wählen Sie nun die Option „Nur bei Verwendung der App zulassen“.
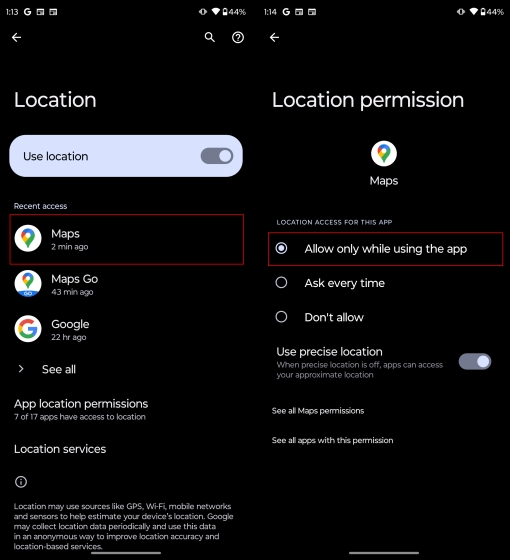
Starten Sie jetzt die Google Maps App neu.
Auf iOS
1. Öffnen Sie die “Einstellungen-App” auf Ihrem iPhone und scrollen Sie nach unten, bis Sie die Option Google Maps sehen.
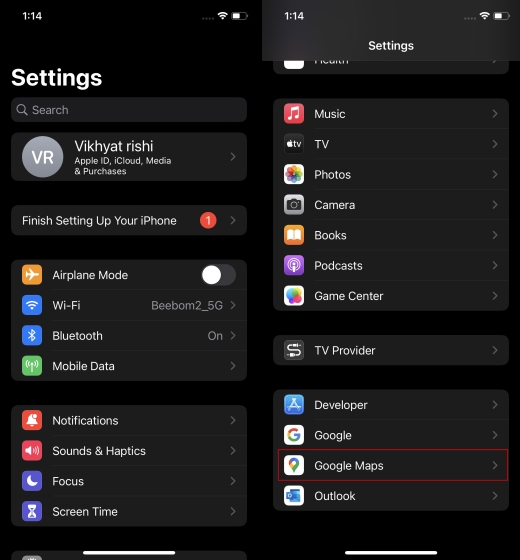
2. Klicken Sie hier auf „Standort“ und aktivieren Sie dann die Option „Immer“. Dadurch wird sichergestellt, dass Google Maps jederzeit Zugriff auf Ihren Standort hat, um Ihnen bessere Ergebnisse zu liefern.
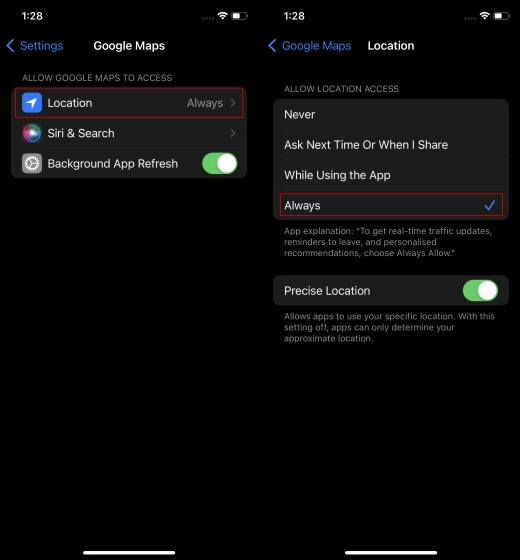
Wenn Sie die Google Maps-App jetzt neu starten, sollte sie wie erwartet funktionieren.
10. Probieren Sie Google Maps Go aus
Für Android-Nutzer bietet Google eine einfache Version seiner Google Maps-App namens Google Maps Go an. Diese App bringt alle notwendigen Funktionen von Google Maps in einem viel leichteren und kompakteren Paket. Sie erhalten alle wesentlichen Funktionen wie Echtzeit-GPS-Navigation, lokale Vorschläge, Echtzeit-Verkehr, automatische Umleitung, Offline-Karten und vieles mehr.
Die Google Maps Go-App ist im Wesentlichen auf Low-End-Smartphones ausgerichtet Benutzer, die möglicherweise auf Probleme stoßen, wenn sie die vollwertige RAM-intensive Google Maps-App auf ihrem Gerät ausführen. Sie können herunterladen die App Google Maps Go kostenlos aus dem Play Store.
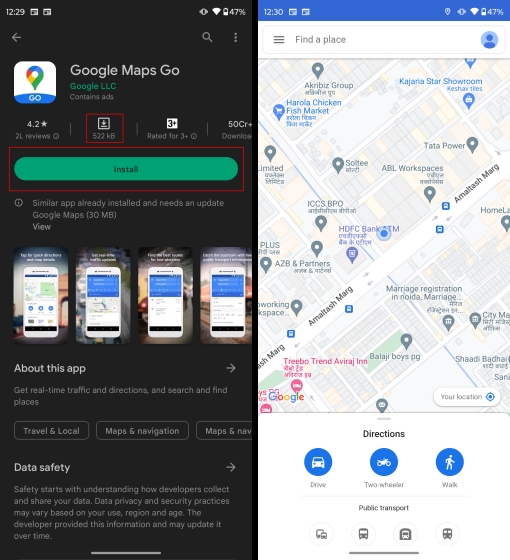
Nach der Installation sollten Sie die Google Maps Go-App problemlos auf Ihrem Android-Gerät ausführen können. Wenn Sie jedoch iOS verwenden, steht Ihnen diese einfache Version der Google Maps-App nicht zur Verfügung.
11. Datenverbrauch im Hintergrund aktivieren
Während der Datenverbrauch im Hintergrund aktiviert ist, können Apps, die auf Ihrem Smartphone installiert sind, Daten für die zukünftige Verwendung herunterladen und Ihnen Benachrichtigungen liefern, wenn sie nicht aktiv ausgeführt werden. Dadurch bleiben die Apps von Anfang an bereit, sobald Sie sie starten. Für eine Anwendung wie Google Maps ist es wichtig, den Datenverbrauch im Hintergrund zu aktivieren, da sich die App dadurch ständig mit den neuesten Informationen und Daten auf der Grundlage Ihres GPS und Echtzeit-Standortdaten aktualisieren kann.
Lassen Sie mich Ihnen zeigen, wie Sie den Hintergrunddatenverbrauch für Google Maps auf Android und iOS aktivieren können.
Auf Android
1. Klicken Sie in der App”Einstellungen”auf die Option “Apps”. Suchen Sie im App-Menü Google Maps und klicken Sie darauf.

2. Wählen Sie nun die Option “Mobile Daten & WLAN” und aktivieren Sie “Hintergrunddaten”.
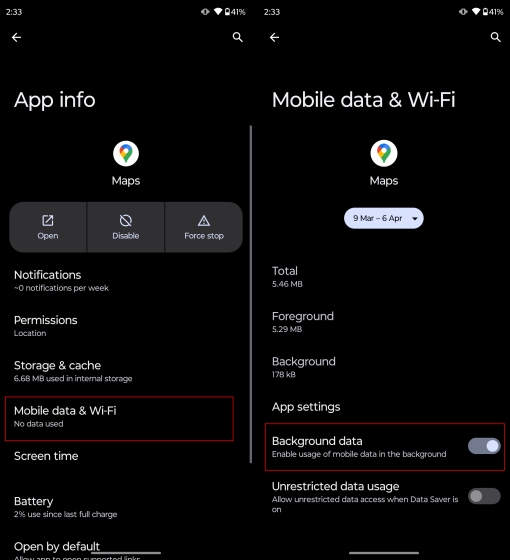
Nach dem Einschalten kann Google Maps die Hintergrunddaten Ihres Smartphones verwenden, auch wenn es nicht aktiv genutzt wird.
Auf iOS
1. Öffnen Sie die “App Einstellungen” und klicken Sie auf “Allgemein”.

2. Wählen Sie unter „Allgemein“ „App im Hintergrund aktualisieren“ aus. Schalten Sie die Hintergrund-App-Aktualisierung für Google Maps ein, wie unten dargestellt.
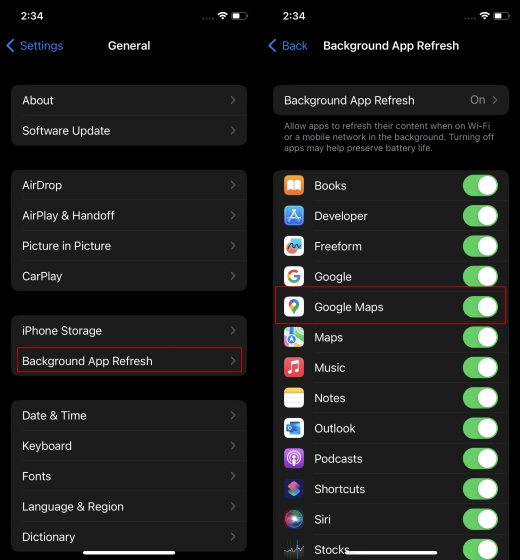
Neustart die Google Maps-App jetzt. Es sollte normal funktionieren.
12. Reinen WLAN-Modus deaktivieren
Für bessere Ergebnisse können Sie den reinen WLAN-Modus für Google Maps auf Android deaktivieren. Dadurch kann Google Maps sowohl Ihre mobilen Daten als auch Ihr WLAN verwenden, um zu funktionieren. Befolgen Sie die nachstehenden Schritte, um zu erfahren, wie Sie den reinen WLAN-Modus für Google Maps auf Ihrem Android-Gerät deaktivieren.
1. Öffnen Sie Google Maps und klicken Sie auf das Profilsymbol in der oberen rechten Ecke des Bildschirms.
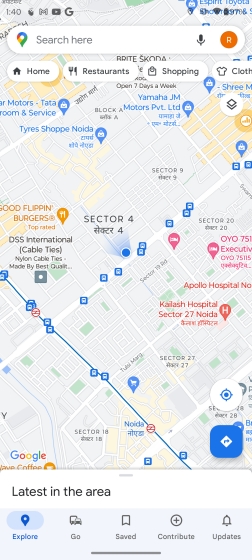
2. Öffnen Sie im Pop-up-Fenster “Einstellungen”. Deaktivieren Sie den Nur-WLAN-Modus.
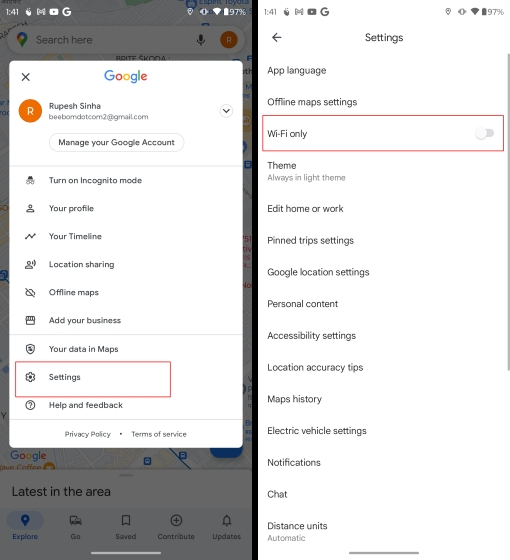
Google Maps funktioniert jetzt auch mit Ihren mobilen Daten.
13. Überprüfen Sie die Genauigkeit von Datum und Uhrzeit
Wenn die auf Ihrem Android-und iOS-Gerät eingestellte Uhrzeit und das Datum ungenau sind, funktioniert möglicherweise auch Google Maps nicht normal. Angenommen, aufgrund eines technischen Problems sind die Uhrzeit und das Datum Ihres Geräts nicht korrekt. In solchen Fällen wird Ihre Zeitachse in Google Maps fehlerhaft. In diesem Fall zeigt Google Maps möglicherweise Orte an, die Sie nicht besucht haben, oder stört das GPS Ihres Geräts.
Daher ist es wichtig, dass Sie das Datum und die Uhrzeit auf Ihren Android-und iOS-Geräten überprüfen. Sehen Sie sich unsere ausführliche Anleitung zum Ändern der Uhrzeit auf Ihrem iPhone an.
Mögliche Gründe dafür, dass Google Maps nicht funktioniert?
Es ist schwierig, den genauen Grund für das Versagen von Google Maps zu bestimmen. Google Maps kann aus einer Vielzahl von Gründen abstürzen oder nicht wie beabsichtigt funktionieren. Von Serverabstürzen bis hin zu Hardware-und Softwareproblemen auf Ihrem Smartphone sind die Gründe vielfältig. Die häufigsten Gründe sind jedoch inkonsistente oder langsame Netzwerkgeschwindigkeit, geringe GPS-Genauigkeit, ausstehende App-Updates und Ausfallzeiten des Google Maps-Servers.
Probleme mit Google Maps jetzt beheben!
Ich hoffe, die obigen Vorschläge haben Ihnen geholfen, die Probleme zu beheben, mit denen Sie mit Google Maps konfrontiert waren. Ich weiß, dass es ziemlich nervig und unbequem werden kann, wenn Google Maps nicht so funktioniert, wie es sollte. Sie müssen jedoch bedenken, dass auch Google Maps wie jede andere App manchmal Probleme haben kann. Aber es gibt immer Lösungen, um diese Probleme zu mildern. Also, welcher Fix hat den Trick für Sie getan? Haben wir weitere Lösungen verpasst? Lass es uns in den Kommentaren unten wissen!
Häufig gestellte Fragen zu Google Maps funktioniert nicht
Warum stürzt Google Maps ständig ab?
Es kann mehrere Gründe dafür geben, warum Google Maps nicht funktioniert stürzt ständig auf Ihrem Gerät ab. Dies kann entweder an einer Serverausfallzeit von Google oder an einem Problem mit Ihrem Android-oder iOS-Gerät liegen. Sie müssen unseren obigen Artikel lesen, um herauszufinden, warum Google Maps möglicherweise abstürzt.
Warum funktioniert Google Maps im Browser nicht?
Manchmal kann Google Maps auch in Ihrem Browser abstürzen. Dies geschieht normalerweise mit Google Chrome. Der Browser ist berüchtigt dafür, dass er übermäßig viele Ressourcen benötigt, weshalb Google Maps häufig auf Google Chrome abstürzt.
Wie aktualisiere ich Google Maps?
Gehen Sie auf Ihrem Android-Gerät zum Play Store und suchen Sie nach Google Maps. Wenn noch ein ausstehendes Update vorhanden ist, werden Sie aufgefordert, die App zu aktualisieren.
Besuchen Sie in ähnlicher Weise auf Ihrem iOS-Gerät den App Store und suchen Sie nach Google Maps. Wenn ein Update aussteht, werden Sie aufgefordert, die App zu aktualisieren.
Warum aktualisiert Google Maps meinen Standort nicht?
Wenn Google Maps den Standort nicht aktualisiert oder nicht wie beabsichtigt funktioniert, vergewissern Sie sich, dass Google Maps Zugriff auf Ihren aktuellen Standort hat und dass die Die Standortberechtigung für Google Maps ist aktiviert. Erfahren Sie in diesem Artikel, wie Sie diese Funktionen aktivieren.
Warum verliere ich ständig mein GPS-Signal?
Es ist völlig normal, dass Sie Ihr GPS-Signal in einigen Fällen verlieren, wenn Sie sich in Innenräumen oder unter der Erde befinden. Wenn das Problem jedoch über einen längeren Zeitraum bestehen bleibt, kann davon ausgegangen werden, dass das Problem möglicherweise bei Ihrem Android-oder iOS-Gerät selbst liegt. Probleme wie schwacher Akku, ein fehlerhafter Sensor oder Probleme mit dem GPS-Chip selbst können einige wahrscheinliche Gründe sein.
Hinterlasse einen Kommentar
Letztes Jahr brachte MSI den Titan GT77 mit dem Intel Core i9-12900HX und der RTX 3080 Ti Laptop-GPU auf den Markt, und es war der leistungsstärkste Gaming-Laptop der Welt. Es war der schwerste Schlagmann […]
Es ist ein paar Monate her, seit die iPhone 14-Serie auf den Markt kam, und es ist allgemein bekannt, dass es das Jahr der Pro-Modelle ist. Aber wenn Sie beabsichtigen, sich für die ausgefallenen Profis zu entscheiden, ist die Menge zu schälen […]
Wondershare hat in den letzten Jahren einige der besten Software und Tools entwickelt, um unser Leben und unsere kreativen Bemühungen zu vereinfachen. Insbesondere Wondershare Filmora hat zahlreiche Auszeichnungen erhalten. Es wurde mit dem Video Editing Leader Award ausgezeichnet […]