Mit der Windows-Suche können Sie nach Dateien, Ordnern und Dokumenten suchen, die in Ihrem lokalen Dateispeicher gespeichert sind. Darüber hinaus können Sie auch Ergebnisse von OneDrive und dem Internet für einen einfachen Zugriff abrufen. In der Regel ist dies eine der schnellsten Möglichkeiten, eine Datei zu finden, da es sich normalerweise um eine systemweite Suche handelt und Sie in der Regel sofort Ergebnisse erhalten.
Wenn Sie jedoch feststellen, dass sich die Suchzeiten erheblich verlängert haben, ob mit der Zeit oder plötzlich, oder es werden keine Dokumente angezeigt, die in einem bestimmten Ordner gespeichert sind, müssen Sie möglicherweise die Funktionalität gemäß Ihren Anforderungen optimieren.
Auf der anderen Seite können Sie die Suchfunktion auch so konfigurieren, dass nur in bestimmten Verzeichnissen gesucht wird, in denen Sie normalerweise dazu neigen, Dateien zu stapeln, um die Suche schneller und genauer zu machen. Was auch immer Ihr Grund ist, dieser Leitfaden wird Ihnen genau das Richtige bieten. Bevor Sie jedoch alle möglichen Änderungen an der Funktion vornehmen, könnte es Ihnen gut tun, genau zu erfahren, was sie langsam und träge macht.
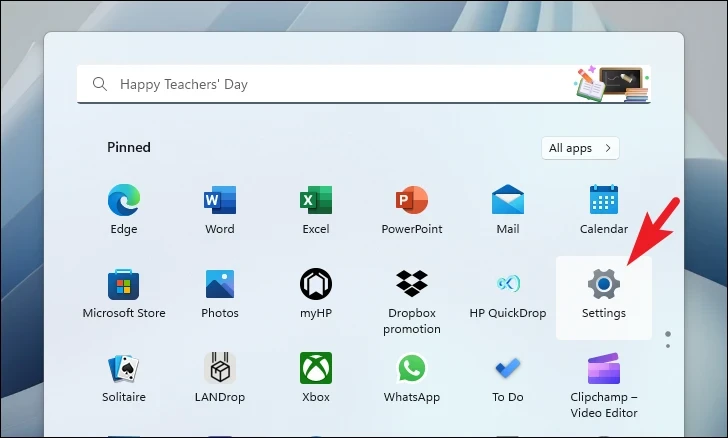
Warum wird die Suche mit der Zeit langsamer oder zeigt keine Ergebnisse aus einem bestimmten Verzeichnis an?
Die Suchfunktion basiert auf dem Indexer, der alle Dateien und Ordner auf Ihrer lokalen Festplatte verfolgt und den Speicherort einer bestimmten Datei angibt.
In Laiensprache können Sie sich einen Indexer als eine Tabelle oder Liste mit den-Adresse für alle Ihre Dokumente, und wann immer Sie nach etwas suchen, wird es mit dieser Liste abgeglichen und gibt die Adresse des abgeglichenen Werts zurück.
Während normalerweise weniger als 30.000 Elemente indiziert werden, kann der Indexer 1 Million indizieren Artikel. Mehr als das, und es kann entweder einfach abstürzen, wenn Sie eine Suche durchführen, oder Probleme mit extrem hoher CPU-, RAM-oder Speicherplatznutzung verursachen.
Aber sobald Sie die Marke von 400.000 indizierten Elementen überschreiten, können Sie einen erheblichen Leistungsabfall der Suchfunktion feststellen. Darüber hinaus wirkt sich auch die Größe der indizierten Dateien auf die Leistung aus.
Erschwerend kommt hinzu, dass viele kleine Dateien in Kombination mit einigen großen Dateien das Problem verschlimmern, was normalerweise der Fall ist, da Sie möglicherweise Dateien unterschiedlicher Art und Größe haben.
Glücklicherweise ist nicht alle Hoffnung verloren, und es gibt mehrere Möglichkeiten, das Problem zu beheben. Nachdem Sie nun mit dem „Warum“ des Problems vertraut sind, kommen wir zum Teil über die „Wie“ der Lösung.
1. Windows aktualisieren
Eine der einfachsten und effektivsten Methoden zur Lösung der meisten Probleme besteht darin, Ihr System auf den neuesten Stand zu bringen.
Gehe zuerst zum Startmenü und klicke auf die Kachel „Einstellungen“.
Klicke danach auf die Kachel „Windows Update“ in der linken Seitenleiste, um fortzufahren.
p>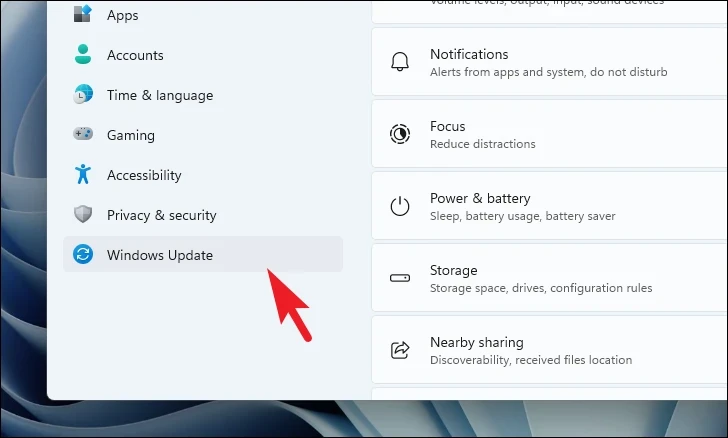
Dann im rechten Abschnitt Klicken Sie auf die Schaltfläche „Nach Updates suchen“. Klicken Sie andernfalls auf die Schaltfläche „Download & Install“, um die Updates herunterzuladen. Wenn die Updates bereits installiert wurden, klicken Sie auf „Jetzt neu starten“, um den Computer neu zu starten und die Änderungen zu übernehmen.
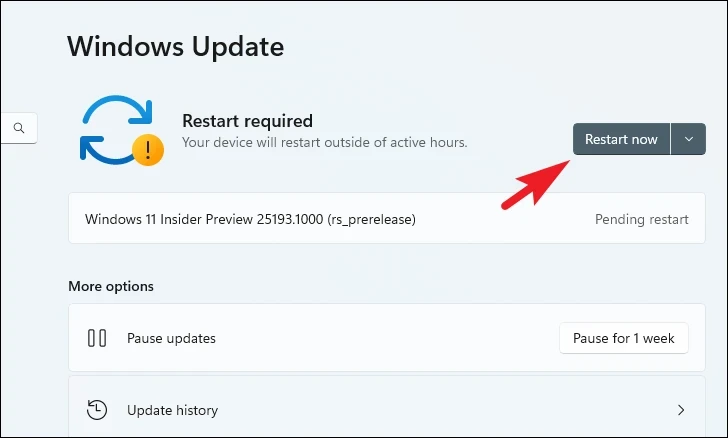
Nachdem das System aktualisiert wurde, überprüfen Sie, ob es den Suchvorgang beschleunigen konnte. Wenn nicht, fahren Sie mit dem nächsten Fix fort.
2. Windows Explorer neu starten
Windows Explorer verarbeitet die meisten, wenn nicht alle GUI-Komponenten des Betriebssystems – hauptsächlich den Desktop, die Taskleiste und das Startmenü. Wenn etwas mit den GUI-Elementen nicht stimmt, kann die Rückgabe von Suchergebnissen länger als gewöhnlich dauern.
Klicken Sie dazu mit der rechten Maustaste auf die Taskleiste und wählen Sie die Option „Task-Manager“.
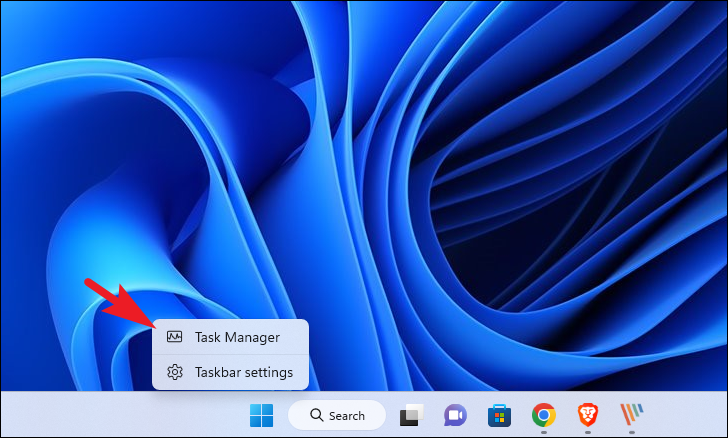
Klicken Sie danach auf die Schaltfläche „Neue Aufgabe ausführen“.. Dies öffnet ein separates Fenster auf Ihrem Bildschirm.
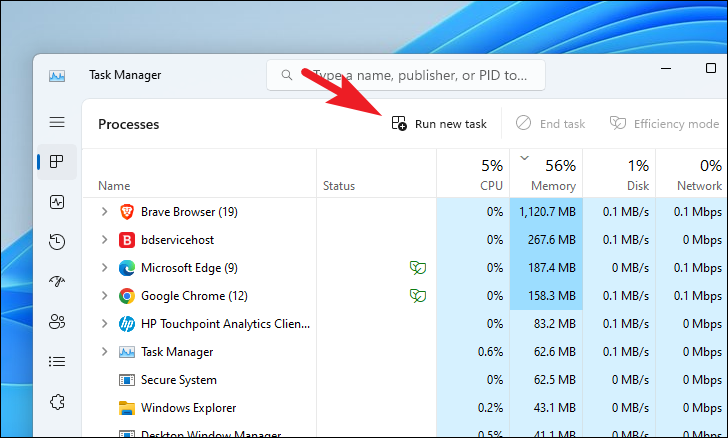
Geben Sie als Nächstes explorer.exe in das Textfeld ein und klicken Sie auf”OK”oder drücken Sie die Eingabetaste auf Ihrer Tastatur.
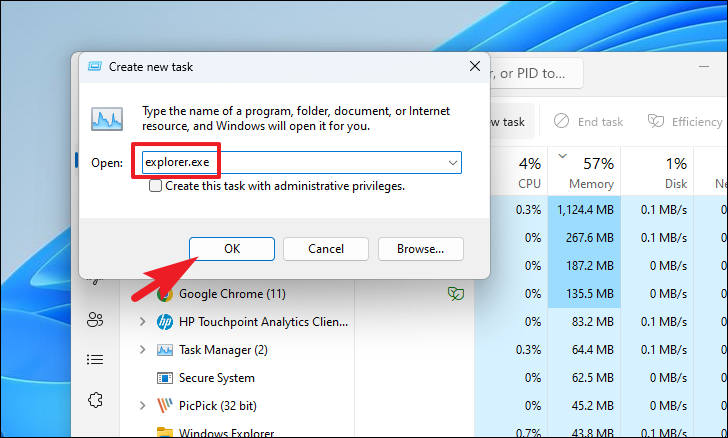
Ihr Bildschirm flackert möglicherweise kurzzeitig. Keine Sorge; das bedeutet einfach, dass der Windows Explorer erfolgreich neu gestartet wurde. Überprüfen Sie nun, ob diese Methode die Suchleistung auf Ihrem PC verbessert hat.
3. Windows-Fehlerbehebung für Suche und Indizierung ausführen
Der nächste logische Schritt wäre, die Fehlerbehebung für die Indizierung auszuführen, die nach systemischen Fehlern suchen und diese für Sie beheben kann.
Begeben Sie sich zunächst zum Startmenü und klicken Sie auf die Kachel „Einstellungen“, um fortzufahren.
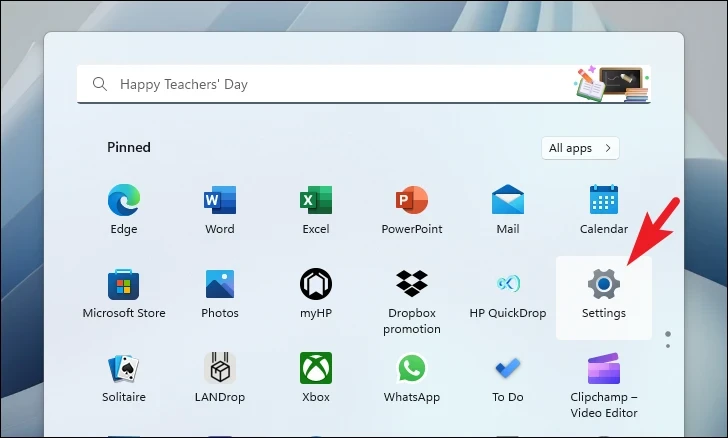
Stellen Sie danach sicher, dass Sie die Registerkarte „System“ in der linken Seitenleiste ausgewählt haben.
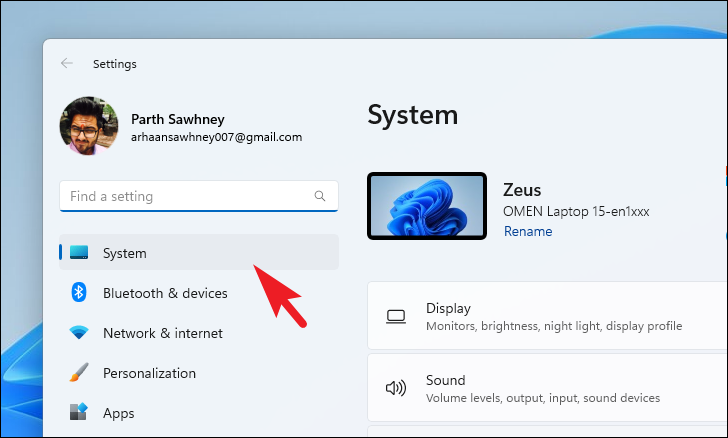
Klicken Sie dann im rechten Abschnitt auf die Option „Fehlerbehebung“.
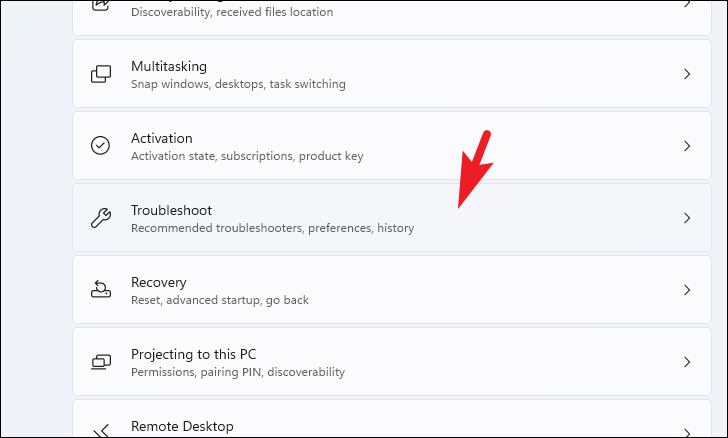
Klicken Sie als Nächstes auf die Option „Andere Fehlerbehebungen“, um fortzufahren.
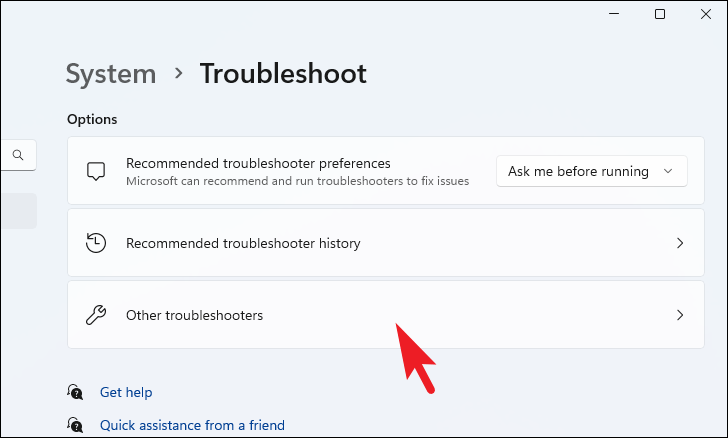
Suchen Sie anschließend die Kachel „Suchen und Indizieren“ und klicken Sie auf die Option „Ausführen“. Dadurch wird ein separates Fenster auf Ihrem Bildschirm angezeigt.
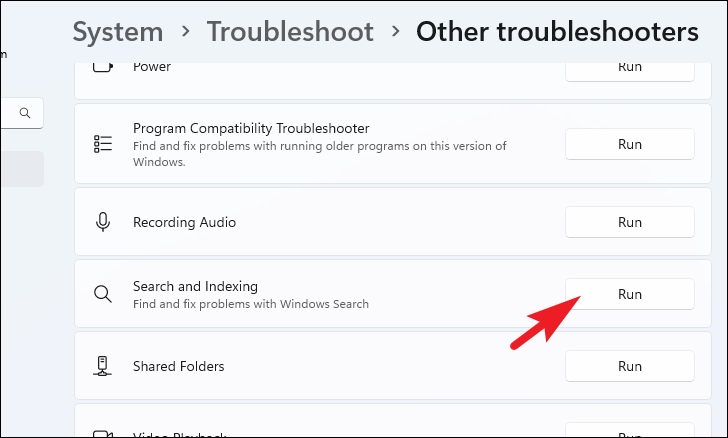
Die Problembehandlung wird jetzt auf Ihrem System ausgeführt und erkennt Anomalien im System. Sobald dies erledigt ist, werden die Probleme behoben oder geeignete Maßnahmen zu deren Behebung vorgeschlagen.
Wie bereits erwähnt, ermöglicht Ihnen die Windows-Suche nicht nur, Ihre Apps, Dateien und Dokumente zu durchsuchen, sondern liefert auch Ergebnisse aus dem Internet. Es ist bekannt, dass die Websuche eine unnötige Verlangsamung der Funktion verursacht, und wenn dies der Fall ist, wird das Problem durch Deaktivieren behoben.
Gehen Sie zuerst zum Startmenü und geben Sie den Registrierungseditor ein, um die Funktion auszuführen eine Suche. Klicken Sie dann in den Suchergebnissen auf die Kachel „Registrierungs-Editor“.
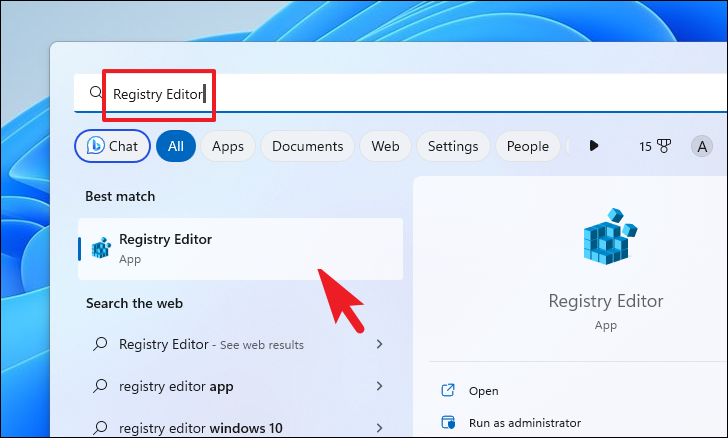
Geben Sie danach entweder die unten genannte Adresse in die Adressleiste ein oder kopieren Sie sie und fügen Sie sie ein und drücken Sie die Eingabetaste, um zum Verzeichnis zu navigieren.
Computer\HKEY_CURRENT_USER\Software\Policies\ Microsoft\Windows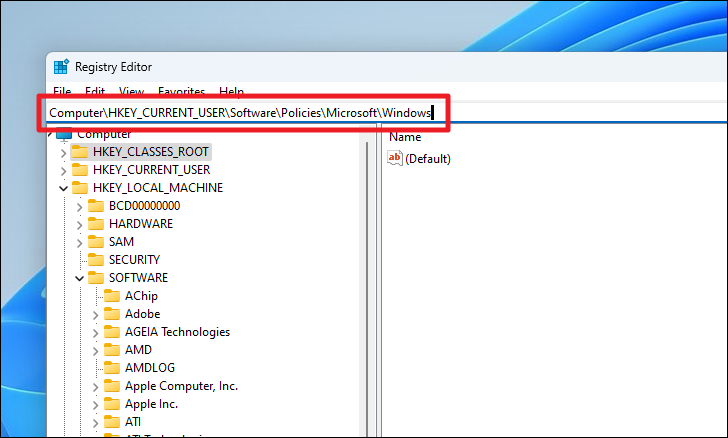
Klicken Sie dann mit der rechten Maustaste auf die’Windows’-Taste und bewegen Sie den Mauszeiger über die Option’Neu’. Klicken Sie als Nächstes auf die Option „Schlüssel“ und benennen Sie sie in „Explorer“ um.
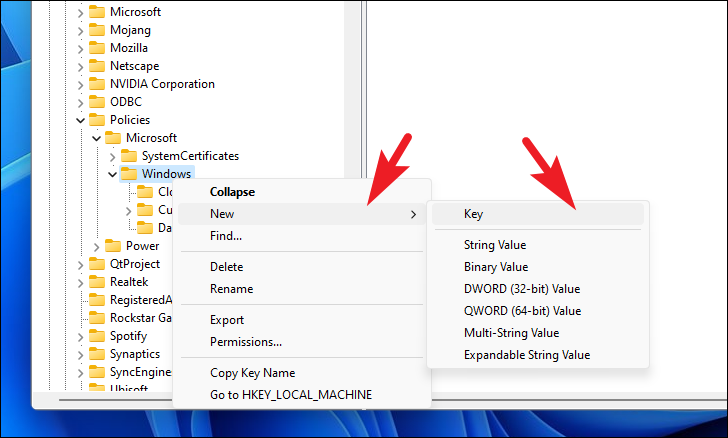
Klicken Sie anschließend mit der rechten Maustaste auf die Taste „Explorer“ und bewegen Sie den Mauszeiger über die Option „Neu“. Wählen Sie dann die Option „DWORD“. Benennen Sie die erstellte Datei in DisableSearchBoxSuggestions um.

Zum Schluss doppelklicken auf die neu erstellte DWORD-Datei. Dadurch werden seine Eigenschaften geöffnet.
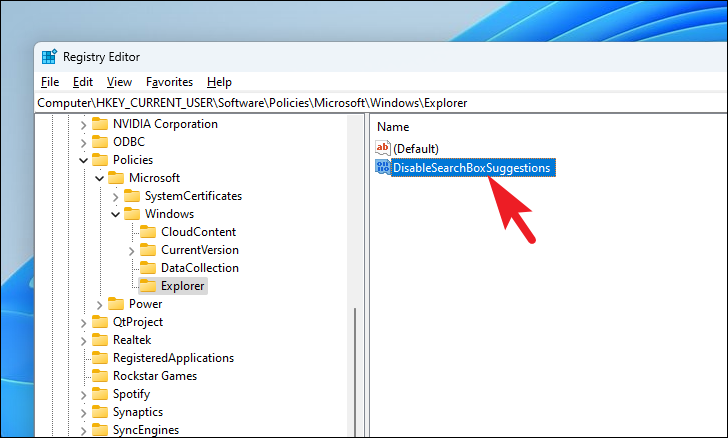
Überschreiben Sie nun das Feld „Wert“ mit 1 und klicken Sie auf „OK“, um die Änderungen zu speichern.
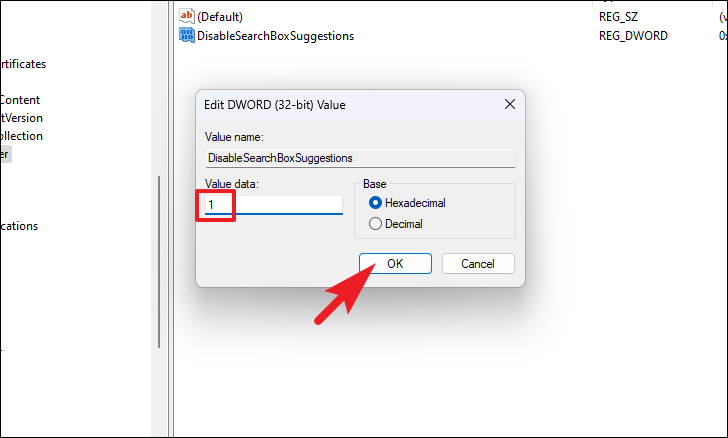
Starten Sie abschließend Ihren PC neu, um die Suche im Startmenü zu deaktivieren, und überprüfen Sie, ob die Suchleistung dadurch wiederhergestellt wurde.
5. Indizierungsoptionen ändern
Wie bereits erwähnt, hängt die Leistung der Suchfunktion stark von der Anzahl der indizierten Elemente auf Ihrem Computer und seiner Konfiguration ab. Daher kann es hilfreich sein, die Indizierungsoptionen zu ändern.
Gehen Sie zunächst zum Startmenü und klicken Sie auf die Kachel „Einstellungen“, um fortzufahren.
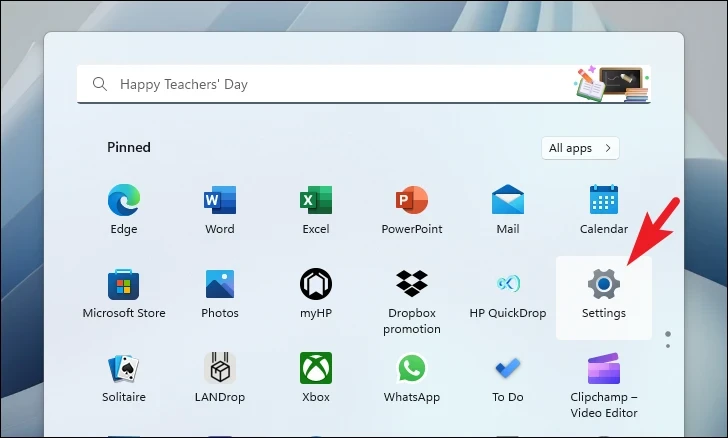
Klicken Sie danach in der linken Seitenleiste auf die Registerkarte „Datenschutz und Sicherheit“.
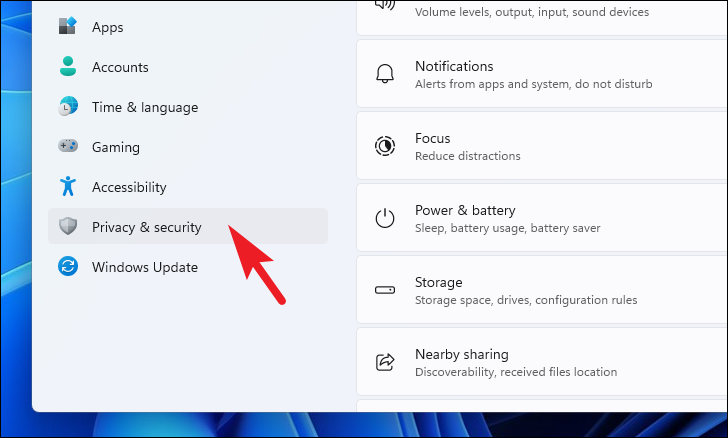
Klicken Sie anschließend auf Kachel „Windows durchsuchen“ im rechten Bereich, um fortzufahren.
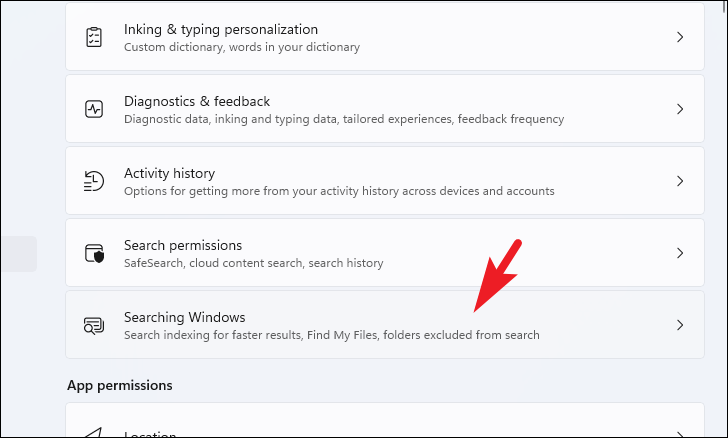
Klicken Sie dann auf die Kachel „Erweiterte Indizierungsoptionen“, um fortzufahren. Dadurch wird ein separates Fenster auf Ihrem Bildschirm angezeigt.
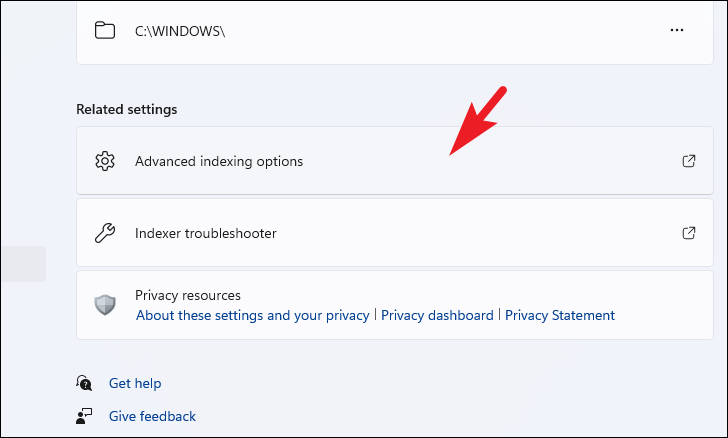
Klicken Sie jetzt auf die Schaltfläche”Ändern”, um fortzufahren. Außerdem können Sie die Gesamtzahl der auf Ihrem Computer indizierten Elemente sehen.
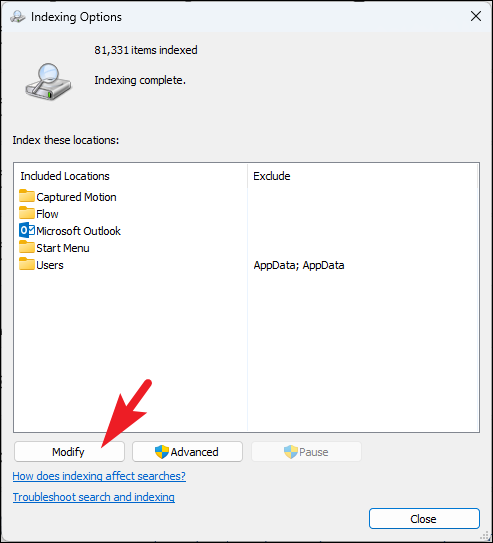
Deaktivieren Sie anschließend die Verzeichnisse, die keine Dateien enthalten, die Sie normalerweise durchsuchen, oder Verzeichnisse mit einer sehr großen Anzahl von Dateien. Klicken Sie anschließend auf „OK“, um die Änderungen zu speichern.
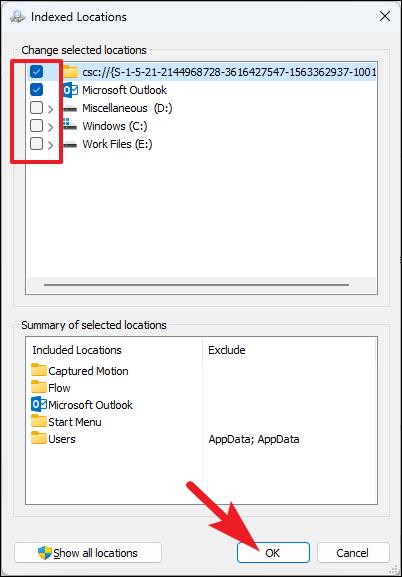
6. Suchindex neu erstellen
Wenn Sie auch nach der Änderung des Suchindex keine merkliche Leistungssteigerung feststellen konnten, könnte etwas mit dem Suchindex selbst nicht stimmen. Alles, was Sie tun müssten, ist es zu aktualisieren, um das Problem zu beseitigen.
Gehen Sie zuerst zum Startmenü und klicken Sie auf die Kachel „Einstellungen“.
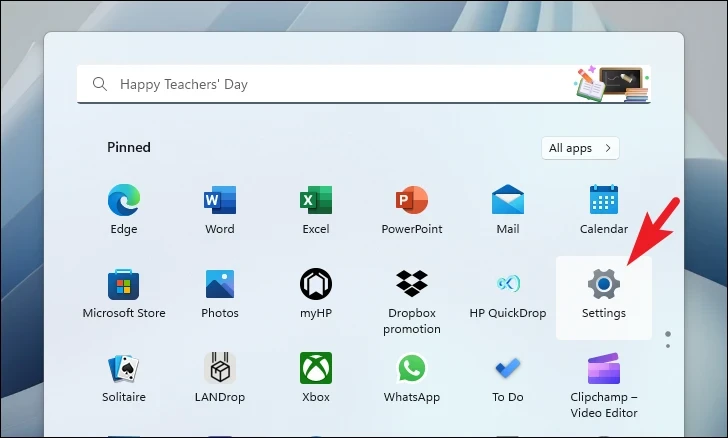
Gehen Sie anschließend in der linken Seitenleiste zur Registerkarte „Datenschutz & Sicherheit“.
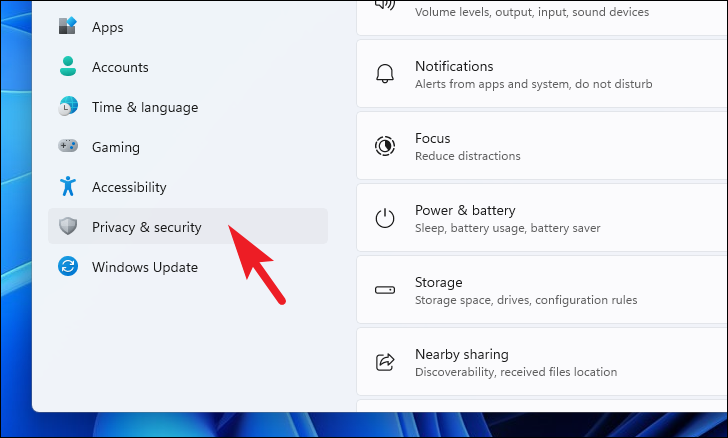
Klicken Sie dann auf „Searching Windows-Kachel, um fortzufahren.
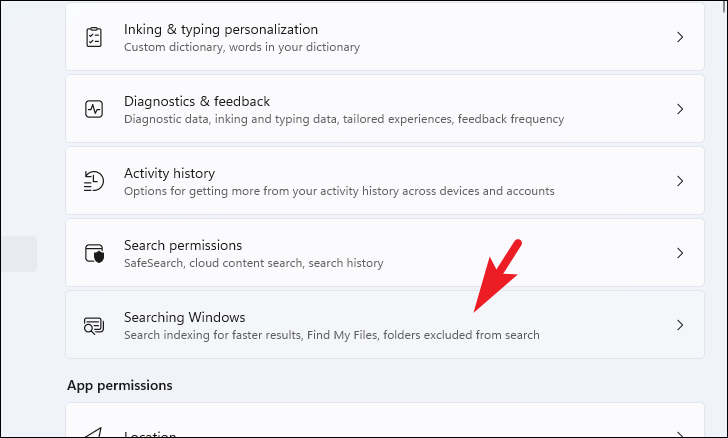
Scrollen Sie anschließend zum Ende der Seite und klicken Sie auf die Kachel „Erweiterte Indizierungsoptionen“. Dadurch wird ein separates Fenster auf Ihrem Bildschirm angezeigt.
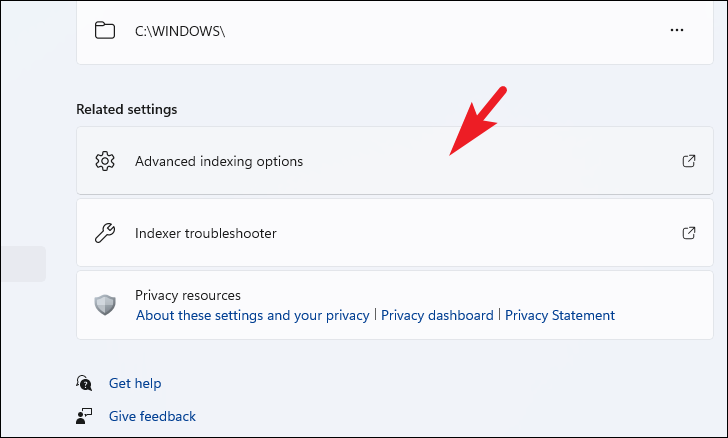
Klicken Sie im separat geöffneten Fenster auf die Option”Erweitert”, um fortzufahren. Dadurch wird wieder ein separates Fenster auf Ihrem Bildschirm geöffnet.
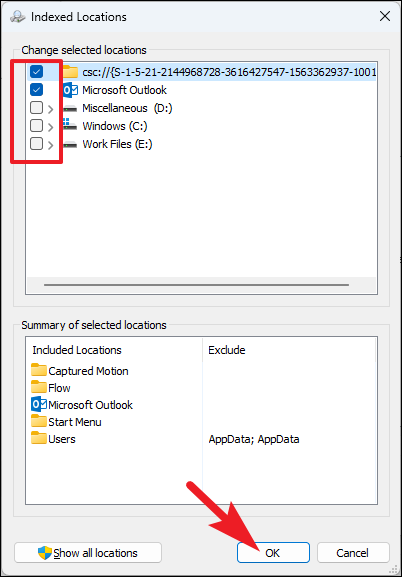
Klicken Sie abschließend auf die Schaltfläche „Neu erstellen“ und dann auf „OK“.
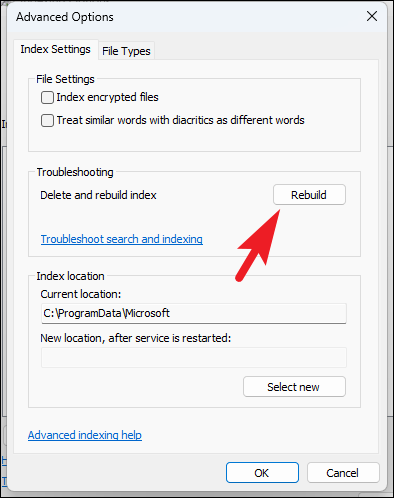
Bitte schön, Leute , die oben genannten Methoden müssen die träge Suchleistung auf Ihrem Windows 11-Computer beheben. Teilen Sie uns im Kommentarbereich mit, welche Methode für Sie am besten funktioniert hat.
