Wir verwenden im Allgemeinen den Ping-Befehl, um eine IP-Adresse zu pingen, um zu prüfen, ob die IP online oder ausgefallen ist. Wenn Sie jedoch auf einem Windows 11-oder Windows 10-Computer IP nicht anpingen können, ist dieser Artikel hilfreich für Sie. Hier sind einige hilfreiche Tipps, wenn Sie eine IP-Adresse nicht per Eingabeaufforderung auf Ihrem Windows-PC pingen können.
IP kann unter Windows 11/10 nicht gepingt werden
Wenn Sie die IP unter Windows 11/10 nicht anpingen können, folgen Sie diesen Lösungen:
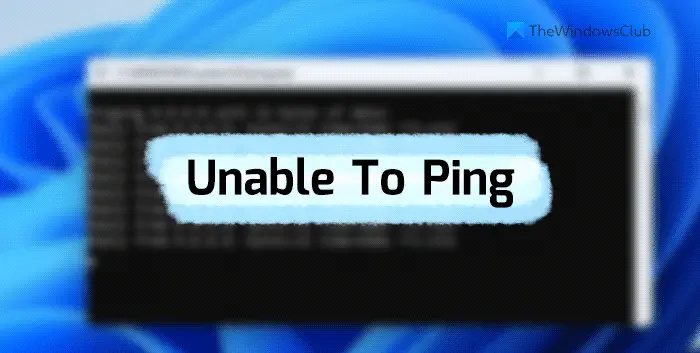 Ping durch die Windows-Firewall zulassenFirewall-Software von Drittanbietern vorübergehend deaktivierenInternetverbindung überprüfenVPN und Proxy vorübergehend deaktivierenFehlerbehebung für Internetverbindungen ausführenDNS-Einstellungen überprüfen
Ping durch die Windows-Firewall zulassenFirewall-Software von Drittanbietern vorübergehend deaktivierenInternetverbindung überprüfenVPN und Proxy vorübergehend deaktivierenFehlerbehebung für Internetverbindungen ausführenDNS-Einstellungen überprüfen
Weitere Informationen zu diesen Tipps lesen Sie weiter.
1] Ping durch die Windows-Firewall zulassen
Wenn Sie ICMP-Echo-Anfragen in der Firewall deaktiviert haben, können Sie den Ping-Befehl auf Ihrem Windows 11/10 nicht verwenden Befehl. Deshalb ist es das erste, was Sie überprüfen müssen, wenn Sie eine IP-Adresse auf Ihrem Computer nicht anpingen können. Obwohl viele Administratoren diese Funktion häufig aus Sicherheitsgründen deaktivieren, müssen Sie sie auf Ihrem Heimcomputer aktivieren, um IP-Adressen zu pingen. Befolgen Sie diese Anleitung, um Ping durch die Windows-Firewall zuzulassen.
2] Deaktivieren Sie die Firewall-Software von Drittanbietern vorübergehend
Die eingebaute Firewall und eine Firewall-App eines Drittanbieters können dieses Problem verursachen dein Computer. Wenn Sie Firewall-Software von Drittanbietern verwenden und die Dinge falsch eingestellt sind, wird der gesamte ein-und ausgehende Datenverkehr automatisch blockiert. Mit anderen Worten, Sie können keine IP-Adresse anpingen. Aus diesem Grund wird empfohlen, die Firewall-Software des Drittanbieters vorübergehend zu deaktivieren und zu prüfen, ob das Problem dadurch behoben wird.
3] Internetverbindung überprüfen
Um eine IP zu pingen, müssen Sie eine haben eine gültige Internetverbindung. Wenn Sie keine gültige Internetquelle haben, können Sie sie in keiner Weise finden. Aus diesem Grund wird empfohlen, zu überprüfen, ob Sie über eine funktionierende Internetverbindung verfügen. Wenn Sie Probleme mit der Internetverbindung haben, können Sie diese Tipps befolgen, um allgemeine Netzwerk-und Internetverbindungsprobleme unter Windows zu beheben.
4] Deaktivieren Sie VPN und Proxy vorübergehend
Wenn Sie verwenden ein VPN oder Proxy verwenden und einige Probleme mit diesen Servern haben, können Sie den Ping-Befehl nicht richtig verwenden. Diese fehlerhaften Server hindern Sie daran, den Ping-Befehl zu verwenden, selbst wenn Sie eine gültige Internetverbindung haben. Aus diesem Grund wird empfohlen, VPN und Proxy vorübergehend zu deaktivieren.
5] Fehlerbehebung für Internetverbindungen ausführen
Die Verwendung der Fehlerbehebung für Internetverbindungen könnte Ihr Problem lösen, da es sich um ein verbindungsbezogenes Problem handelt. Deshalb können Sie die folgenden Schritte ausführen, um das Problem zu beheben:
Drücken Sie Win+I, um die Windows-Einstellungen zu öffnen.Gehen Sie zu System > Problembehandlung > Andere Fehlerbehebungen. Suchen Sie die Fehlerbehebung für Internetverbindungen . Klicken Sie auf die Schaltfläche Ausführen . Folgen Sie den Anweisungen auf dem Bildschirm.
Zu guter Letzt müssen Sie Ihren Computer möglicherweise neu starten, bevor Sie den Ping-Befehl erneut verwenden. p>
6] DNS-Einstellungen prüfen
Der Ping-Befehl ist irgendwie mit dem verknüpft DNS, die Sie auf Ihrem Computer verwenden. Möglicherweise müssen Sie die Einstellungen Ihres Routers überprüfen, wenn Sie eine WLAN-Verbindung verwenden. Wenn Sie jedoch Ethernet verwenden, müssen Sie zum Assistenten für Netzwerkverbindungen gehen und Ihre DNS-Einstellungen überprüfen. Gehen Sie dazu wie folgt vor:
Drücken Sie Win+R, um die Eingabeaufforderung „Ausführen“ zu öffnen. Geben Sie ncpa.cpl ein und drücken Sie die Eingabetaste Klicken Sie mit der rechten Maustaste auf die aktive Internetquelle und klicken Sie auf die Eigenschaften. Wählen Sie die Internet Protocol Version 4 aus und klicken Sie auf die Schaltfläche Eigenschaften.Achten Sie darauf dass Sie die richtige DNS-Einstellung verwenden.Klicken Sie auf die Schaltfläche OK.Überprüfen Sie den Ping-Status erneut.
Lesen Sie: Beste kostenlose Ping-Monitor-Tools für Windows-PCs
Wie behebe ich Ping unter Windows 11?
Es gibt mehrere Möglichkeiten, Ping-Probleme auf Windows 11-oder Windows 10-Computern zu beheben. Sie sollten jedoch zuerst überprüfen, ob Ihre Internetverbindung funktioniert oder nicht. Als Nächstes können Sie Ping oder über die Windows-Firewall zulassen, zusätzliche Firewall-Apps vorübergehend deaktivieren, DNS-Einstellungen überprüfen usw. Sie können auch die Fehlerbehebung für Internetverbindungen ausführen, um dieses Problem zu beseitigen.
Wie pinge ich eine IP-Adresse in Windows 11?
Um eine IP-Adresse in Windows 11 zu pingen, müssen Sie zuerst die Eingabeaufforderung oder die Eingabeaufforderung „Ausführen“ öffnen. Geben Sie dann einen Befehl in diesem Format ein: ping xx.xx.xx.xx-t wobei xx.xx.xx.xx durch eine ursprüngliche IP-Adresse ersetzt werden muss. Drücken Sie abschließend die Eingabetaste, um den Ping-Befehl auszuführen.
Lesen Sie: Ping-Übertragung fehlgeschlagen Allgemeiner Fehler in Windows.
