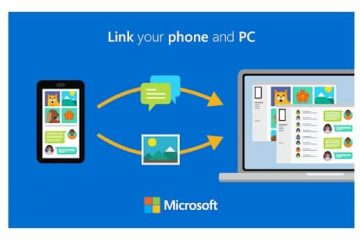Geben wir es zu; YouTube ist eine solche Seite, die sich im Laufe der Jahre ständig weiterentwickelt hat. Jetzt ist es die weltweit führende Website zum Teilen von Videos geworden, und fast jeder nutzt es.
YouTube bietet seine App für Android und iPhone an. PC-Benutzer müssen die Webversion verwenden oder YouTube als progressive Web-App installieren. Während alle Funktionen von YouTube einfach zu verwenden sind, gibt es bestimmte Funktionen, bei deren Verwendung Sie möglicherweise Hilfe benötigen.
Eine dieser Funktionen ist das Wiederholen von Videos auf YouTube. Mit dieser Funktion können Sie Ihre Lieblingsvideos im Wiederholungsmodus abspielen. Wenn Sie der Meinung sind, dass es sich lohnt, bestimmte Videos wiederholt anzusehen, können Sie die Schleife einschalten.
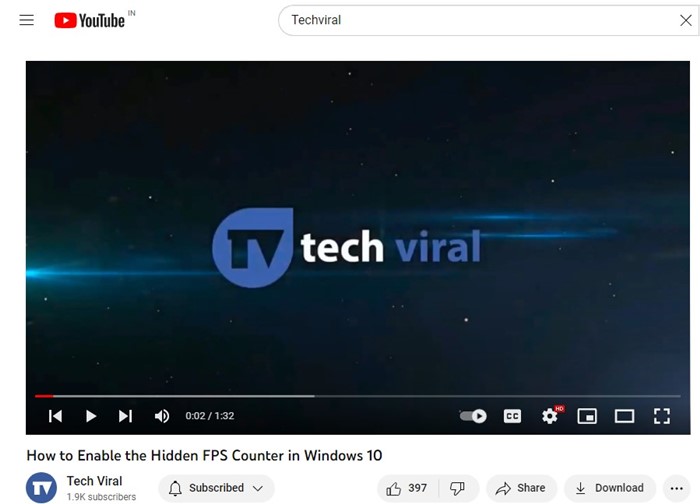
Können Sie ein Video auf YouTube wiederholen?
Die Webversion von YouTube bereits hatte die Funktion, ein Video in den Wiederholungsmodus zu versetzen. Aber vor kurzem hat die mobile App von YouTube dieselbe Funktion bekommen.
Vorher mussten Android-und iPhone-Nutzer YouTube in einem mobilen Webbrowser verwenden, um Videos in einer Schleife zu platzieren.
Ja, du kannst jetzt ein YouTube-Video sowohl auf dem Desktop als auch auf dem Handy in einer Endlosschleife abspielen, ohne YouTube Premium zu kaufen.
Wie kann ich Videos auf dem YouTube-Desktop in einer Endlosschleife abspielen?
Die Webversion von YouTube hatte bereits die Loop-Funktion, die Videos wiederholt. Viele Benutzer wissen jedoch nicht, wie sie auf die Funktion zugreifen und sie verwenden können. Es ist relativ einfach, ein YouTube-Video auf einem Desktop zu loopen, und Sie müssen kein Tool oder keine Erweiterung eines Drittanbieters verwenden.
Im Folgenden haben wir einige einfache Schritte zum Loopen eines YouTube-Videos geteilt YouTube-Video auf dem Desktop. Diese Schritte gelten sowohl für Windows als auch für MacOS.
1. Öffnen Sie Ihren bevorzugten Webbrowser und besuchen Sie die Website YouTube.com.
2. Wenn die Website geöffnet wird, spielen Sie das Video ab, das Sie wiederholen möchten.
3. Wenn das Video abgespielt wird, klicken Sie mit der rechten Maustaste auf den Videorahmen. Sie müssen mit der rechten Maustaste auf das Video selbst klicken, nicht darum herum.
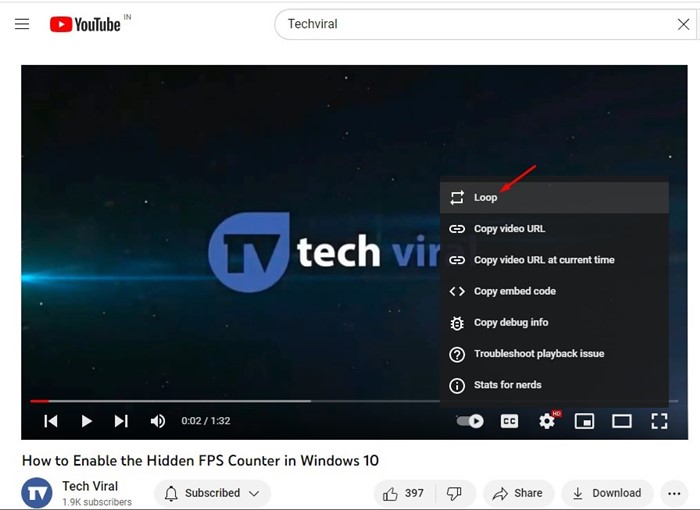
4. Dies öffnet ein Kontextmenü. Klicken Sie im Kontextmenü auf die Option „Loop“.
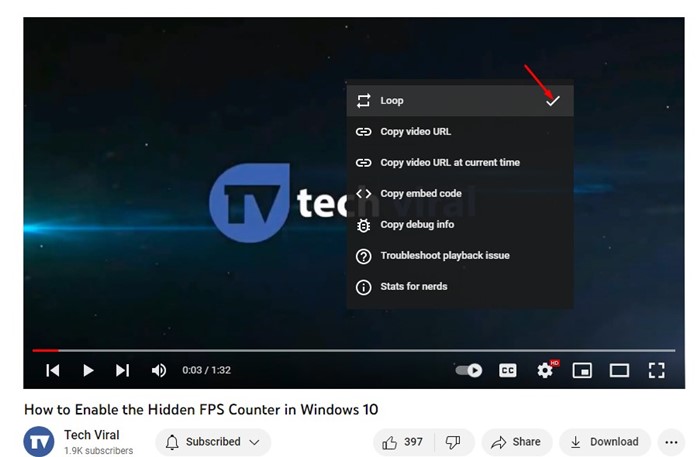
Das war’s! Dadurch wird das Video auf YouTube in den Wiederholungsmodus versetzt. Wenn das Video endet, wird es automatisch von Anfang an abgespielt.
Wenn Sie die YouTube-Videoschleife deaktivieren möchten, klicken Sie mit der rechten Maustaste auf das Video und klicken Sie erneut auf die Schleifenschaltfläche im Kontextmenü.
Wie kann man YouTube-Videos auf Mobilgeräten wiederholen?
Mit der YouTube-App für Android und iPhone können Sie auch ein Video wiederholen. So wie man ein YouTube-Video auf Android und iPhone wiederholt.
1. Gehen Sie zum Google Play Store/Apple App Store und aktualisieren Sie die YouTube-App.
2. Öffnen Sie nach der Aktualisierung die YouTube-App und spielen Sie das Video ab, das Sie wiederholen möchten.
3. Wenn das Video abgespielt wird, tippen Sie einmal auf das Video, um die Videosteuerung anzuzeigen.
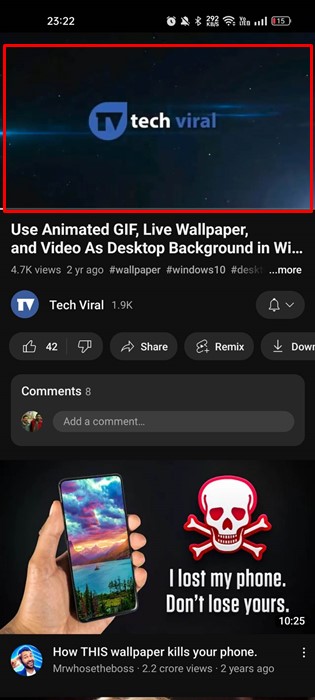
4. Tippen Sie als Nächstes oben rechts auf das Zahnradsymbol für Einstellungen.
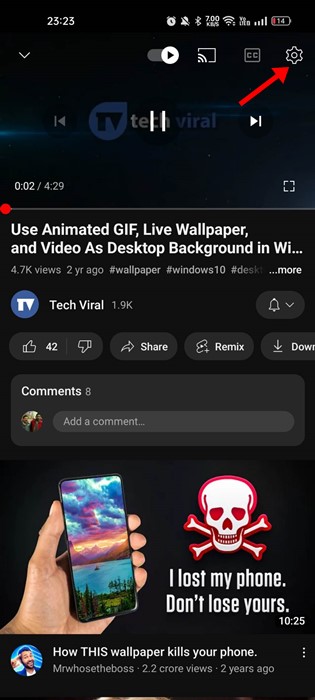
5. Tippen Sie im anschließend erscheinenden Menü auf die Option „Loop Video“. Dadurch wird die Videoschleife eingeschaltet. Die Option „Videoschleife“ zeigt „Ein“ an, wenn das Video in einer Schleife läuft.
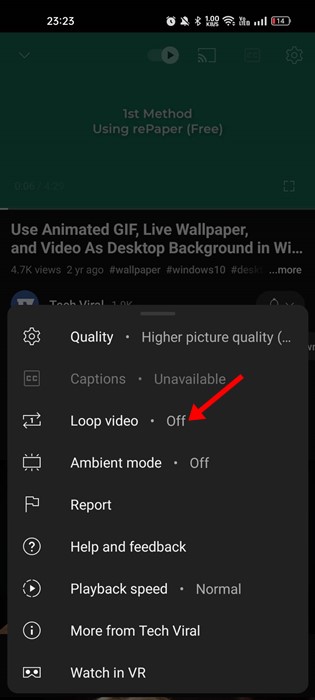
6. Tippen Sie erneut auf die Schaltfläche Video wiederholen, um die Videoschleife zu deaktivieren. Für das Video wird neben der Schaltfläche „Video wiederholen“ „Aus“ angezeigt, wenn es nicht wiederholt wird.
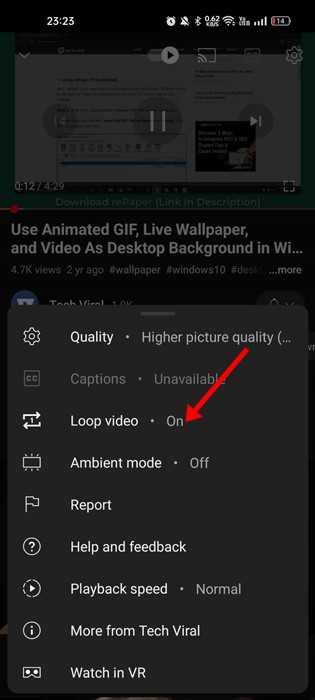
Das war’s! So einfach ist es, YouTube-Videos auf Android oder iPhone zu wiederholen.
Wie kann ich eine YouTube-Wiedergabeliste wiederholen?
Wenn Sie ein Video aus einer Wiedergabeliste abspielen , können Sie auch einen bestimmten Song auf Wiederholung stellen. Um die YouTube-Playlist zu wiederholen, befolgen Sie die unten angegebenen Schritte.
1. Öffnen Sie die YouTube-App auf Ihrem Smartphone und suchen Sie die Playlist.
2. Spielen Sie das Video in der Wiedergabeliste ab, das Sie wiederholen möchten.
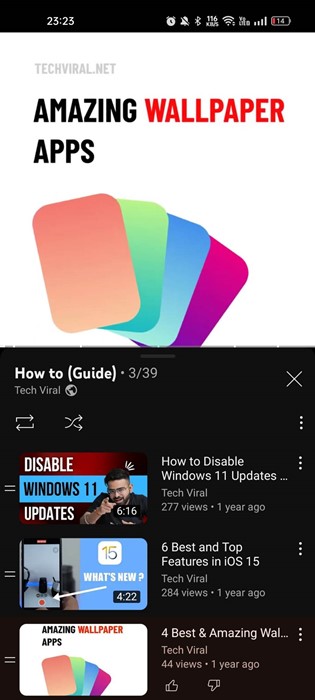
3. Unter dem Namen der Wiedergabeliste finden Sie eine Loop-Schaltfläche. Tippen Sie einmal auf die Schleifen-Schaltfläche, um die Wiedergabeliste in die Schleife zu versetzen.
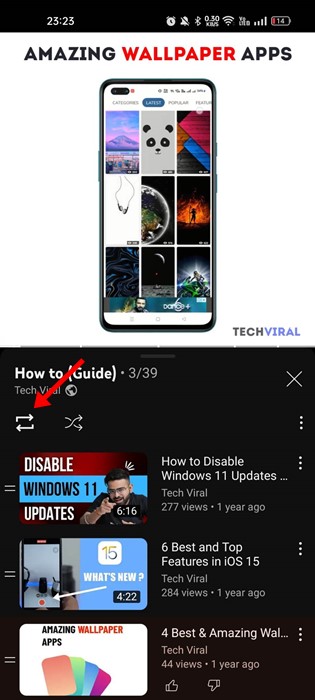
5. Wenn Sie ein bestimmtes Video in der Playlist wiederholen möchten, tippen Sie erneut auf die Schleifenschaltfläche. Dadurch wird ‘1’ in die Schleife eingefügt, was anzeigt, dass das Video auf Wiederholung eingestellt wurde.

4. Wenn Sie zu einem anderen Video in der Playlist wechseln möchten, wählen Sie das Video aus und tippen Sie auf die Schaltfläche „Loop“.
Fertig! So einfach ist es, eine YouTube-Wiedergabeliste auf dem Handy zu wiederholen.
Wie kann man einen Abschnitt eines YouTube-Videos wiederholen?
YouTube bietet eine Funktion namens „Clip “, mit dem Sie einen kleinen Teil eines Videos schneiden und teilen können. Obwohl die Funktion für einen anderen Zweck gedacht ist, kann sie verwendet werden, um einen Abschnitt eines YouTube-Videos in einer Endlosschleife zu wiederholen.
Die Clip-Funktion ist sowohl auf YouTube für den Desktop als auch für Mobilgeräte verfügbar. Unten haben wir die Schritte zum Wiederholen eines Abschnitts eines YouTube-Videos geteilt.
1. Sehen Sie sich zunächst ein YouTube-Video an.
2. Klicken Sie als Nächstes auf das Clip-Symbol unter dem Video, wie unten gezeigt.
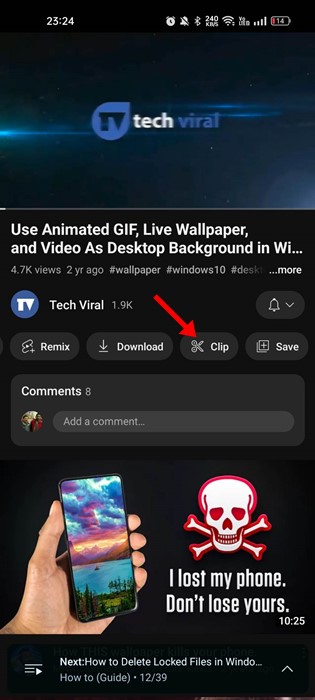
3. Jetzt sehen Sie das Feld Clip erstellen. Sie müssen den Abschnitt des Videos auswählen, den Sie wiederholen möchten. Um die Länge des Videos zu verlängern oder zu verkürzen, ziehen Sie den Clip-Schieberegler.
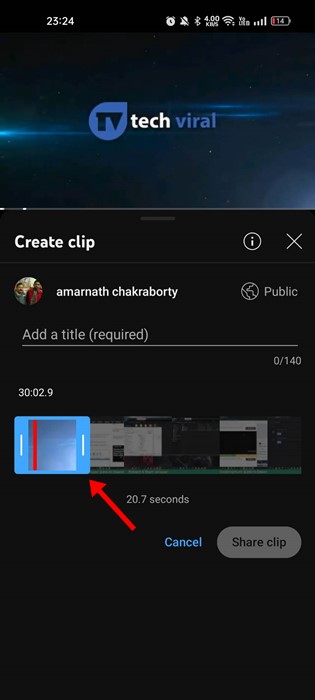
Das war’s! Dadurch wird Ihr ausgewählter Teil des Videos in eine Schleife versetzt. Sie können auf dieselbe Funktion in der YouTube-App für Android und iPhone zugreifen.
Lesen Sie auch: So steuern Sie YouTube TV vom Telefon aus
Also, in dieser Anleitung geht es darum, wie um ein YouTube-Video zu wiederholen. Wir haben die Schritte geteilt, um YouTube-Videos sowohl für Desktop als auch für Mobilgeräte in Schleife zu bringen. Teilen Sie uns in den Kommentaren mit, wenn Sie weitere Hilfe zu diesem Thema benötigen. Wenn Ihnen der Artikel weitergeholfen hat, teilen Sie ihn unbedingt mit Ihren Freunden.