Wenn beim Ausführen grafikintensiver Apps, wie sie für die Videobearbeitung oder 3D-Modellierung erforderlich sind, Fehler auftreten, haben Sie möglicherweise nicht genügend VRAM. Glücklicherweise gibt es einige Dinge, die Sie tun können, um Ihren VRAM zu erhöhen, bevor Sie das Geld für ein Upgrade Ihrer Grafikkarte ausgeben.
In diesem Tutorial erfahren Sie alles, was Sie über die Erhöhung des VRAM auf Ihrem Windows-PC wissen müssen.
Inhaltsverzeichnis
Was ist VRAM?
Video Random Access Memory (VRAM) ist das, was Ihr PC zum Speichern von Bilddaten verwendet. Dies rendert zusammen mit Ihrem GPU-Prozessor die Pixel auf Ihrem Anzeigemonitor.

Dies ist einer der Gründe, warum integrierte Grafikkarten nicht sehr leistungsfähig sind – sie haben keinen eigenen dedizierten VRAM. Stattdessen müssen sie den System-RAM teilen, um zu funktionieren. Dedizierte GPUs hingegen haben ihren eigenen VRAM.

Viele Fehler können auftreten, wenn Sie haben nicht genug VRAM für die Programme, die Sie ausführen. Der einfachste Ansatz hierfür ist der Kauf einer neuen, dedizierten High-End-Grafikkarte mit mehr VRAM als Ihre aktuelle. Dies ist für Benutzer mit integrierter Grafik nicht immer eine Option und kann sehr teuer werden.
Glücklicherweise können Sie Ihren VRAM über die Windows-Einstellungen erhöhen. Es ist jedoch wichtig zu beachten, dass das Erhöhen Ihres VRAM Ihre Probleme möglicherweise nicht behebt. Ebenso müssen Sie darauf achten, wie viel Sie zuweisen.
Gibt es Risiken, den dedizierten Video-RAM zu erhöhen?
Wenn Sie Ihren VRAM erhöhen, weisen Sie System-RAM dem VRAM neu zu. Wenn Ihr System-RAM zu niedrig ist, treten zufällige Einfrier-und Absturzprobleme auf. Das bedeutet, dass Sie beim Erhöhen des VRAM durch Ihr System sicherstellen müssen, dass genügend Systemspeicher vorhanden ist, damit Ihr PC funktionsfähig bleibt.
So erhöhen Sie den dedizierten VRAM in Windows 10 und 11
Es gibt mehrere Möglichkeiten, den dedizierten VRAM auf Ihrem PC zu erhöhen. Bevor Sie fortfahren, sollten Sie jedoch die Menge an VRAM und den insgesamt verfügbaren Grafikspeicher überprüfen, die Sie bereits auf dem System haben. Unabhängig davon, ob Sie versuchen, den VRAM unter Windows 10 oder Windows 11 zu erhöhen, der Vorgang ist derselbe.
Öffnen Sie das Startmenü und navigieren Sie zu Einstellungen. Gehen Sie zu System. 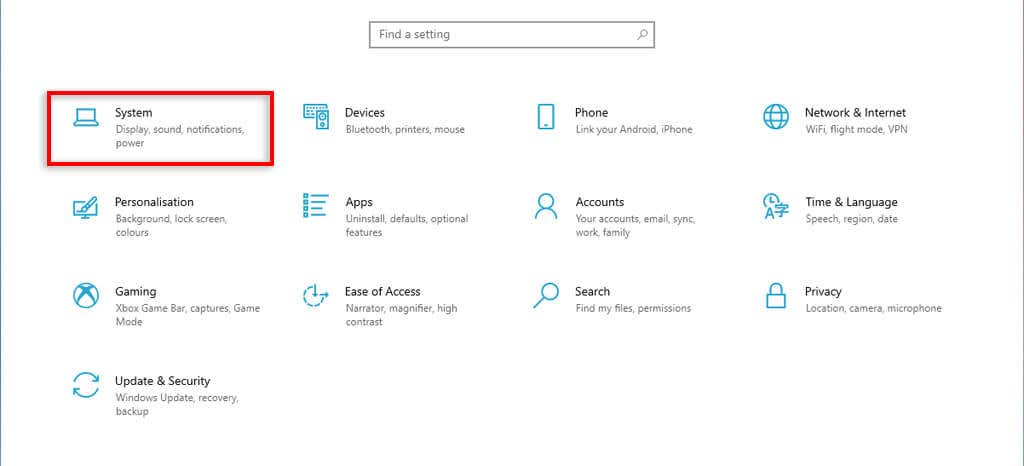 Scrollen Sie unter Anzeige zum Ende der Seite und wählen Sie Erweiterte Anzeigeeinstellungen.
Scrollen Sie unter Anzeige zum Ende der Seite und wählen Sie Erweiterte Anzeigeeinstellungen. 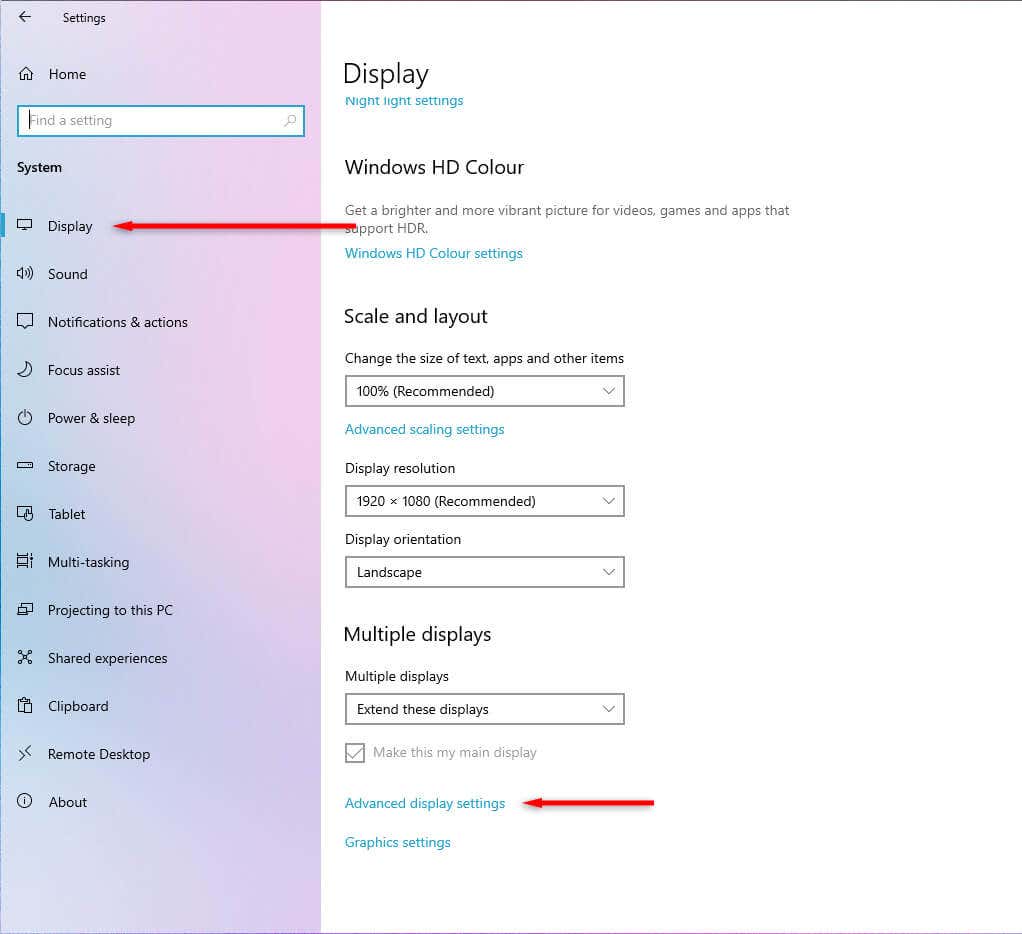 Eigenschaften des Anzeigeadapters für Anzeige 1 auswählen.
Eigenschaften des Anzeigeadapters für Anzeige 1 auswählen. 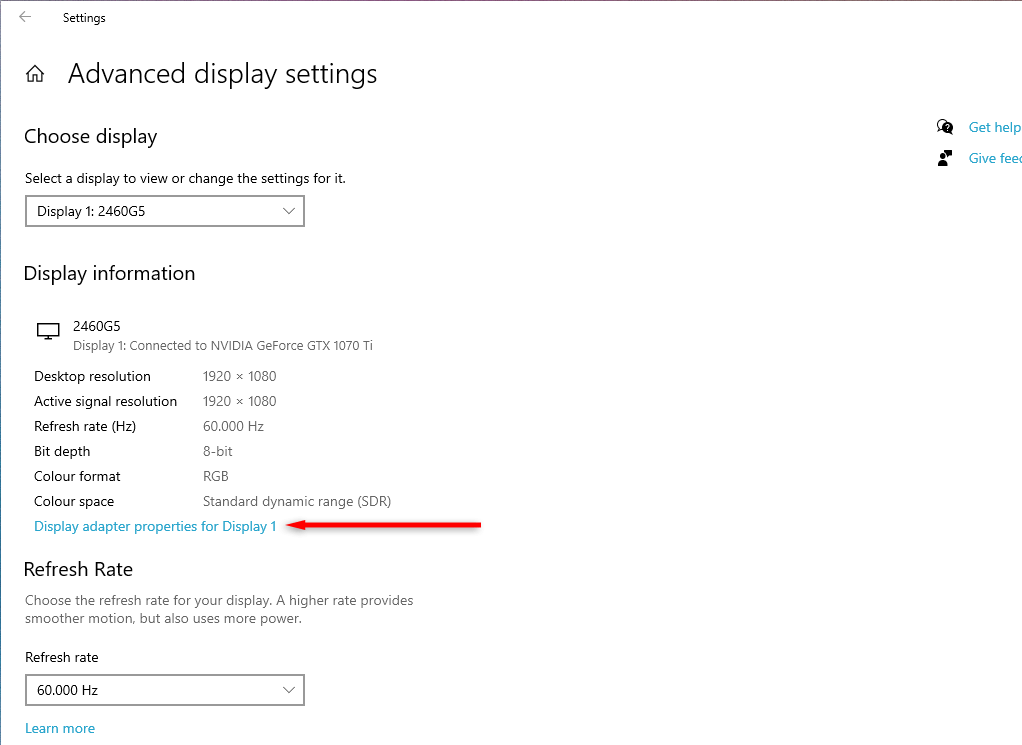 Sehen Sie sich im Popup-Fenster an, wie viel VRAM (Dedicated Video Memory) und Shared System Memory Sie haben.
Sehen Sie sich im Popup-Fenster an, wie viel VRAM (Dedicated Video Memory) und Shared System Memory Sie haben. 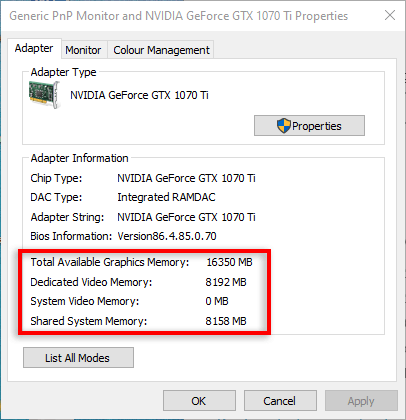
Wenn Sie nicht viel gemeinsam genutzten Systemspeicher zur Verfügung haben, ist es unklug, die Speicherzuweisung zu ändern, um Ihren VRAM zu erhöhen.
So erhöhen Sie Ihren VRAM über die Motherboard-BIOS-Einstellungen

Das BIOS ist die Firmware, die Ihre Hardware initialisiert und Laufzeitdienste für Ihr Windows-Betriebssystem bereitstellt. Hier finden Sie die Grundeinstellungen, mit denen Sie den VRAM ändern können.
Um auf das BIOS zuzugreifen, müssen Sie Ihren Computer neu starten. Warten Sie beim Neustart, bis das Windows-Logo angezeigt wird. Drücken Sie dann wiederholt die Taste F2, F5, F8 oder Entf, bis Sie die BIOS-Einstellungen aufrufen.
Hinweis: Wenn dies bei Ihnen nicht funktioniert, verwendet Ihr Motherboard möglicherweise andere Tasten, um die BIOS-Einstellungen zu öffnen. Gehen Sie zur Website des Herstellers oder suchen Sie online nach Ihren BIOS-Schlüsseln.
Suchen Sie im BIOS-Menü nach einer Option mit dem Namen „Grafikeinstellungen“, „Videoeinstellungen“, „DVMT-Vorabzuweisung“, „Erweiterte Chipsatzfunktionen“, „UMA-Frame-Puffergröße“ oder „Größe des gemeinsam genutzten VGA-Speichers“. Der spezifische Name ändert sich je nach Motherboard-Hersteller. 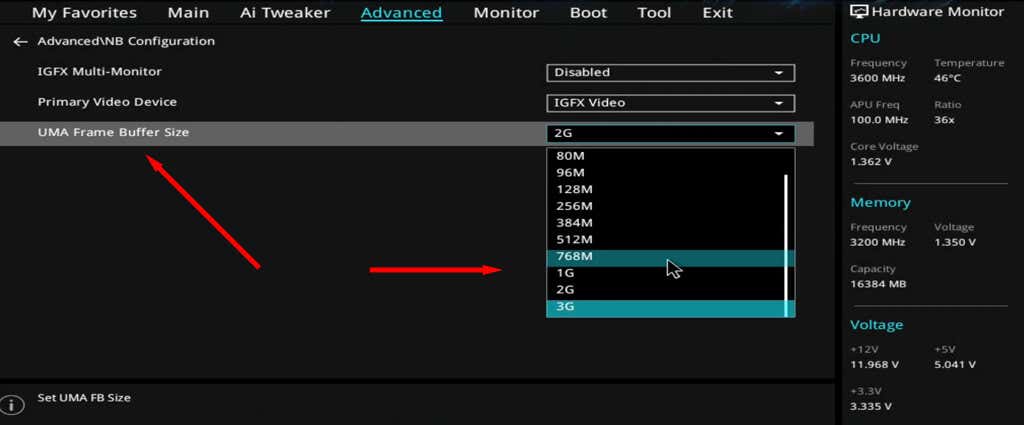 Erhöhen Sie im Dropdown-Menü die Menge des zugewiesenen vorab zugewiesenen VRAM, speichern Sie dann und beenden Sie. Stellen Sie sicher, dass Sie Ihren Computer neu starten, damit die Änderungen wirksam werden.
Erhöhen Sie im Dropdown-Menü die Menge des zugewiesenen vorab zugewiesenen VRAM, speichern Sie dann und beenden Sie. Stellen Sie sicher, dass Sie Ihren Computer neu starten, damit die Änderungen wirksam werden.
So erhöhen Sie Ihren VRAM über den Registrierungs-Editor
Sie können Ihren VRAM auch mit dem Windows-Registrierungs-Editor erhöhen. So geht’s:
Drücken Sie auf der Tastatur die Windows-Taste + R, um das Dialogfeld „Ausführen“ zu öffnen. Geben Sie regedit ein und wählen Sie OK. 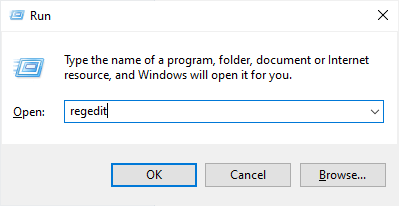 Navigieren Sie im Menü auf der linken Seite zu folgendem Pfad: HKEY_LOCAL_MACHINE\SOFTWARE\Intel.
Navigieren Sie im Menü auf der linken Seite zu folgendem Pfad: HKEY_LOCAL_MACHINE\SOFTWARE\Intel. 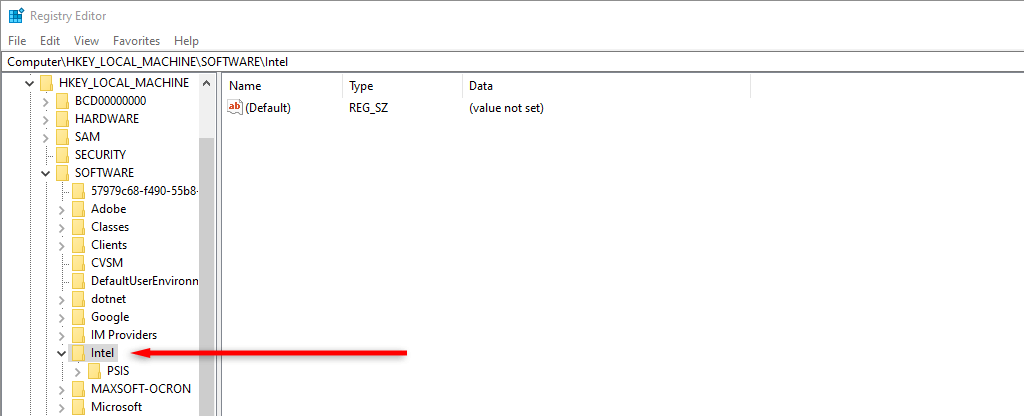 Klicken Sie mit der rechten Maustaste auf den Intel-Ordner und wählen Sie dann Neuer Schlüssel.
Klicken Sie mit der rechten Maustaste auf den Intel-Ordner und wählen Sie dann Neuer Schlüssel. 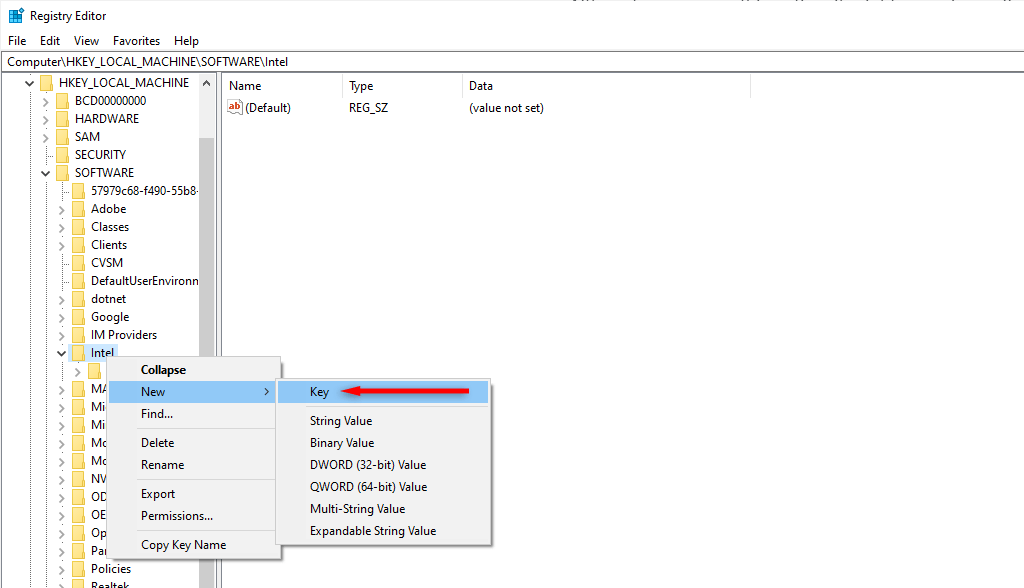 Benennen Sie den neuen Ordner „GMM“.
Benennen Sie den neuen Ordner „GMM“. 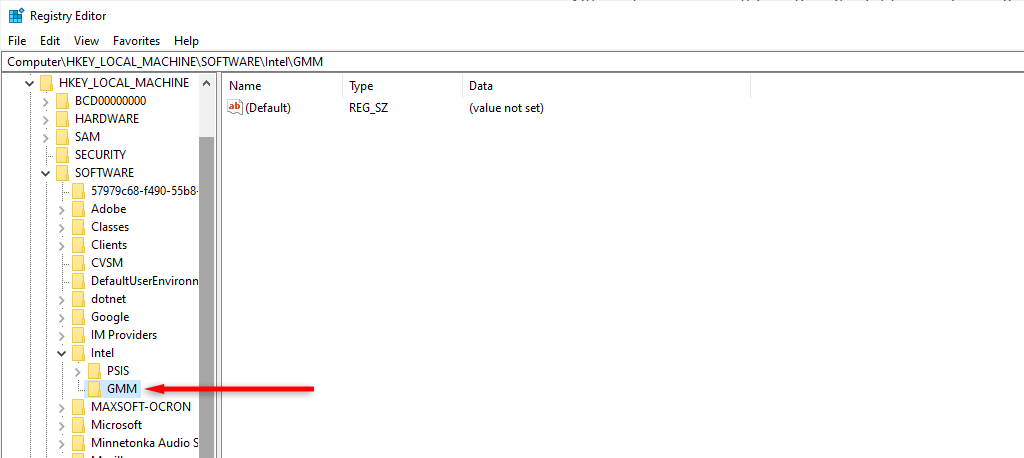 Stellen Sie sicher, dass Sie sich im neuen GMM-Ordner befinden. Klicken Sie dann mit der rechten Maustaste auf den freien Speicherplatz im rechten Bereich. Wählen Sie Neu > Dword-Wert (32-Bit) aus.
Stellen Sie sicher, dass Sie sich im neuen GMM-Ordner befinden. Klicken Sie dann mit der rechten Maustaste auf den freien Speicherplatz im rechten Bereich. Wählen Sie Neu > Dword-Wert (32-Bit) aus. 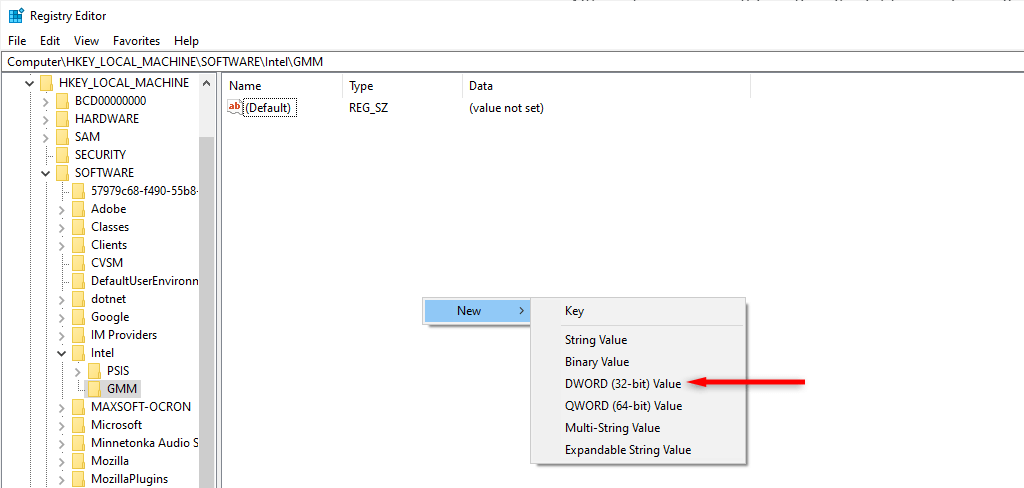 Nennen Sie es „DedicatedSegmentSize“. Doppelklicken Sie auf DedicatedSegmentSize. Wählen Sie unter „Basis“ die Option „Dezimal“ aus und geben Sie „512“ in das Feld „Wertdaten“ ein. OK klicken.
Nennen Sie es „DedicatedSegmentSize“. Doppelklicken Sie auf DedicatedSegmentSize. Wählen Sie unter „Basis“ die Option „Dezimal“ aus und geben Sie „512“ in das Feld „Wertdaten“ ein. OK klicken. 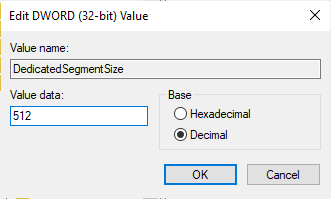 Starten Sie Ihren Computer neu, damit die Änderungen wirksam werden.
Starten Sie Ihren Computer neu, damit die Änderungen wirksam werden.
Wenn Sie diese Einstellung zu irgendeinem Zeitpunkt rückgängig machen möchten, gehen Sie einfach zurück zum Registrierungseditor und löschen Sie den GMM-Ordner unter Intel.
Aktualisieren Sie Ihre Grafikkarte
Wenn Ihr Windows-PC immer noch nicht effizient läuft, müssen Sie Ihre Grafikkarte aktualisieren. Wenn Sie einen Computer suchen, der mit erweiterten Grafiken umgehen kann, sollten Sie sich am besten Computer mit guten Grafikprozessoren ansehen.
Grafikkarten von Gaming-PC-Marken wie NVIDIA und AMD Radeon sind so konstruiert, dass sie intensivere Grafiken verarbeiten können als die integrierten Intel HD-Grafiken, die normalerweise mit einem Standard-PC geliefert werden.
Erhöhen des VRAM in Windows
Jetzt wissen Sie, wie Sie den VRAM in Windows 11 erhöhen können. Wenn die Softwaremethoden für Sie nicht funktionieren, wird ein PC mit mehr Grafikfähigkeiten Ihre Erfahrung verbessern mehr als dir bewusst ist.
