Wolltest du schon immer eine Farbe von deinem Bildschirm kopieren und für deine Projekte verwenden? Egal, ob Sie eine Website entwerfen, ein Bild bearbeiten oder eine Präsentation erstellen, Sie müssen möglicherweise den genauen Farbton einer Farbe finden, der Ihnen ins Auge fällt. Aber wie macht man das, ohne zu raten oder durch Versuch und Irrtum?
Hier kommt der Windows-Farbwähler ins Spiel. Es ist ein kostenloses Dienstprogramm von Microsoft, mit dem Sie jede Farbe aus jeder Anwendung auf Ihrem Windows 10-PC auswählen können. Anschließend können Sie den Farbcode in verschiedene Formate kopieren und nach Ihren Bedürfnissen verwenden.
Inhaltsverzeichnis
Im Folgenden zeigen wir Ihnen, wie Sie den Windows-Farbwähler auf Ihrem Windows-PC installieren und verwenden.

Was ist die Windows-Farbauswahl und wofür wird sie verwendet?
Der Windows-Farbwähler ist ein Tool, mit dem Sie jede Farbe auf Ihrem Bildschirm auswählen und ihren Code in verschiedenen Formaten kopieren können. Es ist nützlich für alle, die mit Farben arbeiten, z. B. Designer, Entwickler, Künstler oder Pädagogen.
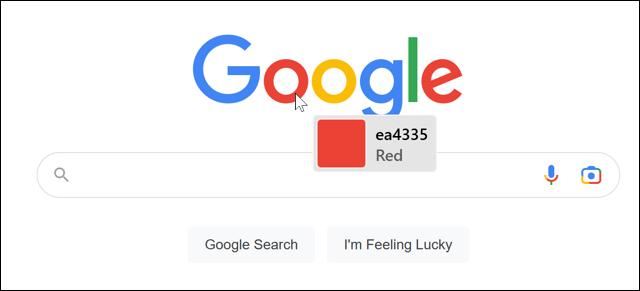
Der Farbwähler funktioniert mit jeder Anwendung auf Ihrem Windows-PC. Sie können es verwenden, um herauszufinden, welche Farben in einem Logo, einem Bild oder in der von Ihnen verwendeten App verwendet werden. Sie können es auch verwenden, um benutzerdefinierte Designs, Paletten oder Farbverläufe für Ihre Projekte zu erstellen.
Sobald Sie eine Farbe ausgewählt haben, können Sie den Farbcode in verschiedenen Formaten wie HEX, RGB, HSL oder CMYK kopieren. Als nächstes können Sie den Farbwert mit Schiebereglern anpassen oder Werte mit Ihrer Tastatur eingeben. Schließlich können Sie die ausgewählten Farben in einer Palette speichern und als Textdatei exportieren.
So installieren Sie den Windows-Farbwähler
Der Windows-Farbwähler ist Teil der PowerToys-Suite, einer Sammlung nützlicher Tools für Windows 10-und Windows 11-Benutzer. Sie können PowerToys von der Microsoft-Website herunterladen oder über den Microsoft Store kostenlos.
Starten Sie nach Abschluss der Installation die PowerToys-App über das Startmenü.
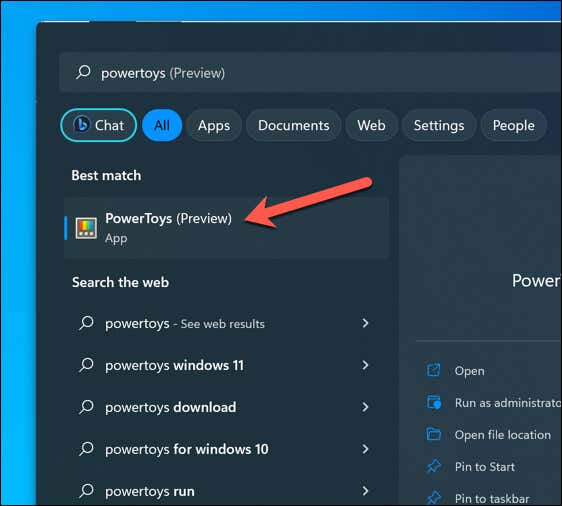
Drücken Sie im PowerToys-Einstellungsfenster im Menü auf der linken Seite auf Color Picker. Stellen Sie rechts sicher, dass der Schieberegler Farbauswahl aktivieren auf Ein geschaltet ist.
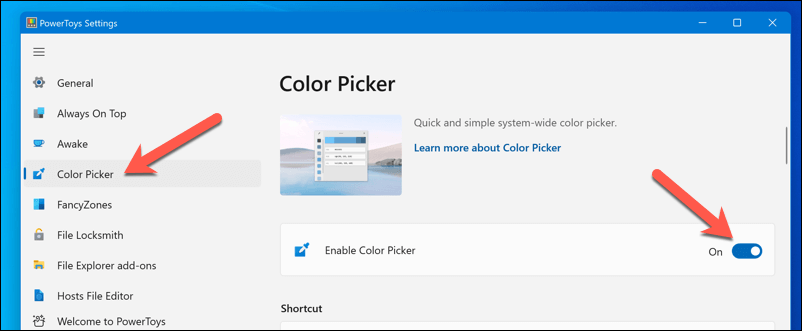
Sobald der Windows-Farbwähler aktiviert ist, können Sie ihn sofort verwenden.
So verwenden Sie den Windows-Farbwähler
Sobald Sie den Farbwähler aktiviert haben, können Sie ihn jederzeit verwenden, indem Sie die Tastenkombination drücken (standardmäßig Windows-Taste + Umschalt + C) auf deiner Tastatur.
Sobald Sie die Verknüpfung aktivieren, erscheint ein kleines Popup-Fenster neben Ihrem Mauszeiger. Dieses Feld zeigt eine Vorschau der Farbe, auf die Sie zeigen, in Form eines Quadrats und des entsprechenden hexadezimalen (Hex)-Codes.
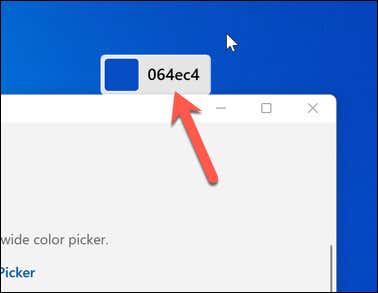
Sie können Ihren Mauszeiger auf ein beliebiges Element auf dem Bildschirm richten, um die Farbe an dieser Position zu finden. Sie können es beispielsweise auf ein Bild richten, das Sie geöffnet haben, oder auf ein Element der Benutzeroberfläche einer Anwendung (z. B. eine Schaltfläche oder eine Seitenleiste).
Um zusätzliche Informationen zu einer Farbe auf dem Bildschirm anzuzeigen, bewegen Sie einfach den Mauszeiger darüber und drücken Sie die linke Maustaste. Durch diese Aktion wird ein Fenster angezeigt, das Ihnen den Hex-Farbcode, den RGB-Wert (Rot, Grün, Blau) und den HSL-Wert (Farbton, Sättigung, Helligkeit) der ausgewählten Farbe anzeigt.
Um einen dieser Werte als Textzeichenfolge in Ihre Zwischenablage zu kopieren, bewegen Sie den Mauszeiger darüber und wählen Sie das Symbol „Kopieren“ aus.
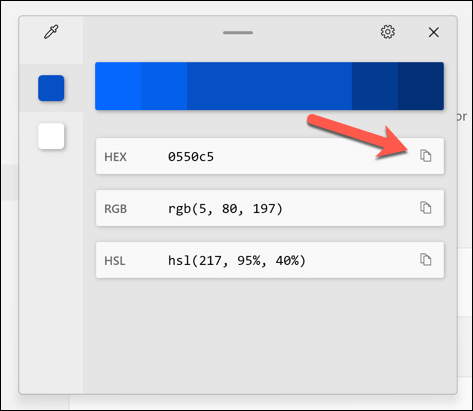
Der von Ihnen gewählte Farbwert kann in der Farbauswahl weiter angepasst werden, indem Sie in die Mitte der großen Farbleiste oben im Fenster klicken. Diese Aktion führt Sie zu einem neuen Menü mit Werten, die Sie entweder mit der Maus oder manuell über die Tastatur anpassen können.
Wenn Sie fertig sind, klicken Sie auf Auswählen. Die Farbe wird dem Menü auf der linken Seite hinzugefügt, damit Sie sie später verwenden oder exportieren können.
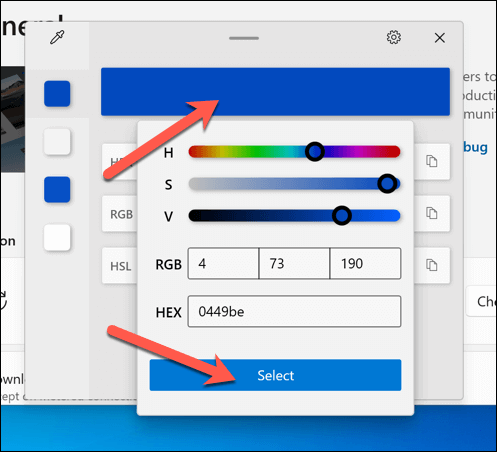
Wenn Sie eine Farbe aus der Palette an der Seite des Fensters entfernen müssen, klicken Sie mit der rechten Maustaste auf das Farbquadrat und wählen Sie Entfernen. Um die Palette als Textdatei zu exportieren, klicken Sie mit der rechten Maustaste auf ein beliebiges Farbquadrat und wählen Sie stattdessen Exportieren aus.
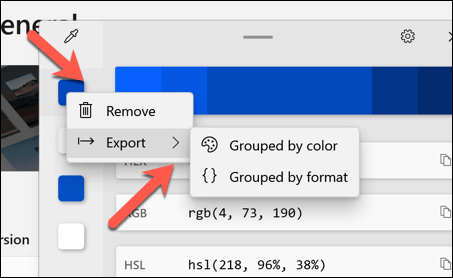
Wenn Sie sich für den Export entscheiden, können Sie Gruppiert nach Farbe auswählen oder Nach Format gruppiert, je nachdem, wie die Datei exportiert werden soll.
So passen Sie die Windows-Farbauswahl an
Mit der Windows-Farbauswahl können Sie auch einige ihrer Einstellungen und Funktionen anpassen. Sie können beispielsweise das Verhalten der Aktivierungsverknüpfung, das Standardformat der kopierten Farbe und das Erscheinungsbild des Editorfensters ändern.
Um den Windows-Farbwähler anzupassen, öffnen Sie die PowerToys-Einstellungen und wählen Sie Farbwähler in der Seitenleiste. Sie sehen eine Liste mit Optionen, die Sie nach Ihren Wünschen anpassen können.
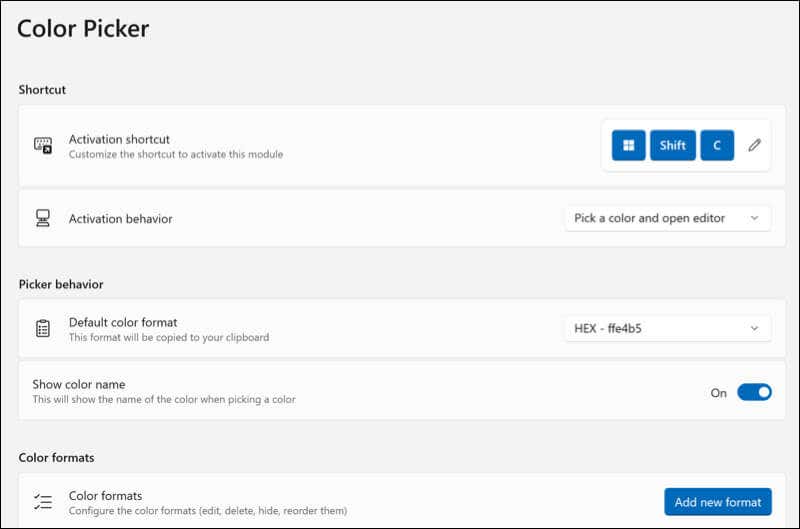
Hier sind einige der Einstellungen, die Sie derzeit anpassen können:
Tastenkombination für die Aktivierung: Sie können die Tastenkombination ändern, die die Farbauswahl aktiviert. Standardmäßig ist es Windows-Taste + Umschalt + C, aber Sie können eine beliebige Tastenkombination auswählen, die für Sie funktioniert. 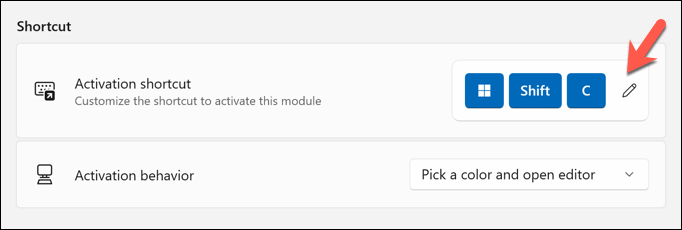 Verhalten der Aktivierungsverknüpfung: Sie können auswählen, was passiert, wenn Sie die Aktivierungsverknüpfung drücken. Sie können den Farbwähler entweder mit dem Editor oder ohne ihn öffnen. Standardformat einer kopierten Farbe: Sie können auswählen, welches Format des Farbcodes Sie standardmäßig in Ihre Zwischenablage kopieren möchten. Sie können zwischen HEX, RGB, HSL, CMYK und mehr wählen.
Verhalten der Aktivierungsverknüpfung: Sie können auswählen, was passiert, wenn Sie die Aktivierungsverknüpfung drücken. Sie können den Farbwähler entweder mit dem Editor oder ohne ihn öffnen. Standardformat einer kopierten Farbe: Sie können auswählen, welches Format des Farbcodes Sie standardmäßig in Ihre Zwischenablage kopieren möchten. Sie können zwischen HEX, RGB, HSL, CMYK und mehr wählen. 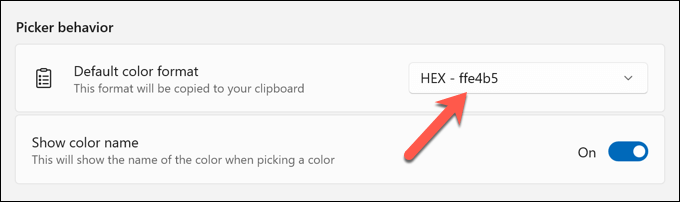 Sichtbare Farbformate im Editorfenster: Sie können wählen, welche Farbformate im Editorfenster sichtbar sind und in welcher Reihenfolge sie erscheinen. Sie können auch die Größe und Deckkraft des Editorfensters ändern.
Sichtbare Farbformate im Editorfenster: Sie können wählen, welche Farbformate im Editorfenster sichtbar sind und in welcher Reihenfolge sie erscheinen. Sie können auch die Größe und Deckkraft des Editorfensters ändern. 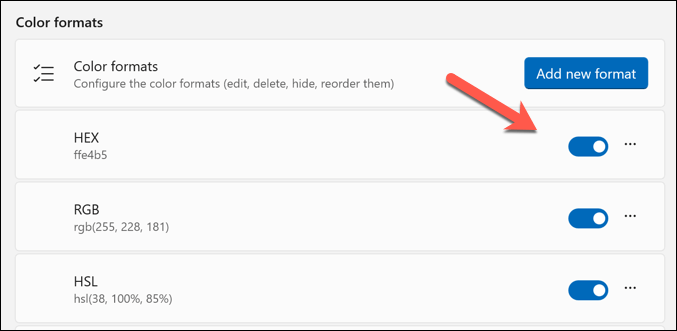
Sie können mit verschiedenen Einstellungen experimentieren und sehen, was für Sie am besten funktioniert. Alle Änderungen, die Sie vornehmen, sind nicht dauerhaft – Sie können diese Schritte wiederholen, um sie später wiederherzustellen.
Verwenden der Windows-Farbauswahl
Wenn Sie ein Grafikdesigner oder Mediengestalter sind, ist die Verwendung der Fenster-Farbauswahl eine großartige Möglichkeit, Farben (und ihre repräsentativen Farbcodes) schnell zu identifizieren. in verschiedenen Formaten und verwenden Sie sie in zukünftigen Projekten.
Es gibt jedoch andere Werkzeuge, die Sie verwenden können, um Farben auszuwählen. Sie könnten beispielsweise eine Farbauswahlerweiterung in Chrome verwenden, um Farben zu identifizieren, die Ihnen in Google Chrome (oder Microsoft Edge) gefallen. Versuchen Sie auch, Farben in Bildern umzukehren, um auffällige Farben für einen dramatischeren Effekt in Ihren Bildern zu finden.
Sind Sie ein Grafikdesigner, der ein professionelles Dokument erstellen möchte? Dann entdecken Sie einige kostenlose Tools, um beeindruckende Infografiken zu erstellen.
