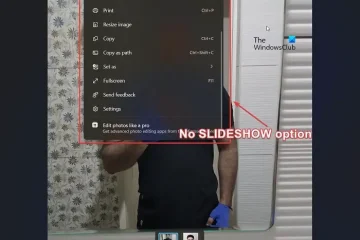Viele Benutzer möchten immer auf dem Laufenden bleiben, und Microsoft ist sich dessen bewusst. Aus diesem Grund haben sie eine Funktion in Windows 11 integriert, die es dem Betriebssystem ermöglicht, das Funktionsupdate zu installieren, sobald es verfügbar ist. Dadurch wird sichergestellt, dass Sie nicht warten müssen, bis das Update für Ihren PC verfügbar ist. Stattdessen können Sie einfach zulassen, dass Ihr Computer das Update erhält, sobald es eintrifft. Lassen Sie uns nun sehen, wie Sie das Windows 11-Funktionsupdate schnell erhalten.
Windows 11-Funktionsupdates schnell erhalten
Um diese Funktion zu verwenden, benötigen Sie Windows 11 Build 25314 oder höher. Dies liegt daran, dass sich das Feature auf Insider Builds noch in der Testphase befindet und nicht auf stabilen Versionen bereitgestellt wird. Wenn Sie diese Funktion nicht sehen, müssen Sie warten – oder dann eine Anwendung eines Drittanbieters verwenden, um diese Einstellung sofort zu aktivieren.
In diesem Sinne lassen Sie uns zuerst das Update-Stack-Paket Version 1101.2303 installieren. 8011.0. Um dasselbe zu tun, gehen Sie zu Einstellungen > Windows Update > Updateverlauf > Qualitätsupdates. Befolgen Sie nach der Installation des Updates eine der folgenden Methoden, um Windows 11-Funktionsupdates schnell zu erhalten.
Registrierungseditor verwendenVivetool verwenden
Lassen Sie uns ausführlich darüber sprechen.
1] Verwenden des Registrierungseditors
Der Registrierungseditor speichert die Konfiguration Ihres Computers, daher können wir die Systemeinstellungen mit diesem Dienstprogramm ändern. Dies macht den Registrierungseditor jedoch auch sehr heikel, und es wird nicht empfohlen, damit herumzuspielen. Bevor wir Registrierungen ändern, sollten wir also zuerst eine Sicherungskopie des Registrierungseditors erstellen. Nachdem Sie die Sicherung erstellt haben, navigieren Sie im Registrierungseditor zum folgenden Speicherort.
Computer\HKEY_LOCAL_MACHINE\SOFTWARE\microsoft\windowsupdate\UX\Settings
Klicken Sie jetzt mit der rechten Maustaste auf den leeren Bereich und wählen Sie Neu > DWORD (32-Bit) Wert. Nennen Sie den neu erstellten Schlüssel IsContinuousInnovationOptedIn. Klicken Sie mit der rechten Maustaste auf IsContinuousInnovationOptedIn und wählen Sie Bearbeiten. Ändern Sie die Wertdaten auf 1 und klicken Sie auf Ok. Starten Sie Ihren Computer neu und die Änderungen werden dauerhaft gespeichert.
Falls Sie es deaktivieren möchten, ändern Sie einfach die Wertdaten von IsContinuousInnovationOptedIn auf 0. Dies erledigt die Arbeit für Sie.
2] Verwenden von Vivetool
Wir müssen zuerst Vivetool herunterladen und auf unserem Computer installieren. Öffnen Sie dann die Eingabeaufforderung mit Administratorrechten und führen Sie den folgenden Befehl aus.
c:\vivetool\vivetool.exe/enable/id:43132439
Sobald Sie die Meldung „Erfolgreich“ erhalten, starten Sie Ihren Computer neu.
p>
Öffnen Sie jetzt die Windows-Einstellungen mit Win + I und gehen Sie zu Windows Update. Aktivieren Sie schließlich die Option neben Holen Sie sich das neueste Update, sobald es für Ihren PC bereit ist.
Hoffentlich wissen Sie jetzt, wie Sie Windows 11-Funktionen schnell erhalten!
Warum dauert mein Windows 11-Update so lange?
Das Windows 11-Update dauert sehr lange, wenn Ihre Internetgeschwindigkeit langsam oder Ihr Speicher voll ist. Wir empfehlen Ihnen, unseren Leitfaden zu lesen, was zu tun ist, wenn Windows Update langsam ist oder nicht funktioniert. Hoffentlich lösen Sie das Problem schnell.
Lesen Sie: Windows 11 schneller und häufiger nach Windows-Updates suchen lassen.
Wie erhalte ich Windows 11 ohne auf Updates zu warten?
Wenn Sie nicht auf das Windows 11-Update warten möchten, um Ihren Computer von Windows 11 zu aktualisieren, verwenden Sie die Windows 11-ISO-Datei. Wir haben eine Anleitung zum Upgrade auf Windows 11 mit der ISO-Datei. Sie können sich das ansehen, wenn Sie das neueste und beste Betriebssystem von Microsoft ausprobieren möchten.