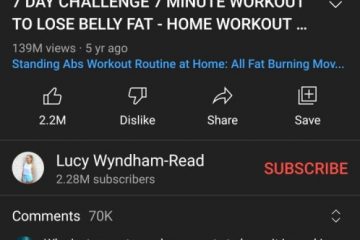Traditionell konzentrieren wir uns bei der Einrichtung von Zweitbildschirmen mehr auf die Verwendung eines externen Monitors für eine Anzeige auf zwei Monitoren. Da Ihr Laptop jedoch auch einen Bildschirm hat, können Sie einen Laptop als zweiten Monitor verwenden? Die Antwort ist ein klares Ja. Lesen Sie weiter, um zu erfahren, wie es geht.
Ein zweiter Bildschirm kann enorm zur Steigerung der Produktivität beitragen, insbesondere wenn Sie in einer Umgebung arbeiten, in der Sie mehrere Aufgaben gleichzeitig erledigen müssen. Es bietet Ihnen mehr Platz zum Arbeiten, Öffnen von Tabs, Programmen und vielem mehr. Dafür muss man aber nicht unbedingt einen neuen Second Screen kaufen. Wie? Indem Sie Ihren Laptop als zweiten Monitor verwenden.
Lassen Sie uns einen detaillierten Blick darauf werfen, wie es geht.
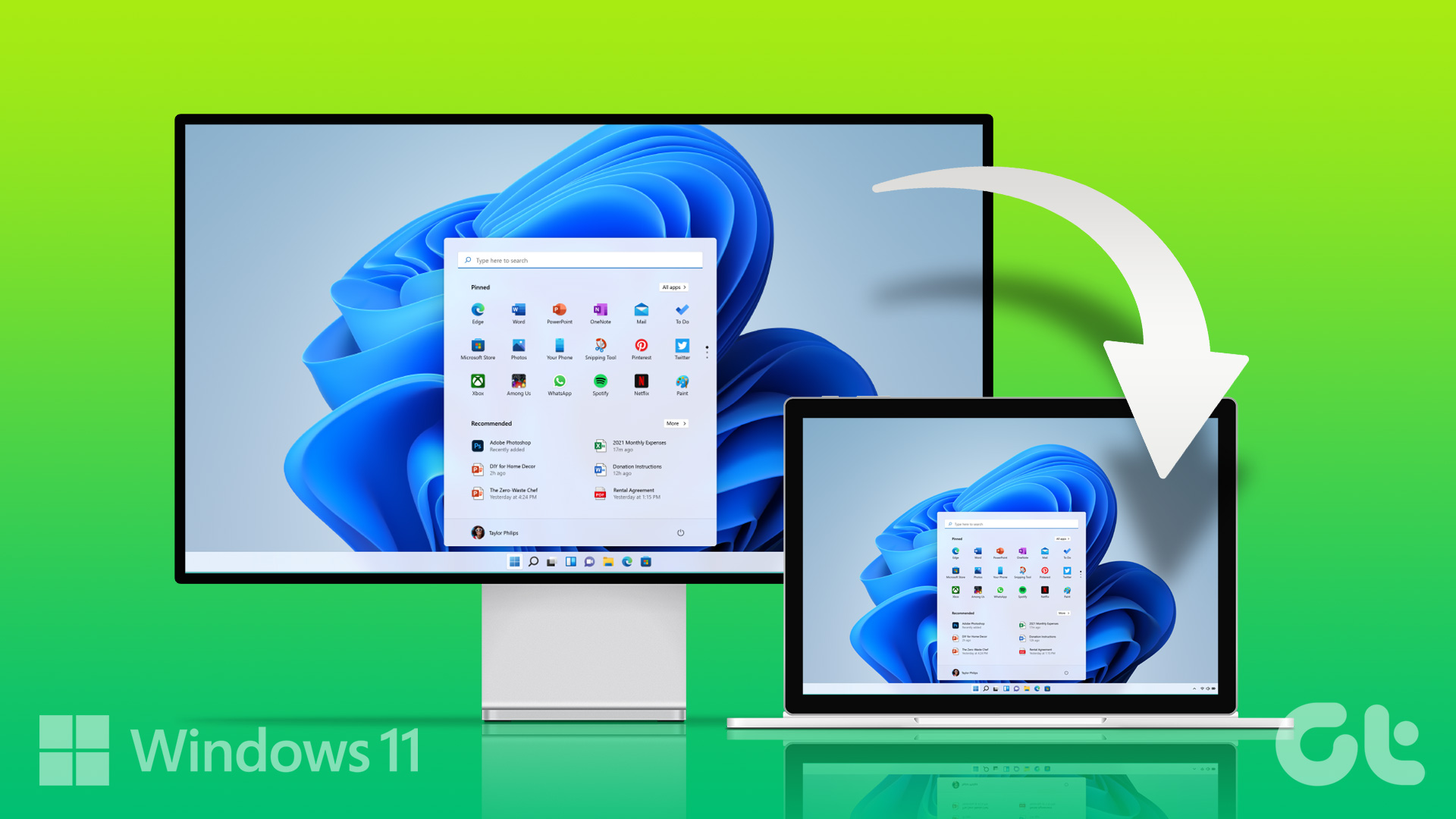
1. Verwenden Sie die Windows 11-Einstellungen, um Ihren Laptop in einen Monitor zu verwandeln
Die Einstellungs-App in Windows 11 bietet die meisten der wichtigsten verfügbaren Features und Funktionen. Dies kann nützlich sein, wenn Sie Ihren Laptop so konfigurieren, dass er als zweiter Bildschirm für Ihren Windows 11-PC fungiert. Jetzt können Sie entweder die Anzeigeeinstellungen Ihres Windows 11-PCs durchgehen oder das Apps-Menü verwenden, um dies zu tun. Dadurch können Sie auf die Anzeige-und Cast-Einstellungen Ihres PCs zugreifen und die Anzeige auf Ihren Laptop übertragen.
Lassen Sie uns einen detaillierten Blick darauf werfen, wie Sie Ihren Laptop mit beiden Methoden als zweiten Monitor verwenden können.
Methode 1: Über die Anzeigeeinstellungen von Windows 11
Hinweis: Wenn Sie eine kabelgebundene Einrichtung verwenden, stellen Sie sicher, dass Ihr PC und Laptop über ein HDMI-Kabel verbunden sind bevor Sie fortfahren. Wenn Sie die Geräte über eine drahtlose Verbindung verbinden, stellen Sie sicher, dass beide mit demselben Netzwerk verbunden sind.
Schritt 1: Drücken Sie Windows + I auf Ihrer Tastatur, um das Einstellungsmenü zu öffnen.
Schritt 2: Klicken Sie dann auf auf System aus den Menüoptionen.
Schritt 3: Klicken Sie hier auf Anzeigen.
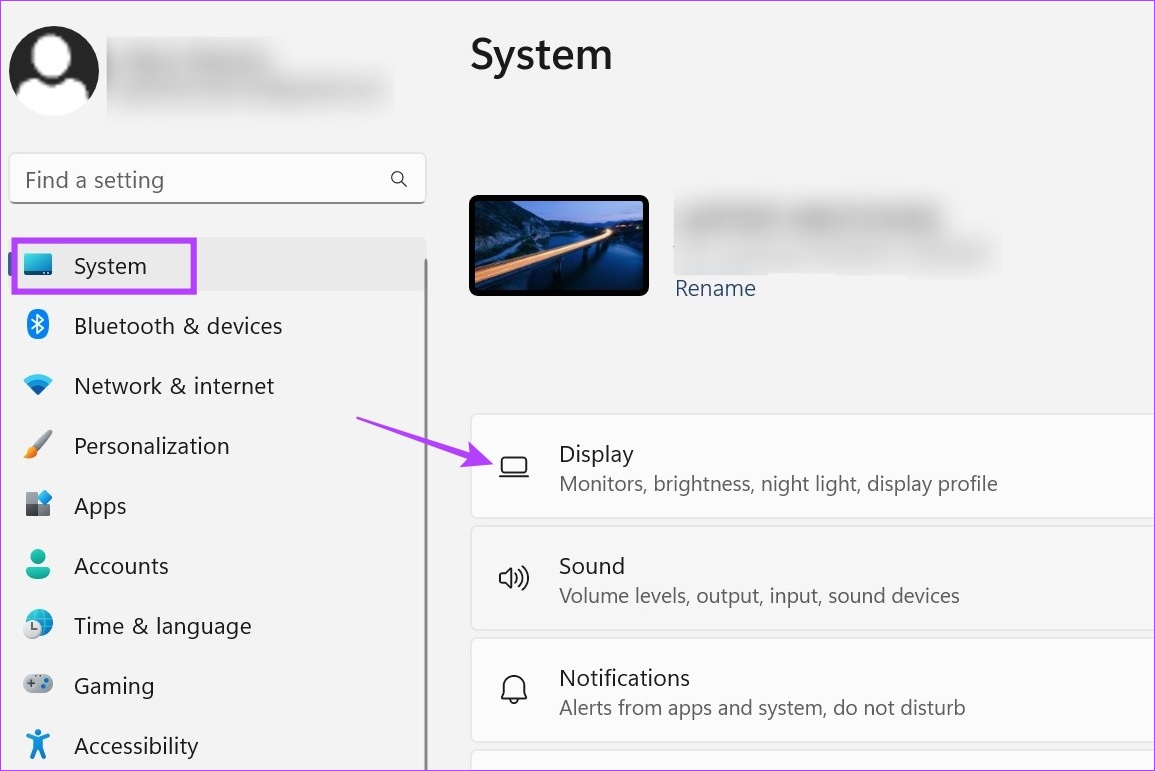
Schritt 4: Gehen Sie zu Multiple Anzeigebereich und klicken Sie auf den Pfeil, um die Menüoptionen zu erweitern.
Schritt 5: Wenn Sie jetzt eine drahtlose Anzeige verwenden, klicken Sie auf Verbinden. Dadurch wird das Cast-Fenster geöffnet.
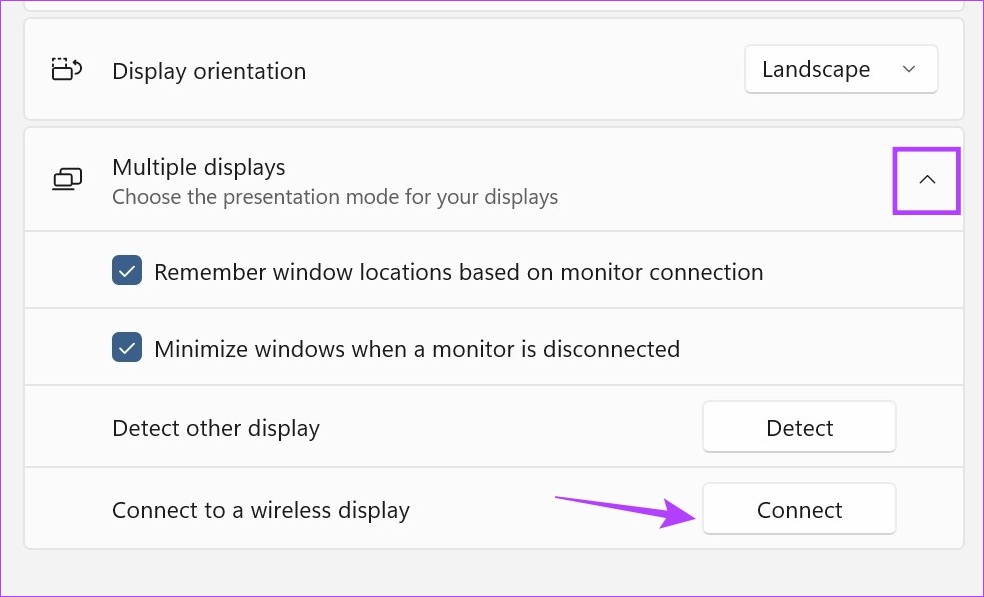
Schritt 6: Wählen Sie hier das Gerät aus, auf das Sie übertragen möchten, und wählen Sie dann aus, wie Sie das zweite verwenden möchten anzeigen.
Tipp: Wählen Sie Duplizieren oder nur zweiter Bildschirm, um eine Präsentation anzuzeigen oder einen Film anzusehen. Wenn Sie arbeiten möchten, wählen Sie Erweitern, da der Arbeitsbildschirm auf zwei Bildschirme verteilt wird.
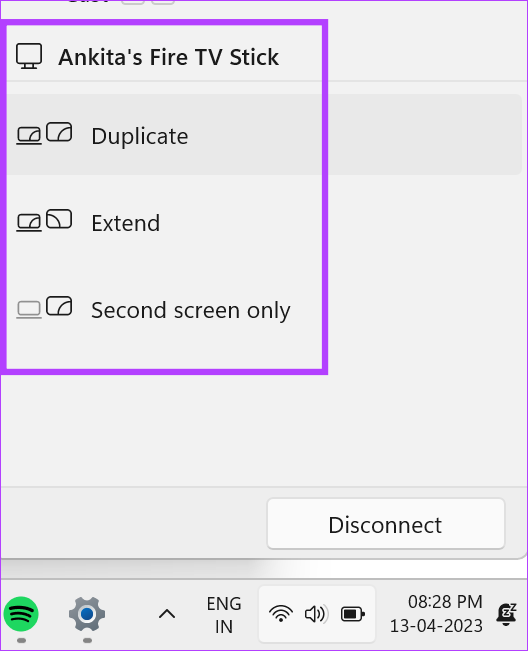
Schritt 7: Wenn Sie eine Verbindung über HDMI verwenden Ihres Laptops, sollte es automatisch im Anzeigemenü erscheinen. Wählen Sie hier aus, wie der Bildschirm auf den zweiten Bildschirm projiziert werden soll.
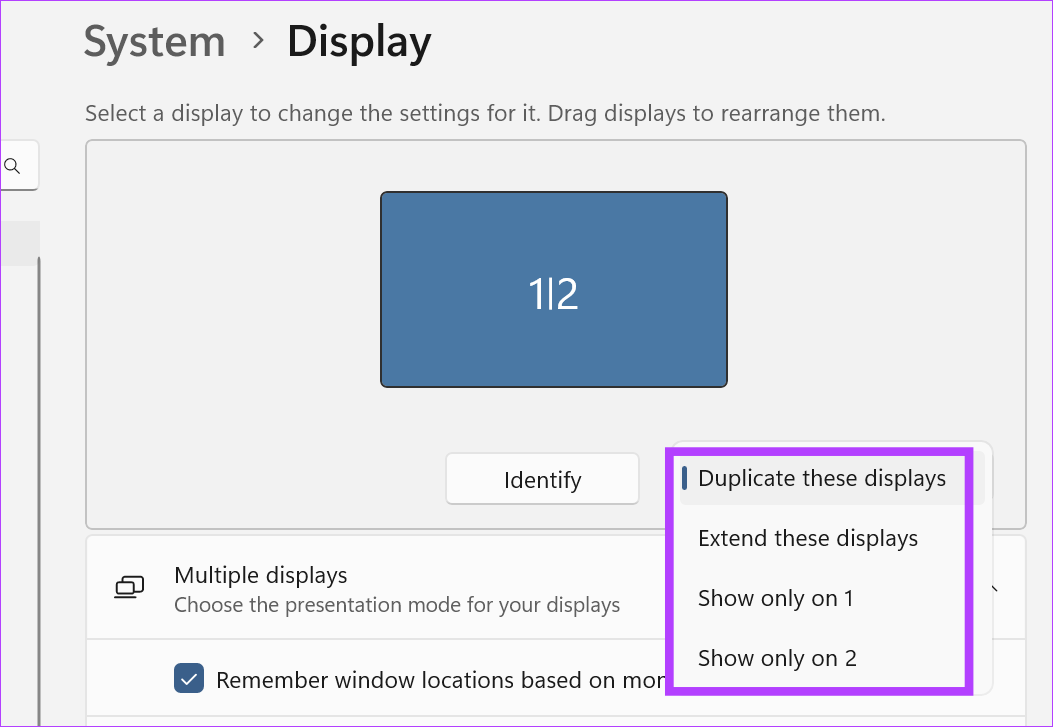
Schritt 8: Bei ausgeschalteter Möglichkeit, dass die automatische HDMI-Erkennung aktiviert ist aus, gehen Sie zum Menü Mehrere Anzeigen und klicken Sie auf Erkennen.
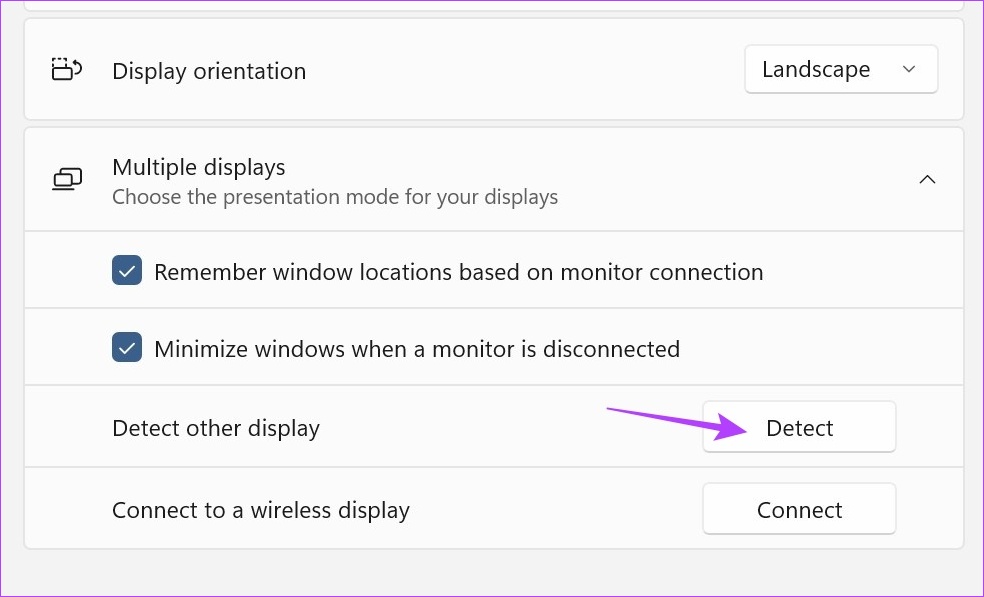
Dadurch werden die beiden Laptop-Bildschirme erkannt und verbunden. Befolgen Sie dann die obigen Schritte, um zu konfigurieren, wie der zusätzliche Monitor funktioniert.
Methode 2: Durch Hinzufügen optionaler Funktionen
Schritt 1: Klicken Sie mit der rechten Maustaste auf das Windows-Symbol und klicken Sie in den Optionen auf Einstellungen.
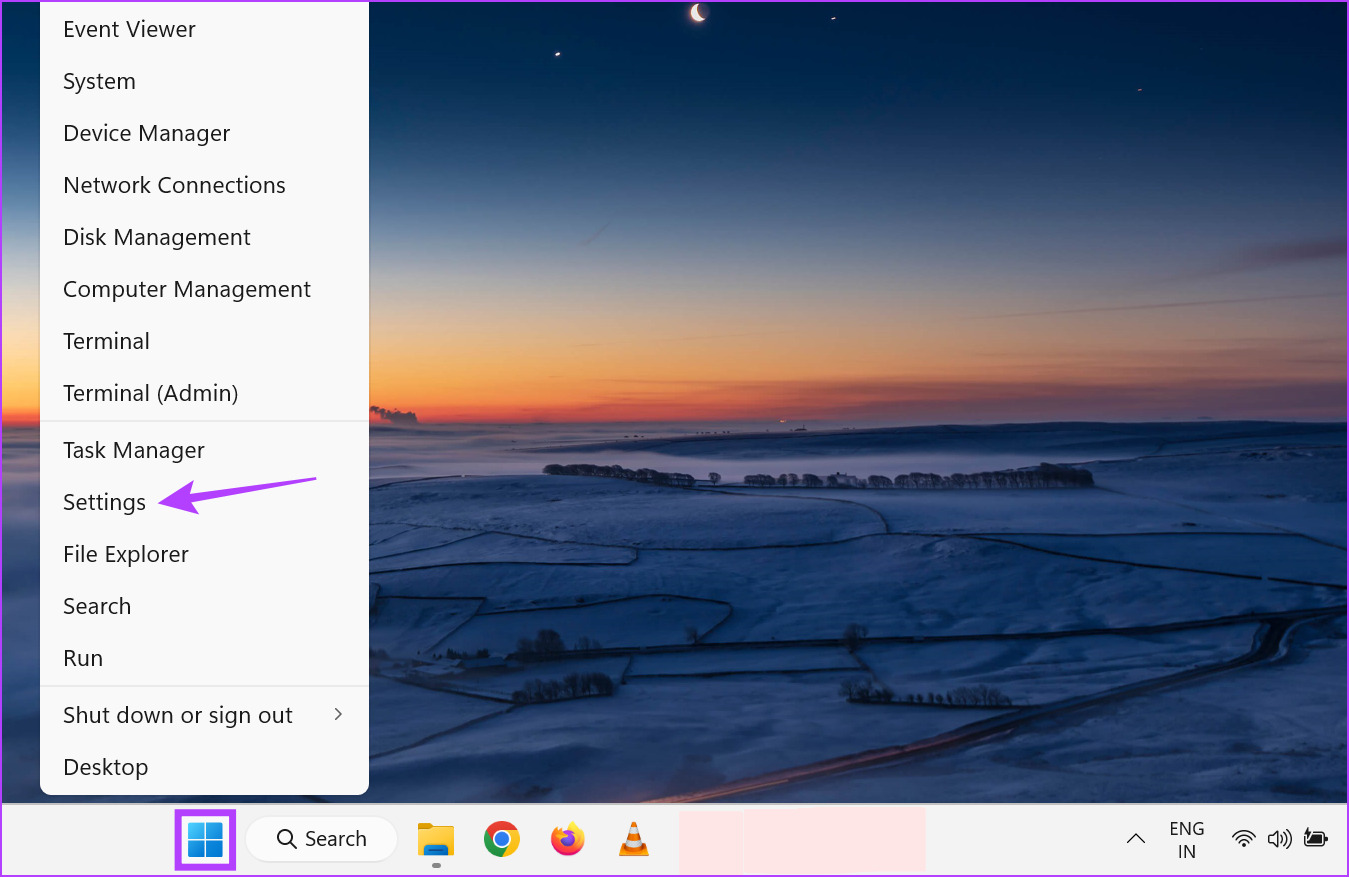
Schritt 2: Klicken Sie dann in den Menüoptionen auf Apps.
Schritt 3: Scrollen Sie nach unten und klicken Sie auf Optionale Funktionen.
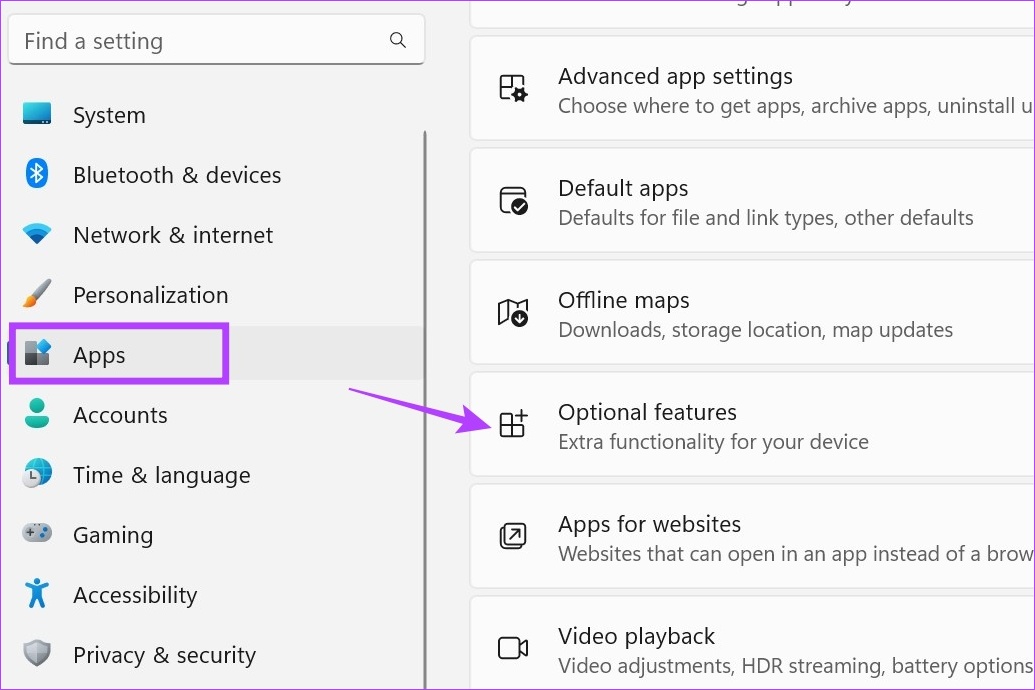
Schritt 4: Klicken Sie hier auf Ansicht Merkmale. Dadurch wird ein separates Fenster geöffnet.
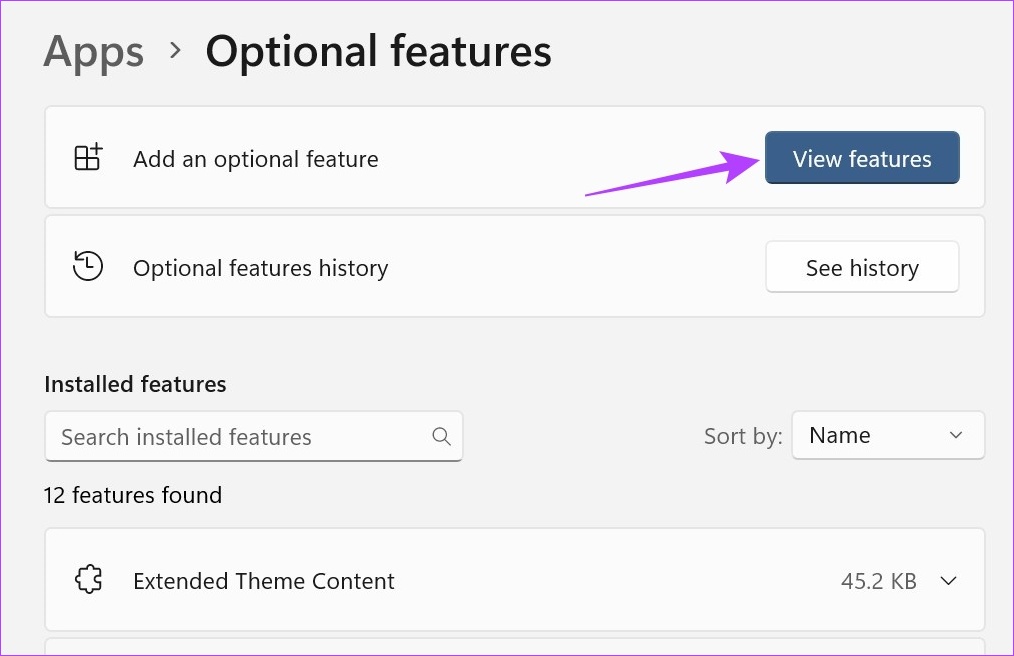
Schritt 5: Geben Sie in der Suchleiste Wireless Display ein. Sobald die Option erscheint, klicken Sie auf das Kästchen davor.
Schritt 6: Klicken Sie dann auf Weiter.

Schritt 7: Klicken Sie hier auf Installieren. Warten Sie nun, bis die Installation der Funktion abgeschlossen ist.
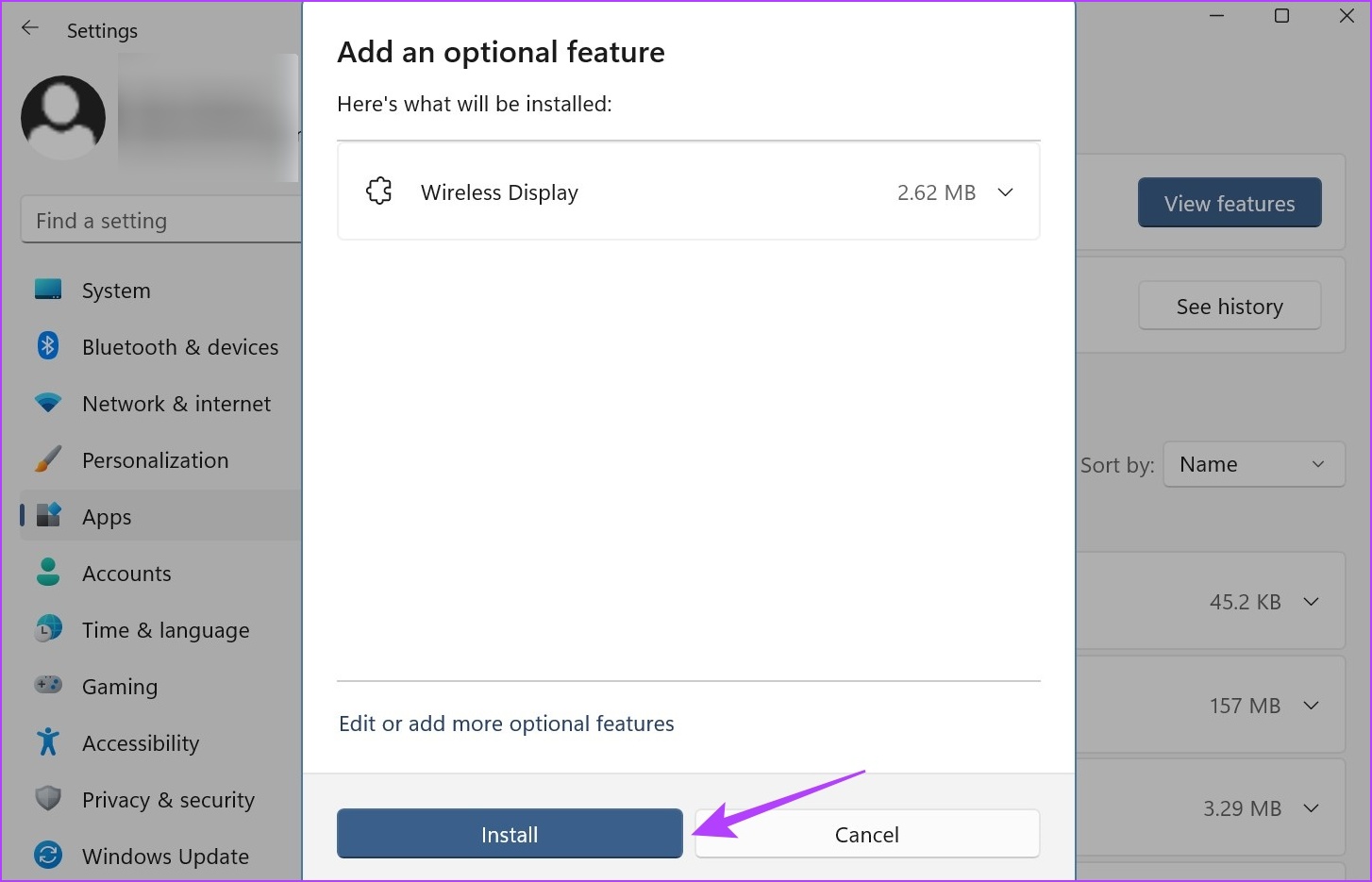
Schritt 8: Klicken Sie dann in den Menüsymbolen auf System.
Schritt 9: Scrollen Sie nach unten und Sie werden feststellen, dass „Auf diesen PC projizieren“ jetzt verfügbar ist. Klicken Sie darauf.
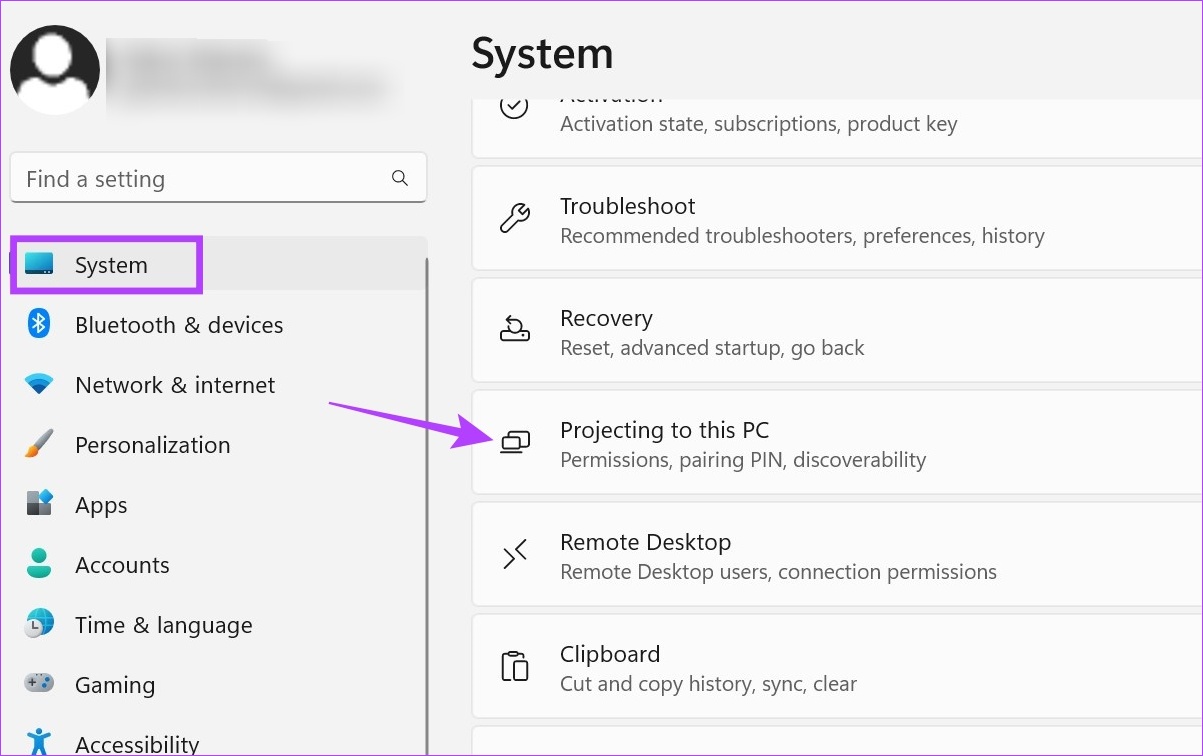
Schritt 10: Passen Sie hier die Einstellungen nach Ihren Wünschen an.
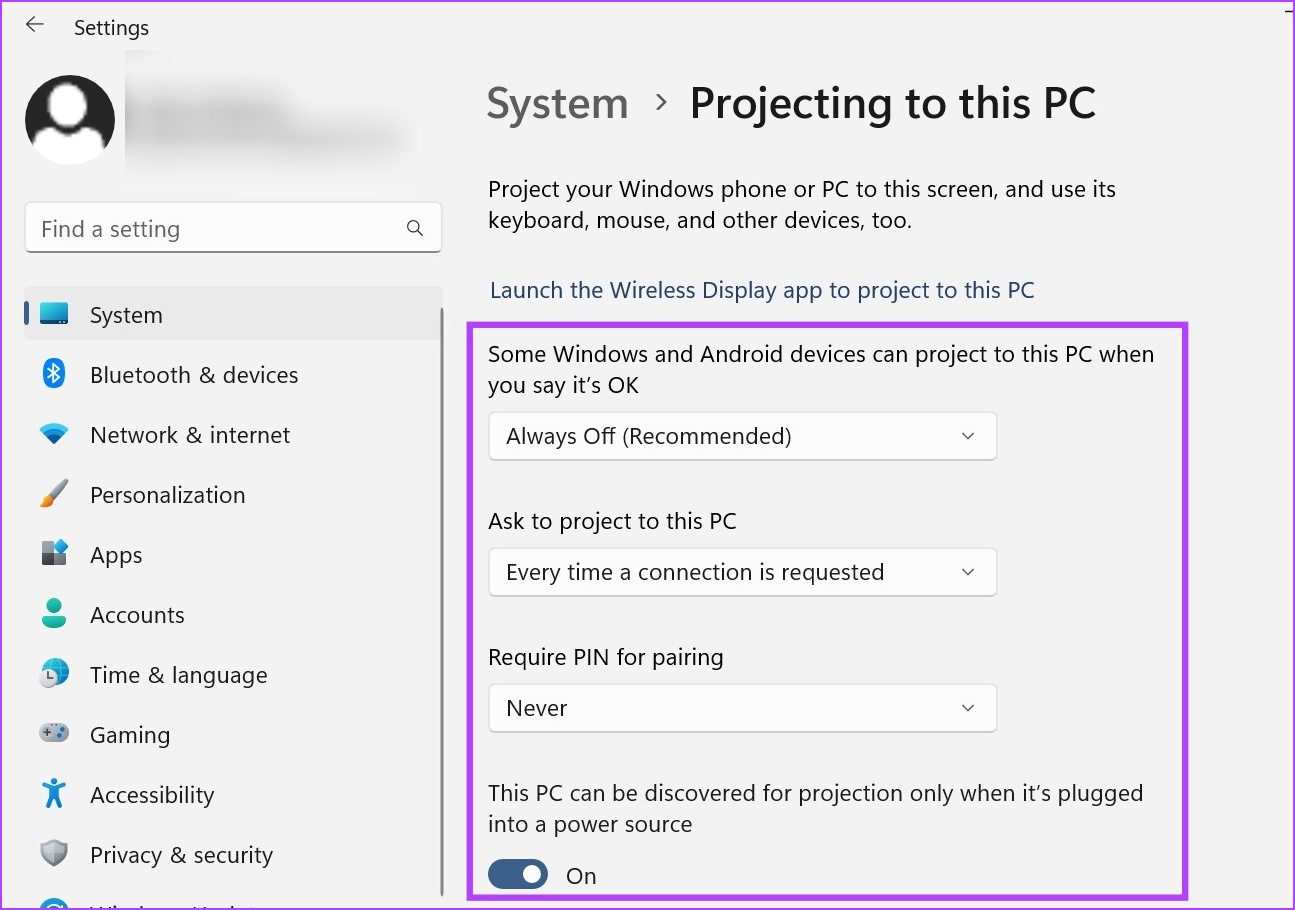
Schritt 11: Verwenden Sie dann die Windows-Taste + K auf Ihrer Tastatur, um das Cast-Fenster zu öffnen.
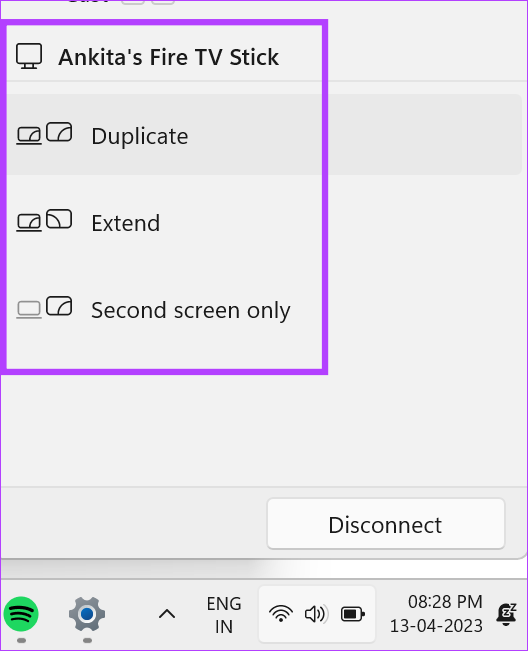
Wählen Sie hier die entsprechende Option, um Ihren Laptop zu verwenden als sekundären Monitor und passen Sie die Art und Weise, wie Sie übertragen möchten, entsprechend an.
2. Verwenden Sie einen Windows 11-Laptop als Monitor über die Schnelleinstellungen
Das Windows 11-Schnelleinstellungsmenü verfügt über eine Liste mit Menüsymbolen, die für einen einfachen Zugriff verfügbar sind. Damit können Sie Ihren Windows 11-PC ganz einfach mit Ihrem Laptop verbinden und als zweiten Bildschirm verwenden. Führen Sie dazu die folgenden Schritte aus.
Tipp: Wenn Sie Probleme haben, das Cast-Symbol zu finden, lesen Sie unsere Anleitung zum Anpassen der Windows 11-Schnelleinstellungen, um den Cast hinzuzufügen Symbol.
Schritt 1: Verwenden Sie die Tastenkombination Windows-Taste + A, um das Schnelleinstellungsfeld zu öffnen.
Schritt 2: Klicken Sie hier auf Cast. Dies öffnet eine Liste verfügbarer Displays.
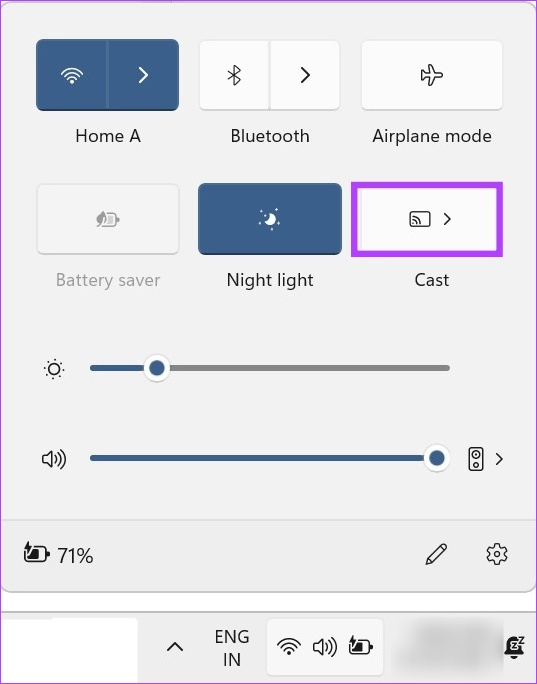
Wählen Sie aus dieser Liste das Display aus, auf das Sie übertragen möchten. Auf diese Weise können Sie Ihren Bildschirm auf den zweiten Bildschirm übertragen, auch ohne Miracast. Wenn Sie weitere Optionen für die Darstellung des Bildschirms wünschen, können Sie auch die Menüoption Projekt verwenden. So greifen Sie darauf zu.
Schritt 1: Verwenden Sie die Tastenkombination Windows-Taste + P, um das Projektmenü zu öffnen.
Schritt 2: Wählen Sie dann aus, wie der Bildschirm übertragen werden soll.

Damit können Sie Ihren Laptop als sekundären Monitor verwenden.
FAQs für Laptop als zweiten Monitor verwenden
1. Können Sie Apps von Drittanbietern verwenden, um Ihren Laptop als Monitor zu verwenden?
Ja, Sie können Apps von Drittanbietern wie Space Desk, um Ihren Laptop als Monitor zu verwenden.
2. Können Sie Ihr Laptop-Display vom angeschlossenen Gerät trennen?
Ja, Sie können Ihr Laptop-Display vom angeschlossenen Gerät trennen. Wenn Sie drahtlos verbunden sind, klicken Sie einfach auf Trennen, um die Freigabe zu deaktivieren. Wenn Sie ein HDMI-Kabel verwenden, schalten Sie die Anzeige im Projektfenster aus und trennen Sie das Kabel.
Verwenden Sie Ihren Laptop, wie Sie möchten
Einen zusätzlichen Bildschirm zu haben ist immer schön, besonders wenn Sie an mehreren Projekten arbeiten oder einfach nur etwas auf einem größeren Bildschirm ansehen möchten. Wir hoffen, dass Ihnen unser Artikel dabei geholfen hat, herauszufinden, wie Sie Ihren Laptop als zweiten Monitor in Windows 11 verwenden können.
Wenn Sie Probleme mit der Bildschirmgröße haben und Ihren Bildschirm neu kalibrieren möchten, gehen Sie wie folgt vor um Ihre Bildschirmauflösung in Windows 11 zu ändern.