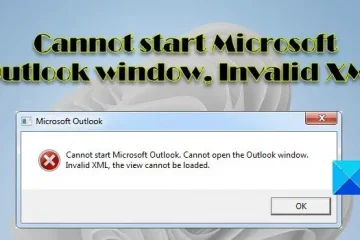Wenn Sie ein Google Chrome-Nutzer sind, ist Ihnen möglicherweise die Nachricht Google suchen oder eine URL eingeben im Google-Suchfeld und in der Adressleiste angezeigt worden. Diese Meldung erscheint nur auf der Startseite von Google Chrome. Wenn Sie google.com öffnen, sehen Sie diese Nachricht nicht. Anderen Webbrowser-Benutzern ist diese Meldung möglicherweise nicht bekannt, da sie nur in Google Chrome angezeigt wird. In diesem Artikel werden wir sehen, was die Nachricht Google suchen oder eine URL eingeben bedeutet.
Was ist Google suchen oder eine URL eingeben?
Google durchsuchen oder URL eingeben ist die Standardnachricht, die in der Adressleiste und der Suchleiste der Startseite von Google Chrome angezeigt wird. Die Seite, die Chrome anzeigt, wenn Sie einen neuen Tab öffnen, ist die Startseite. Sie können die Home-Schaltfläche im Google Chrome-Browser hinzufügen oder entfernen. Durch Hinzufügen der Home-Schaltfläche zu Google Chrome können Sie ganz einfach mit einem Mausklick zur Chrome-Startseite wechseln.
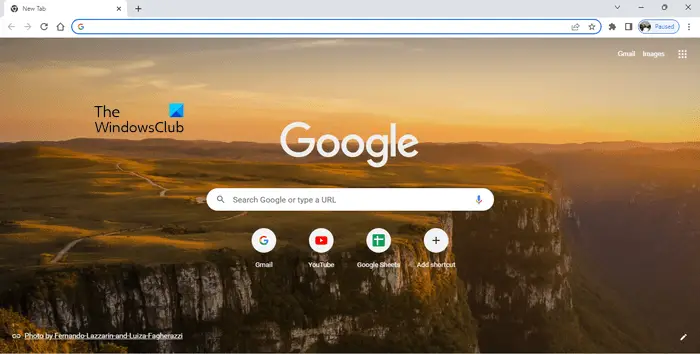
Lesen Sie: Tipps und Tricks zur Google-Suche
Was ist”Google durchsuchen”?
Die Option”Google durchsuchen”wird verwendet, um im Internet nach etwas zu suchen. Sie können ein beliebiges Schlüsselwort eingeben oder einen Satz zu dem, was Sie möchten, in das Suchfeld oder die Adressleiste schreiben und die Eingabetaste drücken. Diese Option ist nützlich, wenn Sie die genaue URL der Website, die Sie besuchen möchten, nicht kennen.
Nehmen wir an, Sie sind ein Windows-PC-Benutzer und haben einige Probleme mit Ihrem System. Um das Problem zu lösen, verweisen Sie auf den Besuch einiger vertrauenswürdiger Websites, kennen aber die genaue URL dieser Websites nicht. In diesem Fall können Sie Schlüsselwörter verwenden, um Online-Support zu finden, z. B. die besten Windows-Hilfe-und technischen Support-Websites. Wenn Sie dieses Schlüsselwort in die Google-Suche eingeben und die Eingabetaste drücken, zeigt Google Ihnen mehrere Links zu Websites und Foren des technischen Supports an. Google kann Ihnen auch Artikel anzeigen, die eine Liste der besten Websites und Foren für den technischen Support von Windows enthalten. Alternativ können Sie den Fehlercode oder die Fehlermeldung in die Google-Suche eingeben, um Lösungen für Ihr Problem zu erhalten.
Nehmen wir ein weiteres Beispiel. Sie möchten Möbel online kaufen, wissen aber nicht, wer an Ihrem Standort die besten Möbel herstellt. In diesem Fall können Sie die Google-Suche verwenden, um die besten Möbelhersteller in Ihrer Nähe zu finden. Sie können Schlüsselwörter verwenden wie:
Beste Möbelhersteller in meiner Nähe,Beste Möbelhersteller in
Google zeigt Ihnen die Liste der besten Möbelhersteller an Ihrem Standort. Sie können ihre Websites besuchen und die Möbel nach Ihren Wünschen auswählen.
Lesen Sie: Tipps und Tricks zu Google Maps
Was ist”URL eingeben”?
Nehmen wir ein weiteres Beispiel. Wenn Sie einen bestimmten YouTube-Kanal besuchen möchten, sagen Sie „The Windows Club YouTube-Kanal“. Wenn Sie die URL kennen, können Sie sie besuchen, indem Sie die URL direkt in die Adressleiste von Google Chrome eingeben. Andernfalls müssen Sie lange mit der Google-Suche fortfahren.
Lesen Sie: Tipps und Tricks zu Google-Zeichnungen im Web
Suchen Sie in Google oder geben Sie a ein URL: Welche würden Sie bevorzugen?
Oben haben wir die Unterschiede zwischen der Google-Suche und der Eingabe einer URL erläutert. Lassen Sie uns nun sehen, welche Sie je nach Situation verwenden sollten. Die Google-Suchfunktion ist hilfreich, wenn Sie die genaue Adresse einer Website nicht kennen oder nach einem bestimmten Dienst suchen möchten. Andererseits ist die Funktion zum Eingeben einer URL hilfreich, wenn Sie die genaue URL einer Website oder Webseite kennen.
Der Besuch einer bestimmten Website mit der Google-Suchoption dauert länger als das Eingeben einer URL Besonderheit. Der Besuch eines YouTube-Kanals über die Google-Suche umfasst beispielsweise mehrere Schritte. Hier müssen Sie zunächst YouTube mithilfe der Google-Suche besuchen, dann den Namen des YouTube-Kanals in die YouTube-Suchleiste eingeben und dann in den Suchergebnissen auf den YouTube-Kanal klicken. Wenn Sie andererseits seine URL kennen, ist es ein Vorgang in einem Schritt, diesen YouTube-Kanal zu besuchen.
Die Google-Suchfunktion zeigt auch Vorschläge, während Sie Schlüsselwörter eingeben. Die URL-Typ-Funktion zeigt auch Vorschläge an, aber alle diese Vorschläge enthalten unterschiedliche URLs dieser bestimmten Website. Einige URL-Vorschläge enthalten auch die Webseiten dieser Website, die Sie zuvor besucht haben. Wenn Sie die URL einer Website eingeben, die Sie noch nie besucht haben, kann Google Ihnen die Vorschläge anzeigen oder auch nicht, während Sie die URL eingeben.
Jetzt hängt es von Ihnen ab, welche Option Sie bevorzugen.
Lesen Sie: Google Slides Tipps und Tricks
Suchen Sie Google oder geben Sie eine URL ein
Oben haben wir den Unterschied zwischen Search Google und type a erklärt URL-Funktionen. Sehen wir uns nun einige Tipps und Tricks oder Hacks für die Google-Suche an oder geben Sie eine URL ein.
Erhalten Sie alle Ergebnisse von einer bestimmten Website zu einem bestimmten Schlüsselwort.Stellen Sie einen Timer ein.Ausschließen einer bestimmten Website aus den Suchergebnissen.Finden Sie Websites, die mit Ihrer Website oder einer bestimmten Website verknüpft sind.Suchen für eine bestimmte Datei
1] Erhalten Sie alle Ergebnisse von einer bestimmten Website in Bezug auf ein bestimmtes Schlüsselwort
Sie können die Google-Suchfunktion verwenden, um alle Ergebnisse von einer bestimmten Website in Bezug auf ein bestimmtes Schlüsselwort zu erhalten. Dazu müssen Sie folgende Syntax verwenden:
site: [URL der Website] [Schlüsselwort(e)]
Wenn Sie beispielsweise alle Artikel zu Tastaturen für die Website The Windows Club anzeigen möchten, müssen Sie die folgende Syntax verwenden:
site: thewindowsclub.com keyboard
2 ] Stellen Sie einen Timer ein
Dies kann für einige Benutzer ein nützlicher Hack sein. Sie können einen Timer einstellen, indem Sie die Google-Suchfunktion verwenden. Angenommen, Sie müssen eine bestimmte Aufgabe oder ein bestimmtes Projekt innerhalb einer bestimmten Zeit abschließen. Dafür können Sie einen Timer festlegen. Dazu müssen Sie folgende Syntax verwenden:
[Länge der Zeit] timer
Wenn Sie einen Timer auf 5 Stunden einstellen möchten, sieht die Syntax folgendermaßen aus:
5-Stunden-Timer
Der Timer läuft in einem separaten Tab und Sie hören einen Alarm, wenn 5 Stunden abgelaufen sind.
p>
Lesen Sie: Tipps und Tricks zu Google Text & Tabellen
3] Eine bestimmte Website aus den Suchergebnissen ausschließen
Wenn Sie nach etwas suchen, wird Google zeigt eine Liste von Websites im Suchergebnis an, um Ihre Anfrage zu lösen. Sie können jede dieser Websites besuchen, indem Sie auf die entsprechenden Links klicken. Wenn Sie eine bestimmte Website aus den Suchergebnissen ausschließen möchten, können Sie dies tun, indem Sie die folgende Syntax verwenden:
[Schlüsselwort(e)] [-Website-URL, die Sie ausschließen möchten]
Zum Beispiel while Wenn Sie eine Gaming-Maus online kaufen möchten, können Sie das Produkt aus den Suchergebnissen ausschließen, indem Sie die folgende Syntax verwenden:
Gaming-Maus online kaufen-abcd. com
Oben haben wir das Stichwort „Gaming-Maus online kaufen“ verwendet. Sie können jedes Schlüsselwort verwenden, das sich auf die Gaming-Maus bezieht. In diesem Fall enthalten die Ergebnisse, die Sie von Google erhalten, nicht die Website abcd.com.
4] Finden Sie Websites, die Ihre Website oder eine bestimmte Website verlinkt haben
Dies ist sehr nützlich Hack oder Tipp für Blogger. Wenn Sie eine Website betreiben und wissen möchten, welchen Websites Ihre Website gefallen hat, können Sie die folgende Syntax verwenden:
link: URL der Zielwebsite oder Ihrer Website
5] Suche nach einer bestimmten Datei
Sie können auch die Google-Suchfunktion verwenden oder eine URL eingeben, um nach einem bestimmten Dateityp zu suchen. Dazu müssen Sie folgende Syntax verwenden:
[Schlüsselwort(e)] Dateityp:
Wenn Sie beispielsweise an einem Projekt arbeiten, sagen wir den Lebenszyklus einer Mücke, und Sie PDF-Dateien zu diesem Thema studieren möchten, müssen Sie die folgende Syntax eingeben:
life Zyklus des Moskitos Dateityp:pdf
Danach zeigt Ihnen Google alle PDF-Dateien im Suchergebnis an. Im obigen Screenshot sehen Sie, dass die Suchergebnisse nur die Links zu den PDF-Dateien enthalten. Um es Ihnen zu zeigen, habe ich Strg + F verwendet, um die PDF-Dateien im Suchergebnis hervorzuheben.
Lesen Sie: Google Meet-Tipps und Tricks
Suche Google oder gib eine URL ein
Die Suche Google oder gib eine URL ein Meme sind lustige virale Bilder, die in den frühen Tagen des Internets entstanden sind. Wenn wir durch Eingabe von Schlüsselwörtern nach etwas suchen, zeigt Google Suchvorschläge zu unseren Schlüsselwörtern an. Als die Google-Suchmaschine veröffentlicht wurde, war ihr Algorithmus noch nicht so gut wie heute. Zu dieser Zeit sahen die Leute manchmal seltsame Suchergebnisse oder Suchvorschläge bei Google.
Schauen Sie sich einige Google-Such-Memes an oder geben Sie eine URL ein.
1] Setzen Sie niemals a
2] Ich hasse es, wenn v
Lesen Sie: Tipps und Tricks zu Google Tabellen
Suchen Sie in Google oder geben Sie eine URL ein Schwarz
Bei einigen Chrome-Benutzern ist ein Problem aufgetreten, bei dem ihre Chrome-Adressleiste schwarz wurde. Wenn so etwas passiert, helfen Ihnen die folgenden Lösungen, dieses Problem zu beheben.
Wenn die Suchen Sie Google oder geben Sie eine URL ein Hintergrund in Google Chrome wird auf Ihrem System schwarz angezeigt, verwenden Sie die folgenden Korrekturen, um das Problem zu beheben:
Ändern Sie den Windows-Farbmodus über Windows-Einstellungen > Personalisierung > Farben > Wählen Sie Ihren Modus > LightChange in Google Chrome themeCache und Cookies von Google Chrome löschenGoogle Chrome-Einstellungen auf Standard zurücksetzen.
Soll ich in Google Chrome suchen oder eine URL eingeben?
Das hängt von Ihnen ab. Wenn Sie die korrekte URL einer Website kennen, können Sie sie direkt in die Chrome-Adressleiste eingeben. Aber wenn Sie die genaue Adresse einer Website nicht kennen, können Sie in Google Chrome nach den erforderlichen Schlüsselwörtern suchen.
Lesen Sie: Gmail + E-Mail-Adressen-Tricks
Was ist ein URL-Beispiel?
URL steht für Uniform Resource Locator. Es ist die Adresse einer Website. Die vollständige URL wird als https://www.
Das war’s. Ich hoffe, das hilft.