Eine zuverlässige mobile Datenverbindung kann praktisch und vorteilhaft sein, wenn Sie nicht zu Hause sind. Ein starkes Wi-Fi-Netzwerk ist jedoch in vielen Situationen ideal, z. B. beim Herunterladen großer Dateien, Steuern Ihrer Smart-Home-Geräte und Streamen von Inhalten. Diese Aufgaben lassen sich am besten mit einer schnellen und robusten Wi-Fi-Verbindung auf Ihrem iPhone erledigen.
Gelegentlich wechselt Ihr iPhone möglicherweise automatisch zwischen Wi-Fi und Mobilfunk. Dies ist zwar kein ernstes Problem, kann jedoch zu unerwarteten Datengebühren oder langsamen Geschwindigkeiten führen. Glücklicherweise gibt es einfache Lösungen für dieses Problem. Im Folgenden finden Sie Tipps zur Fehlerbehebung, um zu verhindern, dass Ihr iPhone automatisch zwischen WLAN und Mobilfunk wechselt.
1. Vergewissern Sie sich, dass der Router eingeschaltet ist
Als Erstes sollten Sie sicherstellen, dass Ihr WLAN-Router eingeschaltet ist. Es ist auch möglich, dass Sie zu weit vom Router entfernt sind oder sich außerhalb seiner Reichweite befinden.
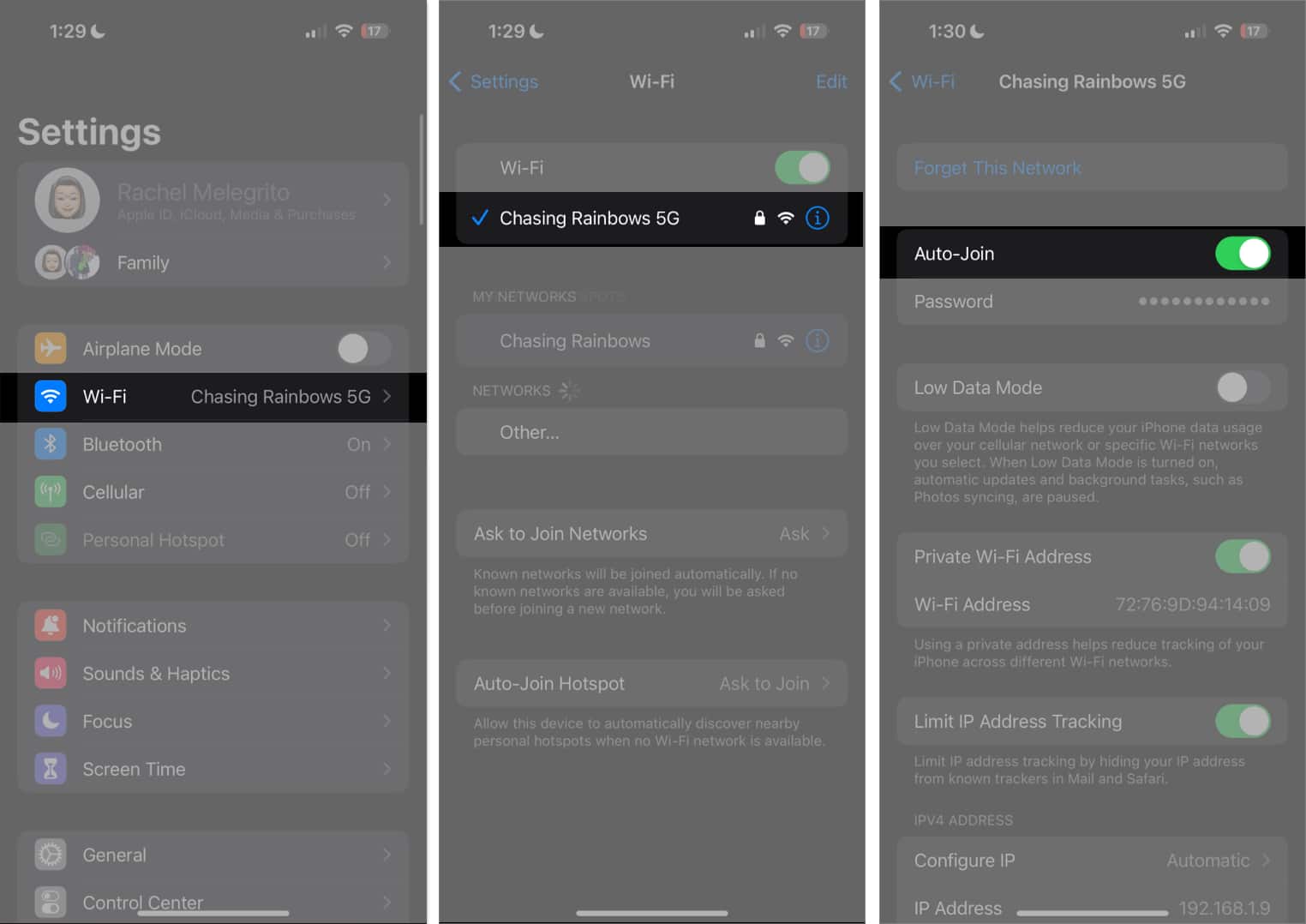
Zur Sicherheit können Sie Ihren Router neu starten, indem Sie ihn nach einigen Minuten aus-und wieder einschalten. Wenn es immer noch nicht funktioniert, aktualisieren Sie Ihren WLAN-Router mit der neuesten Firmware.
2. WLAN-Einstellungen prüfen
Gehen Sie auf Ihrem iPhone zu Einstellungen → WLAN. Ein blaues Häkchen neben dem Netzwerk bedeutet, dass Sie verbunden sind.
Um sicherzustellen, dass sich Ihr Gerät beim nächsten Mal automatisch mit dem Netzwerk verbindet, gehen Sie wie folgt vor:
Gehen Sie zu Einstellungen → WLAN. Tippen Sie neben dem ausgewählten Netzwerk auf die Schaltfläche Info (i). Schalten Sie dann Automatisch beitreten ein.
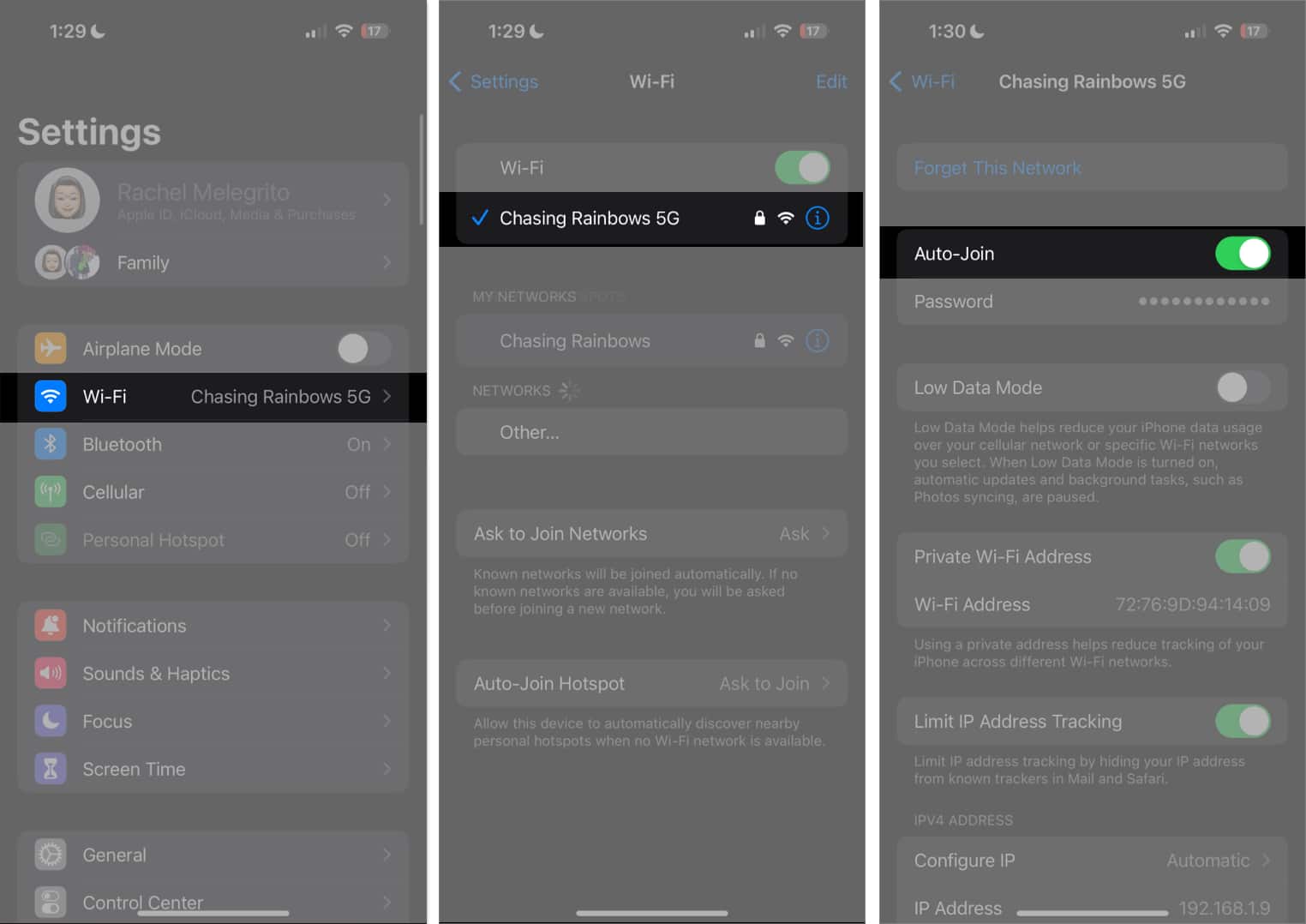
Überprüfen Sie die Stärke Ihrer WLAN-Verbindung
Sie können auch versuchen, einen Geschwindigkeitstest durchzuführen, um festzustellen, ob Ihre WLAN-Verbindung langsam ist. Sie können auch Ihren Internetdienstanbieter (ISP) überprüfen. Wenn es zu einem Ausfall kommt, funktioniert Ihr WLAN möglicherweise nicht und wechseln Sie zu Mobilfunkdaten, um die Verbindung aufrechtzuerhalten.
Vergessen Sie Ihr Netzwerk und stellen Sie die Verbindung wieder her
Falls Wenn Sie bereits mit dem WLAN verbunden sind und keine ISP-oder Signalprobleme haben, kann es auch hilfreich sein, Ihr WLAN-Netzwerk zu vergessen. Beachten Sie, dass dadurch die Informationen dieses WLAN-Netzwerks vollständig von Ihrem Gerät gelöscht werden und Sie das Passwort erneut eingeben müssen.
Gehen Sie zu Einstellungen → WLAN. Tippen Sie neben Ihrem WLAN-Netzwerk auf die Schaltfläche Info (i) → Dieses Netzwerk entfernen.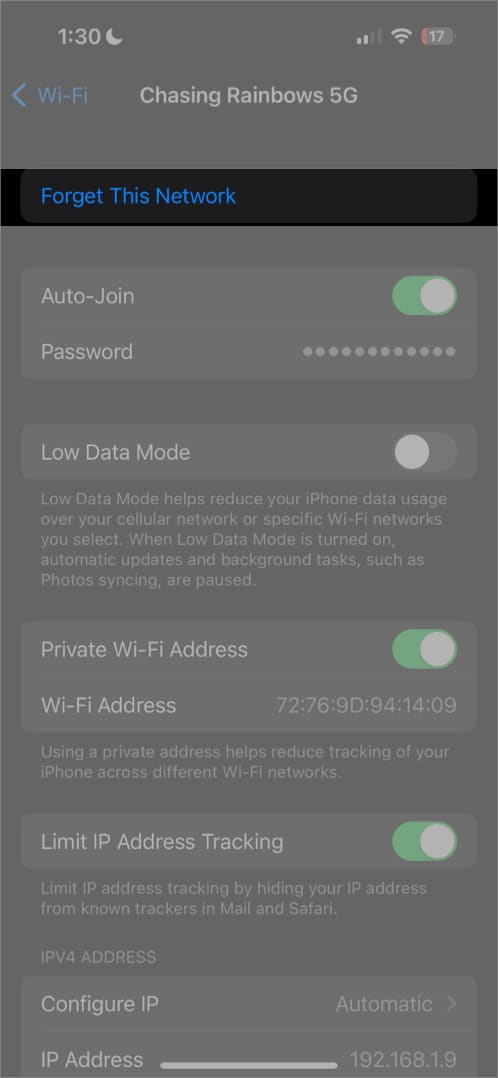 Verbinden Sie sich dann erneut, indem Sie es unter Ihren Netzwerken auswählen und sein Passwort eingeben wenn Sie dazu aufgefordert werden.
Verbinden Sie sich dann erneut, indem Sie es unter Ihren Netzwerken auswählen und sein Passwort eingeben wenn Sie dazu aufgefordert werden.
Überprüfen Sie, ob es Probleme mit Ihrem WLAN-Netzwerk gibt
Wenn Ihr iPhone ein Problem mit Ihrem WLAN erkennt, sehen Sie wahrscheinlich eine Empfehlung unter seinem Namen. Möglicherweise finden Sie keine Internetverbindung. Tippen Sie auf das WLAN-Netzwerk, um weitere Details anzuzeigen.
3. Mobilfunkdaten deaktivieren
Sie können Mobilfunkdaten deaktivieren, damit Ihr Gerät Wi-Fi anstelle Ihrer mobilen Daten verwendet.
Gehen Sie einfach zu Einstellungen → Mobilfunk Daten → schalten Sie Mobilfunk aus. p>
4. Low-Data-Modus deaktivieren
Der Low-Data-Modus ist eine Funktion, die dazu beiträgt, die Datennutzung in bestimmten Wi-Fi-Netzwerken zu reduzieren. Wenn es eingeschaltet ist, deaktiviert Ihr iPhone automatische Updates und Hintergrundaufgaben wie das Synchronisieren von Fotos.
Wenn sich Ihre Wi-Fi-Verbindung im Low-Data-Modus befindet und Ihr Wi-Fi-Assistent aktiviert ist (dazu später mehr), wechselt Ihr iPhone möglicherweise zu Ihren Mobilfunkdaten, wenn es eine stärkere Verbindung bietet, insbesondere wenn eine datenintensive Aufgabe zu erledigen.
Um dies zu überprüfen, gehen Sie zu WLAN → tippen Sie auf die Info-Schaltfläche (i) → schalten Sie sie aus Low-Data-Modus wenn er aktiviert ist.
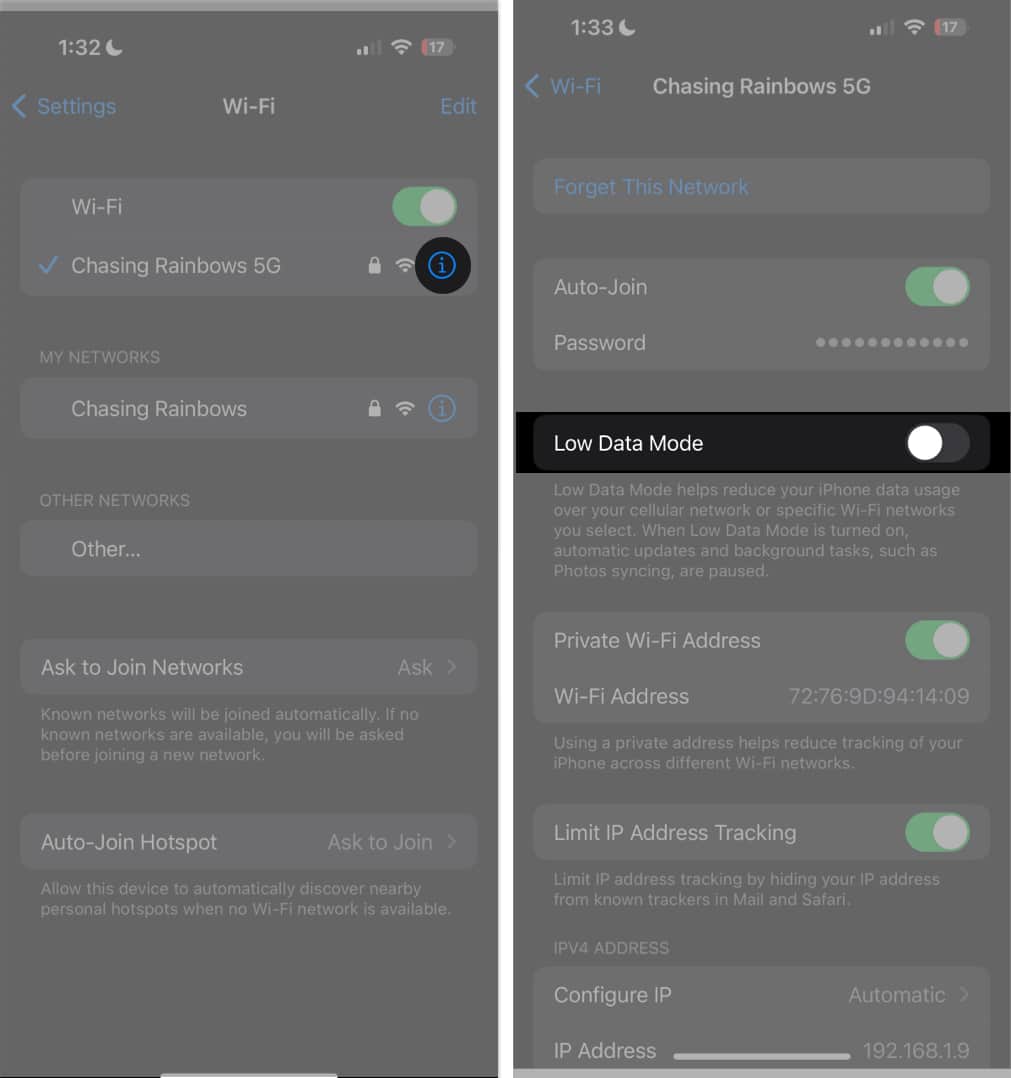
5. Deaktivieren Sie den Wi-Fi-Assistenten
Um Ihnen das beste Surferlebnis zu bieten, sucht Ihr iPhone immer nach der besten und schnellsten Verbindung. Jedes Mal, wenn Ihr Gerät erkennt, dass Ihre mobile Datenverbindung stabiler und schneller ist als Ihr WLAN, wechselt es möglicherweise zu dieser.
Diese Funktion namens Wi-Fi Assist ist auf iPhones mit iOS9 und höher vorhanden. Wenn diese Funktion aktiviert ist, wird sie ausgelöst, wenn Sie eine schlechte Wi-Fi-Verbindung haben. Es ist standardmäßig auf Ihrem Gerät aktiviert. Wenn Sie es deaktivieren möchten:
Gehen Sie zu Einstellungen → Mobilfunk Daten. Scrollen Sie nach unten, um Wi-Fi Assist zu finden, und schalten Sie ihn aus.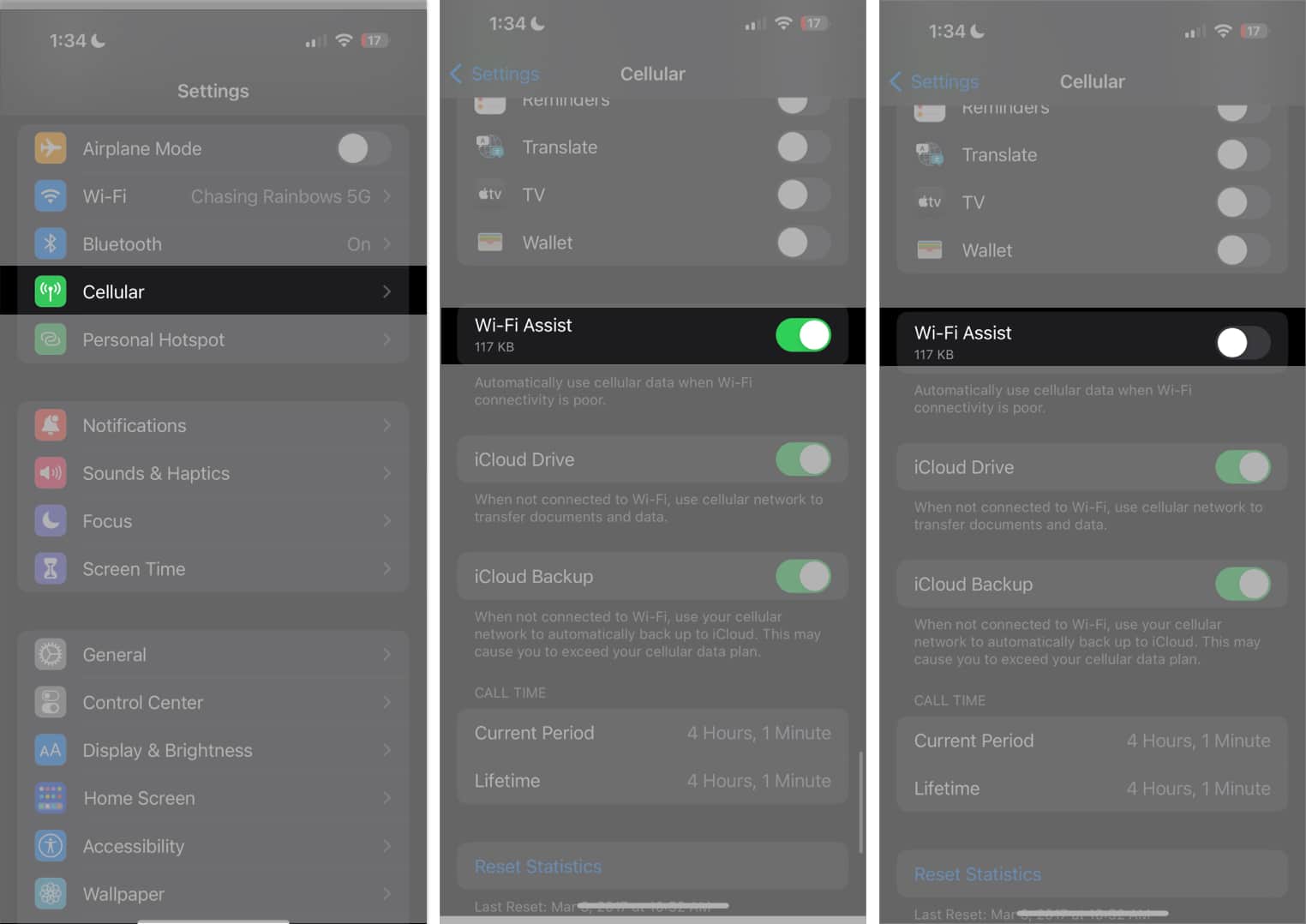
6. Deaktivieren Sie VPN
Die Verbindung mit dem VPN kann Ihre Internetverbindung verlangsamen und zu einer Unterbrechung des WLANs führen. So deaktivieren Sie sie:
Öffnen Sie Einstellungen auf Ihrem iPhone. Tippen Sie auf Allgemein → VPN-und Geräteverwaltung. Stellen Sie sicher, dass das VPN nicht verbunden ist.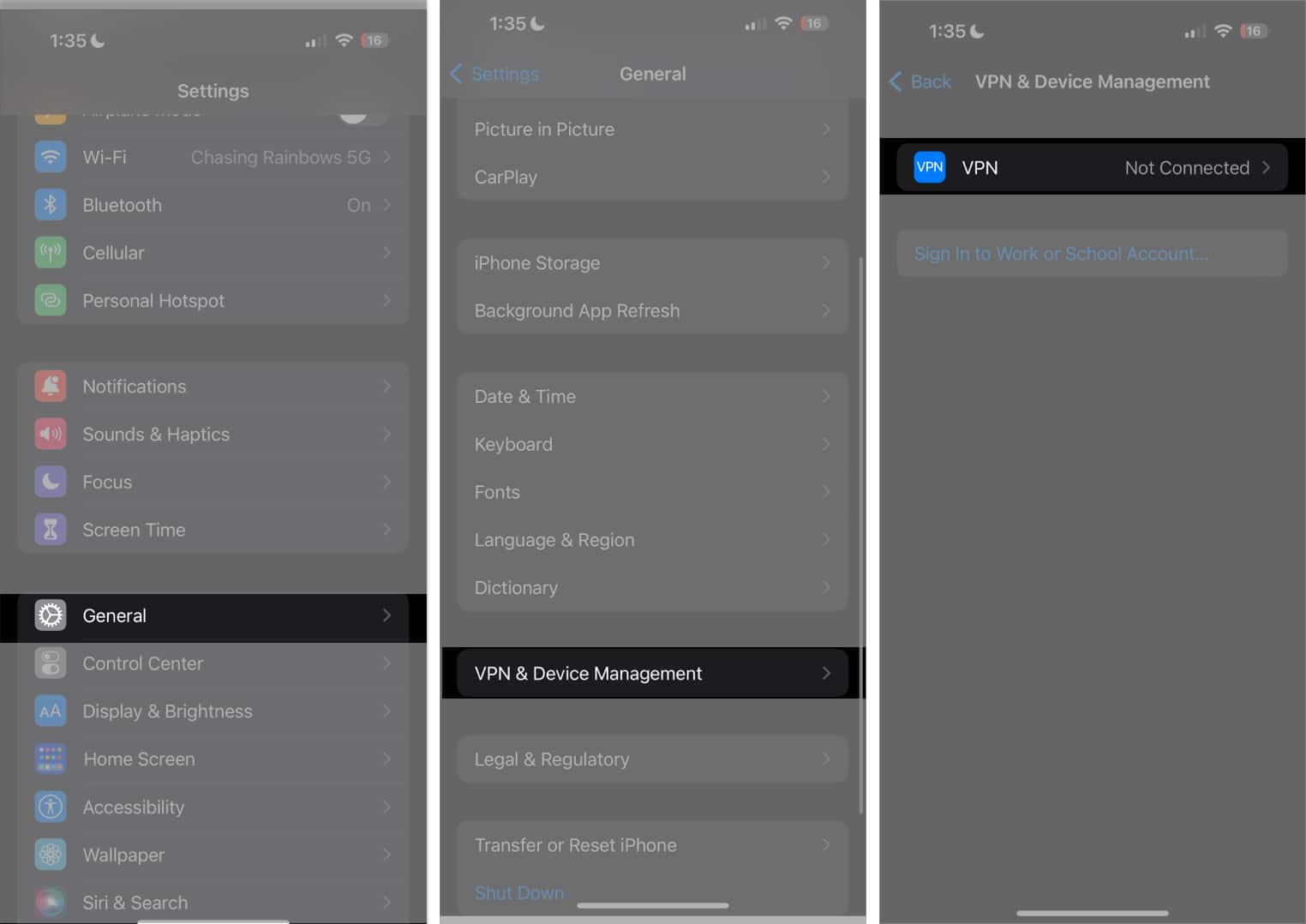
Abgesehen davon haben einige Benutzer berichtet, dass VPN-Apps von Drittanbietern (auch wenn sie nicht aktiv verwenden) können Verbindungsprobleme verursachen und verhindern, dass sich iPhones ordnungsgemäß mit dem WLAN verbinden.
7. Aktivieren Sie „Netzwerk und Drahtlos“
Die Funktion „Netzwerk und Drahtlos“ unter „Datenschutz“ kann sich auf Ihr WLAN und andere Verbindungen auswirken. Diese Funktion ist standardmäßig aktiviert, aber es schadet nicht, noch einmal zu überprüfen, ob sie für Ihr Gerät aktiviert ist.
Um dies zu überprüfen, gehen Sie zu Einstellungen → Datenschutz und Sicherheit. stark>. Aktivieren Sie Ortungsdienste → scrollen Sie nach unten und tippen Sie auf Systemdienste. Scrollen Sie nach unten und tippen Sie auf Systemdienste → schalten Sie Netzwerk & Drahtlos
Scrollen Sie nach unten und tippen Sie auf Systemdienste → schalten Sie Netzwerk & Drahtlos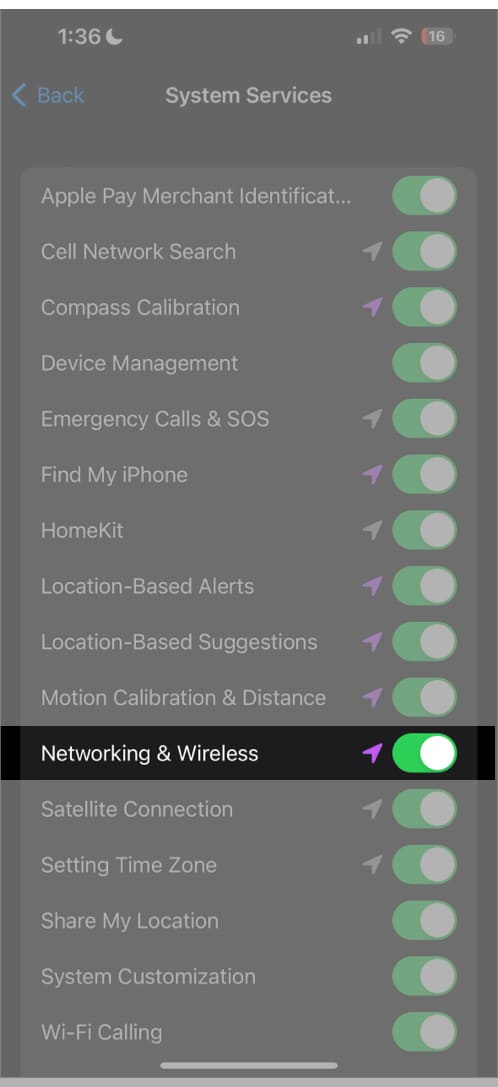
8. Aktualisieren Sie Ihr iOS
Ihr iPhone, das ständig von Wi-Fi zu mobilen Daten wechselt, kann ein Fall von Fehlern und kleineren Störungen sein. Durch die Aktualisierung auf die neueste Software kann dieses Problem behoben werden.
Öffnen Sie einfach Einstellungen → Allgemein. Tippen Sie auf Software-Update. Wenn es ein Update gibt, tippen Sie zum Installieren auf die Schaltfläche Herunterladen und installieren .
9. Starten Sie Ihr iPhone neu
Das Neustarten Ihres iPhones ist eine weitere gängige Lösung für kleinere Störungen und Probleme. Die Art und Weise, wie Sie Ihr iPhone neu starten, hängt von Ihrem Gerät ab. Hier ist unsere Anleitung zum Neustart aller iPhone-Modelle.
10. Netzwerkeinstellungen zurücksetzen
Wenn alle oben genannten Methoden fehlschlagen, besteht Ihr nächster Schritt darin, Ihre Netzwerkeinstellungen zurückzusetzen. Dadurch werden alle Ihre Wi-Fi-Netzwerke und Kennwörter zurückgesetzt, einschließlich Ihrer APN-und VPN-Einstellungen. Mach dir keine Sorge; dadurch werden keine Ihrer Dateien gelöscht.
Wenn Sie ein iPhone mit iOS 15 oder höher verwenden:
Tippen Sie auf Einstellungen → Allgemein
. stark>. Wählen Sie [Gerät] übertragen oder zurücksetzen → Zurücksetzen. Tippen Sie zur Bestätigung zweimal auf Netzwerkeinstellungen zurücksetzen.
Abschluss…
Die oben genannten Methoden sollten dabei helfen, Ihr iPhone daran zu hindern, von Wi-Fi auf mobile Daten umzuschalten. Teilen Sie uns mit, welcher Weg für Sie funktioniert hat!
Weitere Informationen:
