Verweigert Google Chrome den Start unter Windows oder Mac? Es besteht eine gute Chance, dass der Browser einen kleinen Fehler aufweist. Sie können einige Optionen hier und da auf Ihrem Computer optimieren, um das Problem zu umgehen. Wir zeigen Ihnen die verfügbaren Fixes.
Einige Gründe, warum Sie Chrome nicht öffnen können, sind, dass Chrome bereits im Hintergrund ausgeführt wird, der Computer einen kleinen Fehler aufweist, das Antivirenprogramm Ihren Zugriff auf den Browser blockiert hat oder eine bösartige App auf Ihrem Computer stört Chrom und mehr.
Inhaltsverzeichnis
1. Schließen und erneutes Öffnen des Chrome-Browsers erzwingen
Ein Grund, warum Chrome nicht gestartet wird, ist, dass der Webbrowser bereits im Hintergrund auf Ihrem Computer ausgeführt wird. Infolgedessen treten im Browser möglicherweise Probleme in den Vordergrund.

In diesem Fall , können Sie das Schließen und erneute Öffnen des Browsers erzwingen, um Ihr Problem zu beheben.
Unter Windows
Öffnen Sie den Task-Manager, indem Sie mit der rechten Maustaste auf das Startmenüsymbol klicken und Task-Manager auswählen. Klicken Sie in der Liste mit der rechten Maustaste auf Google Chrome und wählen Sie Task beenden aus. 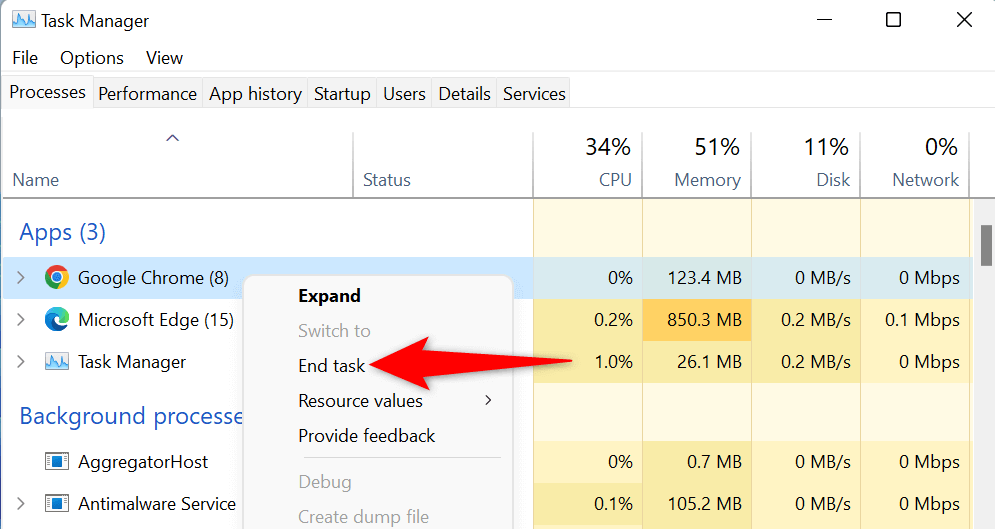 Chrome auf Ihrem PC erneut öffnen.
Chrome auf Ihrem PC erneut öffnen.
Unter macOS
Drücken Sie auf Ihrem Mac die Tastenkombination Option + Befehl + Esc. Wählen Sie Google Chrome in der Liste aus und wählen Sie „Beenden erzwingen“. Starten Sie Chrome auf Ihrem Mac-Computer neu.
2. Starten Sie Ihren Windows 10/11-oder Mac-Computer neu
Kleine Störungen auf Ihrem Computer können das Öffnen von Chrome verhindern. Die gute Nachricht ist, dass Sie die meisten kleineren Probleme mit Ihrem Computer einfach durch Computer neu starten.
Stellen Sie sicher, dass Sie Ihre nicht gespeicherte Arbeit speichern, bevor Sie Ihren Computer ausschalten.
Unter Windows
Starten Sie das Startmenü mit der Windows-Taste. Wählen Sie das Power-Symbol und wählen Sie Restart. 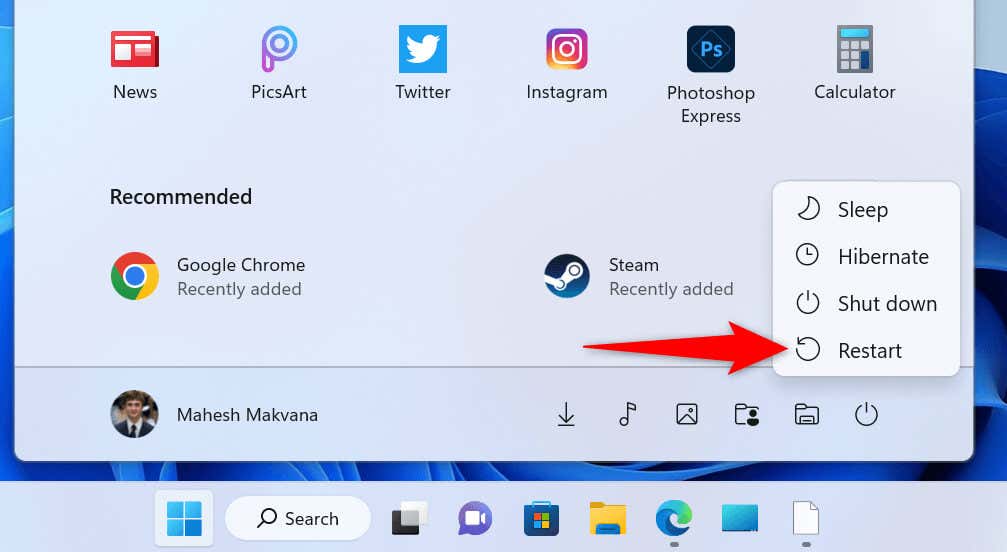
Unter macOS
Wählen Sie das Apple-Menü in der oberen linken Ecke Ihres Macs. Wählen Sie im sich öffnenden Menü Neustart.
Wenn sich Ihr Computer wieder einschaltet, öffnen Sie Google Chrome auf Ihrem Computer.
3. Deaktivieren Sie den Antiviren-/Malware-Scanner Ihres Computers und führen Sie Chrome aus
Die Antivirensoftware Ihres Computers hat Chrome möglicherweise als potenzielle Bedrohung erkannt und Ihren Zugriff auf die App blockiert. Dies geschieht auch dann, wenn Ihr Browser vollkommen sicher ist.
In diesem Fall können Sie überprüfen, ob Ihr Antivirenprogramm Ihren Zugriff auf Chrome blockiert hat, indem Sie Ihren Virenschutz vorübergehend deaktivieren. Wie Sie dies tun, hängt von dem verwendeten Antiviren-Tool ab.
Wenn Sie Microsoft Defender Antivirus verwenden, befolgen Sie die folgenden Schritte, um Ihren Virenschutz zu deaktivieren:
Öffnen Sie Start, suchen Sie nach Windows-Sicherheit und starten Sie die App. Wählen Sie im Hauptfenster der App Viren-und Bedrohungsschutz aus. Wählen Sie Einstellungen verwalten unter der Überschrift Viren-und Bedrohungsschutzeinstellungen aus. 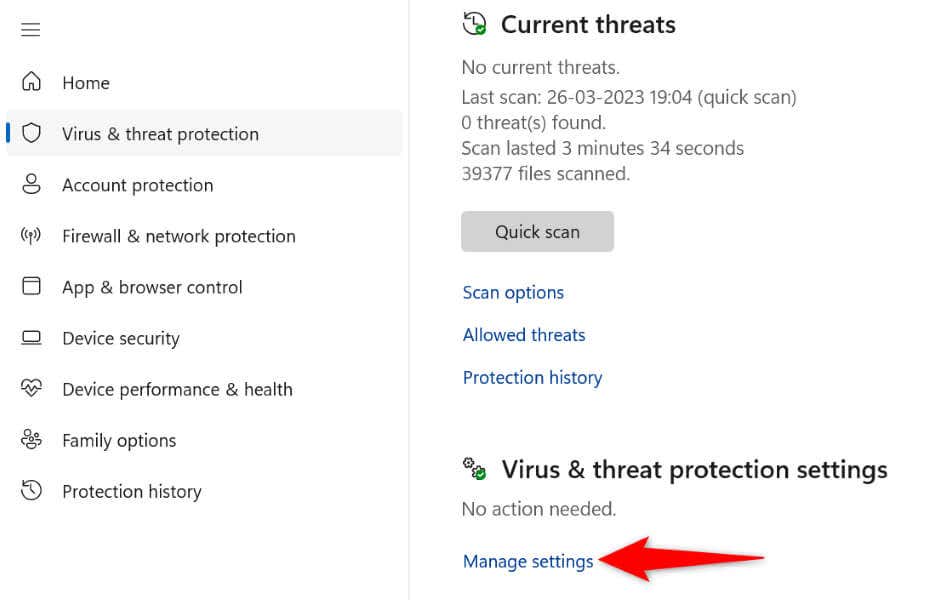 Deaktivieren Sie die Option Echtzeitschutz.
Deaktivieren Sie die Option Echtzeitschutz. 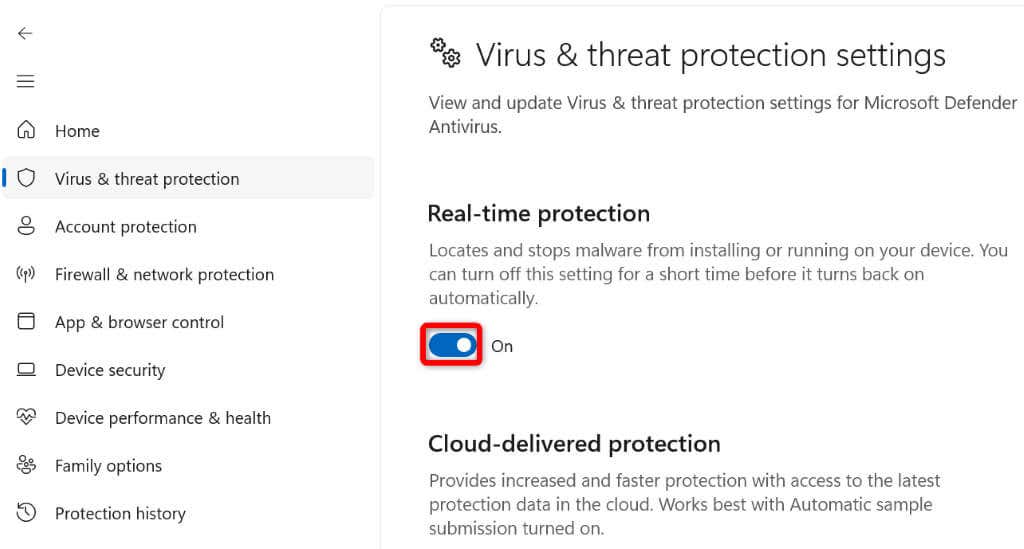 Wählen Sie Ja in der Eingabeaufforderung der Benutzerkontensteuerung. Starten Sie die Chrome-App.
Wählen Sie Ja in der Eingabeaufforderung der Benutzerkontensteuerung. Starten Sie die Chrome-App.
Wenn Chrome nach dem Deaktivieren Ihres Antivirentools gestartet wird, können Sie Chrome zur Whitelist Ihres Tools hinzufügen, damit Ihr Zugriff auf den Browser in Zukunft nicht blockiert wird.
Sie können dies in Microsoft Defender Antivirus wie folgt tun:
Öffnen Sie die Windows-Sicherheits-App auf Ihrem PC. Navigieren Sie in der App zu Viren-& Bedrohungsschutz > Einstellungen verwalten. Wählen Sie Ausschlüsse hinzufügen oder entfernen im Abschnitt Ausschlüsse aus. 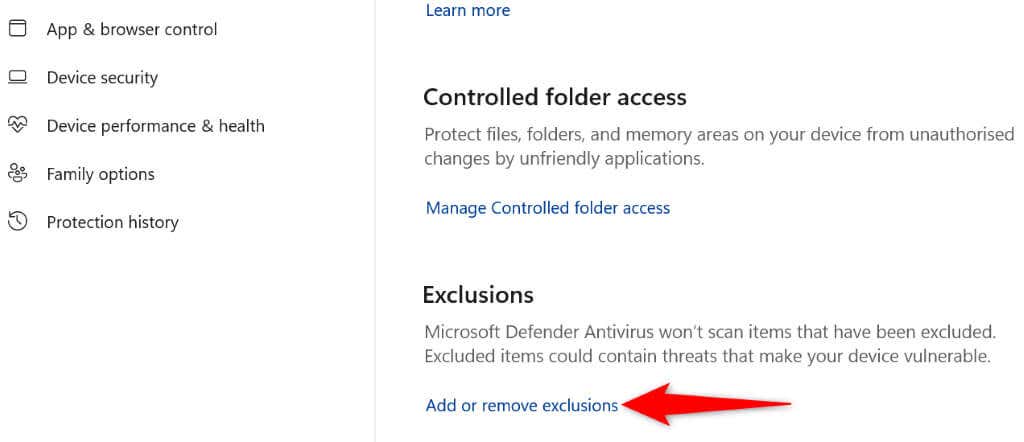 Wählen Sie Ja in der Eingabeaufforderung der Benutzerkontensteuerung. Wählen Sie auf der folgenden Seite Ausschluss hinzufügen > Datei aus.
Wählen Sie Ja in der Eingabeaufforderung der Benutzerkontensteuerung. Wählen Sie auf der folgenden Seite Ausschluss hinzufügen > Datei aus.  Navigieren Sie auf Ihrem Computer zum Installationsordner von Chrome und wählen Sie die Datei chrome.exe aus. Die Datei befindet sich auf unserem PC unter folgendem Pfad:
Navigieren Sie auf Ihrem Computer zum Installationsordner von Chrome und wählen Sie die Datei chrome.exe aus. Die Datei befindet sich auf unserem PC unter folgendem Pfad:
C:\Program Files\Google\Chrome\Application Schließen Sie Windows Security und starten Sie Chrome.
4. Beheben Sie, dass Google Chrome nicht geöffnet wird, indem Sie zwielichtige Windows-und Mac-Apps entfernen
Chromes Startproblem könnte durch eine schädliche App verursacht werden, die den Browser stört. Viele Apps auf dem Markt verändern das Verhalten anderer Apps.
Entfernen Sie alle zwielichtigen apps von Ihrem Computer, was Ihr Chrome-Startproblem lösen sollte.
Unter Windows
Öffnen Sie die Windows-Einstellungen, indem Sie Windows + I drücken. Wählen Sie Apps in der linken Seitenleiste und Apps & Funktionen im rechten Bereich aus. Suchen Sie die zu entfernende App in der App-Liste. Wählen Sie die drei Punkte neben der App und wählen Sie Deinstallieren. 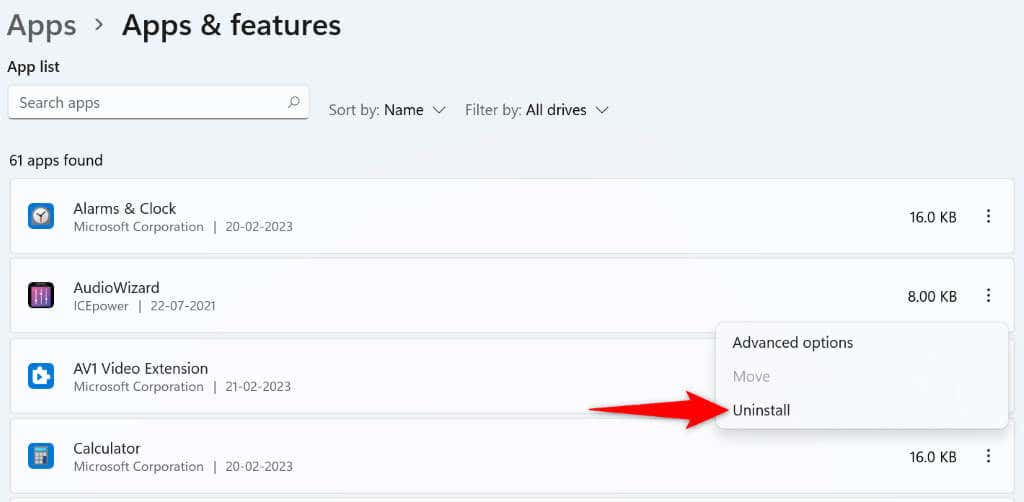 Wählen Sie in der Eingabeaufforderung Deinstallieren aus, um Ihre Auswahl zu bestätigen. Starten Sie Ihren PC neu und starten Sie Chrome.
Wählen Sie in der Eingabeaufforderung Deinstallieren aus, um Ihre Auswahl zu bestätigen. Starten Sie Ihren PC neu und starten Sie Chrome.
Unter macOS
Öffnen Sie ein Finder-Fenster und wählen Sie Anwendungen in der linken Seitenleiste aus. Suchen Sie die zu löschende App in der Liste. Klicken Sie mit der rechten Maustaste auf die App und wählen Sie In den Papierkorb verschieben. Starten Sie Ihren Mac neu, wenn Sie die App entfernt haben. Öffnen Sie Chrome.
5. Chrome deinstallieren und neu installieren
Wenn Chrome auch nach Anwendung der oben genannten Korrekturen nicht geöffnet wird, sind die Kerndateien des Browsers möglicherweise beschädigt. Verschiedene Elemente wie Viren und bösartige Apps können die Dateien Ihres Browsers verändern und den Browser instabil machen.
In diesem Fall können Sie die Chrome-Anwendung auf Ihrem Computer entfernen und neu installieren. Dadurch werden die fehlerhaften Dateien des Browsers gelöscht und neue Arbeitsdateien hinzugefügt.
Unter Windows
Öffnen Sie Start, suchen Sie die Systemsteuerung und wählen Sie das Dienstprogramm in den Suchergebnissen aus. Wählen Sie auf der folgenden Seite Programm deinstallieren. Wählen Sie Google Chrome in der Liste aus und wählen Sie oben Deinstallieren. 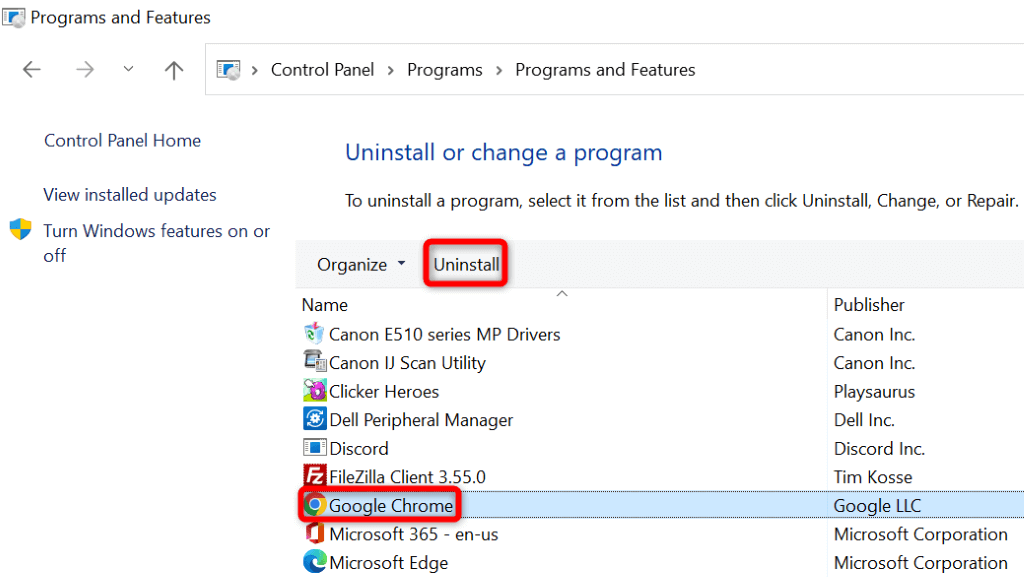 Wählen Sie Ja in der Eingabeaufforderung der Benutzerkontensteuerung. Befolgen Sie die Anweisungen auf dem Bildschirm, um Chrome von Ihrem PC zu entfernen. Starten Sie Ihren PC neu, wenn Sie Chrome gelöscht haben. Starten Sie einen Webbrowser auf Ihrem PC, öffnen Sie die Website Google Chrome, laden Sie den Browser herunter und installieren Sie ihn auf Ihrem Computer.
Wählen Sie Ja in der Eingabeaufforderung der Benutzerkontensteuerung. Befolgen Sie die Anweisungen auf dem Bildschirm, um Chrome von Ihrem PC zu entfernen. Starten Sie Ihren PC neu, wenn Sie Chrome gelöscht haben. Starten Sie einen Webbrowser auf Ihrem PC, öffnen Sie die Website Google Chrome, laden Sie den Browser herunter und installieren Sie ihn auf Ihrem Computer.
Unter macOS
Öffnen Sie den Finder und wählen Sie Anwendungen in der linken Seitenleiste aus. Klicken Sie in der Liste mit der rechten Maustaste auf Google Chrome und wählen Sie In den Papierkorb verschieben. Starten Sie Ihren Mac neu, nachdem Sie Chrome entfernt haben. Starten Sie die Website Google Chrome in Ihrem Webbrowser, laden Sie das Installationsprogramm herunter und führen Sie die Installationsdatei aus, um Chrome zu installieren auf Ihrem Mac.
Startprobleme von Chrome auf verschiedene Arten unter Windows und Mac beheben
Wenn Chrome Ihr primärer Webbrowser ist, bedeutet die Nichtzugriffsmöglichkeit auf den Browser, dass Sie keinen Zugriff auf Ihre gespeicherten Anmeldungen, Lesezeichen und andere Elemente haben. Sie können die oben beschriebenen Korrekturen anwenden, um Ihr Chrome-Problem zu lösen.
Sobald Sie dies getan haben, wird Chrome wie gewohnt gestartet, sodass Sie auf all Ihren Lieblingsseiten surfen können. Viel Spaß beim Stöbern!
