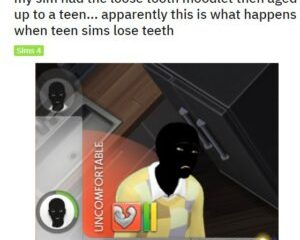AssistiveTouch ist eine weitere hervorragende Barrierefreiheitsfunktion von iOS 16. Es bietet Verknüpfungen zu wichtigen Aufgaben wie dem Sperren des Bildschirms, dem Öffnen des App-Umschalters usw. Daher ist es eine großartige Hilfe, wenn Sie Probleme beim Navigieren oder Drücken der Tasten haben. Aber was tun, wenn AssistiveTouch auf Ihrem iPhone nicht funktioniert? Mach dir keine Sorge; Mit den Fehlerbehebungen in diesem Artikel sind Sie bestens versorgt!
Schalten Sie AssistiveTouch ein und aus. AssistiveTouch zurücksetzen Passen Sie die Deckkraft von AssistiveTouch an. Starten Sie Ihr iPhone neu. Alle Einstellungen zurücksetzen. Aktualisieren Sie Ihr iPhone
1. AssistiveTouch aus-und einschalten
AssistiveTouch wird effektiv aktualisiert, wenn es ein-und ausgeschaltet wird. Daher besteht eine hohe Wahrscheinlichkeit, dass die Funktion besser angezeigt wird und besser funktioniert.
Öffnen Sie Einstellungen → Bedienungshilfen Wählen Sie Berühren → AssistiveTouch. Schalten Sie AssistiveTouch aus.
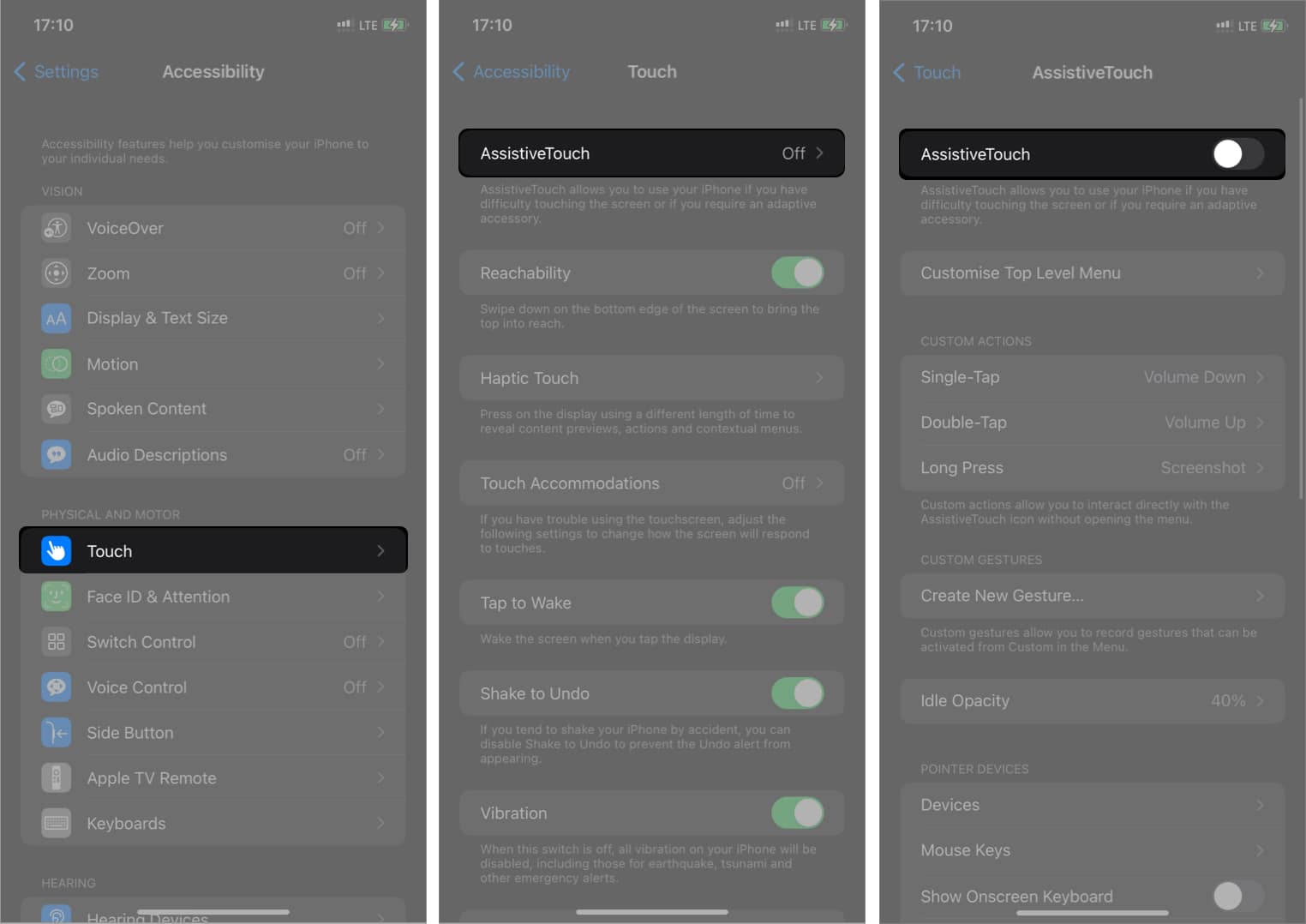
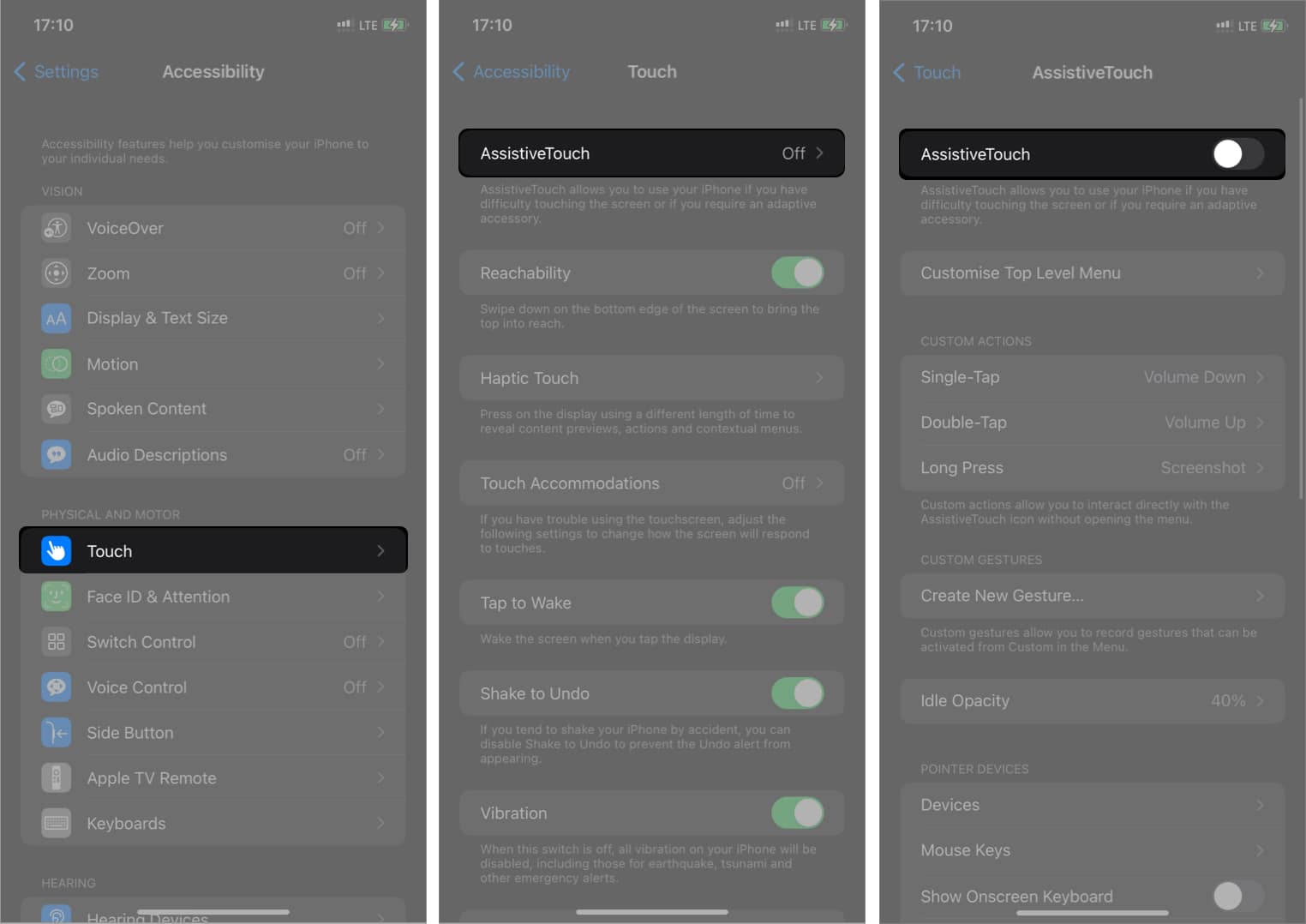 Warten Sie einige Sekunden und schalten Sie es wieder ein.
Warten Sie einige Sekunden und schalten Sie es wieder ein.
2. AssistiveTouch zurücksetzen
Wenn sich AssistiveTouch nach der aktualisierten Umschaltung nicht bewegt, ist es denkbar, dass Sie die Einstellungen dieser Funktion unbeabsichtigt geändert haben. Das AssistiveTouch-Menü wird standardmäßig nur Siri aktivieren und sonst nichts tun, wenn alle Funktionen deaktiviert sind.
In dieser Situation können Sie AssistiveTouch zurücksetzen, um es wieder funktionsfähig zu machen. Es löscht das Primärmenü der Schaltfläche und löst alle Probleme.
Gehen Sie zu Einstellungen → Barrierefreiheit → Touch → AssistiveTouch. Wählen Sie Menü der obersten Ebene anpassen aus. Tippen Sie auf Zurücksetzen.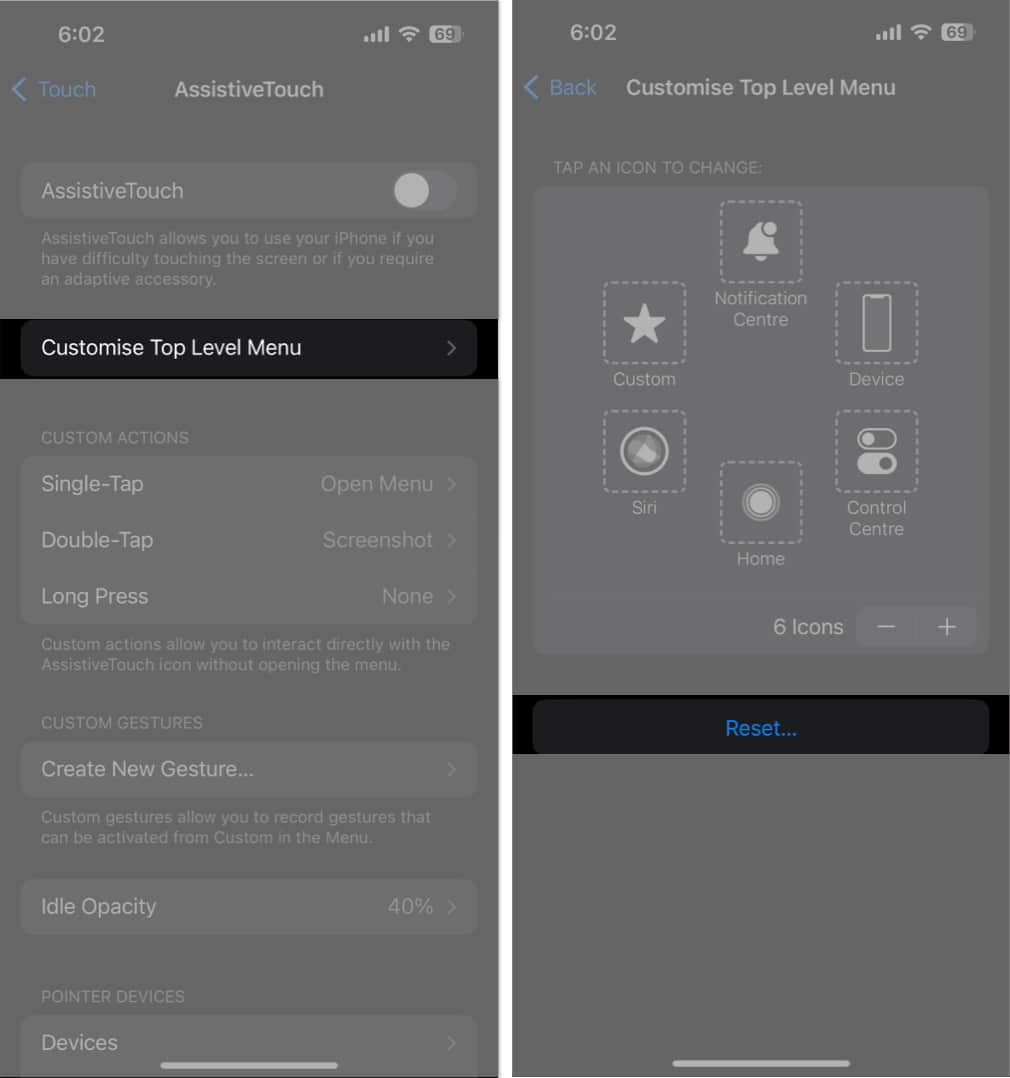
3. Deckkraft von AssistiveTouch anpassen
Die geringere Deckkraft des AssistiveTouch-Balls kann dazu führen, dass er verschwindet. Sie müssen also die Sichtbarkeit der Schaltfläche erhöhen, um sie richtig zu verwenden. Wir empfehlen Personen mit normalem Sehvermögen eine Deckkraft von mindestens 40 %.
Navigieren Sie zu Einstellungen → Bedienungshilfen→. Berühren Sie → AssistiveTouch. Tippen Sie auf Deckkraft im Leerlauf. Bewegen Sie den Schieberegler, um die Sichtbarkeit nach Ihren Wünschen zu erhöhen.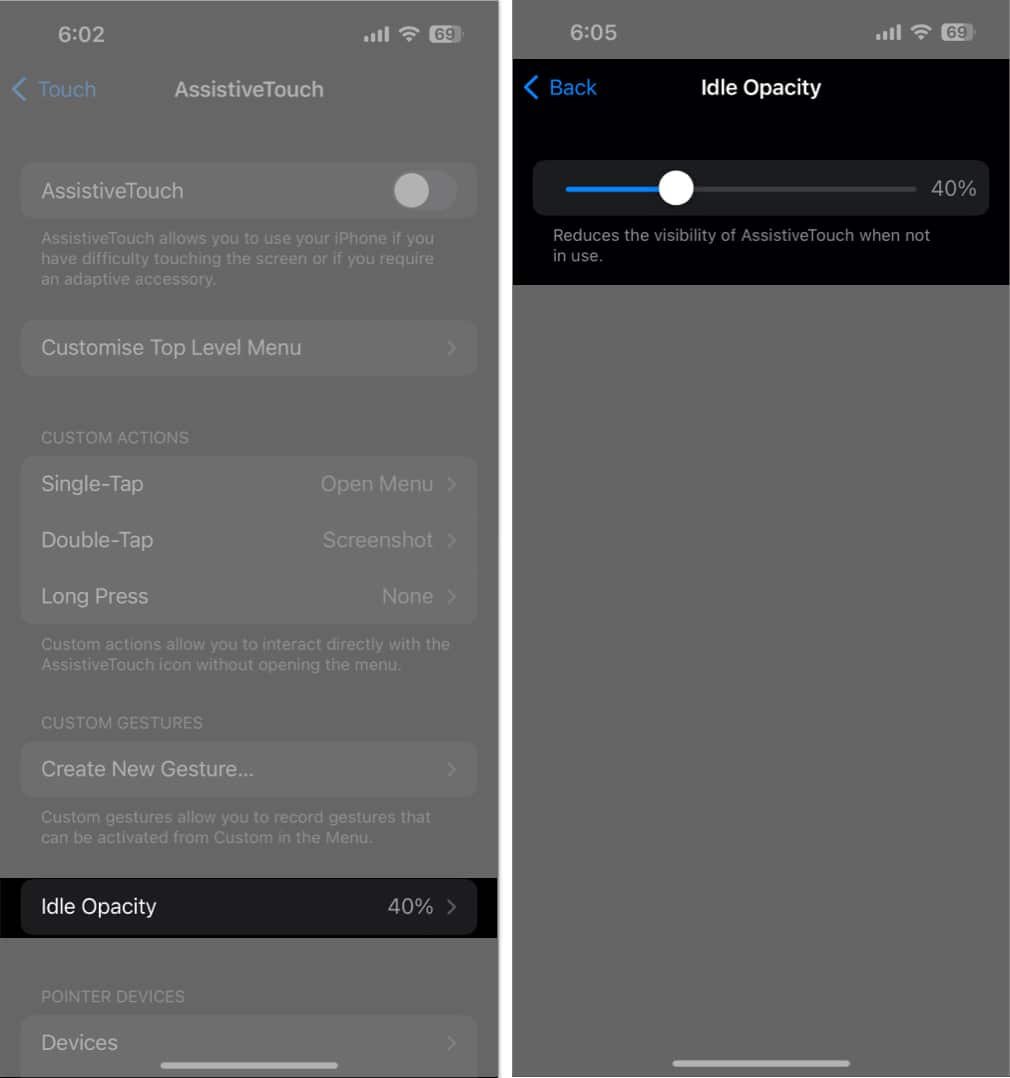
4. Starten Sie Ihr iPhone neu
Das Neustarten Ihres iPhones ist der erste Schritt, um das Problem zu beheben, dass AssistiveTouch in iOS 16 nicht funktioniert. Es beseitigt alle vorübergehenden Probleme, Störungen und Systemprobleme. Versuchen Sie, einen erzwungenen Neustart auszuführen, wenn ein Neustart Ihres Geräts nicht funktioniert.

5. Alle Einstellungen zurücksetzen
Es kann vorkommen, dass sich Anzeigeeinstellungen mit AssistiveTouch-Funktionen überschneiden. Es ist daher eine gute Idee, alle Einstellungen Ihres iPhones zurückzusetzen und zu den Standardoptionen zu gelangen. Und keine Sorge! Ihre Daten werden überhaupt nicht gelöscht.
Öffnen Sie Einstellungen → Allgemein. Wählen Sie iPhone übertragen oder zurücksetzen. Tippen Sie auf Zurücksetzen → Alle Einstellungen zurücksetzen. Geben Sie Ihren Passcode ein. Bestätigen Sie, indem Sie auf Alle Einstellungen zurücksetzen tippen.
6. Aktualisieren Sie Ihr iPhone
Wenn auf Ihrem iPhone eine veraltete iOS-Version läuft, können mehrere Probleme auftreten. Stellen Sie daher sicher, dass Sie immer die neueste iOS-Version verwenden.
Gehen Sie zu Einstellungen → Allgemein →Softwareaktualisierung. Tippen Sie auf Herunterladen und installieren, wenn ausstehende Updates verfügbar sind.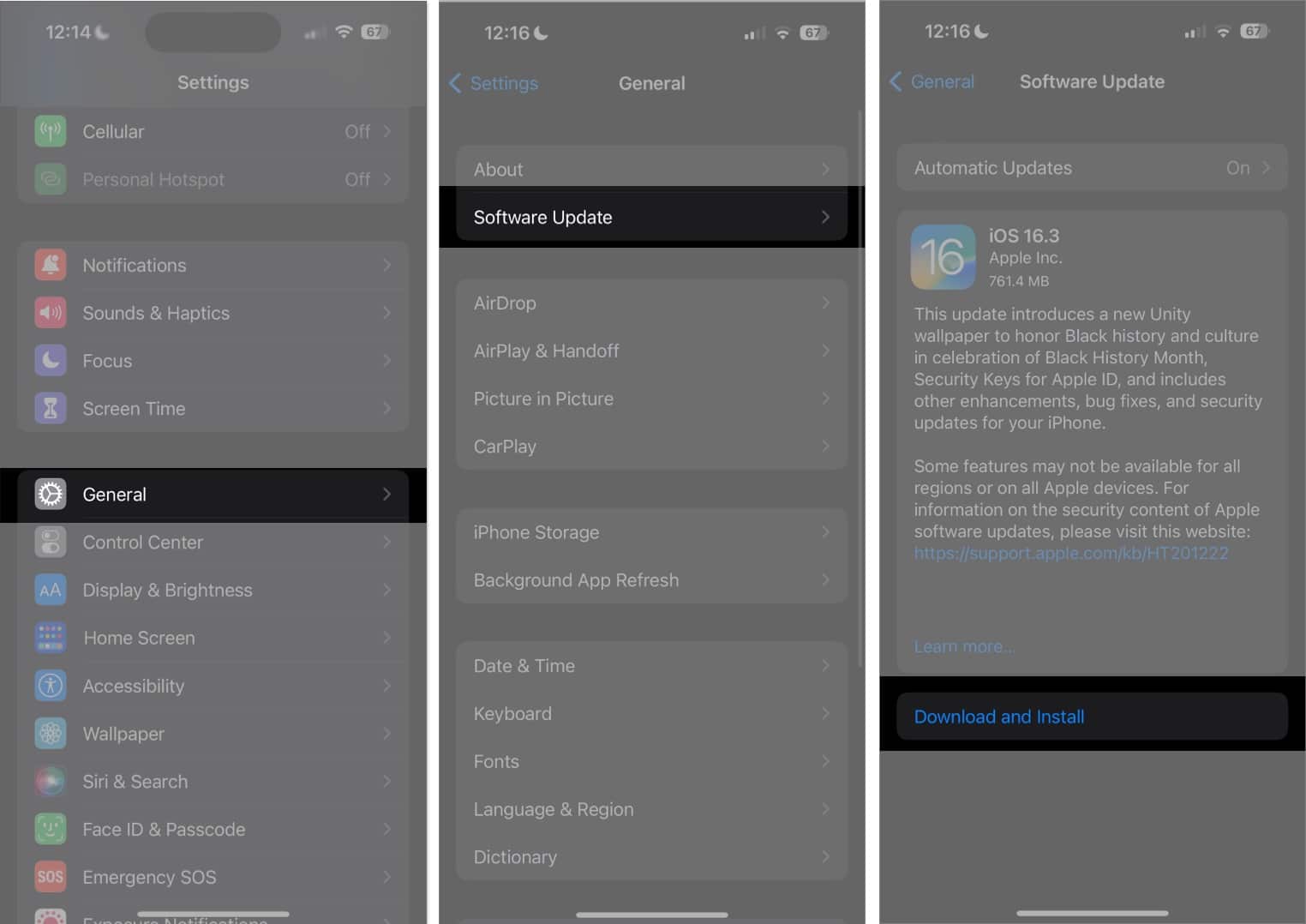
Schalten Sie außerdem alle Funktionen im Abschnitt Automatische Updates ein.
Holen Sie sich den Assistenten zurück!
Das Problem, dass AssistiveTouch auf Ihrem iPhone nicht funktioniert, kann eine frustrierende Erfahrung sein, besonders wenn Sie sich aus Gründen der Barrierefreiheit darauf verlassen. Mit den in diesem Blog beschriebenen Schritten zur Fehlerbehebung sollten Sie jedoch in der Lage sein, das Problem zu beheben und Ihr AssistiveTouch wieder zum Laufen zu bringen.
Ihr Touchscreen reagiert möglicherweise nicht mehr, wenn Sie eine dicke Displayschutzfolie verwenden. So erhalten Sie möglicherweise eine hochwertige Displayschutzfolie. Wenn nichts funktioniert, können Sie sich an den Apple Support wenden.
Weitere Informationen…