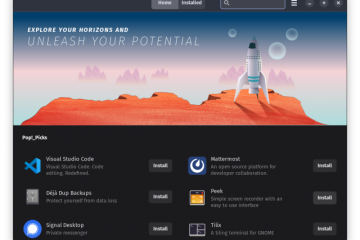Linux ist dafür bekannt, ein leistungsstarkes und zuverlässiges Betriebssystem zu sein, das unvergleichliche Sicherheit, Stabilität und Flexibilität bietet. Um die Integrität und Sicherheit des Systems aufrechtzuerhalten, implementiert Linux bestimmte Einstellungen in Form von „Berechtigungen“. Diese Berechtigungen steuern, wer auf die Dateien und Verzeichnisse zugreifen, sie ändern oder ausführen kann. Ob Sie ein neuer Linux-Benutzer oder ein erfahrener Veteran sind, das Verständnis der Linux-Berechtigungen ist für ein sicheres System äußerst wichtig. In diesem Artikel werden wir uns eingehend damit befassen, was Linux-Berechtigungen sind und wie Sie Ihre Dateien und Verzeichnisse am besten sichern.
Inhaltsverzeichnis
Linux-Berechtigungen verstehen
Linux-Dateiberechtigungen sind spezifische Einstellungen, mit denen Benutzer steuern können, wer Zugriff auf ihre Dateien hat. Unter Linux hat jede Datei oder jedes Verzeichnis eine Reihe von Berechtigungen, die über drei Ebenen von Systembenutzern verteilt sind:
Benutzer: Dies bezieht sich auf den Eigentümer der Datei oder Verzeichnis. Im Allgemeinen ist der Benutzer, der die Datei/das Verzeichnis erstellt, der Eigentümer. Gruppe: Eine Gruppe ist eine Sammlung mehrerer Benutzer mit denselben Berechtigungen für eine Datei oder ein Verzeichnis. Andere: Jeder andere Benutzer, der weder Eigentümer noch Mitglied einer Gruppe ist, fällt unter diese Kategorie.
Jeder dieser Benutzer hat drei Arten von Dateiberechtigungen, die verschiedene Arten von Aktionen festlegen, die Benutzer ausführen können:
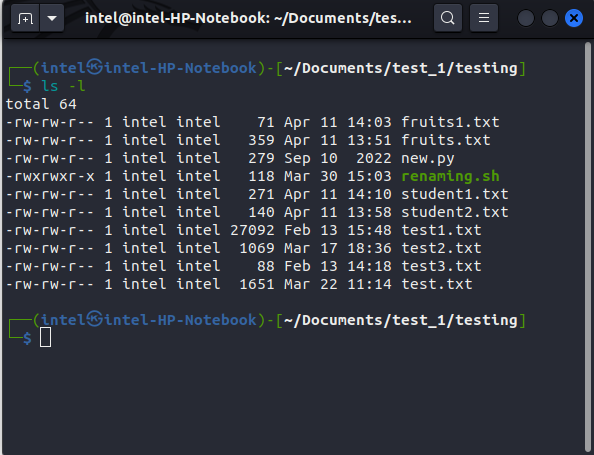 Lesen (r): Ermöglicht den Benutzern, den Inhalt einer Datei anzuzeigen oder Verzeichnis. Für eine Datei bedeutet Leseberechtigung, dass Benutzer den Inhalt der Datei drucken und kopieren können. Bei Verzeichnissen können Benutzer mit Leseberechtigung die Dateien im Verzeichnis anzeigen und kopieren. Schreiben (w): ermöglicht den Benutzern, den Inhalt der Datei/des Verzeichnisses zu ändern. Wenn die Schreibberechtigung für einen Benutzer festgelegt ist, kann dieser Benutzer die Datei oder das Verzeichnis hinzufügen, entfernen oder sogar umbenennen. Ausführen (x): ermöglicht den Benutzern, die Datei auszuführen oder auf ein Verzeichnis zuzugreifen. Dies steht in scharfem Kontrast zu dem, was wir unter Windows sehen, wo ausführbare Dateien eine „.exe“-Erweiterung haben und Benutzer sie einfach ausführen können. Wenn die Datei unter Linux jedoch Ausführungsberechtigungen für einen Benutzer hat, kann nur der Benutzer sie ausführen. Bindestrich (-): Es bedeutet, dass keine Berechtigung gesetzt ist oder keine Berechtigung vorliegt.
Lesen (r): Ermöglicht den Benutzern, den Inhalt einer Datei anzuzeigen oder Verzeichnis. Für eine Datei bedeutet Leseberechtigung, dass Benutzer den Inhalt der Datei drucken und kopieren können. Bei Verzeichnissen können Benutzer mit Leseberechtigung die Dateien im Verzeichnis anzeigen und kopieren. Schreiben (w): ermöglicht den Benutzern, den Inhalt der Datei/des Verzeichnisses zu ändern. Wenn die Schreibberechtigung für einen Benutzer festgelegt ist, kann dieser Benutzer die Datei oder das Verzeichnis hinzufügen, entfernen oder sogar umbenennen. Ausführen (x): ermöglicht den Benutzern, die Datei auszuführen oder auf ein Verzeichnis zuzugreifen. Dies steht in scharfem Kontrast zu dem, was wir unter Windows sehen, wo ausführbare Dateien eine „.exe“-Erweiterung haben und Benutzer sie einfach ausführen können. Wenn die Datei unter Linux jedoch Ausführungsberechtigungen für einen Benutzer hat, kann nur der Benutzer sie ausführen. Bindestrich (-): Es bedeutet, dass keine Berechtigung gesetzt ist oder keine Berechtigung vorliegt.
So zeigen Sie Dateiberechtigungen in Linux an
Jetzt, da Sie wissen, welche Dateiberechtigungen in Linux existieren, lassen Sie uns sehen, wie Sie die Berechtigungen anzeigen können, die Dateien gewährt wurden. Das Anzeigen der Dateiberechtigungen ist ziemlich einfach, und Sie müssen nur diesen Befehl verwenden:
ls-l
Sobald Sie diesen Befehl ausführen, sehen Sie eine Liste aller Dateien und Verzeichnisse am aktuellen Standort. Ihre Ausgabe sieht ähnlich aus wie im folgenden Screenshot:
Scheint verwirrend? Versuchen wir, dies anhand eines Beispielbeispiels zu verstehen:
Im obigen Beispiel:
Das erste Zeichen (-) gibt Dateityp an; ‚-‘ bedeutet, dass das Element eine Datei ist und ‚d‘ bedeutet ein Verzeichnis. Die nächsten neun Zeichen geben den Berechtigungssatz für den Eintrag an (dazu später mehr). Die nächste Ziffer zeigt die Anzahl der Links, die die Datei hat. Standardmäßig hat das Element 1. Die nächste Spalte zeigt den Namen des Dateieigentümers. Die nächste Spalte zeigt, welche Gruppe Zugriff auf die Datei hat. Die nächste Spalte zeigt die Dateigröße. Die nächste Spalte zeigt die letzte Änderungszeit der Datei. Und die letzte Spalte zeigt den Namen der Datei/des Verzeichnisses. 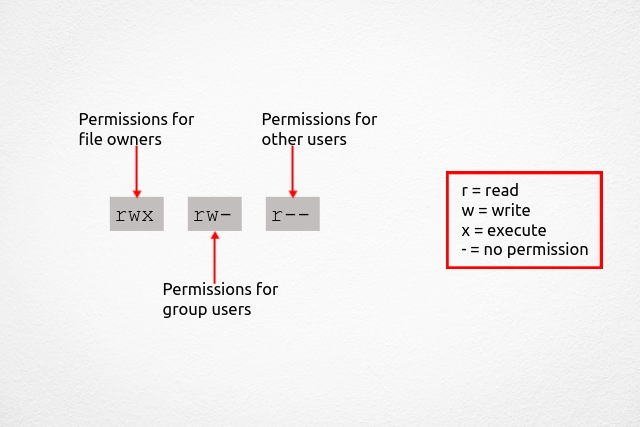
Nach der Vereinfachung der Ausgabe von ls-l-Befehl, erweitern wir den Berechtigungsteil mit einem Beispiel-Berechtigungssatz „rwxr-xr–“:
Hier bedeuten die ersten 3 Zeichen, „rwx“, dass der Dateieigentümer hat Lese-(r), Schreib-(w) und ausführbare (x) Berechtigungen. Die nächsten 3 Zeichen „r-x“ zeigen, dass die Gruppenbenutzer sowohl Lese-(r) als auch Ausführungsberechtigungen (x) haben, aber keine Schreibberechtigung (-). Die letzten 3 Zeichen „r–“ bedeuten, dass alle anderen Benutzer nur Leseberechtigungen (r) haben. Die beiden Striche am Ende zeigen die fehlende Berechtigung (in diesem Fall keine Schreib-und Ausführungsberechtigungen).
Also, um es zusammenzufassen, die ersten 3 Zeichen bedeuten die Berechtigungen für den Dateieigentümer; die zweiten 3 Zeichen bezeichnen die Berechtigungen für die Benutzer in einer Gruppe und die letzten 3 Zeichen bezeichnen die Berechtigungen für andere Benutzer strong>.
So ändern Sie die Dateiberechtigungen unter Linux
Um die Dateiberechtigungen unter Linux zu ändern, verwenden wir den Befehl chmod, der für „Änderungsmodus“ steht. Die grundlegende Syntax zur Verwendung des chmod-Befehls lautet:
chmod
Einige der Befehlsoptionen, die Sie mit chmod kombinieren können, sind:
Für den Teil
Absoluter Modus Symbolischer Modus
Absoluter Modus in chmod
In diesem Modus werden die Berechtigungen werden mit einer Kombination aus dreistelligen Zahlen von 1 bis 7 (auch Oktalzahlen genannt) angegeben. Dabei entspricht die erste Ziffer dem Dateieigentümer, die zweite den Gruppenbenutzern und die dritte den anderen Benutzern. Die grundlegende Syntax zum Angeben von Berechtigungen im absoluten Modus lautet:
chmod
Die verschiedenen Zahlenkombinationen, die Sie für Berechtigungen verwenden können, sind:
Sehen wir uns ein Beispiel an, um dies verständlicher zu machen. Angenommen, Sie möchten Lese-, Schreib-und Ausführungsberechtigungen für alle Benutzer für die Datei „test.txt“ festlegen, dann verwenden Sie diesen Befehl:
chmod-v 777 test.txt
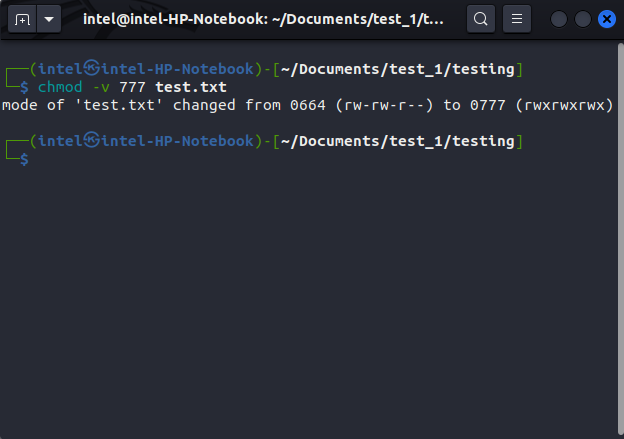
Dies ist ein recht häufig verwendeter Befehl in Linux-Systemen haben wir daher eine ausführliche Anleitung darüber vorbereitet, was chmod 777 unter Linux bedeutet.
2. Wenn Sie nur Leseberechtigung für den Dateieigentümer und keine Berechtigung für Gruppen und andere Benutzer festlegen möchten, können Sie diesen Befehl verwenden:
chmod-v 400 test.txt
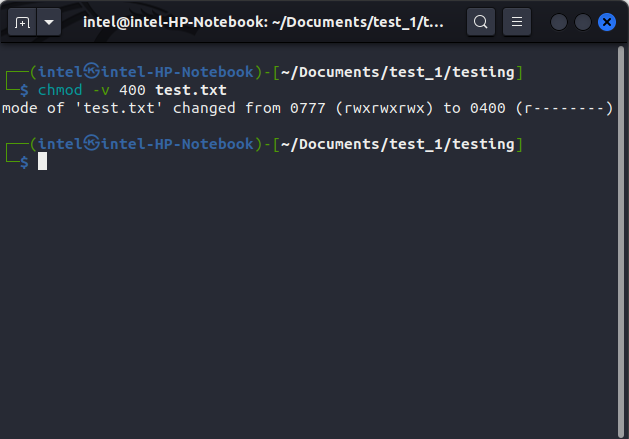
Symbolischer Modus in chmod
Das Hauptproblem beim absoluten Modus ist, dass Sie den Berechtigungssatz immer für alle Benutzer bereitstellen müssen, selbst wenn Sie ihn für einen Benutzer ändern müssen.
Hier kommt der symbolische Modus ins Spiel. Der symbolische Modus wird am häufigsten verwendet, da er Buchstaben anstelle von Zahlen verwendet, die für die meisten Benutzer schwer verständlich sind. Abgesehen davon, dass es für Benutzer einfach ist, können Sie im Gegensatz zum absoluten Modus im symbolischen Modus auch Berechtigungen nur für einen bestimmten Benutzer festlegen. Die grundlegende Syntax zum Ändern der Dateiberechtigung im symbolischen Modus in chmod lautet:
chmod
In der obigen Syntax:
Im symbolischen Modus können Sie die
Dateieigentümer als’u’Gruppenbenutzer als’g’andere Benutzer als’o’alle Benutzer (Kombination aller drei) als’a’oder’ugo’
Für den Teil
Sehen wir uns nun einige Beispiele an, wie wir Berechtigungen in Linux im symbolischen Modus setzen können. Angenommen, Sie möchten die Ausführungsberechtigung für die Gruppe festlegen, dann verwenden Sie diesen Befehl:
chmod-v g+x test.txt
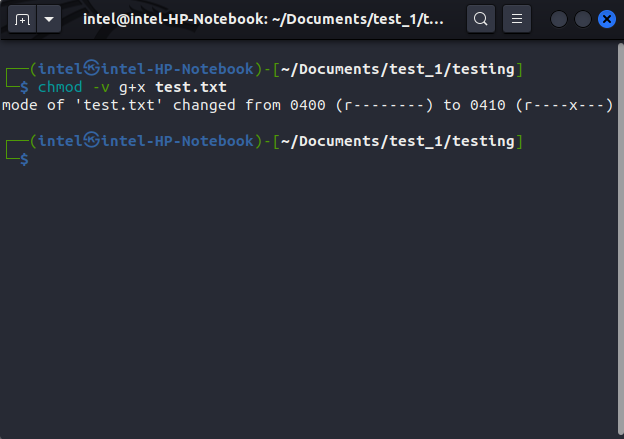
Sie können sogar mehrere Berechtigungen für verschiedene Benutzertypen festlegen. Angenommen, Sie möchten Ausführungsberechtigungen von den anderen Benutzertypen entfernen und Lese-, Schreib-und Ausführungsberechtigungen für den Dateieigentümer hinzufügen:
chmod o-x,u+rwx test.txt
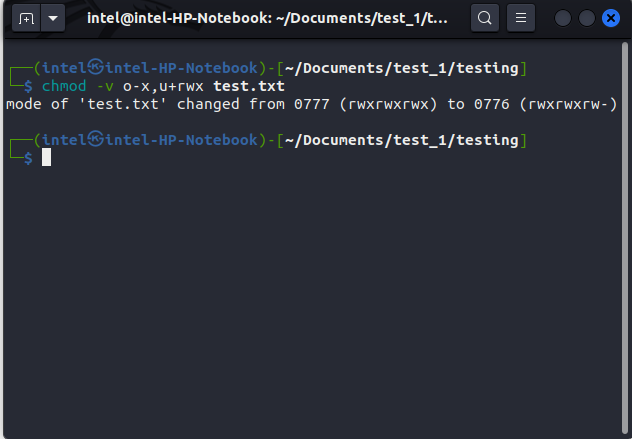
Datei-/Verzeichnisbesitzer und-gruppe in Linux ändern
Angenommen, Sie benötigen alle Berechtigungen, möchten die Berechtigungen aber nicht mit den Gruppenbenutzern teilen. In einem solchen Fall können Sie den Befehl chown (Eigentümer ändern) verwenden, um den Eigentümer der Datei zu ändern. Die Syntax zum Ändern des Besitzers ist ziemlich einfach:
chown
Wenn Sie beispielsweise den Besitzer für die Datei test.py in root ändern möchten, Sie können diesen Befehl verwenden:
sudo chown root test.py

Hinweis: Um den Dateieigentümer zu ändern, benötigen Sie Root-Rechte. Wenn Sie keine Root-Berechtigung haben, verwenden Sie einfach den Befehl „sudo“, um Root-Berechtigungen zu erhalten.
Wenn Sie die Gruppe für eine Datei ändern müssen, verwenden Sie den chgrp-Befehl:
chgrp
Zum Beispiel, wenn Sie möchten Um die zu testende Gruppe zu ändern, verwenden Sie den chgrp-Befehl:
sudo chgrp test test.txt
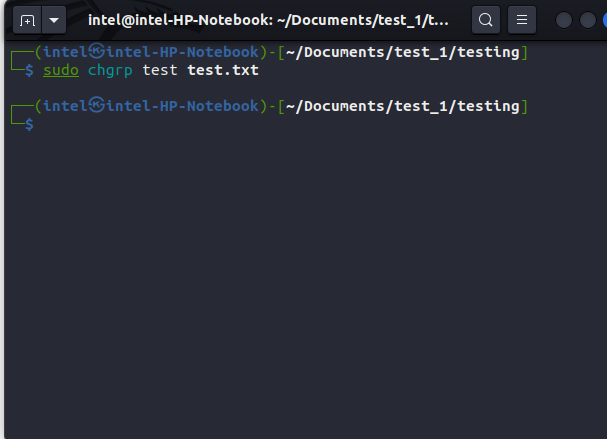
Hinweis: Keine zwei Gruppen können Eigentümer derselben Datei/Verzeichnisses sein. Wenn Sie wissen möchten, wie Sie einer Gruppe einen neuen Benutzer hinzufügen können, lesen Sie unsere Anleitung zum Hinzufügen eines neuen Benutzers zu einer Gruppe.
Die Verwaltung von Dateiberechtigungen ist von größter Bedeutung, insbesondere in einer Umgebung mit mehreren Benutzern. Indem Sie die Dateiberechtigungen auf Ihrem Linux-System regelmäßig überprüfen, können Sie sicherstellen, dass Ihre sensiblen Dateien vor neugierigen Blicken geschützt sind. Wir hoffen, dass dieser Artikel Ihnen hilft, dieses grundlegende Konzept zu verstehen, und lassen Sie es uns in den Kommentaren wissen, wenn Sie irgendwelche Zweifel haben.
Hinterlasse einen Kommentar
Der Monitor PD2706UA von BenQ ist da und mit allem Schnickschnack ausgestattet, den Produktivitätsnutzer zu schätzen wissen. 4K-Auflösung, werkseitig kalibrierte Farben, ein 27-Zoll-Panel, ein ergonomischer Ständer, der einfach angepasst werden kann, und mehr. Es hat viele […]
Minecraft Legends ist ein Spiel, das mein Interesse bei seiner ursprünglichen Enthüllung im letzten Jahr geweckt hat. Aber ich gebe zu, dass ich das Spiel nicht gut verfolgt habe, bis wir uns seiner offiziellen Veröffentlichung näherten. Immerhin, meine Liebe […]
Letztes Jahr hat MSI den Titan GT77 mit dem Intel Core i9-12900HX und der RTX 3080 Ti Laptop-GPU auf den Markt gebracht, und es war der leistungsstärkste Gaming-Laptop aller Zeiten der Planet. Es war der schwerste unter den Schwergewichten […]