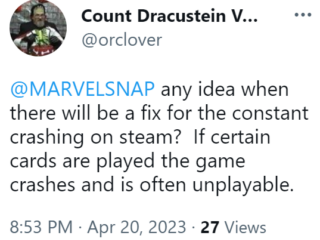Ein Inhaltsverzeichnis hilft dabei, den Betrachtern einen Überblick über Ihr Dokument zu geben. Es hebt alle Überschriften hervor und ordnet sie zusammen mit den entsprechenden Seitenzahlen an. Bei Bedarf können die Benutzer auch direkt zu einer bestimmten Seite navigieren, was bei längeren Dokumenten praktisch ist. Fasziniert? So erstellen Sie ein Inhaltsverzeichnis in Google Docs und bearbeiten es.
Bevor Sie ein Inhaltsverzeichnis in Google Docs erstellen, vergewissern Sie sich, dass die Überschriften Ihres Dokuments entsprechend formatiert sind. Da das Inhaltsverzeichnis die Überschriften aus dem gesamten Dokument übernimmt, unterscheidet sich auch das Inhaltsverzeichnis entsprechend, wenn sie in unterschiedlichen Überschriftenstilen formatiert sind. Um sicherzustellen, dass dies nicht passiert, stellen Sie Ihre Überschriftenstile vor dem Start einheitlich ein.
Sobald dies erledigt ist, führen Sie die folgenden Schritte aus, um ein Inhaltsverzeichnis in Google Docs zu erstellen, zu bearbeiten oder zu löschen.
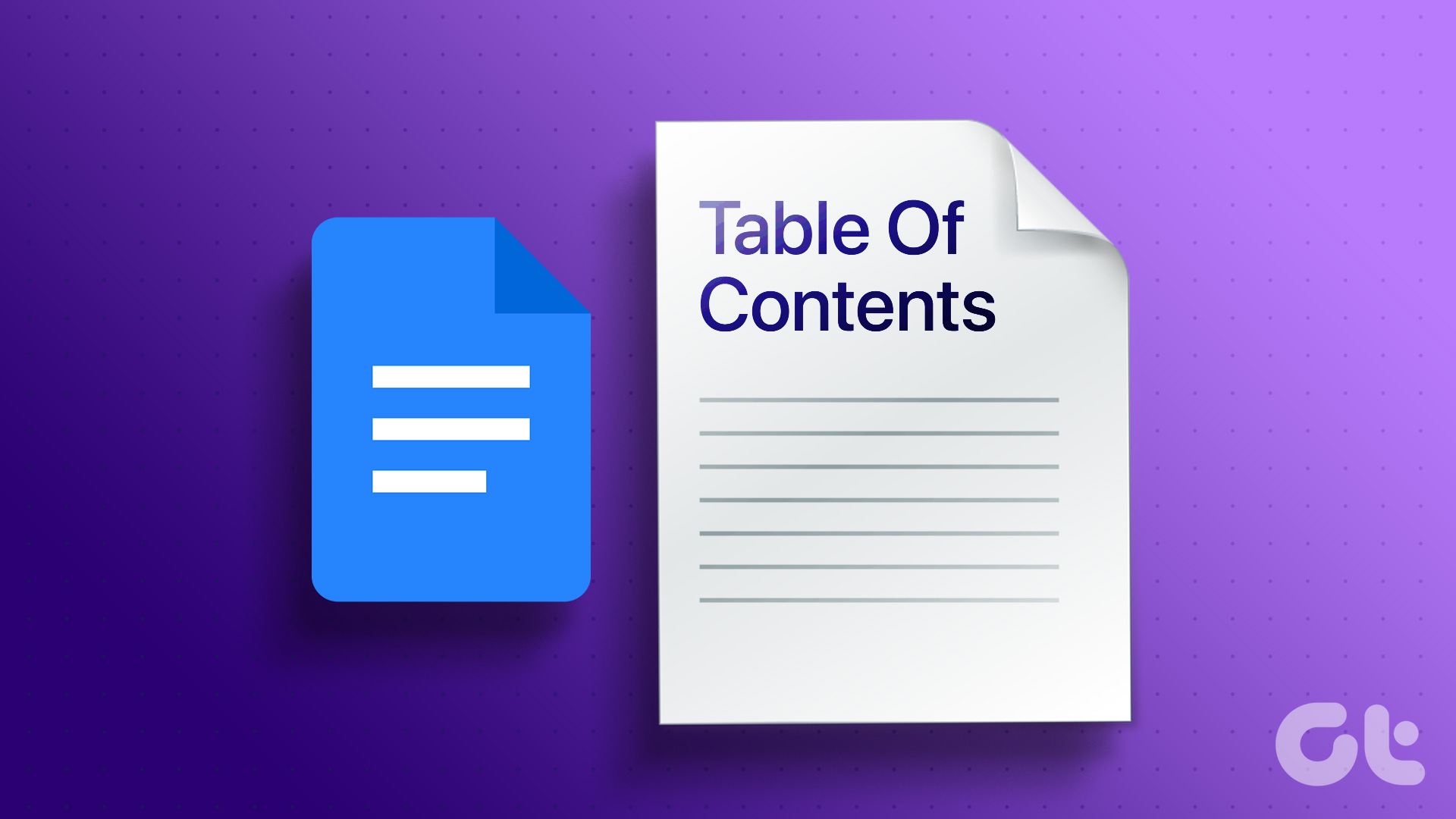
Hinweis: Im Gegensatz zu Microsoft Word können Sie in Google Docs kein benutzerdefiniertes Inhaltsverzeichnis erstellen. Stellen Sie außerdem sicher, dass Sie bei Ihrem Google-Konto angemeldet sind, bevor Sie fortfahren.
So fügen Sie ein Inhaltsverzeichnis in Google Docs hinzu
Sie können zwar kein Inhaltsverzeichnis in Google hinzufügen Docs Android-App ist dies in der Google Docs iOS-App möglich. Darüber hinaus können Sie auch auf Ihrem Desktop auf Google Docs zugreifen, um es in Ihre Dokumente einzufügen. So geht’s.
Verwendung von Google Docs Web
Schritt 1: Öffnen Sie Google Docs und klicken Sie auf das relevante Dokument.
Öffnen Sie Google Docs im Webbrowser
Schritt 2: Klicken Sie dann in der Menüleiste auf Einfügen.
Schritt 3: Gehen Sie hier zu „Inhaltsverzeichnis“, und die verfügbaren Optionen werden angezeigt.
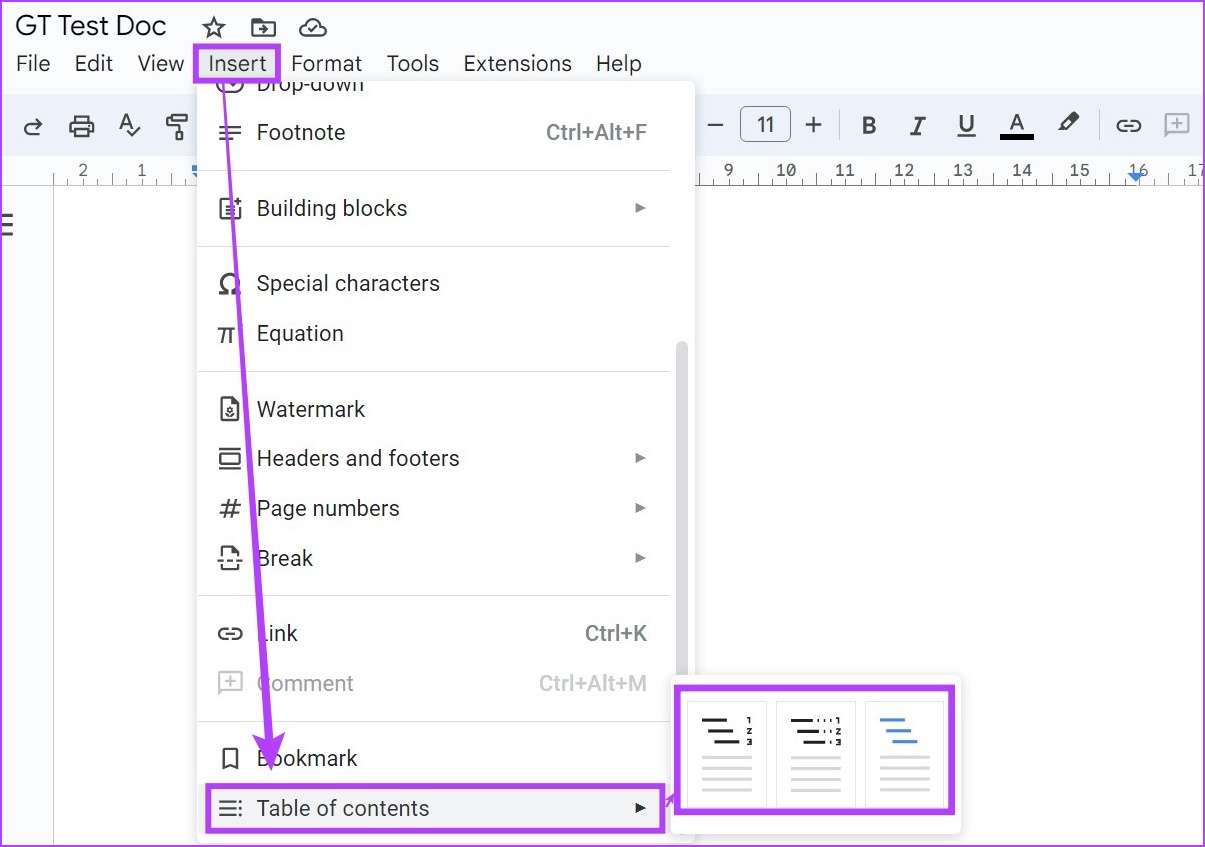
Hier stehen Ihnen drei Möglichkeiten zur Verfügung. Werfen wir einen kurzen Blick auf sie alle.
Option 1 – Einfacher Text
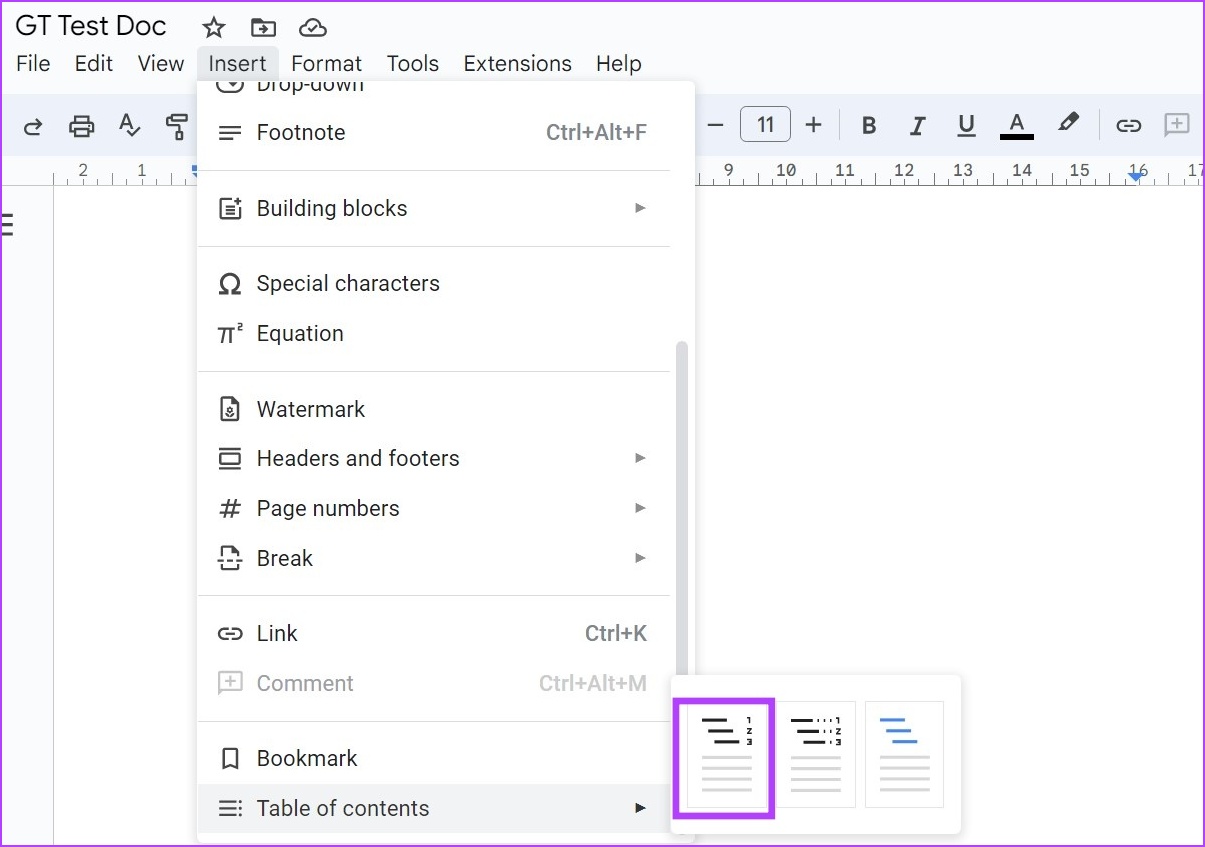
Durch Klicken auf diese Option wird eine einfache Tabelle erstellt von Inhalten in Google Docs.
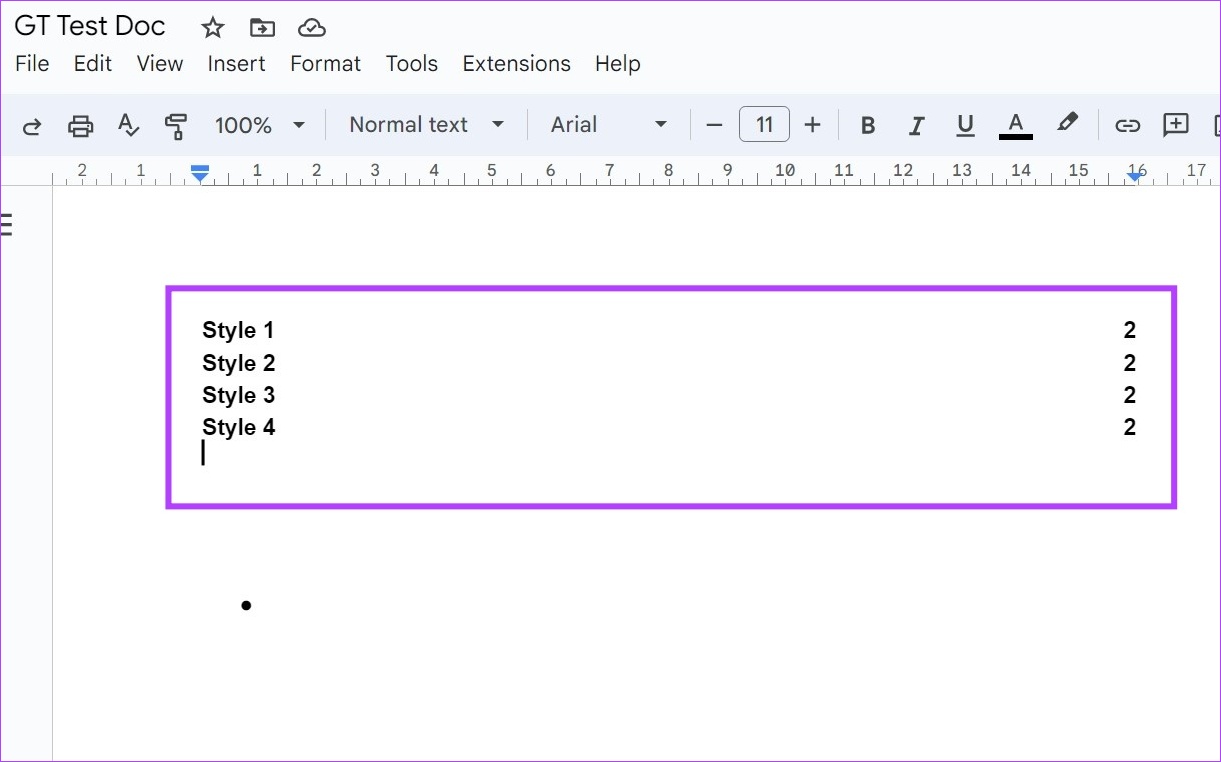
Option 2 – Gepunktet

Ein wenig anders als die erste Option, stellt dies sicher, dass dies der Fall ist eine gepunktete Linie, die die Überschrift und die Seitenzahl verbindet. Es kann auch ideal sein, wenn Sie dieses Dokument ausdrucken möchten.
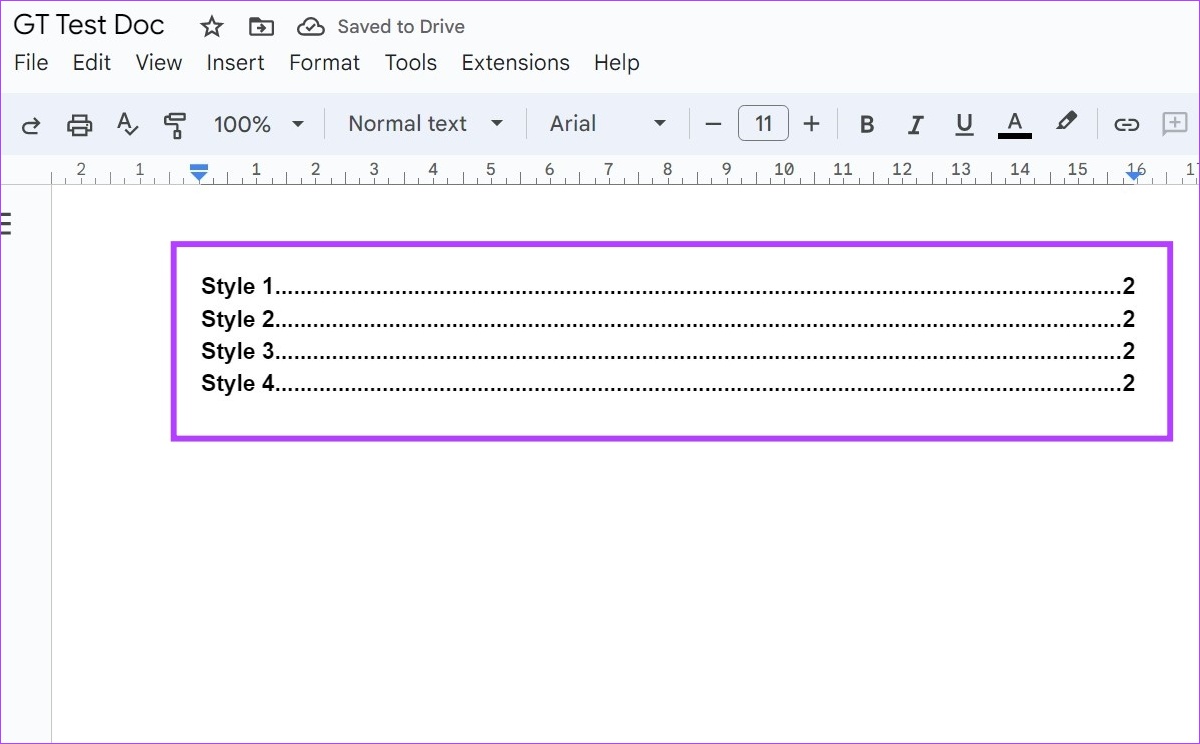
Option 3 – Links
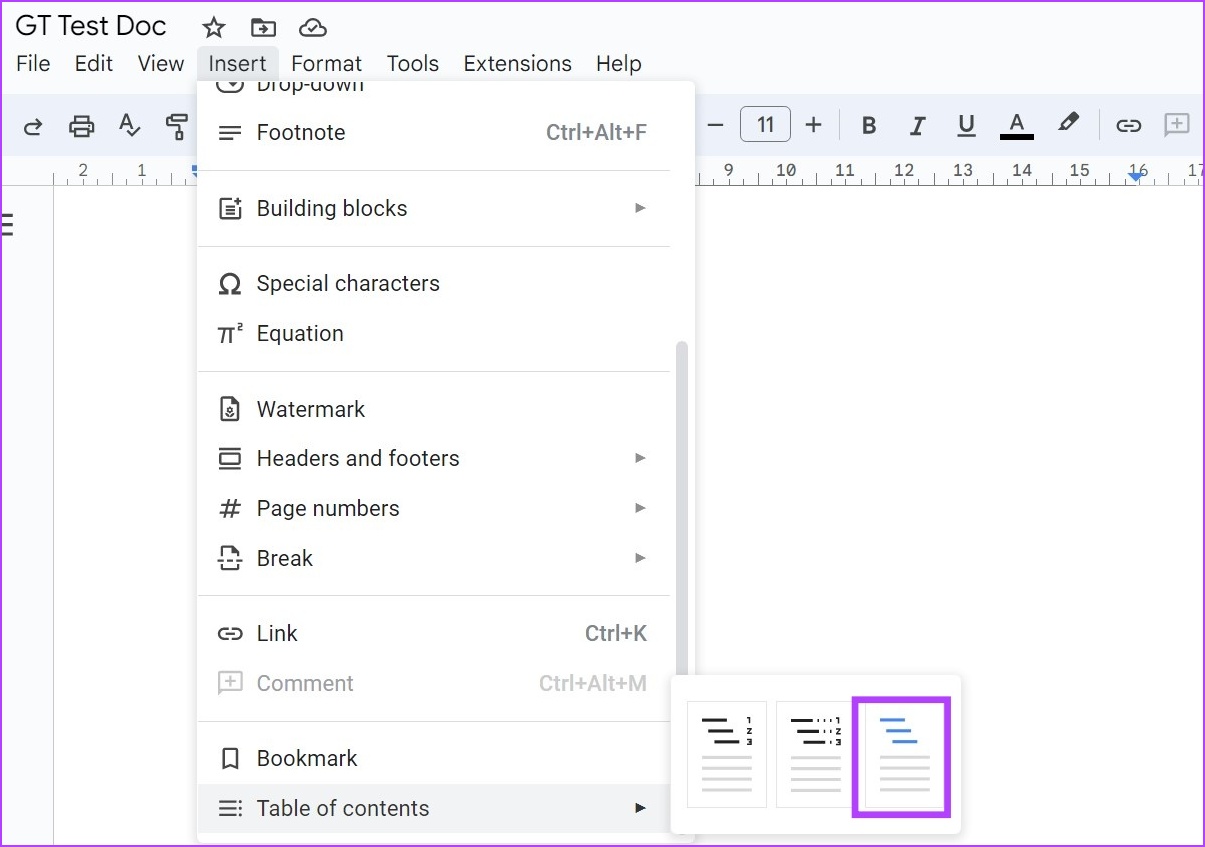
Wenn Sie möchten, dass Ihr Inhaltsverzeichnis auf einen bestimmten Punkt im Dokument verweist, können Sie diese Option wählen. Es ist ideal für Dokumente, die für die Online-Anzeige bestimmt sind. Sie können den Link hinzufügen, bearbeiten und löschen, indem Sie einfach auf die Überschriftenoption klicken.
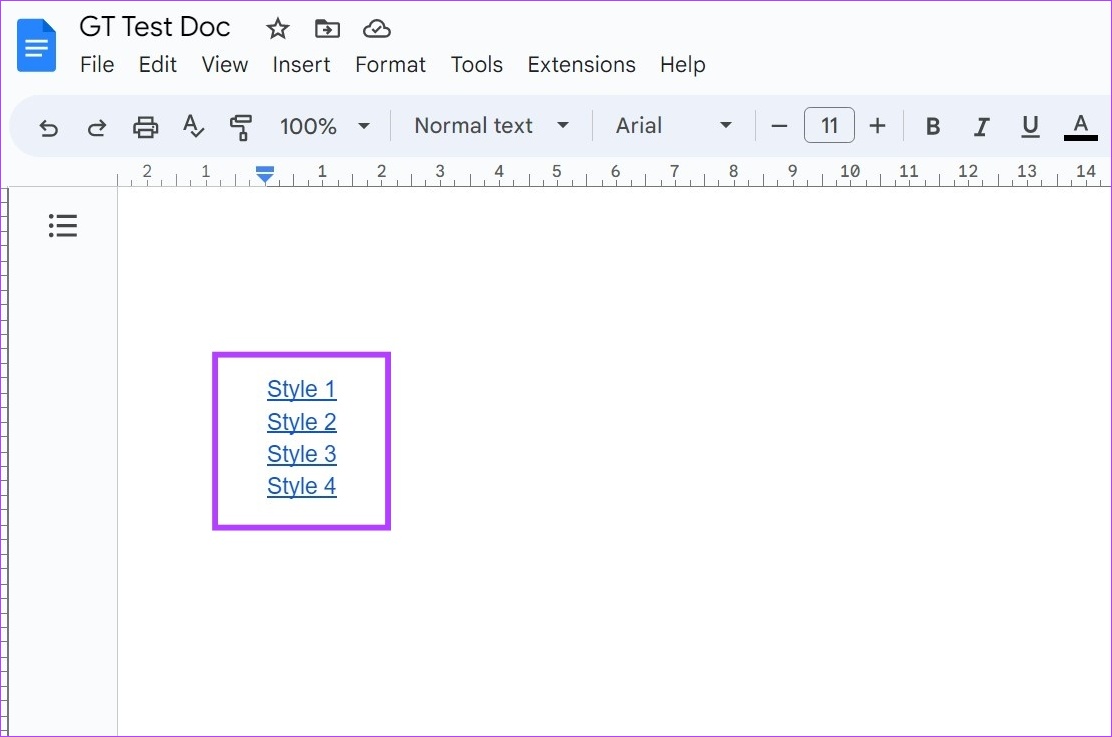
Je nachdem, für welche Option Sie sich entscheiden, können Sie ein einfaches, gepunktetes, oder anklickbares Inhaltsverzeichnis in Google Docs.
Lesen Sie auch: Sehen Sie sich diese 3 einfachen Möglichkeiten zum Hinzufügen von Flussdiagrammen und Diagrammen in Google Docs an.
Verwenden der Google Docs-App auf dem iPhone
Schritt 1: Öffnen Sie die Google Docs iOS-App und gehen Sie zum relevanten Dokument.
Schritt 2: Tippen Sie hier auf die Stiftsymbol, um das Dokument in den Bearbeitungsmodus zu versetzen.
Schritt 3: Gehen Sie dann zu der Stelle im Dokument, an der Sie das Inhaltsverzeichnis hinzufügen möchten, und tippen Sie auf das +-Symbol.
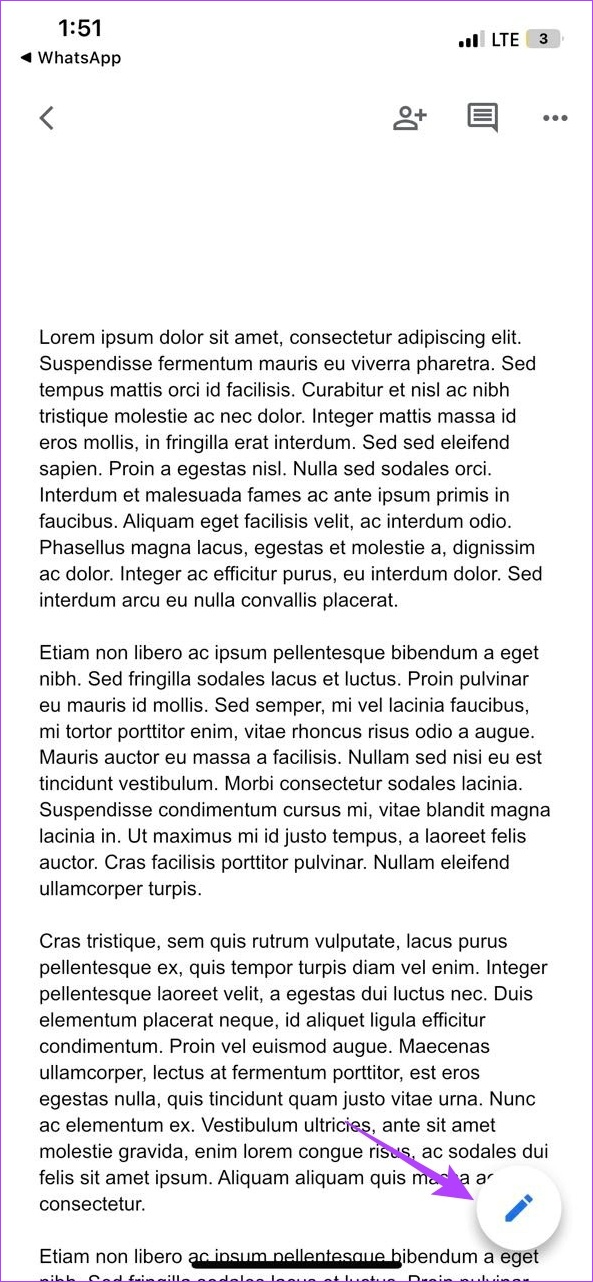
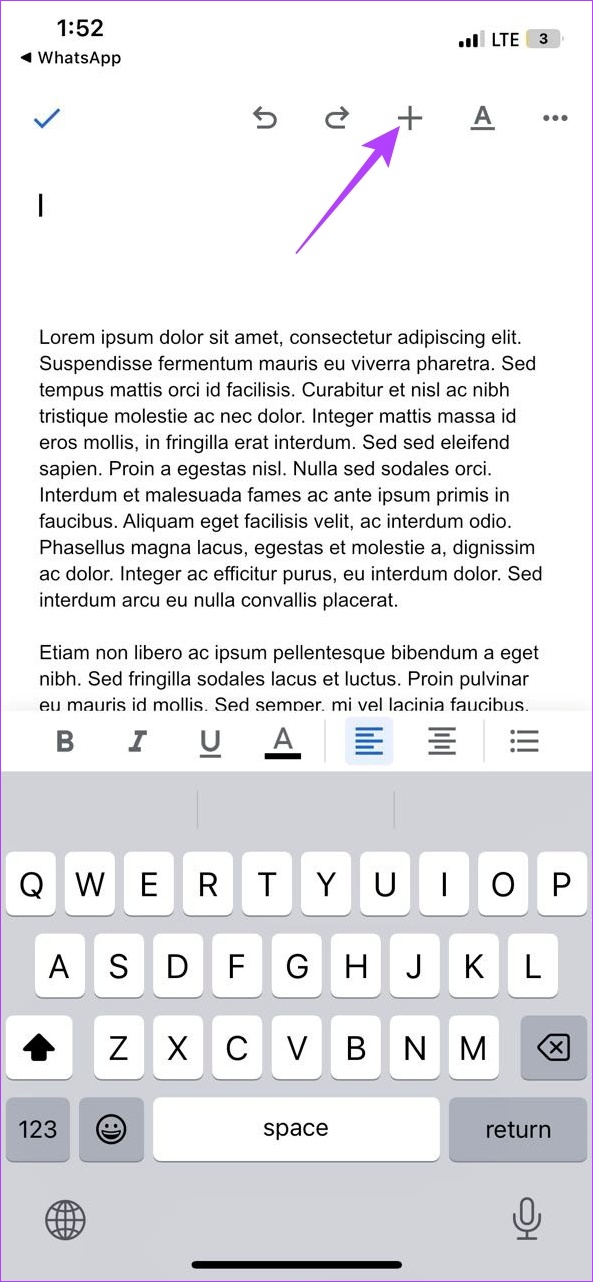
Schritt 4: Tippen Sie nach dem Öffnen des Menüs „Einfügen“ auf „Inhaltsverzeichnis“.
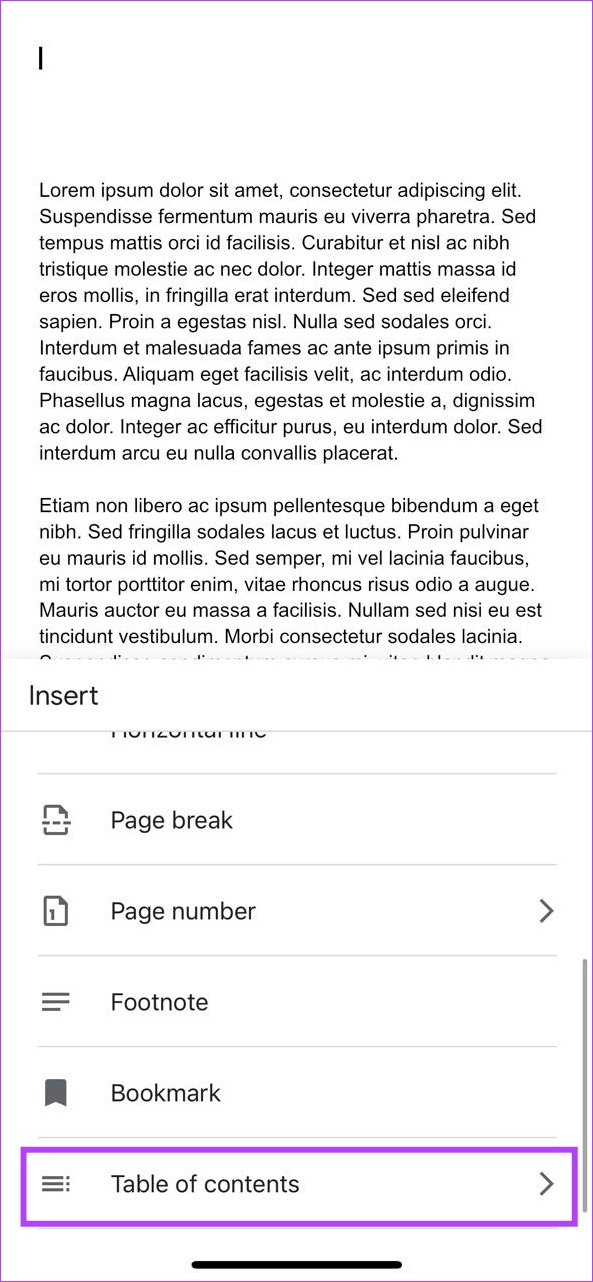
Schritt 5: Tippen Sie hier auf „Mit Seitenzahlen“, wenn Sie ein einfaches Inhaltsverzeichnis mit sichtbarer Seitenzahl davor einfügen möchten.
Schritt 6: Alternativ können Sie auch auf „Mit blauen Links“ tippen, um ein anklickbares Inhaltsverzeichnis zu erstellen. Tippen Sie dann auf jede der Überschriften, um die Links nach Bedarf hinzuzufügen, zu bearbeiten oder zu löschen.
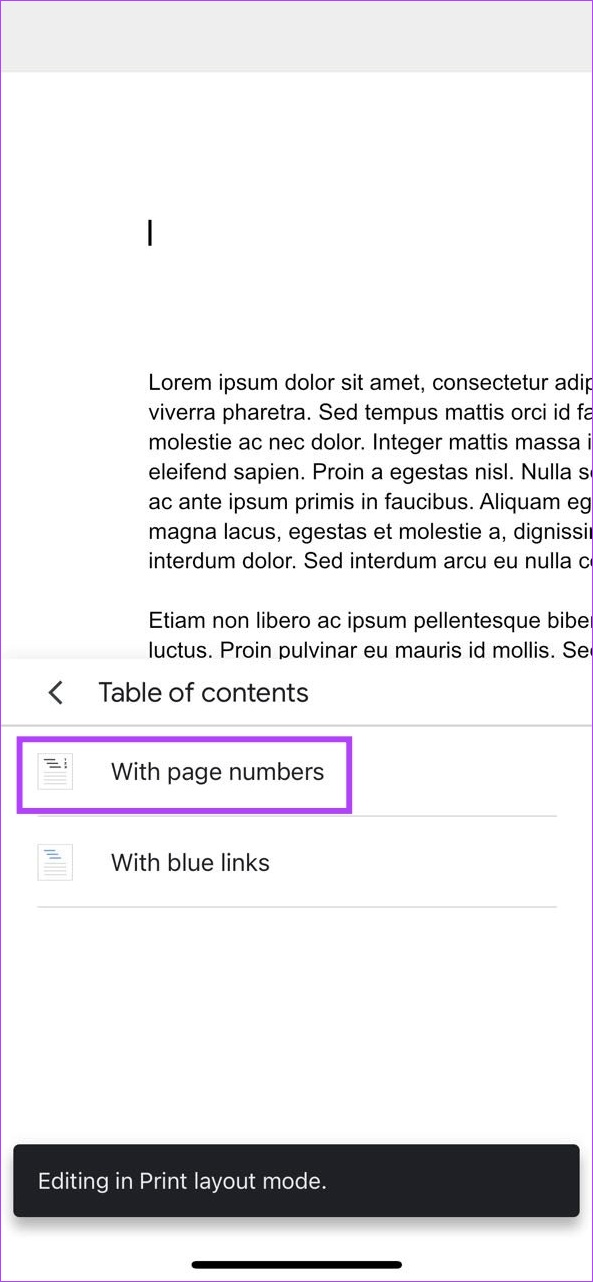
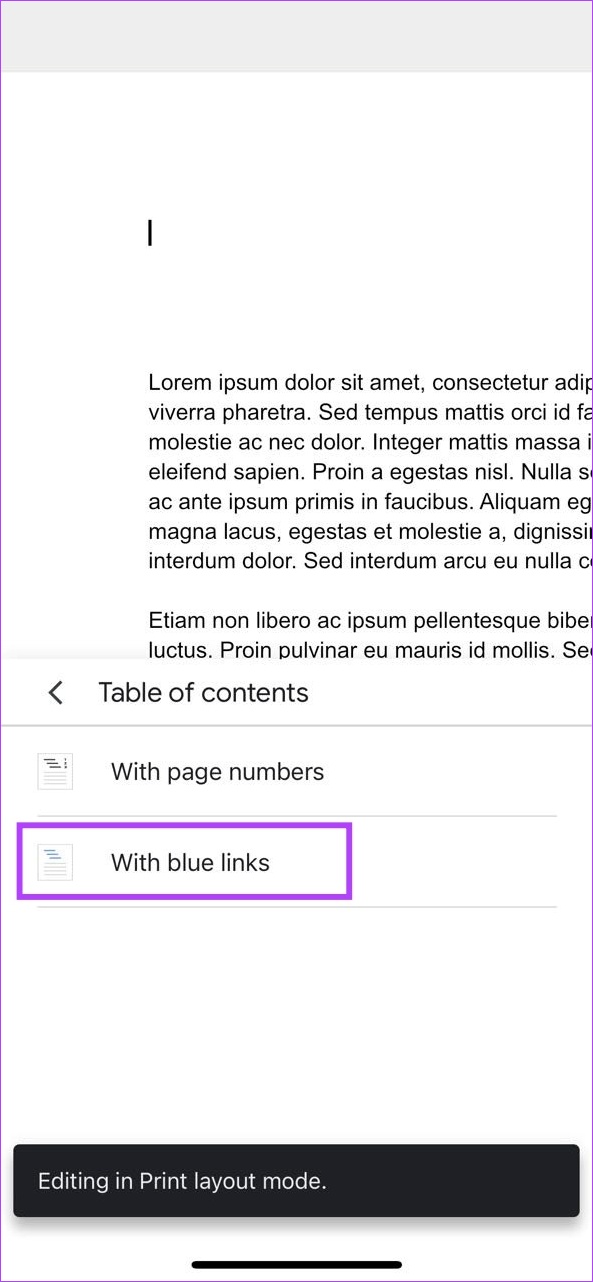
Dadurch wird ein Inhaltsverzeichnis in Ihr Google eingefügt Docs-Dokument.
So aktualisieren Sie das Inhaltsverzeichnis in Google Docs
Sie können jederzeit zurückgehen und Änderungen an Ihren Google-Dokumenten vornehmen. Das bedeutet auch, dass der Inhalt des Dokuments ebenfalls unterschiedlich sein wird. Anstatt also jedes Mal, wenn Sie Änderungen an Ihrem Dokument vornehmen, ein neues Inhaltsverzeichnis zu erstellen, können Sie das Inhaltsverzeichnis einfach in Google Docs aktualisieren oder formatieren. Befolgen Sie dazu die nachstehenden Schritte.
Verwendung von Google Docs Web
Schritt 1: Öffnen Sie Google Docs und klicken Sie auf das relevante Dokument.
Schritt 2: Klicken Sie hier auf das Inhaltsverzeichnis, das Sie bearbeiten möchten.
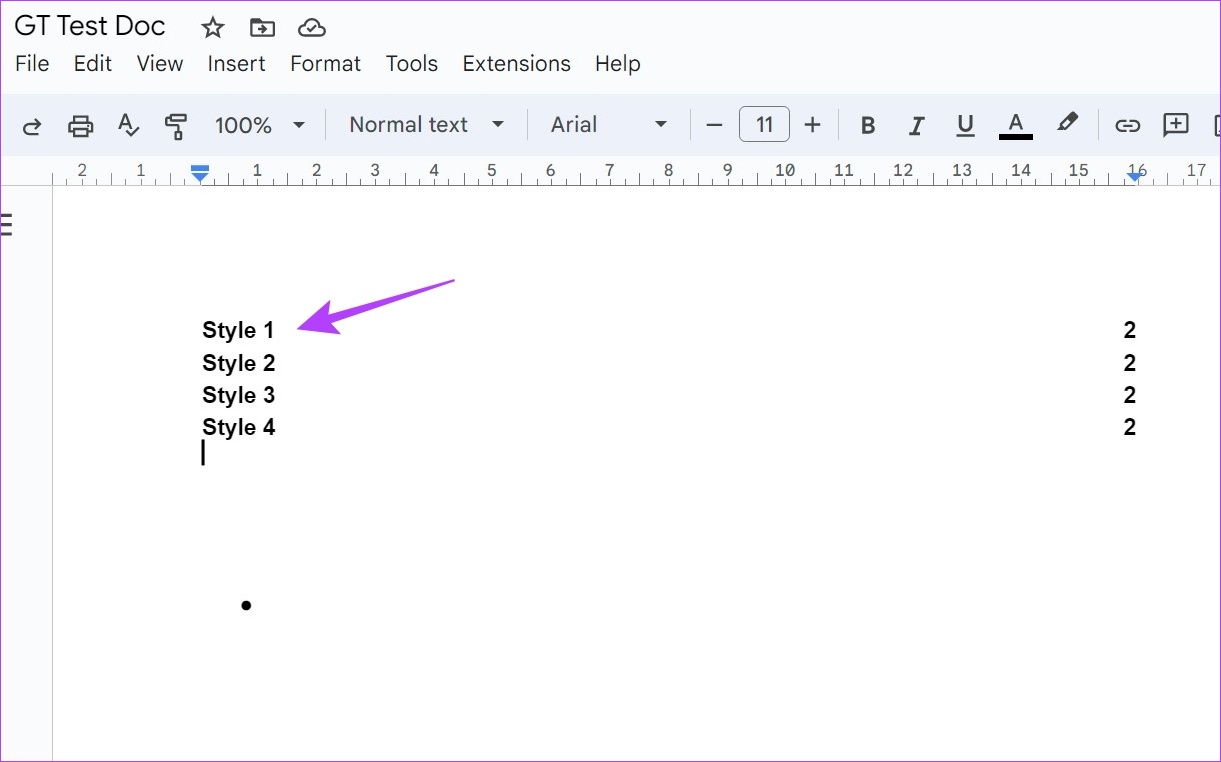
Schritt 3: Wenn Sie nun das Erscheinungsbild ändern möchten, klicken Sie auf das Drei-Punkte-Symbol und im Menü auf Weitere Optionen.
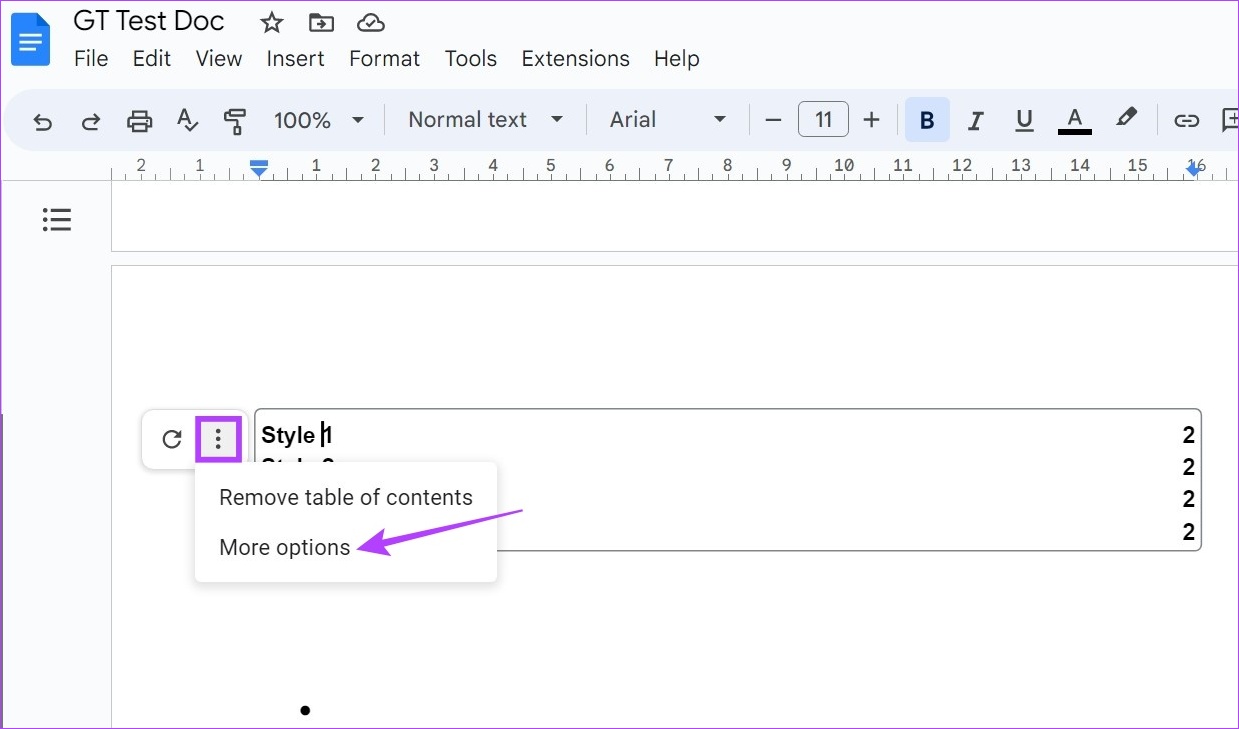
Schritt 4: Sobald sich die Seitenleiste des Inhaltsverzeichnisses öffnet, verwenden Sie die Einstellungen hier, um entweder den Typ des Inhaltsverzeichnisses oder den Stil der Überschrift der ausgewählten Überschrift zu ändern.
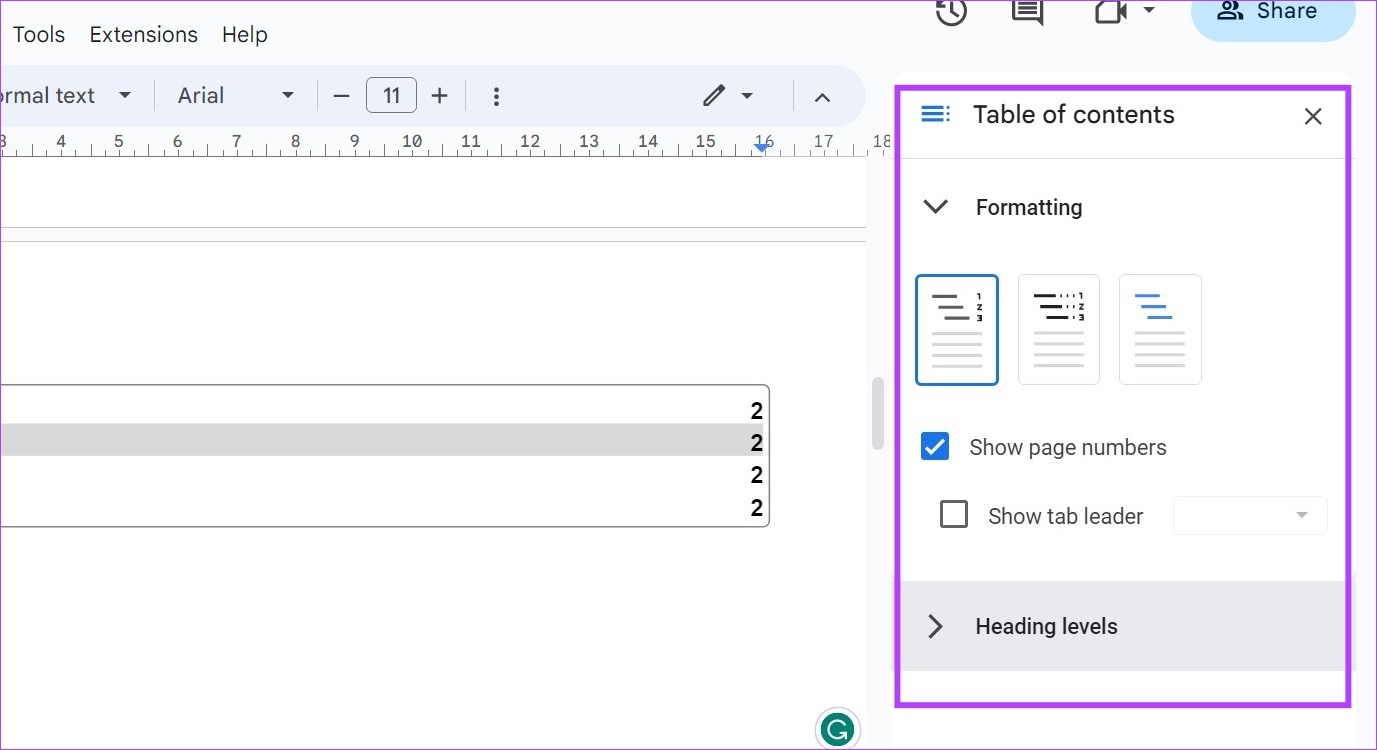
Schritt 5: Alternativ können Sie auch auf die einzelne Überschrift im Inhaltsverzeichnis klicken, um Einstellungen vorzunehmen, z. B. wo die Überschrift verlinkt wird, und sogar den Namen der Überschrift im Inhaltsverzeichnis ändern.
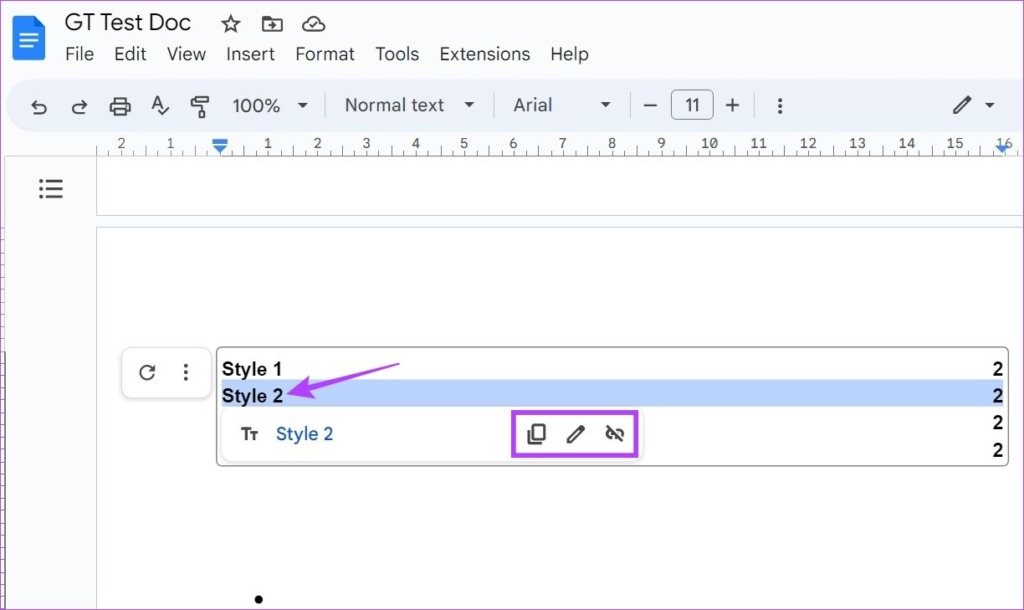
Tipp: Sie können in Google Docs auch eine einfache Inhaltsverzeichnisüberschrift in eine anklickbare Überschrift umwandeln. Wählen Sie einfach die Überschrift aus und verwenden Sie die Tastenkombinationen Strg + K oder Befehl + K für Windows bzw. macOS. Dadurch können Sie der ausgewählten Überschrift einen Link hinzufügen.
Schritt 6: Wenn Sie nur das Inhaltsverzeichnis aktualisieren möchten, klicken Sie auf das Aktualisierungssymbol.
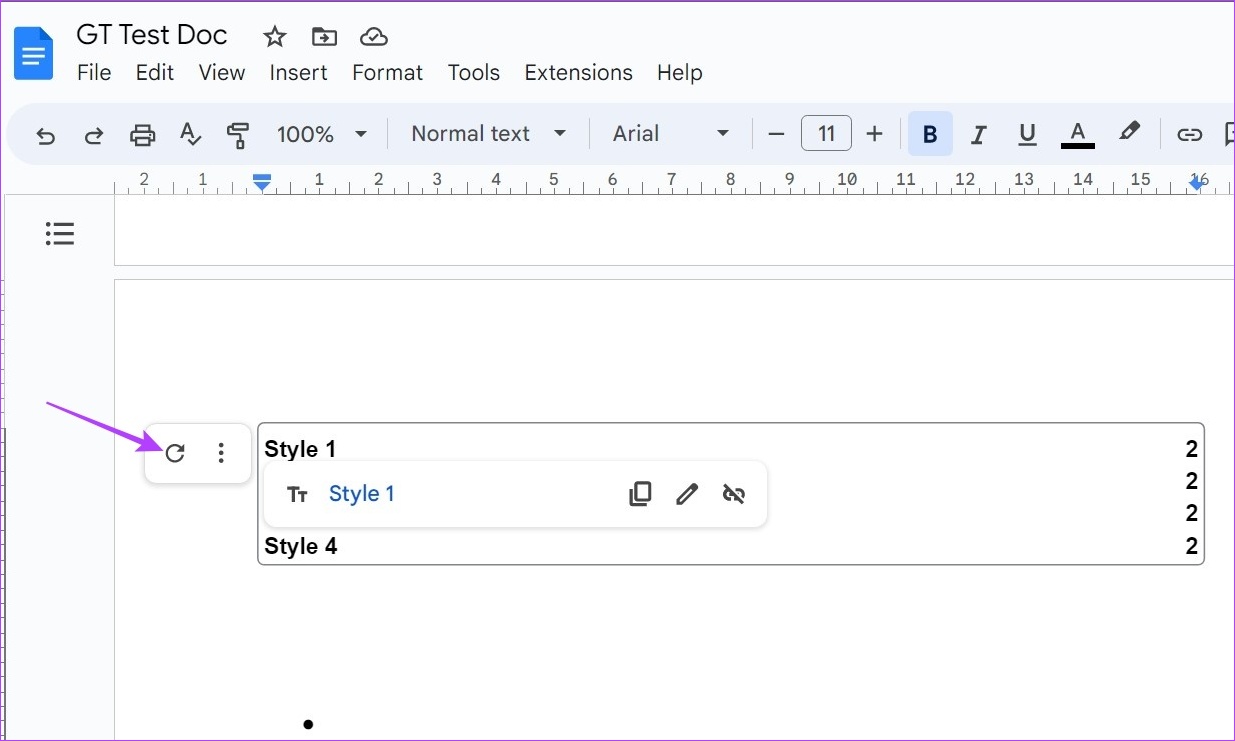
Dadurch wird das Dokument automatisch auf zusätzliche Überschriften durchsucht und das Inhaltsverzeichnis entsprechend aktualisiert.
Verwendung der Google Docs iOS App
Schritt 1: Öffnen Sie die Google Docs iOS-App und gehen Sie zu dem Dokument, das Sie bearbeiten möchten.
Schritt 2: Tippen Sie auf das Stiftsymbol, um die Bearbeitung zu öffnen Steuerelemente.
Schritt 3: Tippen Sie dann auf das Inhaltsverzeichnis und nehmen Sie die gewünschten Änderungen manuell vor.
Schritt 4: Zusätzlich können Sie auch auf Link entfernen tippen, wenn Sie unerwünschte Links aus dem Inhaltsverzeichnis entfernen möchten.
Schritt 5: Nachdem Sie die Änderungen vorgenommen haben, tippen Sie auf das Fertig-Symbol.
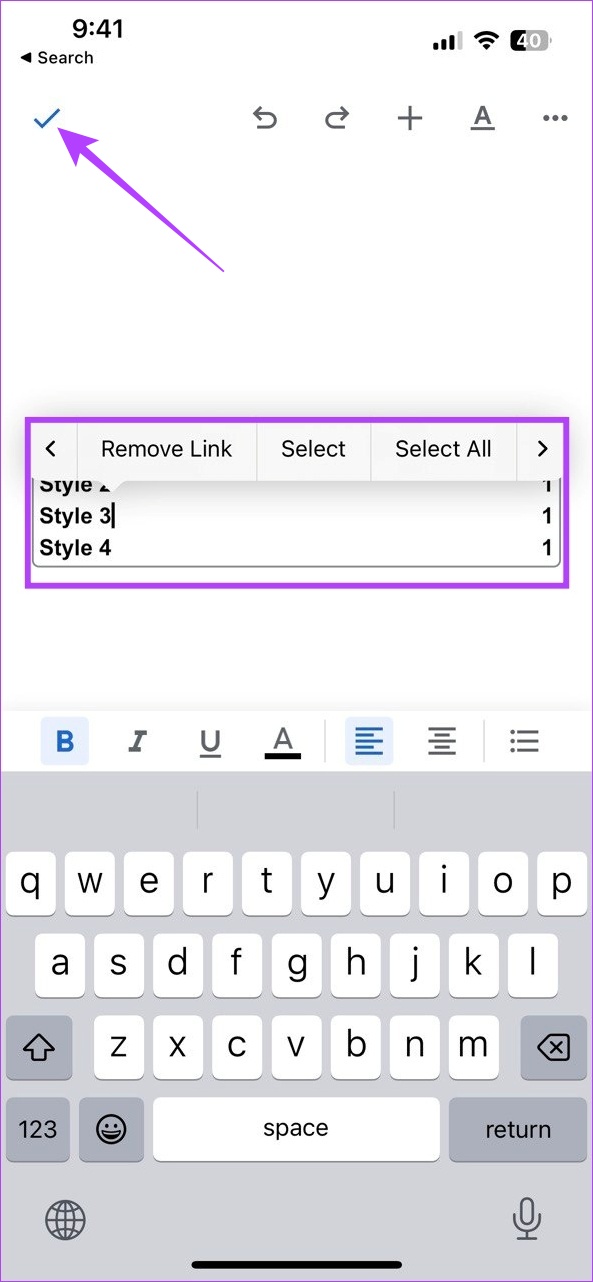
Dadurch werden Ihre Änderungen gespeichert und das Bearbeitungsfenster geschlossen. Während die verfügbaren Optionen in der Google Docs iOS-App sicherlich begrenzt sind, können sie ausreichen, wenn Sie unterwegs kleinere Änderungen vornehmen müssen.
So löschen Sie das Inhaltsverzeichnis in Google Docs
Sollte das Inhaltsverzeichnis in Ihrem Google Docs-Dokument nicht mehr benötigt werden, haben Sie auch die Möglichkeit, es zu löschen. Führen Sie die folgenden Schritte aus, um dies mit dem Google Docs-Desktop und der iOS-App zu tun.
Google Docs Web verwenden
Schritt 1: Öffnen Sie Google Docs und klicken Sie auf Dokument, das Sie bearbeiten möchten.
Schritt 2: Klicken Sie dann auf das Inhaltsverzeichnis.
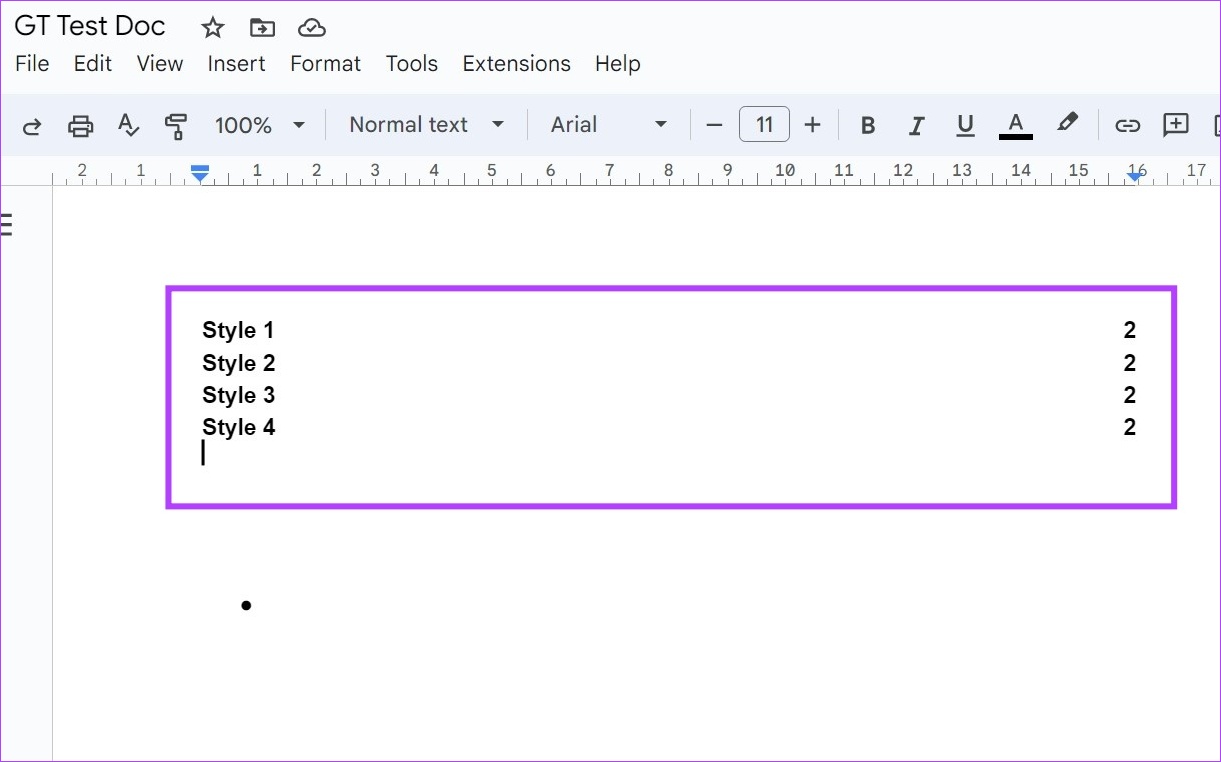
Schritt 3: Sobald die Menüoptionen erscheinen, klicken Sie auf das Drei-Punkte-Symbol.
Schritt 4: Klicken Sie dann auf „Inhaltsverzeichnis entfernen“.
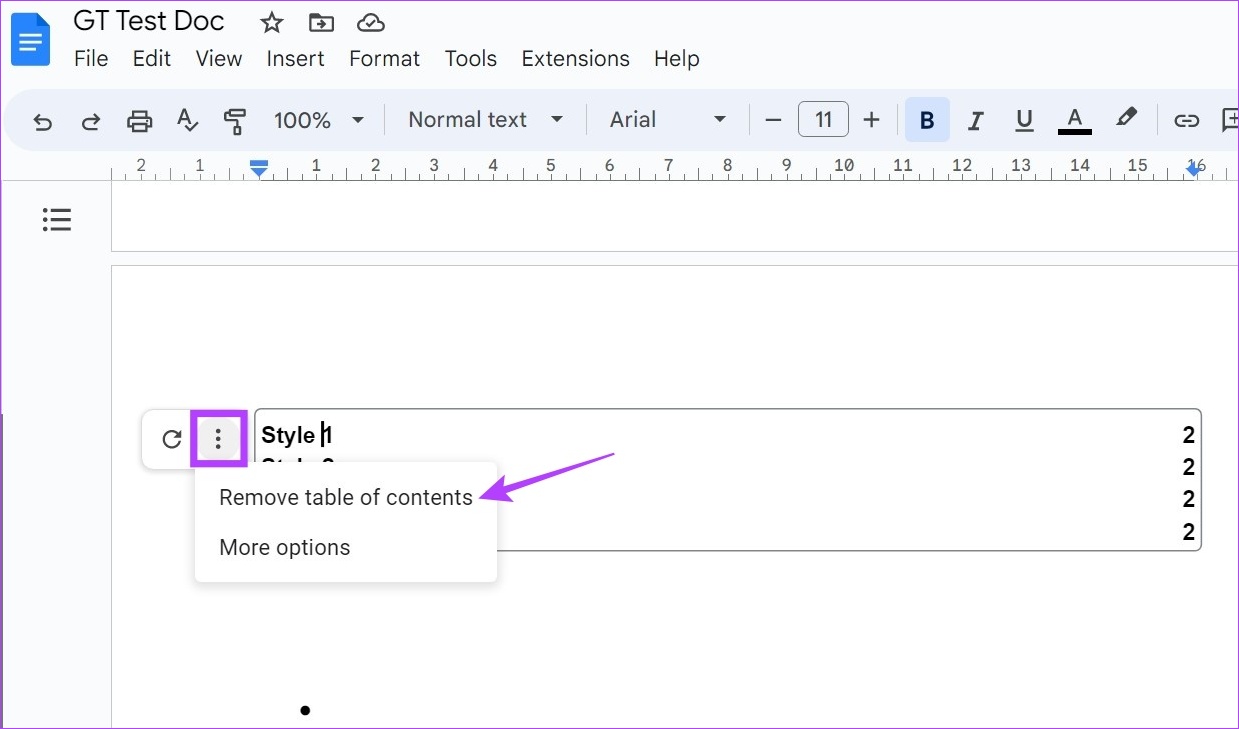
Dadurch wird das Inhaltsverzeichnis sofort gelöscht Google Docs.
Google Docs iOS App verwenden
Schritt 1: Öffnen Sie die Google Docs iOS App und tippen Sie auf das relevante Dokument.
Schritt 2: Tippen Sie dann auf das Stiftsymbol. Dies öffnet das Bearbeitungsfenster.
Schritt 3: Hier lange drücken und das gesamte Inhaltsverzeichnis auswählen.
Schritt 4: Verwenden Sie zum Löschen die Entf-oder Rücktaste auf Ihrer Tastatur. Tippen Sie dann auf das Fertig-Symbol, um das Bearbeitungsfenster zu schließen.
Häufig gestellte Fragen zum Hinzufügen von Inhaltsverzeichnissen in Google Docs
1. Warum wird das Inhaltsverzeichnis nicht in Google Docs angezeigt?
Sie können nur dann ein Inhaltsverzeichnis erstellen, wenn Ihr Dokument Überschriften mit den entsprechenden Überschriftenstilen hat. Nachdem die Überschriften hinzugefügt wurden, führen Sie die obigen Schritte aus, um ein Inhaltsverzeichnis in Google Docs zu erstellen.
2. Können Sie mithilfe von Vorlagen in Google Docs ein Inhaltsverzeichnis hinzufügen?
Obwohl es keine separaten Vorlagen zum Hinzufügen eines Inhaltsverzeichnisses gibt, können Sie Vorlagen für andere Funktionen verwenden, mit denen Sie ebenfalls eine Tabelle hinzufügen können von Inhalten in Google Docs.
3. Ist es möglich, automatisch ein Inhaltsverzeichnis in Google Docs hinzuzufügen?
Die einzige Möglichkeit, ein Inhaltsverzeichnis in Google Docs zu erstellen, ist die Verwendung der oben genannten Methoden. Erst dann wird es Ihren Dokumenten hinzugefügt. Sie können das Inhaltsverzeichnis nicht automatisch hinzufügen.
Organisieren Sie Ihre Dokumente
Ein Inhaltsverzeichnis ist eine großartige Möglichkeit, ein Dokument auf einen Blick zu verstehen. Wir hoffen, dass Ihnen unser Artikel dabei geholfen hat, ein Inhaltsverzeichnis in Google Docs zu erstellen. Um Ihr Dokument umfassender zu gestalten, können Sie auch unsere Anleitung zum Erstellen von Hyperlinks in Google Docs lesen.