Suchen Sie nach einer Möglichkeit, Ihre Microsoft Teams-Erfahrung zu personalisieren? Eine schnelle und einfache Möglichkeit, dies zu tun, besteht darin, Ihr Profil oder Ihr Teambild in Microsoft Teams zu ändern.
Für Einzelpersonen kann das Ändern Ihres Bildes helfen, deutlich zu machen, mit wem andere sprechen (oder Ihnen helfen, sich zu verstecken, wenn Sie dies vorziehen). Für Teams kann eine Änderung des Bildes Ihres Teams Ihnen helfen, Ihren Stil oder Ihre Marke besser zur Geltung zu bringen.
Inhaltsverzeichnis
Das Ändern Ihres Profils oder Teambilds in Microsoft Teams ist ganz einfach, und wir zeigen Ihnen unten, wie es geht.
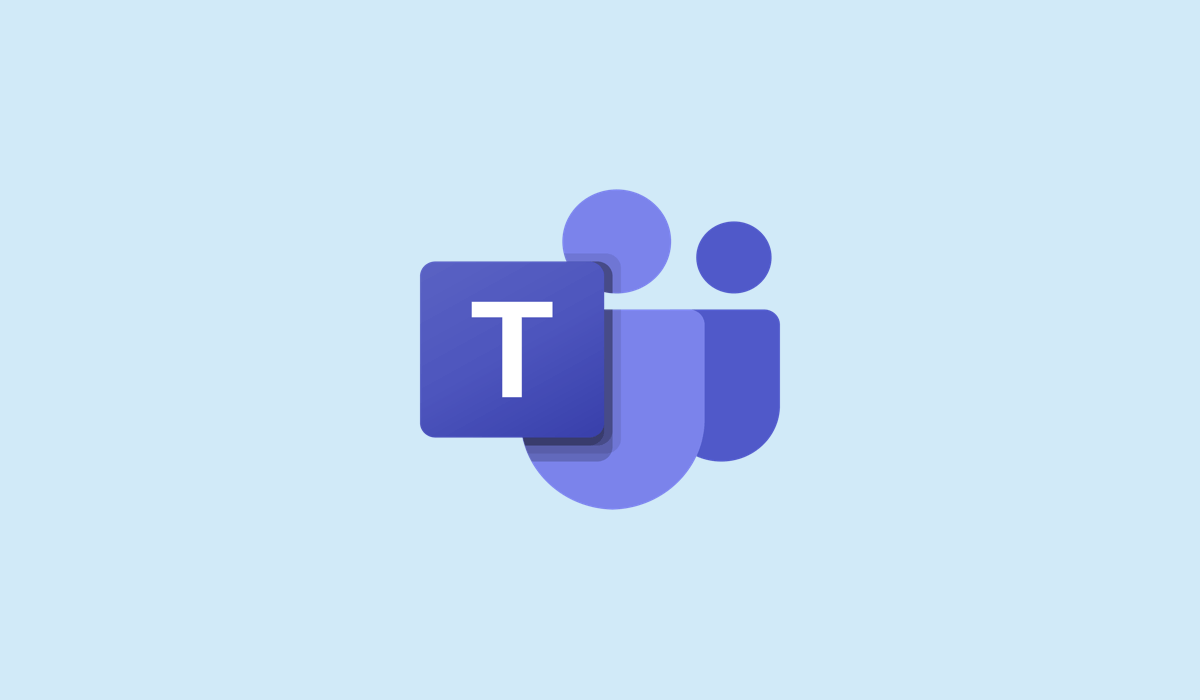
Was sind Ihre Profil-und Teambilder in Microsoft Teams?
Ihr Profilbild ist das Bild, das neben Ihrem Namen in Chats, Besprechungen und anderen Orten in Teams angezeigt wird. Es hilft anderen, Sie zu identifizieren, und macht Ihre Interaktionen ansprechender und freundlicher. Sie können ein Foto von sich selbst, einen Cartoon-Avatar oder etwas anderes verwenden, das Sie repräsentiert.
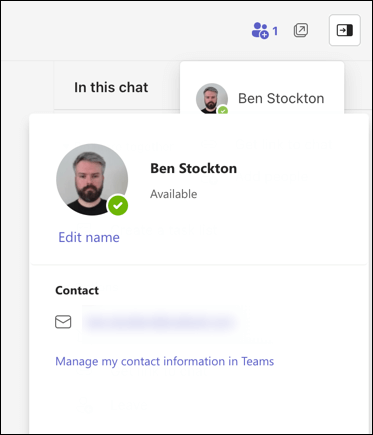
Ihr Teambild ist das Bild, das neben Ihrem Teamnamen in der Teams-App angezeigt wird. Die Wahl eines guten Teambildes kann anderen helfen, Ihr Team zu erkennen und sich von den anderen abzuheben. Sie können ein Logo, ein Maskottchen oder etwas anderes verwenden, das die Identität Ihres Teams widerspiegelt.
So ändern Sie Ihr Profilbild in Microsoft Teams auf einem PC oder Mac
Wenn Sie einen PC oder Mac verwenden, können Sie Ihr Profilbild schnell mit der Microsoft Teams-App ändern. Da der Client auf beiden Plattformen dieselbe Benutzeroberfläche hat, funktionieren diese Schritte für alle Desktop-Benutzer.
Wenn Sie Ihr Profilbild in Microsoft Teams auf einem PC oder Mac ändern möchten, befolgen Sie diese Schritte.
Öffnen Sie Microsoft Teams auf Ihrem PC oder Mac. Wählen Sie Ihr aktuelles Profilbild in der oberen rechten Ecke des Bildschirms aus. Wenn Sie keine haben, werden einfach Ihre Initialen angezeigt. Bewegen Sie den Mauszeiger über Ihr aktuelles Profilsymbol im Dropdown-Menü. Über dem Symbol erscheint ein Kamerasymbol – wählen Sie es aus, um fortzufahren. 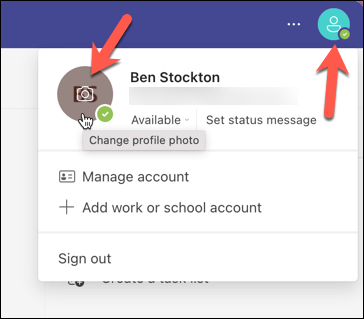 Drücken Sie als Nächstes Bild hochladen.
Drücken Sie als Nächstes Bild hochladen. 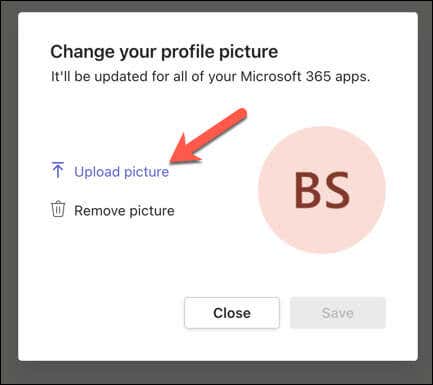 Wählen Sie aus Ihrer Fotogalerie ein Bild aus, das kleiner als 4 MB ist. Nachdem Sie das Bild hochgeladen haben, klicken Sie auf Speichern.
Wählen Sie aus Ihrer Fotogalerie ein Bild aus, das kleiner als 4 MB ist. Nachdem Sie das Bild hochgeladen haben, klicken Sie auf Speichern. 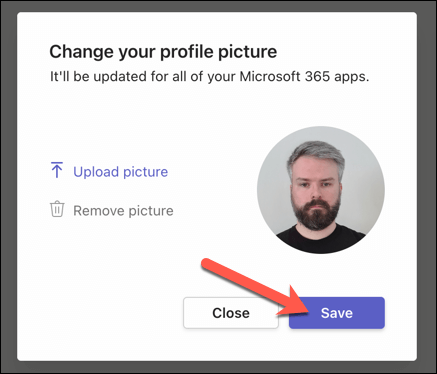
Ihr Profilbild wird sofort aktualisiert und anderen Benutzern auf allen Plattformen angezeigt.
So ändern Sie Ihr Profilbild in Microsoft Teams auf Mobilgeräten
Wenn Sie Microsoft Teams lieber auf Ihrem Mobilgerät verwenden, können Sie stattdessen diese Schritte ausführen, um Ihr Profilbild zu ändern. Diese Schritte sollten für Android-, iPhone-und iPad-Benutzer funktionieren.
Öffnen Sie die Microsoft Teams-App auf Ihrem Mobilgerät. Wählen Sie oben links Ihr aktuelles Profilbild aus. Wählen Sie im Menü Ihren Namen aus. 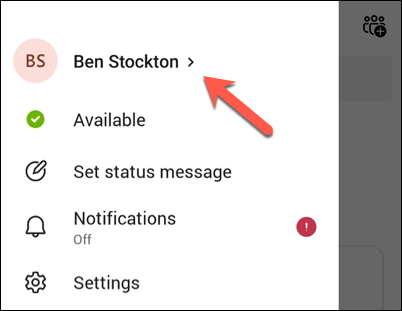 Tippen Sie in Ihrem Profil auf Bild bearbeiten, um ein neues Foto auszuwählen.
Tippen Sie in Ihrem Profil auf Bild bearbeiten, um ein neues Foto auszuwählen. 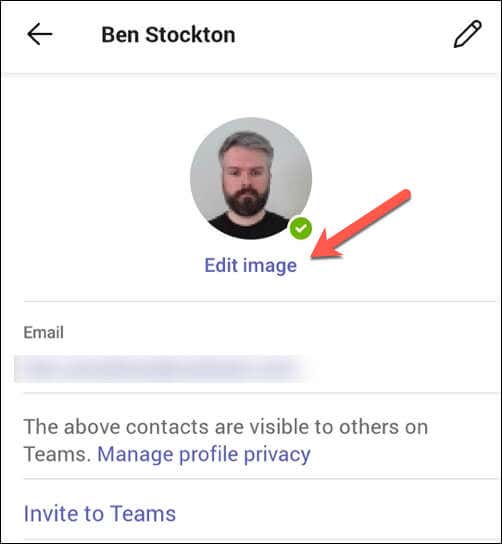 Wählen Sie im unteren Menü Fotobibliothek öffnen aus, um ein neues Foto auszuwählen, oder wählen Sie Kamera aus, um mit der Kamera Ihres Smartphones ein neues Bild aufzunehmen.
Wählen Sie im unteren Menü Fotobibliothek öffnen aus, um ein neues Foto auszuwählen, oder wählen Sie Kamera aus, um mit der Kamera Ihres Smartphones ein neues Bild aufzunehmen. 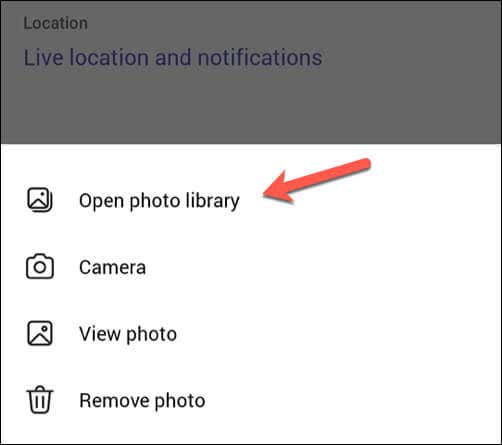 Wählen Sie auf Ihrem Gerät ein Bild aus, das kleiner als 4 MB ist – Ihr Bild ändert sich sofort.
Wählen Sie auf Ihrem Gerät ein Bild aus, das kleiner als 4 MB ist – Ihr Bild ändert sich sofort.
Wie bei Desktop-Benutzern wird Ihr Bild sofort auf allen Plattformen aktualisiert. Da es kontoweit gilt, wird Ihr neues Bild auch angezeigt, wenn Sie sich auf einem PC oder Mac bei Teams anmelden.
So ändern Sie Ihr Teambild in Microsoft Teams auf einem PC oder Mac
Wenn Sie als Teil eines Teams arbeiten, können Sie Ihr gemeinsames Teambild ändern. Allerdings können nur Teambesitzer das Teambild ändern – Teammitglieder können es nur anzeigen.
Wenn Sie nicht über die erforderlichen Berechtigungen verfügen, müssen Sie sich an Ihre Teamadministratoren wenden, um sie ändern zu lassen.
Um Ihr Teambild in Microsoft Teams auf einem PC oder Mac zu ändern, befolgen Sie diese Schritte.
Öffnen Sie die Teams-App und klicken Sie links auf die Registerkarte Teams. Drücken Sie das Menüsymbol mit den drei Punkten neben Ihrem Teamnamen im Bedienfeld. Klicken Sie auf Team verwalten. 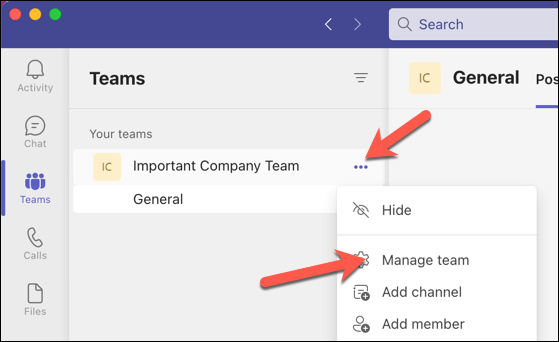 Wählen Sie die Registerkarte Einstellungen. Drücken Sie unter Teambild auf die Option Bild ändern.
Wählen Sie die Registerkarte Einstellungen. Drücken Sie unter Teambild auf die Option Bild ändern. 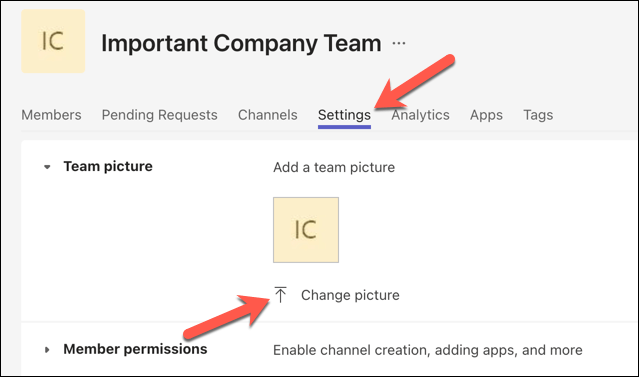 Drücken Sie Bild hochladen und wählen Sie das Bild aus Ihrer Galerie aus, das Sie verwenden möchten. Alternativ können Sie einen vorgefertigten Avatar aus den bereitgestellten Optionen auswählen. Drücken Sie Speichern, um die Änderungen zu übernehmen.
Drücken Sie Bild hochladen und wählen Sie das Bild aus Ihrer Galerie aus, das Sie verwenden möchten. Alternativ können Sie einen vorgefertigten Avatar aus den bereitgestellten Optionen auswählen. Drücken Sie Speichern, um die Änderungen zu übernehmen. 
Die Änderungen sollten sofort angezeigt werden. Wenn dies nicht der Fall ist, müssen Sie die App möglicherweise beenden und erneut öffnen, damit sie wirksam wird.
So ändern Sie Ihr Teambild in Microsoft Teams auf Mobilgeräten
Wie PC-und Mac-Benutzer können Sie Ihr Teambild in Microsoft Teams nur ändern, wenn Sie der Teambesitzer sind. Wenn Sie nur Mitglied sind, können Sie es nur anzeigen.
Wenn Sie die erforderlichen Berechtigungen haben, um Ihr Teambild auf einem Mobilgerät zu ändern, können Sie diesen Schritten folgen.
Öffnen Sie die Teams-App auf Ihren Android-, iPhone-oder iPad-Geräten. Wählen Sie unten in Ihrer App Teams aus. Tippen Sie auf das Drei-Punkte-Symbol neben dem Namen des Teams. 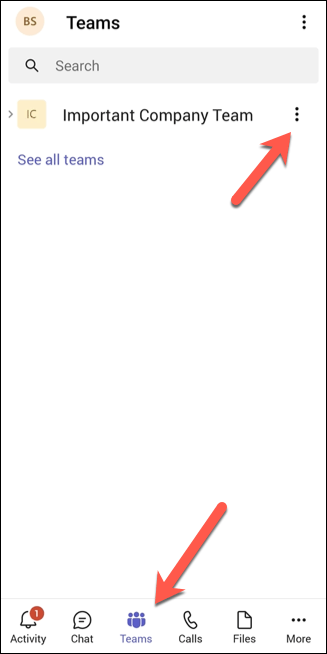 Wählen Sie unten die Option Team bearbeiten aus.
Wählen Sie unten die Option Team bearbeiten aus. 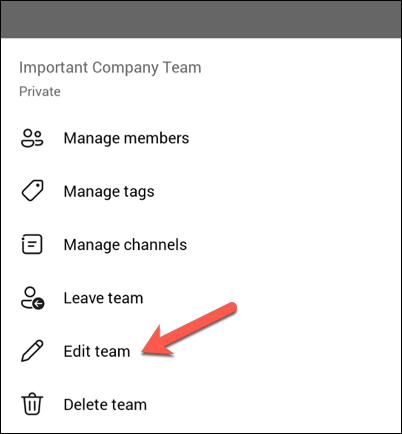 Tippen Sie auf Teambild ändern, um ein neues Foto hinzuzufügen.
Tippen Sie auf Teambild ändern, um ein neues Foto hinzuzufügen. 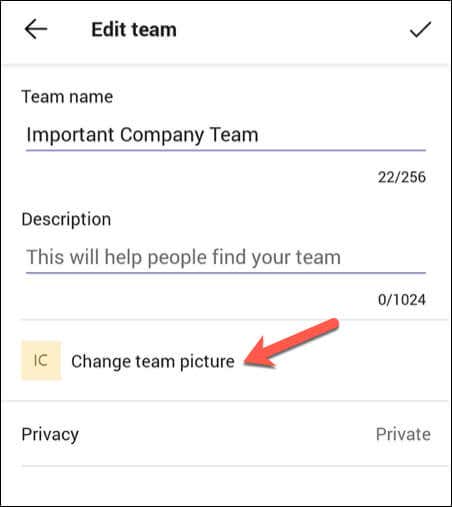 Wählen Sie das Bild aus, das Sie verwenden möchten.
Wählen Sie das Bild aus, das Sie verwenden möchten.
Sobald Sie ein neues Bild auswählen, wird die Änderung sofort übernommen.
Verwalten Ihrer Microsoft Teams-Einstellungen
Das Ändern Ihres Profils oder Teambilds in Microsoft Teams ist eine großartige Möglichkeit, sich besser auszudrücken und deutlich zu machen, wer Sie sind (und was Ihr Team repräsentiert).. Sie können dies ganz einfach von jedem Gerät aus mit nur wenigen Klicks (oder Taps) tun.
Möchten Sie Ihr Microsoft Teams-Erlebnis weiter anpassen? Ein guter nächster Schritt könnte darin bestehen, den Namen Ihres Teams zu ändern und Ihre Identität auf dem Bildschirm zu aktualisieren. Sie können auch verhindern, dass Teams automatisch geöffnet wird, damit es nicht angezeigt wird, wenn Sie nicht im Büro sind.
Wenn Sie auf Probleme stoßen, vergessen Sie nicht, Ihren Microsoft Teams-Cache als mögliche Lösung zu löschen.