Während Apple Maps die bevorzugte Anwendung auf Apple Watches ist, um detaillierte Wegbeschreibungen zu erhalten, ziehen es die meisten Benutzer immer noch vor, Google Maps für ihre tägliche Nutzung zu verwenden. Mit der Google Maps-App auf der Apple Watch können Sie zu voreingestellten Zielen navigieren oder die voraussichtliche Ankunftszeit für Ihren aktuellen Arbeitsweg abrufen. Wenn auch Sie Google Maps auf Ihrer Apple Watch verwenden möchten, haben wir eine Anleitung vorbereitet, die erklärt, wie Sie die Google Maps-App auf der Apple Watch optimal nutzen können.
Inhaltsverzeichnis
Voraussetzungen für die Verwendung von Google Maps auf der Apple Watch
Um Google Maps auf Ihrer iWatch zu verwenden, müssen Sie sicherstellen, dass Ihr iPhone und Apple Watch erfüllt die folgenden Anforderungen:
Apple Watch mit watchOS 5 oder höher iPhone mit iOS 10-Update oder höher Bluetooth auf beiden Geräten aktiviert Google Maps immer Zugriff auf Ortungsdienste gewähren.
So verwenden Sie Google Maps auf der Apple Watch (Erklärung)
Nachdem die Grundlagen aus dem Weg geräumt sind, haben wir ausführlich besprochen, wie Sie Google Maps auf der Apple Watch installieren und einrichten.
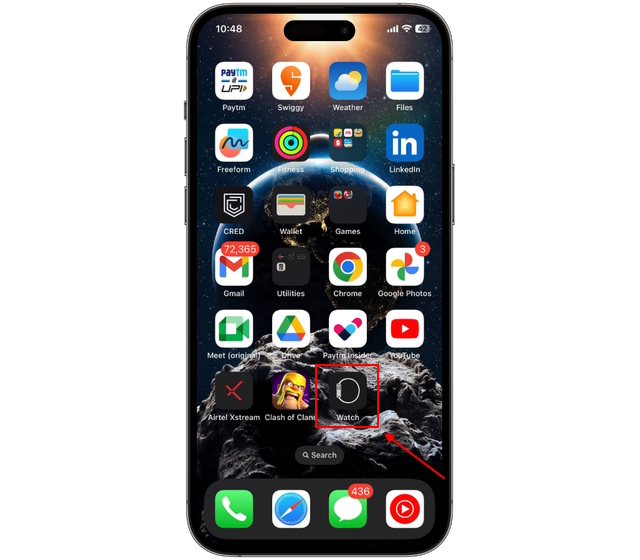
Schritt 1: Installieren Sie Google Maps auf der Apple Watch
Um die Google Maps-App auf Ihrer Apple Watch zu installieren, müssen Sie zuerst die App installieren (Free) auf Ihrem iPhone, falls es noch nicht dort ist. Führen Sie anschließend die folgenden Schritte aus, um zu erfahren, wie es funktioniert:
1. Öffnen Sie die Watch-App auf Ihrem iPhone.
2. Scrollen Sie in der Liste aller verfügbaren Apps auf der Registerkarte”Meine Uhr”nach unten, bis Sie unter”Verfügbare Apps” “Google Maps” finden. Tippen Sie hier auf die Schaltfläche Installieren.
3. Sie sehen jetzt die Google Maps App unter der App-Liste “Auf Apple Watch installiert” .
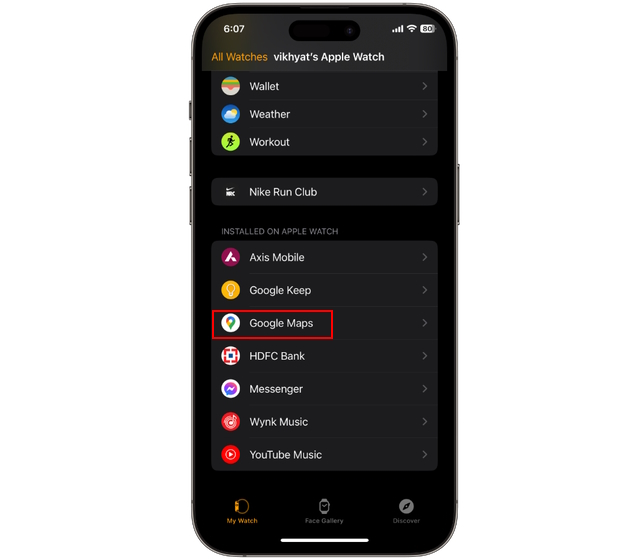
Schritt 2: Adresse in der Google Maps-App auf dem iPhone einrichten
Als Nächstes müssen Sie Ihre Privat-und Arbeitsadresse in Google Maps auf Ihrem einrichten IPhone. Dies erleichtert Ihnen die Navigation zu einem dieser Orte von der Apple Watch selbst aus. So richten Sie es ein:
1. Starten Sie die Google Maps App auf Ihrem iPhone.
2. Tippen Sie unten in der Mitte Ihres Bildschirms auf das Symbol “Gespeichert”.
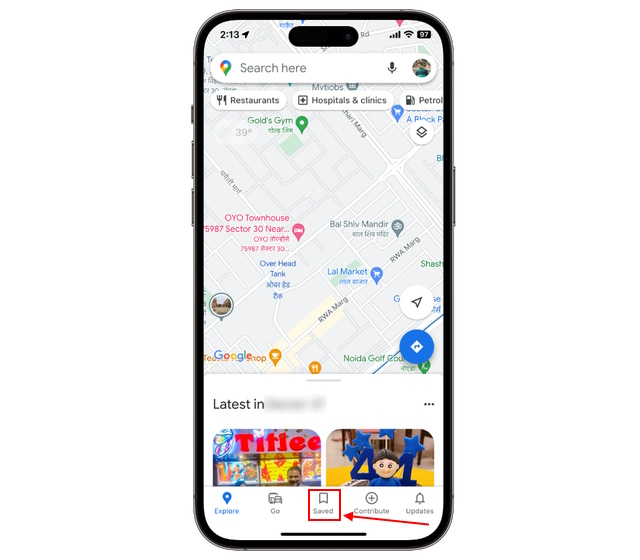
3. Tippen Sie in der Liste der Optionen auf „Mit Label“ .

4. Tippen Sie nun auf “Zuhause” und geben Sie Ihre Privatadresse in die Adressleiste ein.
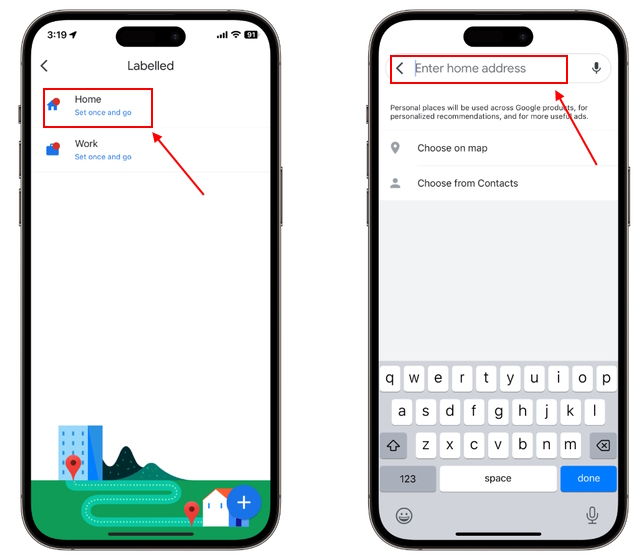
5. Sie können Ihren Zuhause-Standort auch festlegen, indem Sie auf die Registerkarte “Auf Karte auswählen” oder “Aus Kontakten auswählen” tippen.
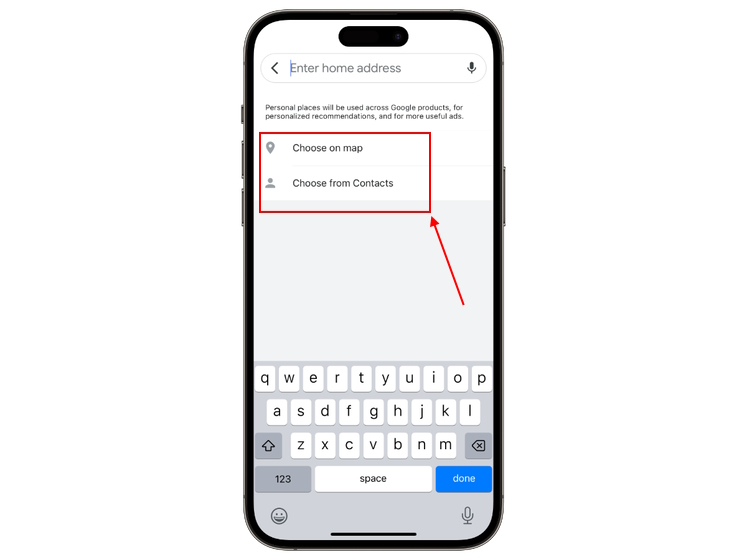
6. Wiederholen Sie denselben Vorgang, um den Standort “Arbeit” einzurichten. Sie können auch andere gespeicherte Orte hinzufügen, indem Sie unten rechts auf das „+“-Symbol tippen.

Schritt 3: Reisemodus in Google Maps auf der Apple Watch einrichten
Wenn Sie die Google Maps-Navigation auf Ihrer Apple Watch verwenden möchten, müssen Sie Ihren bevorzugten Modus angeben Reisemodus. Nachfolgend haben wir erklärt, wie Sie dies tun können:
1. Drücken Sie die Seitentaste, um den Startbildschirm der Apple Watch zu öffnen. Tippen Sie dann auf Google Maps, um die App zu starten.
2. Wischen Sie nach unten und tippen Sie auf die Option “Reisemodus festlegen” .
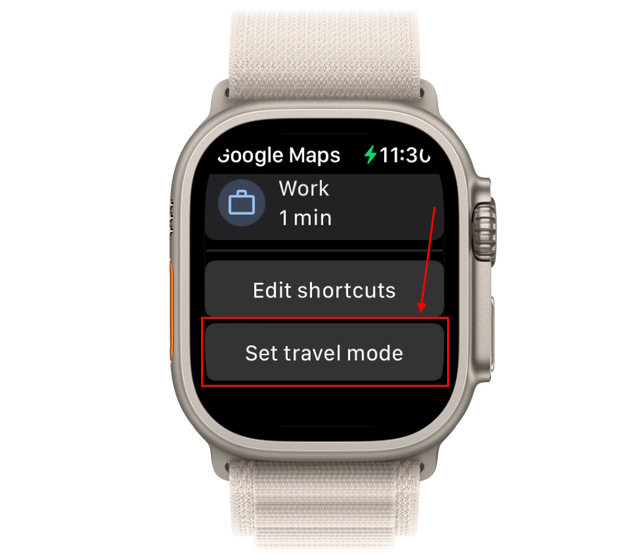
3. Wählen Sie den bevorzugten Modus aus der Liste der Optionen und fahren Sie mit dem nächsten Abschnitt fort, um das Ziel festzulegen.
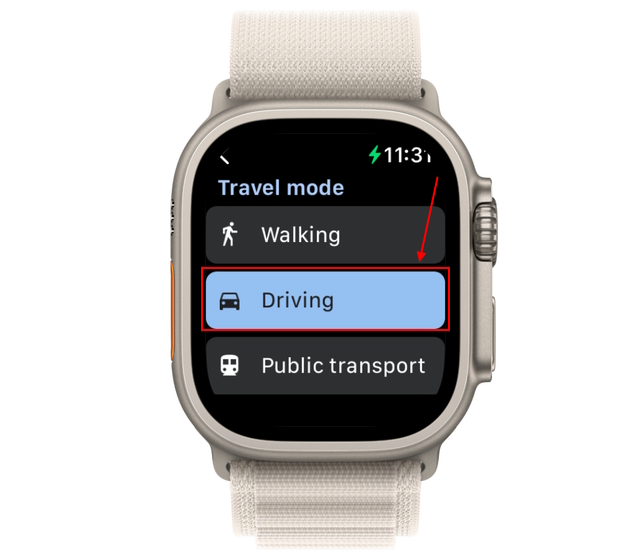
Schritt 4: Google Maps Navigation auf der Apple Watch starten
Sie können die Turn-by-Turn-Navigationsfunktion von Google Maps auf Ihrer iWatch auf zwei verschiedene Arten verwenden. Schauen wir sie uns an:
1. Für gespeicherte Adressen
1. Öffnen Sie zuerst die Google Maps-App auf Ihrer Uhr.

2. Dann können Sie die “Verknüpfungen” für gespeicherte Orte wie Ihr Zuhause oder Ihren Arbeitsplatz anzeigen und darauf tippen.
3. Sie können jetzt auf Ihrer Apple Watch eine turn-by-turn-Navigation zu diesem Ort anzeigen.
2. Für einen neuen Standort
Anstatt sich nur auf die Uhr zu verlassen, benötigen Sie Ihr iPhone, um die Turn-by-Turn-Navigation zu anderen als Ihren gespeicherten Orten anzuzeigen. So funktioniert es:
1. Öffnen Sie Google Maps auf Ihrem iPhone und geben Sie den Standort ein, für den Sie eine Wegbeschreibung benötigen. Tippen Sie dann auf die Schaltfläche “Start” , um die Navigation zu starten.
2. Öffnen Sie als Nächstes Google Maps auf Ihrer Apple Watch.

3. Tippen Sie hier auf die Option “ETA” unter dem Abschnitt”Aktuelle Fahrt”.
4. Jetzt können Sie die Turn-by-Turn-Navigation zu Ihrem Ziel anzeigen.
Und das war’s; So können Sie Google Maps ganz einfach auf Ihrer iWatch einrichten und verwenden. Sehen Sie sich auch an, wie Sie den Energiesparmodus der Apple Watch verwenden. Und wenn Sie ein Fan von ChatGPT sind, sehen Sie sich an, wie Sie ChatGPT auf Ihrer Apple Watch verwenden.
Häufig gestellte Fragen
Ist ein Mobilfunk-oder Wi-Fi-Netzwerk erforderlich, um Google Maps auf einer Apple Watch zu verwenden?
Ja , benötigt Ihre Apple Watch Zugriff auf ein Mobilfunk-oder Wi-Fi-Netzwerk, um Karten-Apps verwenden zu können.
Kann ich GPS auf einer Apple Watch verwenden?
Sie benötigen immer eine gekoppelte iPhone, um die GPS-oder integrierten Kartenfunktionen auf der Apple Watch für Navigationszwecke zu verwenden.
Kann ich Google Maps auf der Apple Watch ohne iPhone verwenden?
Ja, Sie können Google Maps problemlos auf Ihrer Apple Watch ohne iPhone verwenden, aber Sie müssen zwei Voraussetzungen erfüllen. Zunächst benötigen Sie eine Mobilfunkuhr, die sich nicht auf Wi-Fi und Ihr iPhone verlassen muss. Zweitens müssen Sie Ihre Lieblingsorte, wie z. B. eine Privat-oder Arbeitsadresse, in Google Maps speichern, um dorthin zu navigieren, ohne das iPhone zu verwenden.
Hinterlasse einen Kommentar
Der Monitor PD2706UA von BenQ ist da und mit allem Schnickschnack ausgestattet, den Produktivitätsnutzer zu schätzen wissen. 4K-Auflösung, werkseitig kalibrierte Farben, ein 27-Zoll-Panel, ein ergonomischer Ständer, der einfach angepasst werden kann, und mehr. Es hat viele […]
Minecraft Legends ist ein Spiel, das mein Interesse bei seiner ursprünglichen Enthüllung im letzten Jahr geweckt hat. Aber ich gebe zu, dass ich das Spiel nicht gut verfolgt habe, bis wir uns seiner offiziellen Veröffentlichung näherten. Immerhin, meine Liebe […]
Letztes Jahr hat MSI den Titan GT77 mit dem Intel Core i9-12900HX und der RTX 3080 Ti Laptop-GPU auf den Markt gebracht, und es war der leistungsstärkste Gaming-Laptop aller Zeiten der Planet. Es war der schwerste unter den Schwergewichten […]

