Mit Apple Maps können Sie durch belebte Straßen navigieren, wenn Sie einen bestimmten Ort erreichen möchten. Wenn Sie eine Autoreise unternehmen, können Sie mehrere Stopps hinzufügen, um während Ihrer Reise Pausen einzulegen. Das Beste daran ist, dass Sie nicht ständig auf Ihr iPhone schauen müssen, um die Wegbeschreibung zu sehen, da die Sprachnavigation zu Ihrem Führer wird.
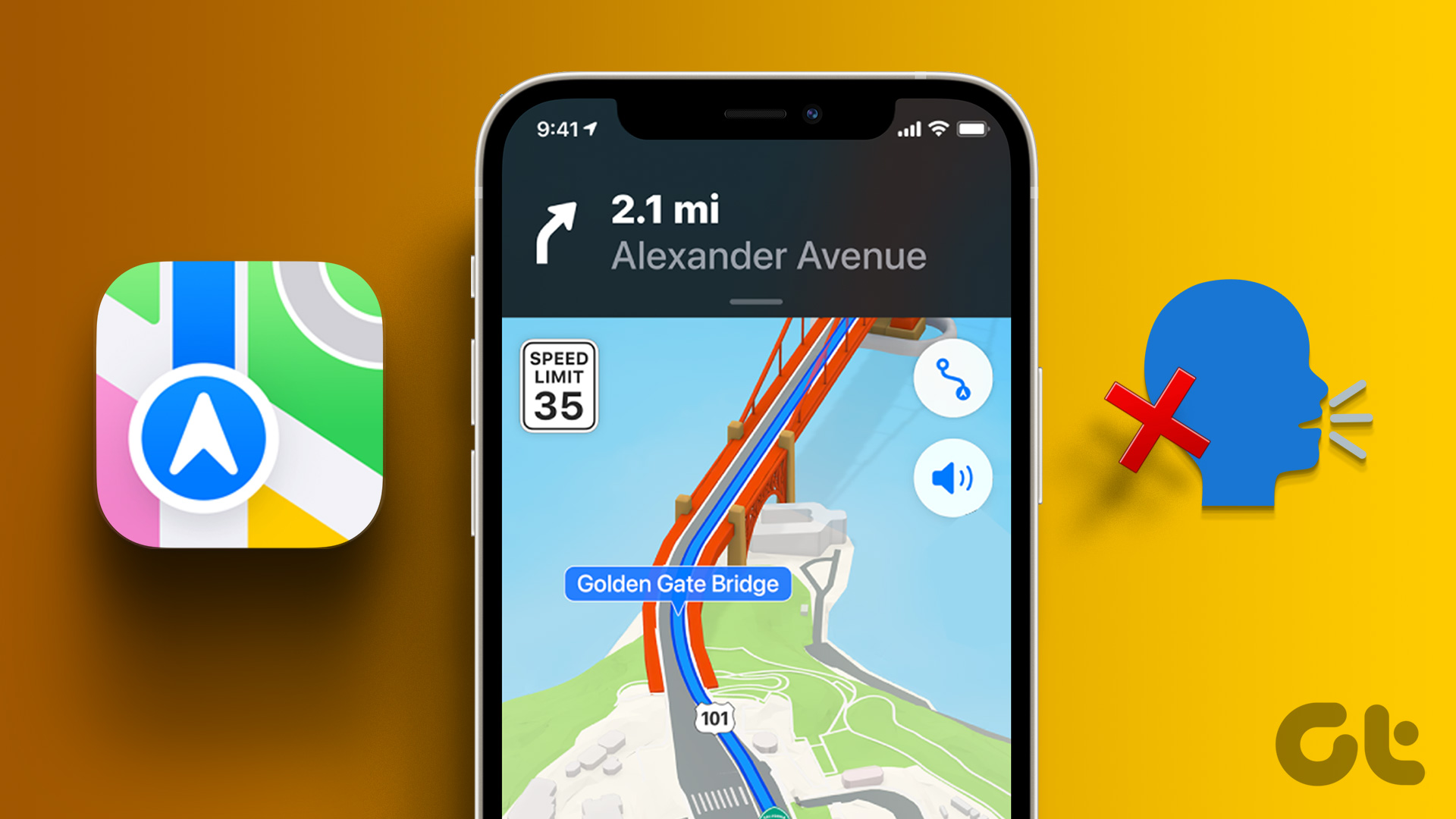
Manchmal biegen Sie falsch ab oder starren auf Ihr iPhone, weil die Sprachnavigation nicht mehr funktioniert. Wenn Ihnen das bekannt vorkommt, bringen wir einige funktionierende Lösungen, die Ihnen helfen, die Sprachnavigation zu beheben, die in Apple Maps auf Ihrem iPhone nicht funktioniert.
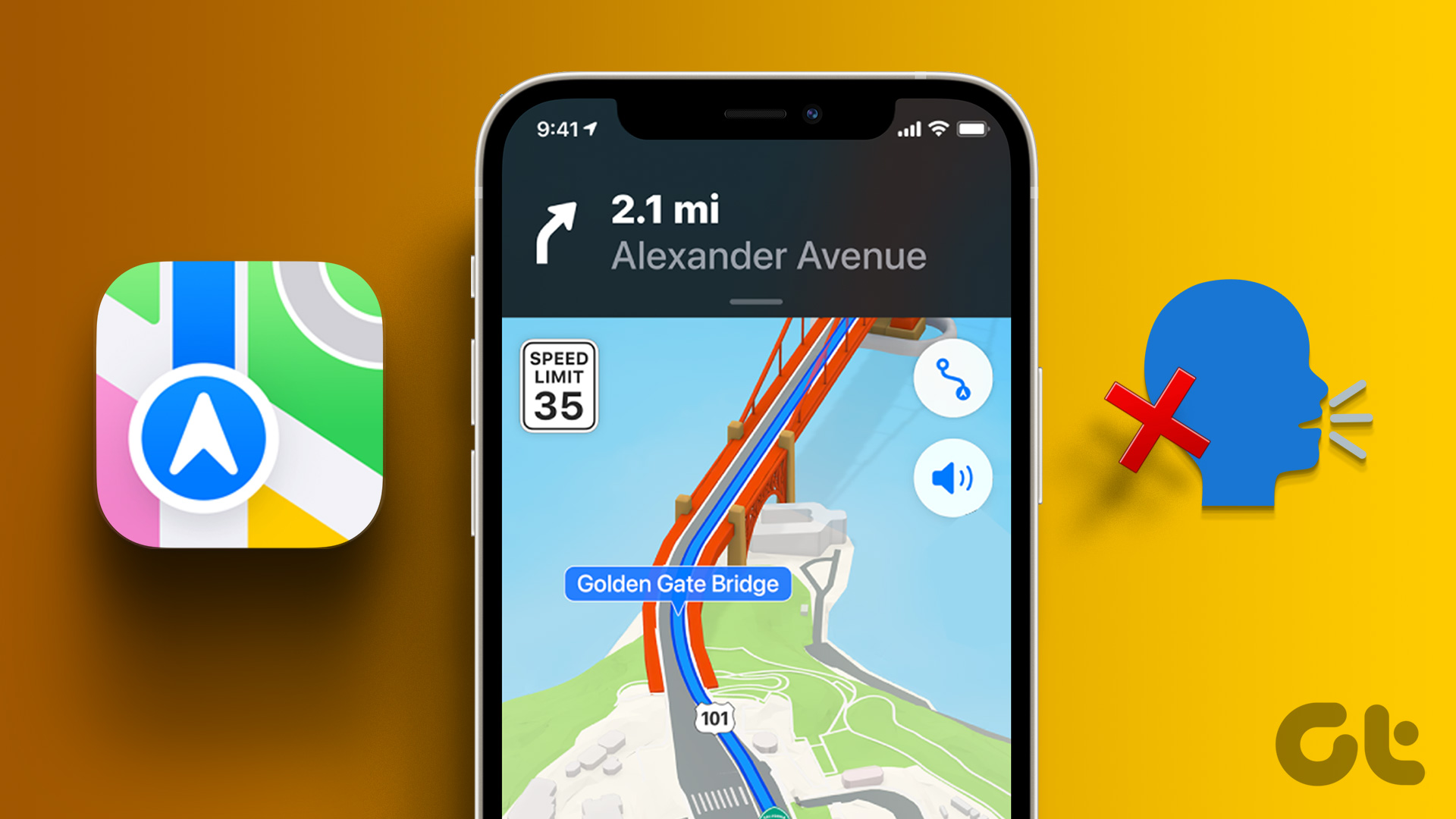
1. Überprüfen Sie, ob die Sprachnavigation stummgeschaltet ist
Beginnend mit der einfachen Lösung müssen Sie überprüfen, ob die Sprachnavigationsfunktion in der Karten-App auf Ihrem iPhone stummgeschaltet wurde. Apple Maps bietet Ihnen die Möglichkeit, die Sprachnavigationsbefehle manuell stummzuschalten, falls sie sich ablenkend anfühlen.
Schritt 1: Öffnen Sie die Apple Maps-App auf Ihrem iPhone.
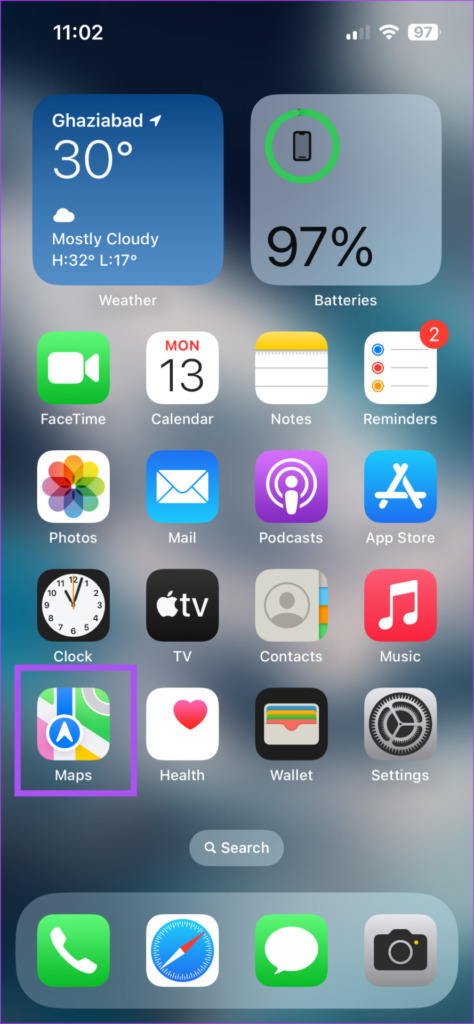
Schritt 2: Starten Sie die Navigation zum gewünschten Ort.
Schritt 3: Tippen Sie oben rechts auf das Sound-Symbol.
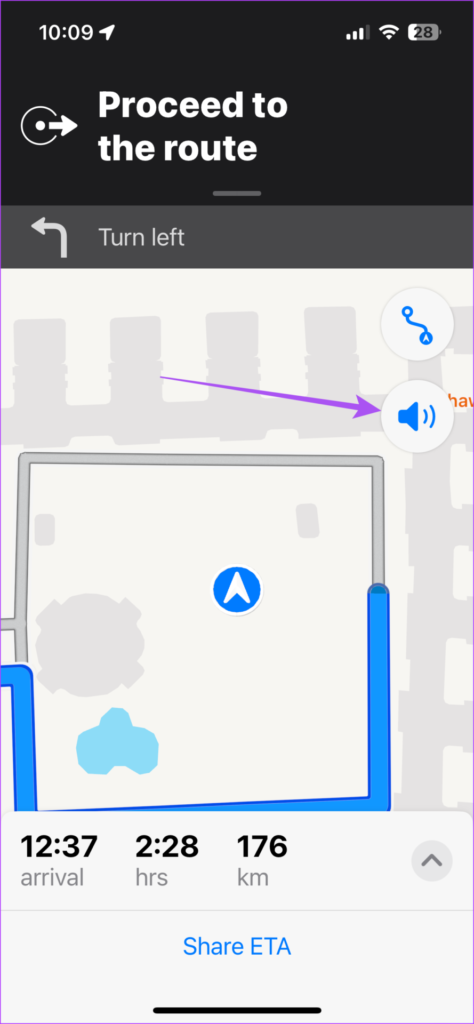
Schritt 4: Wählen Sie die Option Ton ein aus Stummschaltung der Sprachnavigation aufheben. Überprüfen Sie dann, ob das Problem behoben ist.
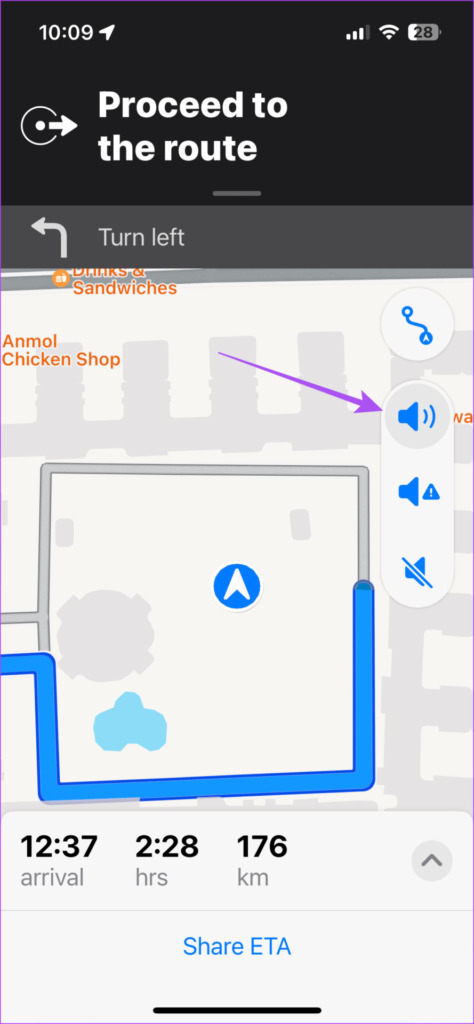
2. Gesprochene Wegbeschreibung aktivieren
Apple Maps App aktiviert die gesprochene Wegbeschreibung standardmäßig auf Ihrem iPhone. Wenn Sie die Sprachanweisungen jedoch immer noch nicht hören können, wurde die Funktion möglicherweise versehentlich deaktiviert. So überprüfen Sie das.
Schritt 1: Öffnen Sie die App”Einstellungen”auf Ihrem iPhone.
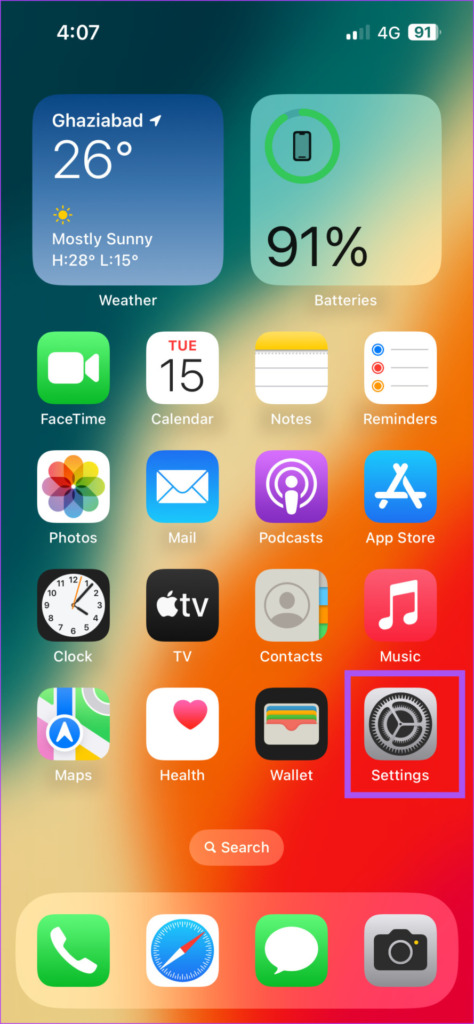
Schritt 2: Scrollen Sie nach unten und tippen Sie auf”Karten”.
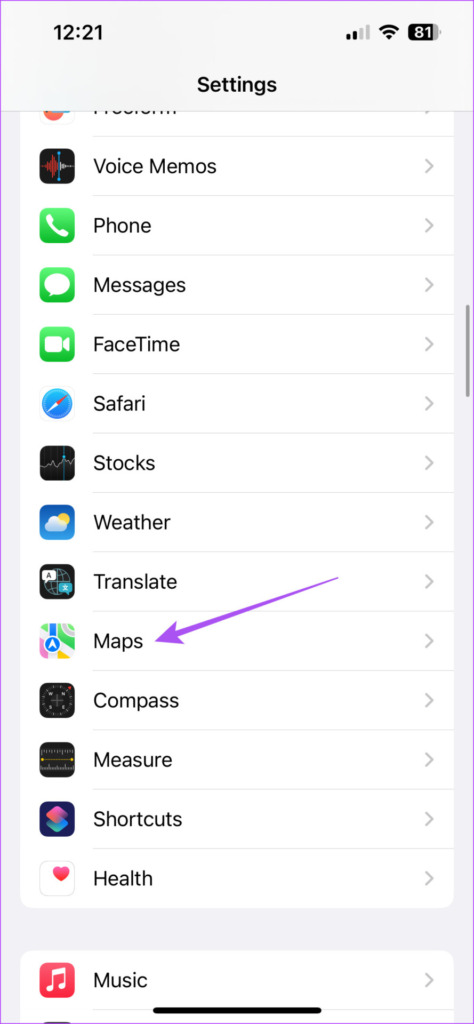
Schritt 3: Scrollen nach unten und wählen Sie Gesprochene Wegbeschreibung aus.
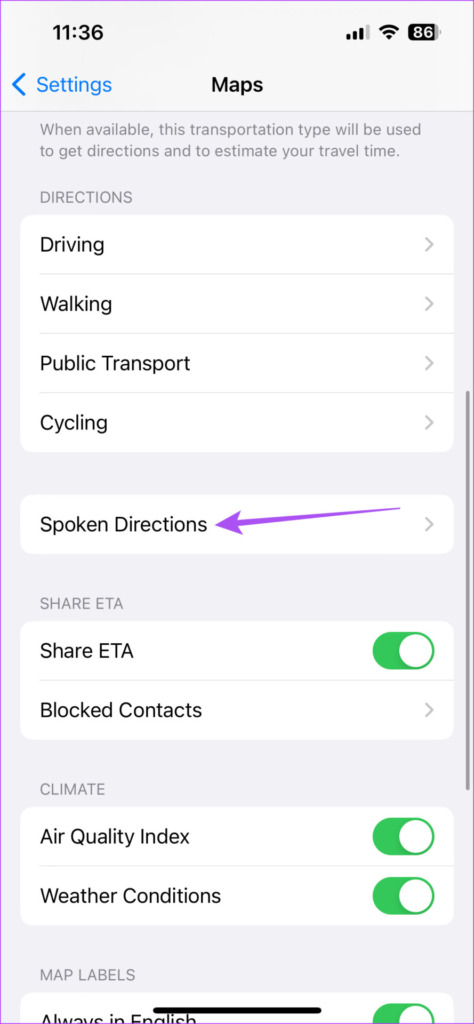
Schritt 4: Tippen Sie auf die Schalter neben „Directions Pause Gesprochenes Audio“ und „Directions Weckgerät“.
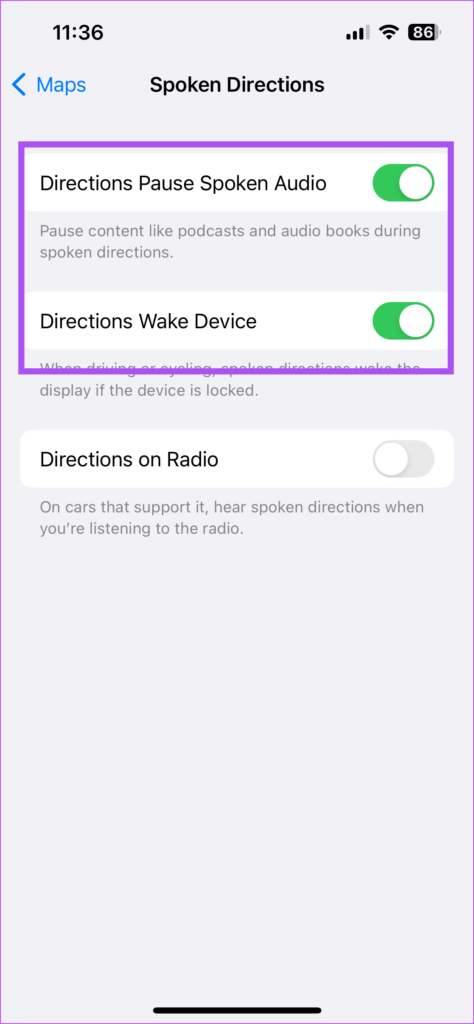
Diese Funktionen pausieren Inhalte wie Podcasts und Musik während der Sprachnavigation und aktivieren auch Ihren iPhone-Bildschirm wenn es gesperrt ist.
Wir empfehlen auch, Directions on Radio zu aktivieren, um die Sprachnavigation zu hören, während Sie Radio hören.

Schritt 5: Schließen Sie die App „Einstellungen“ und öffnen Sie die App „Apple Maps“. Überprüfen Sie, ob das Problem gelöst ist.
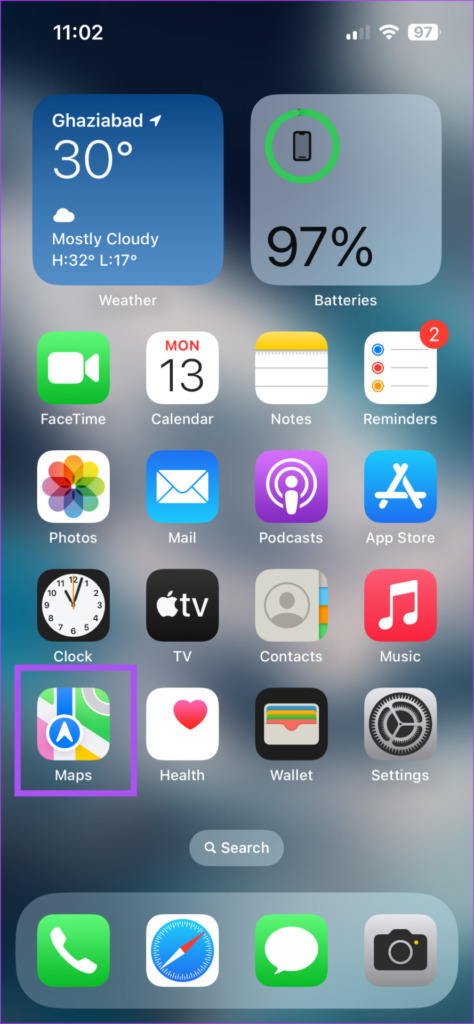
3. Überprüfen Sie die iPhone-Lautstärke
Manchmal müssen Sie die Lautstärke Ihres iPhones verringern, um niemanden in Ihrer Umgebung zu stören oder sich nicht von Benachrichtigungstönen bei der Arbeit stören zu lassen. Und es ist ganz natürlich, dass man später vergisst, die Lautstärke zu erhöhen. Wenn die Sprachnavigation in Apple Maps immer noch nicht funktioniert, ist es eine gute Idee, die Lautstärke auf Ihrem iPhone zu überprüfen.
Schritt 1: Öffnen Sie die App”Einstellungen”auf Ihrem iPhone.
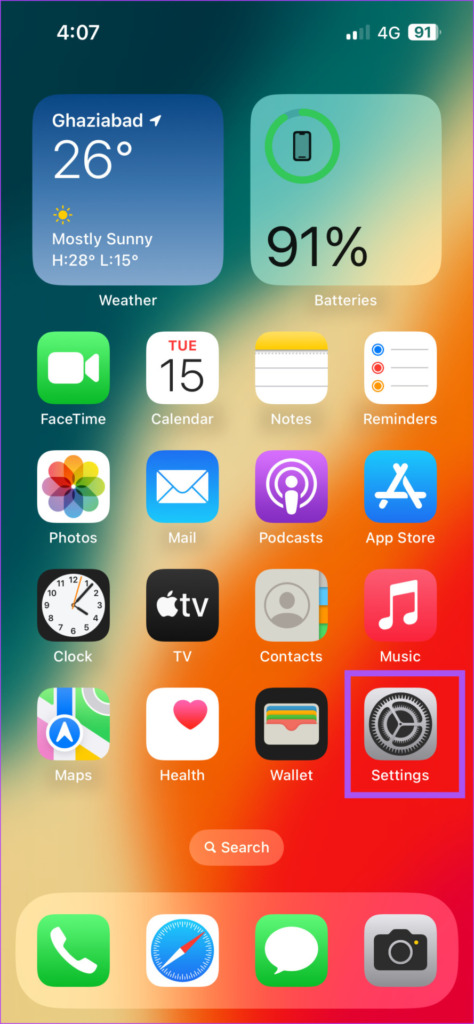
Schritt 2: Tippen Sie auf Ton und Haptik.
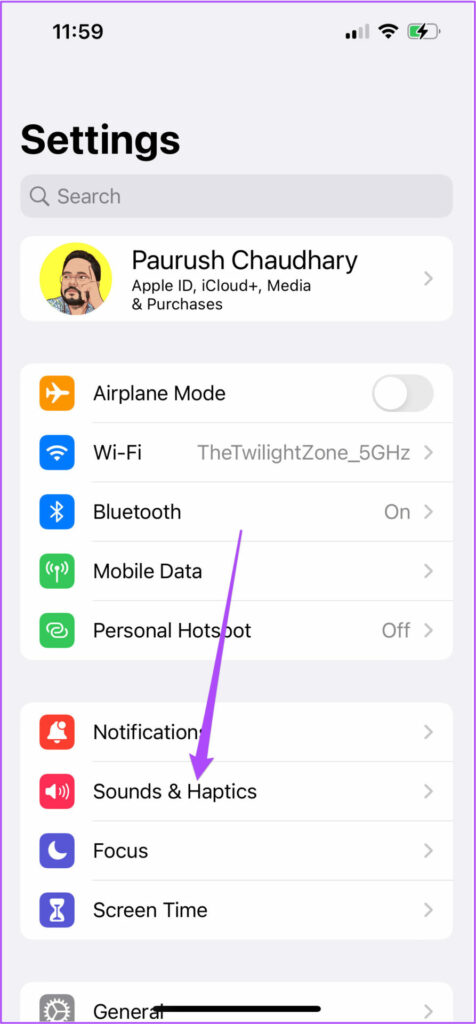
Schritt 3: Verwenden Sie den Lautstärkeregler, um die Lautstärke zu erhöhen.
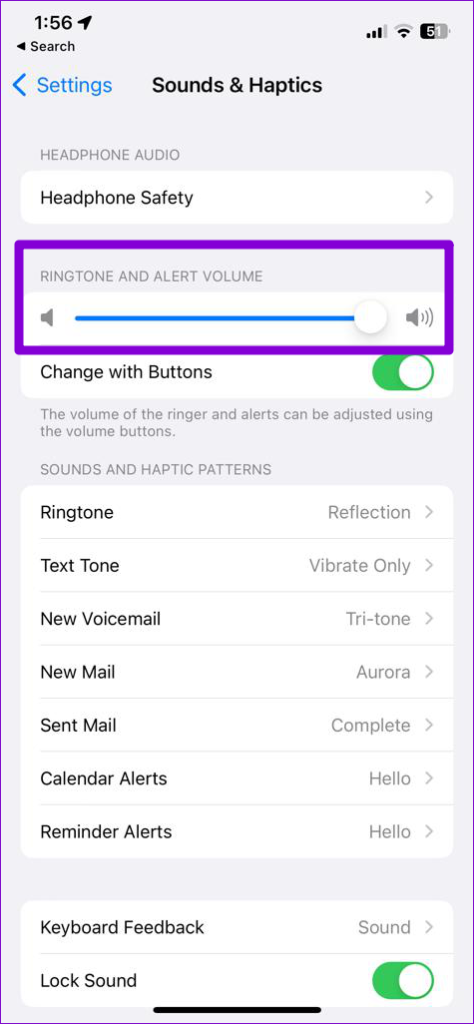
Schritt 4: Schließen Sie die Einstellungen-App und öffnen Sie die Apple Maps-App, um zu prüfen, ob dies hilft.
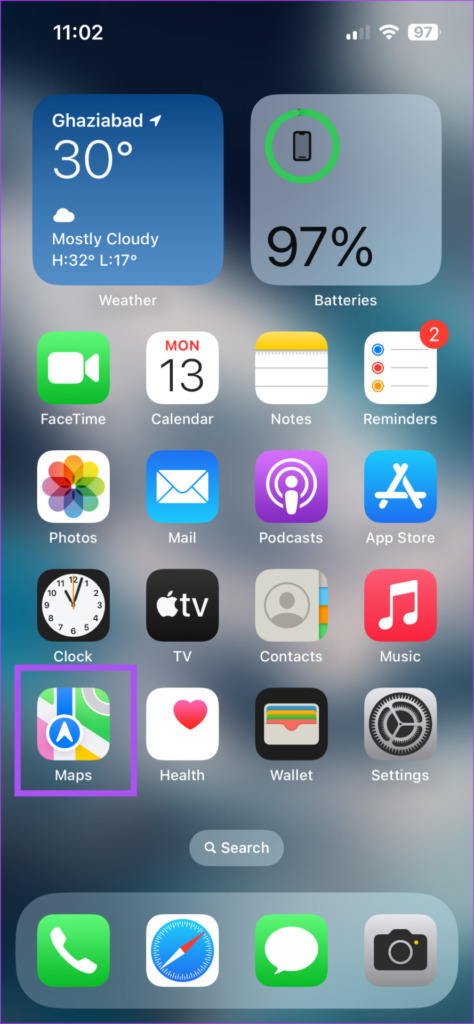
4. Beenden erzwingen und Maps neu starten
Eine weitere effektive Lösung besteht darin, das Beenden und Neustarten der Apple Maps-App auf Ihrem iPhone zu erzwingen, um sie neu zu starten. Möglicherweise verhindert ein Hintergrundprozess oder eine Hintergrundaktivität die Karten-App oder es treten Störungen auf.
Schritt 1: Wischen Sie auf dem Startbildschirm Ihres iPhones nach oben und halten Sie sie gedrückt, um die Hintergrund-App-Fenster anzuzeigen.
Schritt 2: Wischen Sie nach rechts, um nach Karten zu suchen. Wischen Sie dann nach oben, um das Beenden der App zu erzwingen.
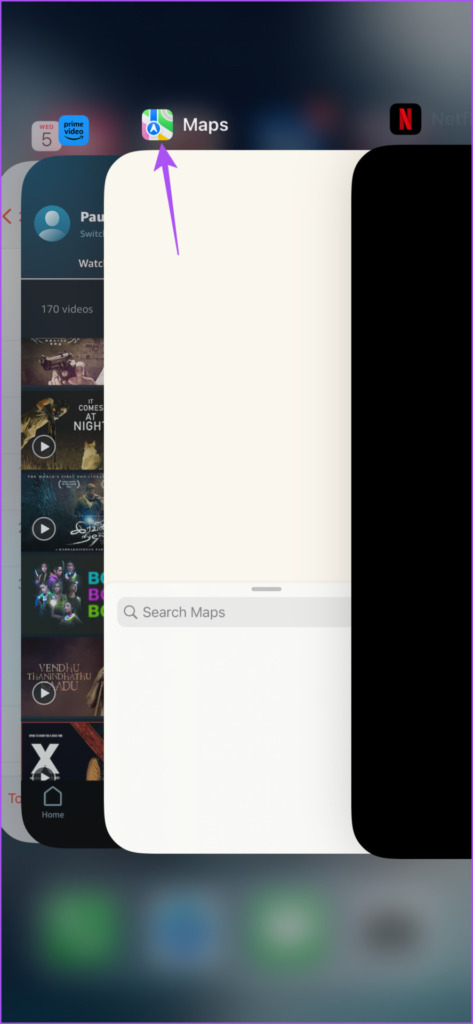
Schritt 3: Starten Sie die Apple Maps App neu, um zu überprüfen, ob dies hilfreich ist.
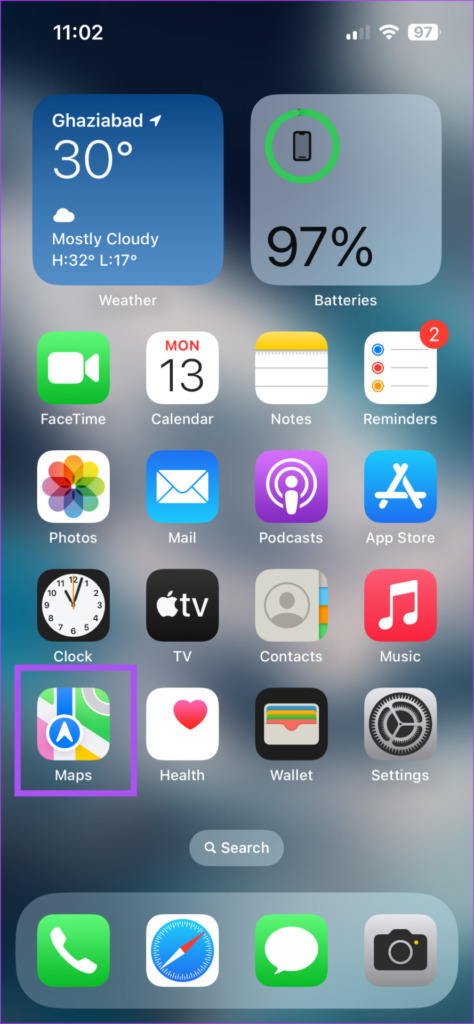
5. Überprüfen Sie Ihre Internetverbindung
Apple Maps benötigen ständigen Internetzugang, um Wegbeschreibungen anzuzeigen und die Sprachnavigation bereitzustellen. Wenn Sie also das Gefühl haben, dass die Sprachnavigation in Apple Maps auf Ihrem iPhone manchmal ins Stocken gerät, müssen Sie die Geschwindigkeit Ihrer Internetverbindung überprüfen. Da Sie Google Maps hauptsächlich im Freien verwenden, können Sie wie folgt überprüfen, ob der Zugriff auf mobile Daten für Google Maps erlaubt ist.
Schritt 1: Öffnen Sie die App”Einstellungen”auf Ihrem iPhone. p> 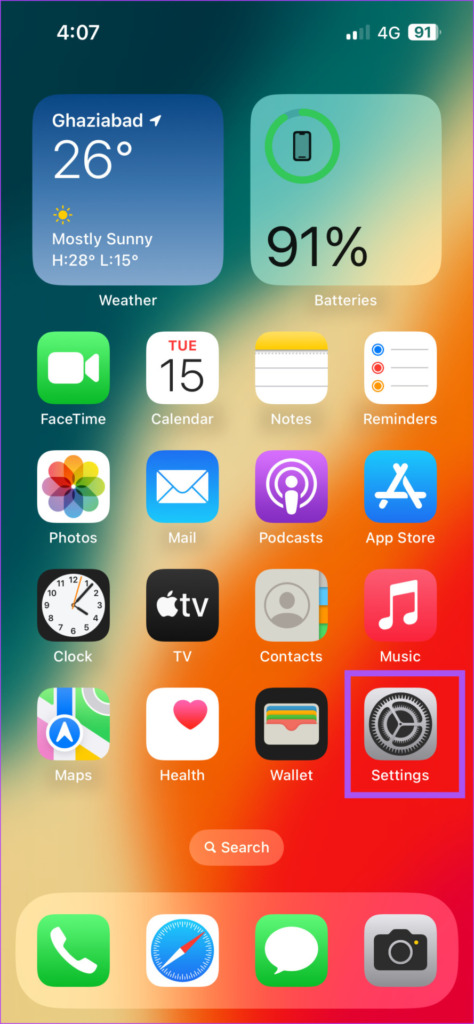
Schritt 2: Scrollen Sie nach unten und tippen Sie auf”Karten”.
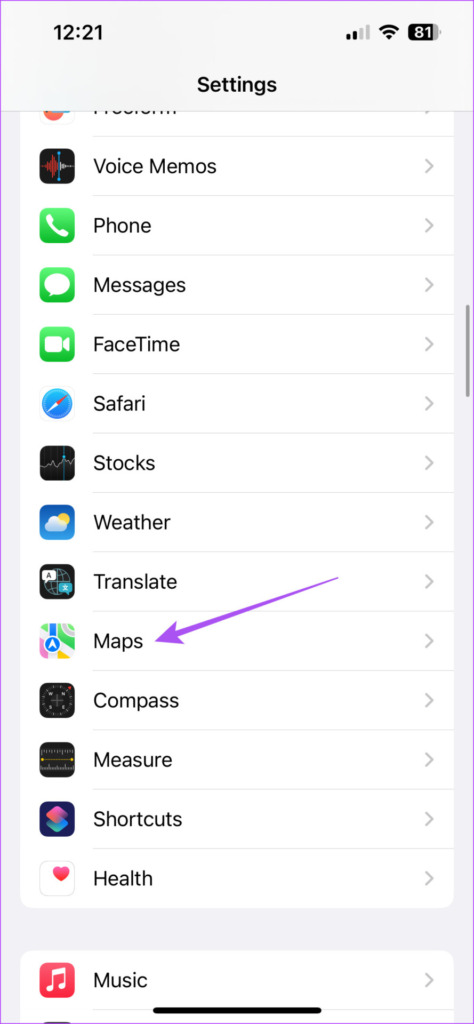
Schritt 3: Tippen Sie auf den Umschalter neben Mobile Daten.
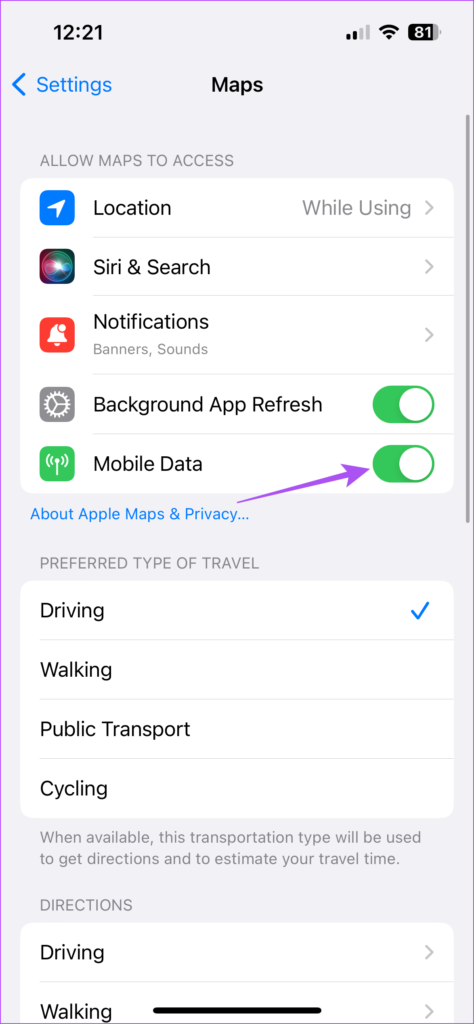
Schritt 4: Schließen Sie die Einstellungen-App und starten Sie die Apple Maps-Apps, um die Änderung mitzuerleben.
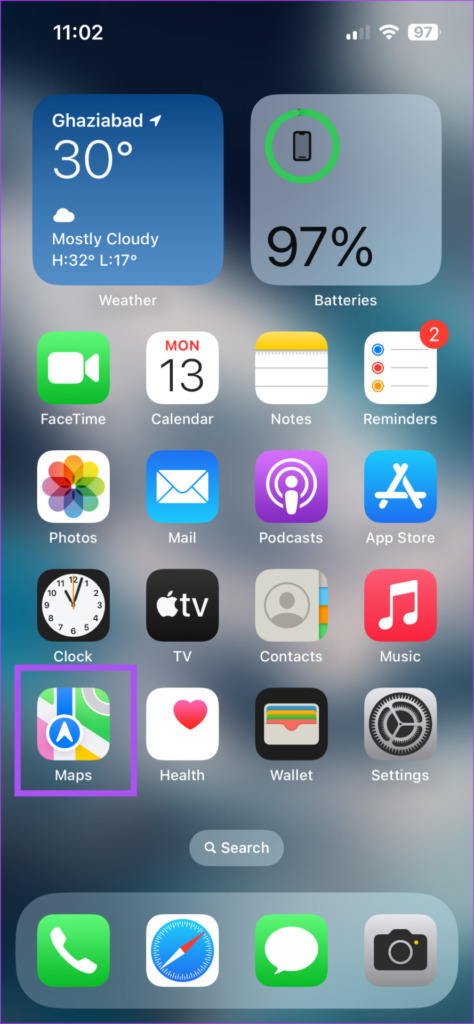
6. Karten aktualisieren
Wenn keine der Lösungen bisher funktioniert hat, empfehlen wir, Apple Maps zu aktualisieren, indem Sie die neueste Version von iOS installieren. Dadurch werden alle Fehler oder Störungen behoben, die dieses Problem verursachen.
Schritt 1: Öffnen Sie die App”Einstellungen”auf Ihrem iPhone.
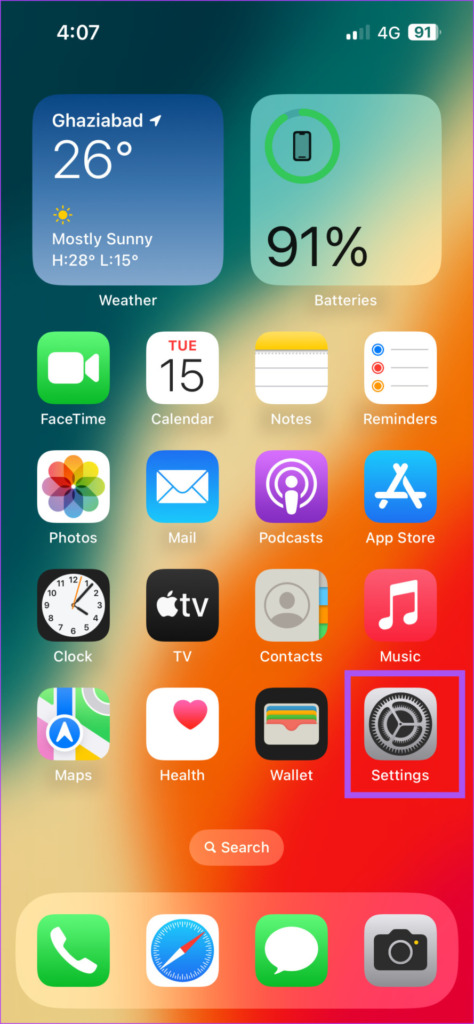
Schritt 2: Scrollen Sie nach unten und tippen Sie auf auf Allgemein.
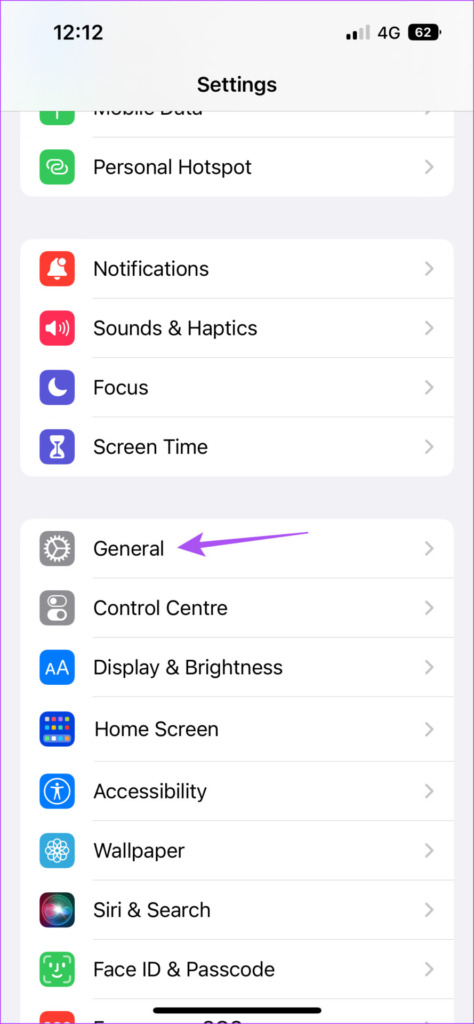
Schritt 3: Tippen Sie auf Softwareaktualisierung.
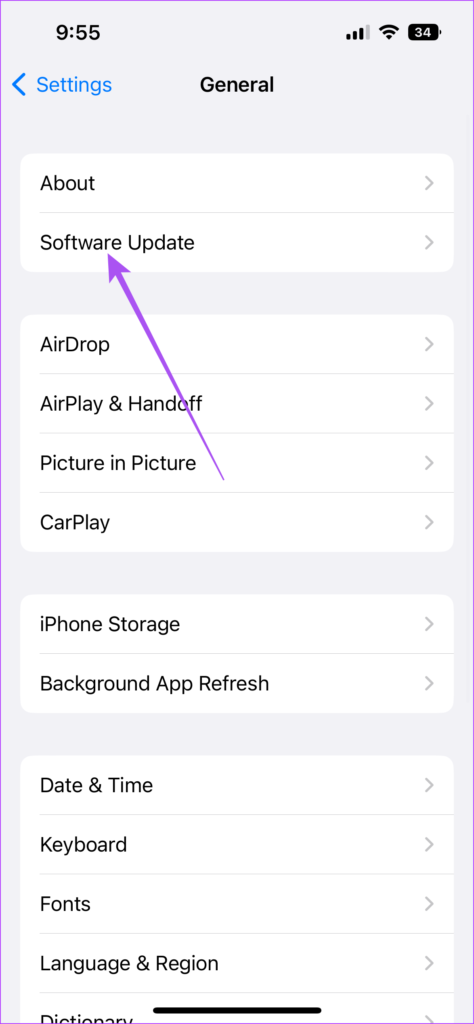
Schritt 4: Wenn ein Update verfügbar ist, laden Sie es herunter und installieren Sie es.
Schritt 5: Öffnen Sie danach die Apple Maps App, um zu prüfen, ob das Problem weiterhin besteht.
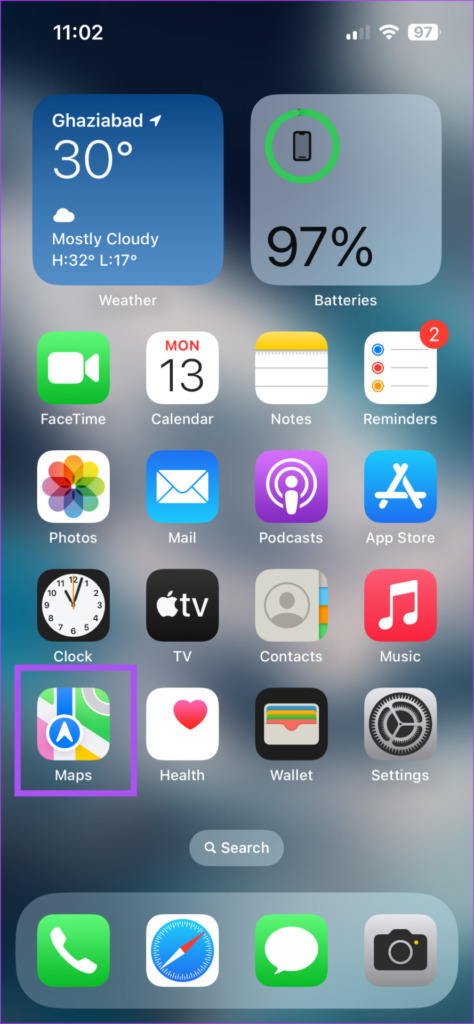
Sprachnavigation abrufen
Diese Lösungen helfen Apple Maps, die Sprachnavigation auf Ihrem iPhone fortzusetzen. Die App kann die besten Routen vorschlagen, um Sie während Ihres normalen Arbeitswegs aus dem Verkehr zu bringen. Aus diesem Grund wird empfohlen, Ihre Heimatadresse in der Karten-App hinzuzufügen, um die besten Routen und Wegbeschreibungen zu finden, die Straßensperren umgehen. In unserem Beitrag erfahren Sie, wie Sie Ihre Privatadresse in Apple Maps auf Ihrem iPhone hinzufügen.
