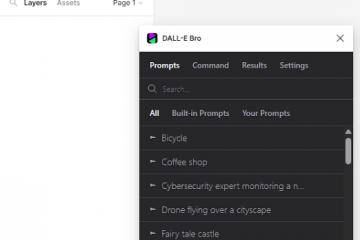Editor-Bewertungen: Benutzerbewertungen:[Gesamt: 0 Durchschnitt: 0] @media(min-width: 500px) { } @media(min-width: 800px) { }
CoScreen ist eine Screen-Sharing-Software, die es mehreren Benutzern ermöglicht, ihre Bildschirme gleichzeitig zu teilen sowie mit den Bildschirmen der anderen zu interagieren und sie fernzusteuern um Code zu schreiben, Programme zu debuggen und vieles mehr. Es funktioniert am besten, wenn Sie zwei Displays angeschlossen haben, aber auch ein Monitor ist in Ordnung. CoScreen ist für die Betriebssysteme macOS (x64 und ARM64) und Windows verfügbar. Linux wird sehr bald angeboten.
Bei der Installation erstellt CoScreen einen freigegebenen Desktop und jedes Fenster, das Sie per Drag-and-Drop auf diesen freigegebenen Desktop ziehen, wird sofort mit allen verbundenen Peers auf deren Bildschirmen geteilt und umgekehrt. Benutzer können ihre Anwendungsfenster teilen und sich gegenseitig erlauben, damit zu interagieren, als ob sie physisch an diesen PCs sitzen würden.
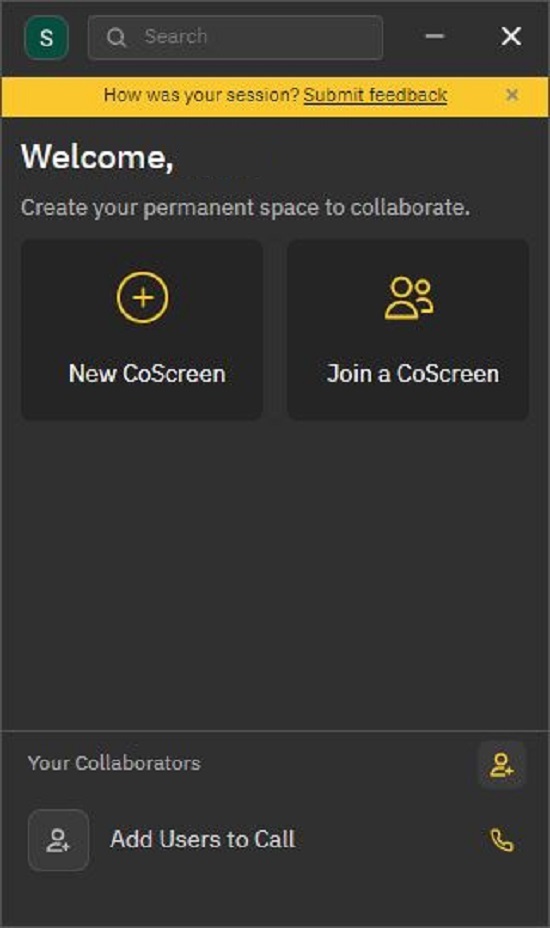
Funktionen:
Einfache und schnelle Bildschirmfreigabe: Sie können jedes Fenster mit nur einem Klick auf die Registerkarte „Teilen“ über diesem Fenster teilen. Kein Suchen mehr nach dem richtigen Fenster, das geteilt werden soll, kein Teilen falscher mehr.
Multidirektionale Zusammenarbeit: Alle verbundenen Benutzer können gleichzeitig ihre Fenster, ihren Desktop oder jede Browseranwendung. Somit kann jeder bei Bedarf die Fenster aller einsehen und keinen Kontext verpassen. Außerdem können Sie intuitiv ein/mehrere Fenster freigeben und alle anderen privat halten, sodass die Daten sicher und geschützt sind.
Sofortige Fernsteuerung: Die verbundenen Peers können gleichzeitig zeichnen, tippen, klicken oder steuern Sie jedes freigegebene Fenster einfach und schnell, als ob es ihr eigenes Fenster wäre.
Audio-/Video-Kommunikation: Benutzer können sich gegenseitig über Audio-Chat in hervorragender Qualität anrufen und eine Vielzahl von Video-Layouts. Sie können diesen Anrufen von Ihrem Desktop oder Browser aus beitreten. Das UI des Video-Chats ist unabhängig von seiner Größe sehr reaktionsschnell, sodass alle immer miteinander verbunden bleiben können.
Native Auflösung: Die Streams der geteilten Fenster werden übertragen ihrer nativen Auflösung (wenn möglich). Dadurch wird sichergestellt, dass Benutzer den Text/Code des anderen lesen können, ohne verschwommen oder schwindelig zu erscheinen.
Wie es funktioniert:
1. Klicken Sie auf den Link, den wir am Ende dieses Artikels bereitgestellt haben, um CoScreen auf Ihren Computer herunterzuladen. Installieren Sie die Anwendung und klicken Sie auf „Mit Google fortfahren“, um sich mit Ihren Google-Anmeldeinformationen anzumelden.
2. Nachdem Sie sich angemeldet haben, werden Sie zum Begrüßungsbildschirm navigiert. Sie können wählen, ob Sie einen neuen CoScreen erstellen oder einem bestehenden beitreten möchten, der von Ihrem Kollegen erstellt wurde. Falls Sie teilnehmen möchten, müssen Sie die CoScreen-ID oder Einladungs-URL in das dafür vorgesehene Feld einfügen.
3. Klicken Sie auf „Neuer CoScreen“, vergeben Sie einen Namen, damit andere ihn identifizieren können, und klicken Sie auf „Erstellen und beitreten“.
4. Auf dem nächsten Bildschirm können Sie die Einladung an Ihre Teammitglieder per E-Mail oder über einen sicheren Weblink senden, um Ihrem CoScreen beizutreten. Sie können den Weblink kopieren und an Ihre Kollegen senden, um sie zur Teilnahme einzuladen.
5. Schließen Sie diesen Bildschirm, sobald Sie die erforderlichen Schritte ausgeführt haben, und Sie werden sofort mit Ihrem CoScreen verbunden. Über die Symbolleiste unten können Sie Ihr Mikrofon und Ihre Kamera stummschalten/einschalten, jedes Fenster von Ihrem Computer freigeben und Teilnehmer einladen, falls Sie dies noch nicht getan haben.
6. Um eine Anwendung oder ein anderes offenes Fenster zu teilen, klicken Sie auf die gelbe Registerkarte „Teilen“ über diesem Fenster. Wenn das Fenster maximiert ist, wird diese Registerkarte unten links im Fenster angezeigt. In dem Moment, in dem Sie das Fenster teilen, ändert der Tab seine Farbe und Sie können erneut darauf klicken, um die Freigabe des Fensters aufzuheben.
7. Sie können auf das Symbol „Windows freigeben“ in der Symbolleiste klicken, wie im Screenshot unten gezeigt, und auf „Gesamte Anzeige freigeben“ klicken, um Ihren gesamten Desktop freizugeben. Alternativ können Sie klicken und beliebige Fenster auswählen, die Sie teilen möchten, und dann unten auf die Schaltfläche „Fenster teilen“ klicken, um mehrere Fenster auf einmal zu teilen.
8. Wenn Sie mehrere Displays (Monitore) an Ihren PC angeschlossen haben, können Sie die Dropdown-Option oben im Fenster verwenden, um das Display auszuwählen, von dem Sie die Bildschirme freigeben möchten.
9. Ihre Teammitglieder können Ihrem CoScreen über die Einladungs-URL beitreten. Die Anleitung wurde oben bereits gegeben. Alle Teilnehmer sind im Layout auf dem Hauptbildschirm sichtbar. Sie können oben auf das Symbol „Anzeigen“ klicken, um es nach Belieben zu ändern.
10. Wenn Sie verhindern möchten, dass andere die von Ihnen freigegebenen Fenster steuern, klicken Sie einmal auf das „Pfeil“-Symbol in der Symbolleiste. Wenn Sie erneut auf das Symbol klicken, können sie Ihre freigegebenen Fenster steuern.
11. Um auf dem von jedem auf CoScreen geteilten Fenster zu zeichnen, klicken Sie unten auf die Registerkarte „Zeichnen“ und zeichnen oder kommentieren Sie dann irgendwo auf dem geteilten Bildschirm. Alles, was Sie zeichnen, wird in Echtzeit für alle verbundenen Peers wiedergegeben.
12. Um das freigegebene Fenster zu steuern, klicken Sie unten auf die Registerkarte „Steuerung“. Auf diese Weise können Sie in das Fenster klicken und schreiben, als wäre es Ihr eigenes. Sie können das Fenster nicht steuern, wenn der Benutzer, der es freigegeben hat, diese Aktion verhindert hat, wie in Schritt Nr. 10 oben. Jede Aktion, die Sie zur Steuerung des freigegebenen Fensters verwenden, wird in Echtzeit für alle Benutzer widergespiegelt.
13. Um das freigegebene Fenster an eine andere Stelle zu verschieben, sodass es die anderen Fenster nicht verdeckt, können Sie mit dem 6-Punkte-Symbol unten links im Fenster klicken und ziehen.
Beobachtungen:
Nachdem ich einige Zeit mit CoScreen gearbeitet habe, stellte ich fest, dass die Latenz-und Reaktionszeit beim Zeichnen oder Steuern eines der freigegebenen Fenster ziemlich hoch ist, was keinen Echtzeiteffekt bei der Verwendung ergibt. Wenn Sie eines der freigegebenen Fenster minimieren, wird die Freigabe automatisch aufgehoben. Dies mag beabsichtigt sein, fühlt sich aber etwas irritierend an, da Benutzer, die Fenster gemeinsam genutzt haben, diese immer maximiert halten müssen, was ihren Bildschirmplatz nutzt.
Abschlussbemerkungen:
CoScreen ist eine sehr gute Lösung für die Remote-Zusammenarbeit, die es mehreren Entwicklern ermöglicht, gleichzeitig ihre Bildschirme freizugeben und mit ihnen zu interagieren, um Code zu schreiben und zu debuggen. Es stellt eine völlig andere Möglichkeit für Teammitglieder dar, zusammenzukommen und Programme zu paaren, sich gegenseitig zu unterrichten oder Brainstorming zu verschiedenen Ideen durchzuführen.
Engineering-Teams können CoScreen verwenden, um Entwicklungstools oder IDEs gemeinsam zu nutzen und fernzusteuern. Produkt-und Designteams können an Prototypen und Designplänen für jede App zusammenarbeiten, während Hybridteams CoScreen verwenden können, um ihre Meetings durch sofortigen Video-Chat sehr ansprechend zu gestalten.
Klicken Sie hier, um zu CoScreen zu navigieren und die Anwendung herunterzuladen.