In diesem Tutorial werden einige schnelle und einfache Möglichkeiten beschrieben, wie Sie Ihren iPhone-oder iPad-Screenshots einen Rahmen hinzufügen können, um ihnen ein professionelleres Aussehen zu verleihen und sie von der Masse abzuheben.
Ob Sie ein App Store-Entwickler, Grafikdesigner oder ein anderer sind, das Hinzufügen eines iPhone-Frames (auch als Mockup, Vorlage oder Bezel) zu Ihren Screenshots hinzuzufügen, ist eine einfache Aufgabe, die die Bilder viel professioneller aussehen lässt.
Dafür gibt es verschiedene Möglichkeiten, eine davon ist die Suche nach einem iPhone-Vorlage bei Google und legen Sie Ihren Screenshot mit Photoshop oder einem ähnlichen Programm darauf. Es kann jedoch umständlich und zeitaufwändig sein. Hier sind spezielle Apps und Dienste, die diese Aufgabe im Handumdrehen erledigen.
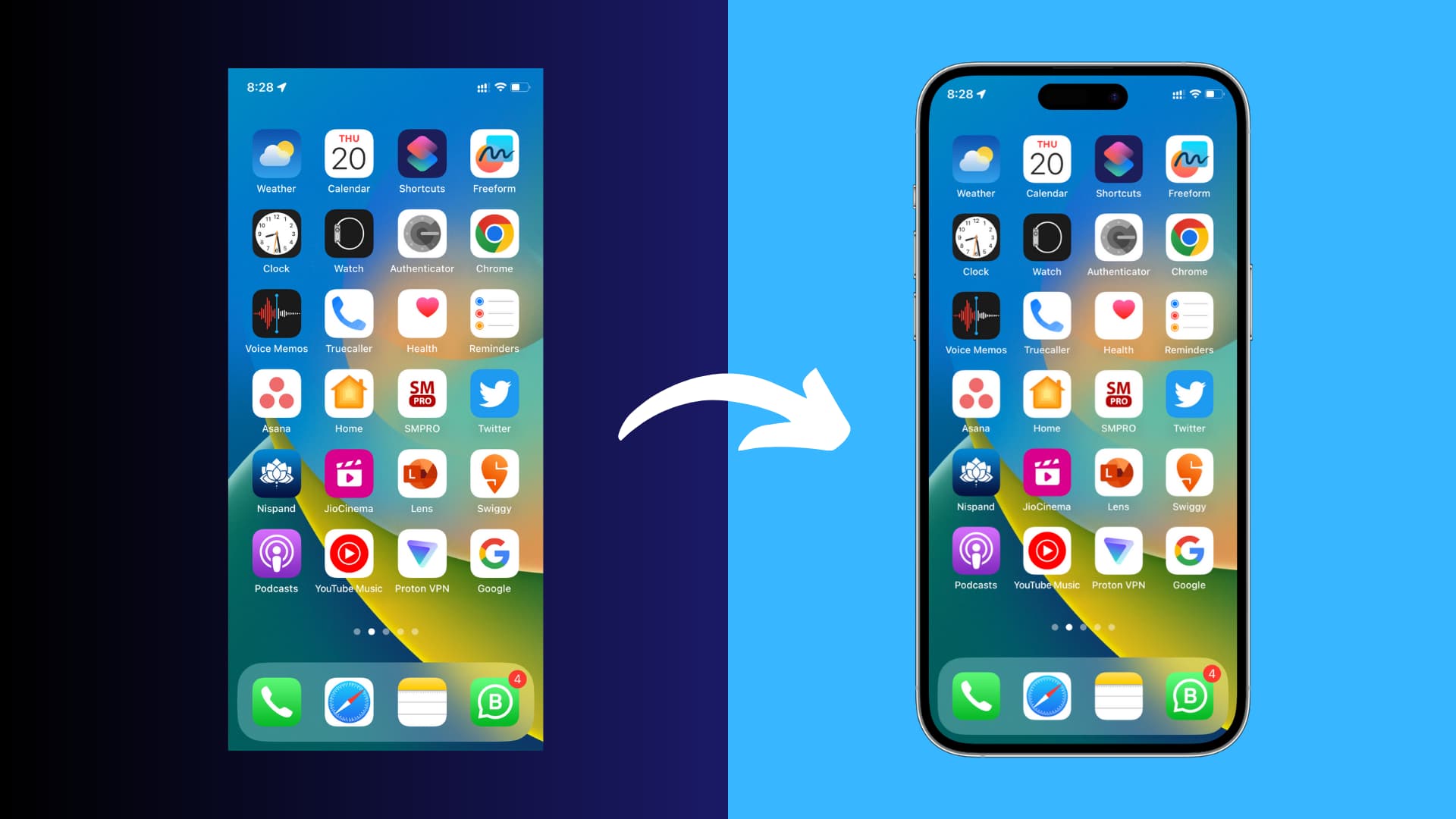
1. Apple Frames
Apple Frames ist eine iOS-Verknüpfung von Federico Viticci, mit der Sie ganz einfach den richtigen Rahmen für iPhone, iPad, Mac und Apple Watch zu Ihren Screenshots hinzufügen können. Die Verknüpfung ist einfach einzurichten, funktioniert gut und wird regelmäßig aktualisiert.
1) Holen Sie sich die Apple Frames iOS-Verknüpfung mit dieser iCloud-Link oder gehen Sie zu macstories.net und fügen Sie es von dort hinzu.
2) Nachdem Sie auf den Verknüpfungslink geklickt haben, tippen Sie auf Verknüpfung einrichten.
3) Tippen Sie auf das Wort Ordner in hellblauer Farbe, wählen Sie einen Ordner aus der Dateien-App aus und tippen Sie auf Öffnen. Klicken Sie danach auf Weiter.
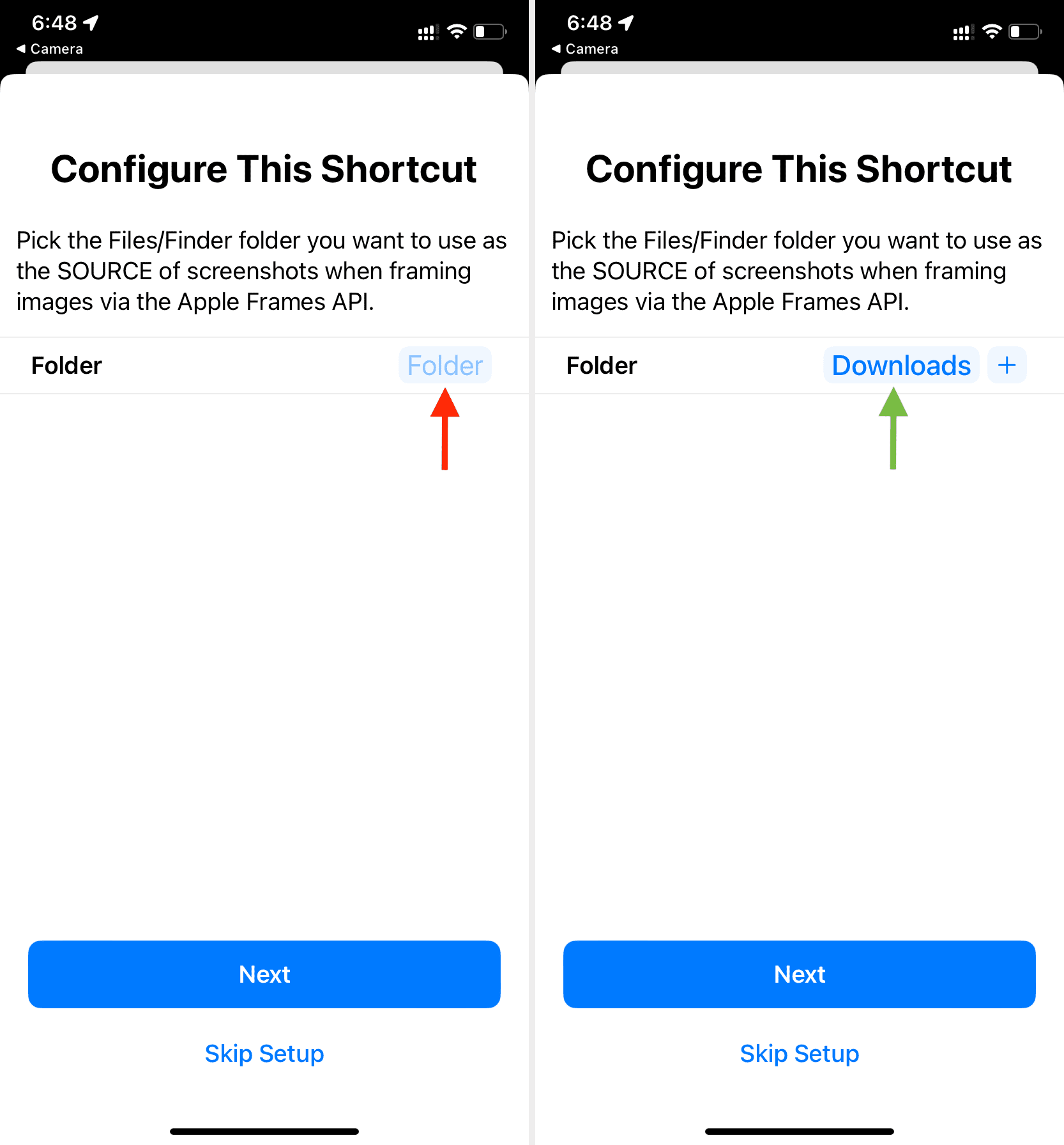
4) Tippen Sie noch einmal auf das blaue Wort Ordner, wählen Sie den Zielordner aus, und klicken Sie auf Verknüpfung hinzufügen. Der Kurzbefehl wird jetzt zu Ihrem Gerät hinzugefügt.
5) Vergewissern Sie sich, dass Sie sich im Abschnitt Alle Kurzbefehle der Kurzbefehle-App befinden. Tippen Sie von hier aus auf die Apple Frames-Kachel und führen Sie die Ersteinrichtung durch.
6) Sobald alles erledigt ist, können Sie den Kurzbefehl aus der Shortcuts-App ausführen, indem Sie auf die Apple Frames tippen Verknüpfung und Auswählen eines Bildes. Aber meiner Meinung nach ist es besser, zur Fotos-App zu gehen > dort das Bild zu öffnen > auf die Teilen-Schaltfläche zu tippen und Apple Frames auszuwählen aus dem Share Sheet.
7) Sobald der Screenshot gerahmt ist, können Sie auf In Fotos speichern oder bei Bedarf auf eine der anderen Optionen tippen.
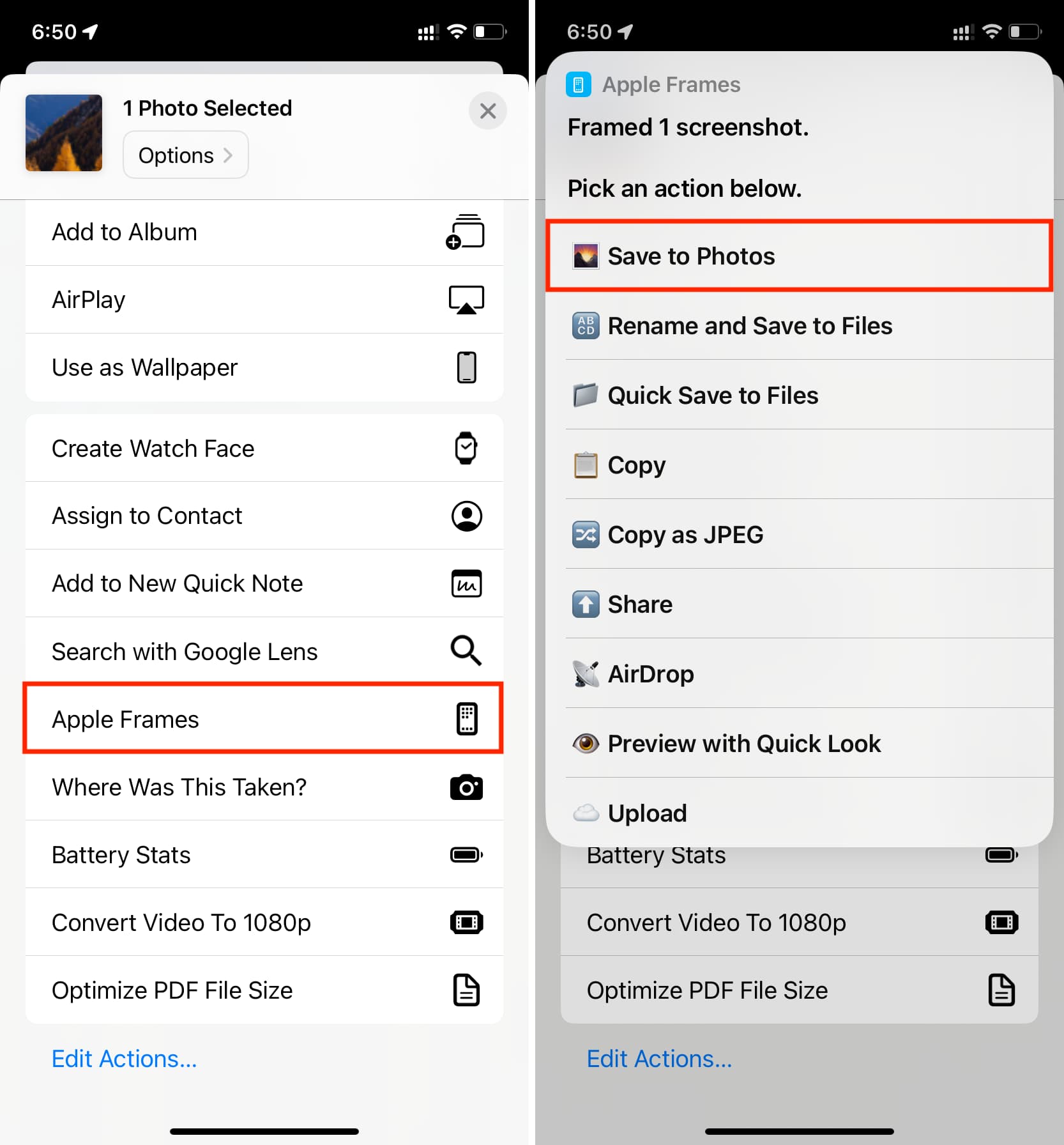
Wie Sie sehen können, ist die Verknüpfung sehr einfach zu verwenden; Sie können das Gerät jedoch nicht auswählen. Wenn Sie also Ihren iPhone 11-Screenshot auf einem iPhone 13-oder iPhone 14 Pro-Frame verwenden möchten, müssen Sie die anderen in diesem Beitrag erwähnten Methoden verwenden.
2. SMPRO
Dies ist eine iPhone-und iPad-App, die unzählige Anpassungsoptionen bietet. Diese App bietet viele verschiedene Rahmen für iPhone, iPad, iPod touch, Mac und Apple Watch. Die Verkleinerung dieser App besteht darin, dass sich die Benutzeroberfläche etwas unklar anfühlen kann und sie mit In-App-Käufen durchsetzt ist. Aber wenn Geld kein Problem ist, ist dies wahrscheinlich die beste Option.
Laden Sie das SMPRO-App für Ihr iPhone oder iPad aus dem App Store. Öffnen Sie die App, und sie sollte eines der neuesten iPhone-Modelle auf dem Startbildschirm anzeigen. Sie können es ändern, indem Sie auf das Einstellungssymbol > Mockup tippen und ein anderes Gerät und eine andere Ausrichtung auswählen. Tippen Sie oben links auf das Fotosymbol und wählen Sie Ihren Screenshot aus. Die App platziert es sofort im Mockup. Sie können auf das Einstellungssymbol klicken und Änderungen vornehmen, z. B. das Bild anpassen, die Bildschirmreflexion umschalten und vieles mehr. Wenn Sie fertig sind, tippen Sie auf das Teilen-Symbol > Bild speichern, um den endgültigen iPhone-Rahmen mit Ihrem Screenshot in der iOS-Fotos-App zu haben. Beachten Sie, dass Sie, wenn Sie einen Pro-Rahmen wie den des iPad Pro verwenden, entweder den In-App-Kauf kaufen oder eine Anzeige ansehen können, um ihn zu exportieren. 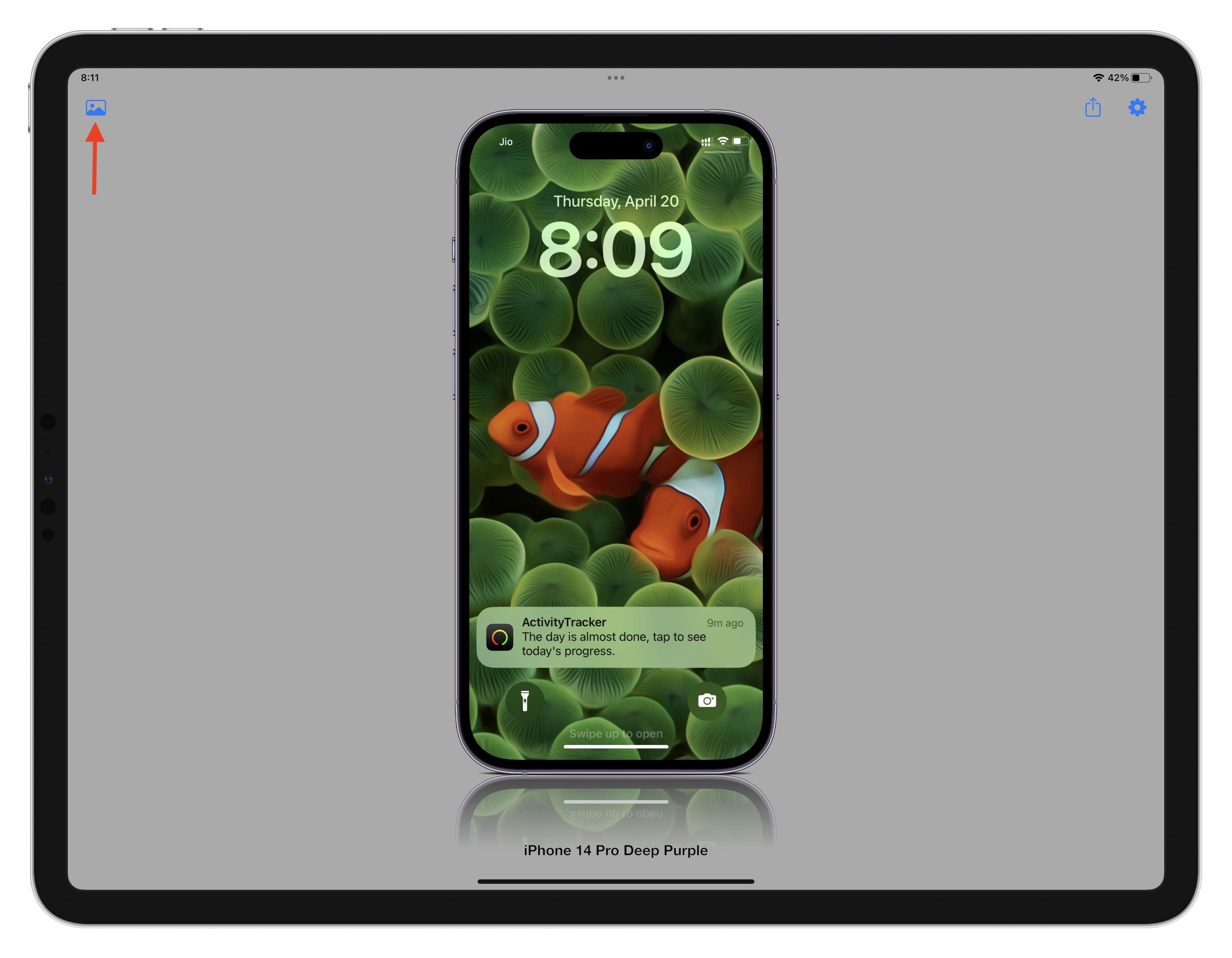 Verwenden der SMPRO-App auf meinem iPad, um meinem iPhone-Screenshot ein iPhone 14 Pro-Modell hinzuzufügen.
Verwenden der SMPRO-App auf meinem iPad, um meinem iPhone-Screenshot ein iPhone 14 Pro-Modell hinzuzufügen.
3. Smartmockups
Dies ist eine einfache Online-Lösung, um Ihren Screenshots einen einfachen Rahmen hinzuzufügen.
Besuchen Sie smartmockups.com/mockups/iphone und wählen Sie einen kostenlosen Rahmen aus. Sobald die Vorlage geladen ist, ziehen Sie Ihren Screenshot per Drag & Drop auf das Gerätebild, um ihn hochzuladen. Hinweis: Wenn die Website nicht geladen wird, öffnen Sie sie in einem Inkognito-Fenster. Klicken Sie auf Anpassen und wählen Sie, ob Sie den Schatten ein-oder ausblenden möchten. Klicken Sie abschließend auf Herunterladen. In der kostenlosen Version besteht Ihre einzige Option darin, die endgültige Datei in mittlerer Auflösung (1280 × 896) zu erhalten. 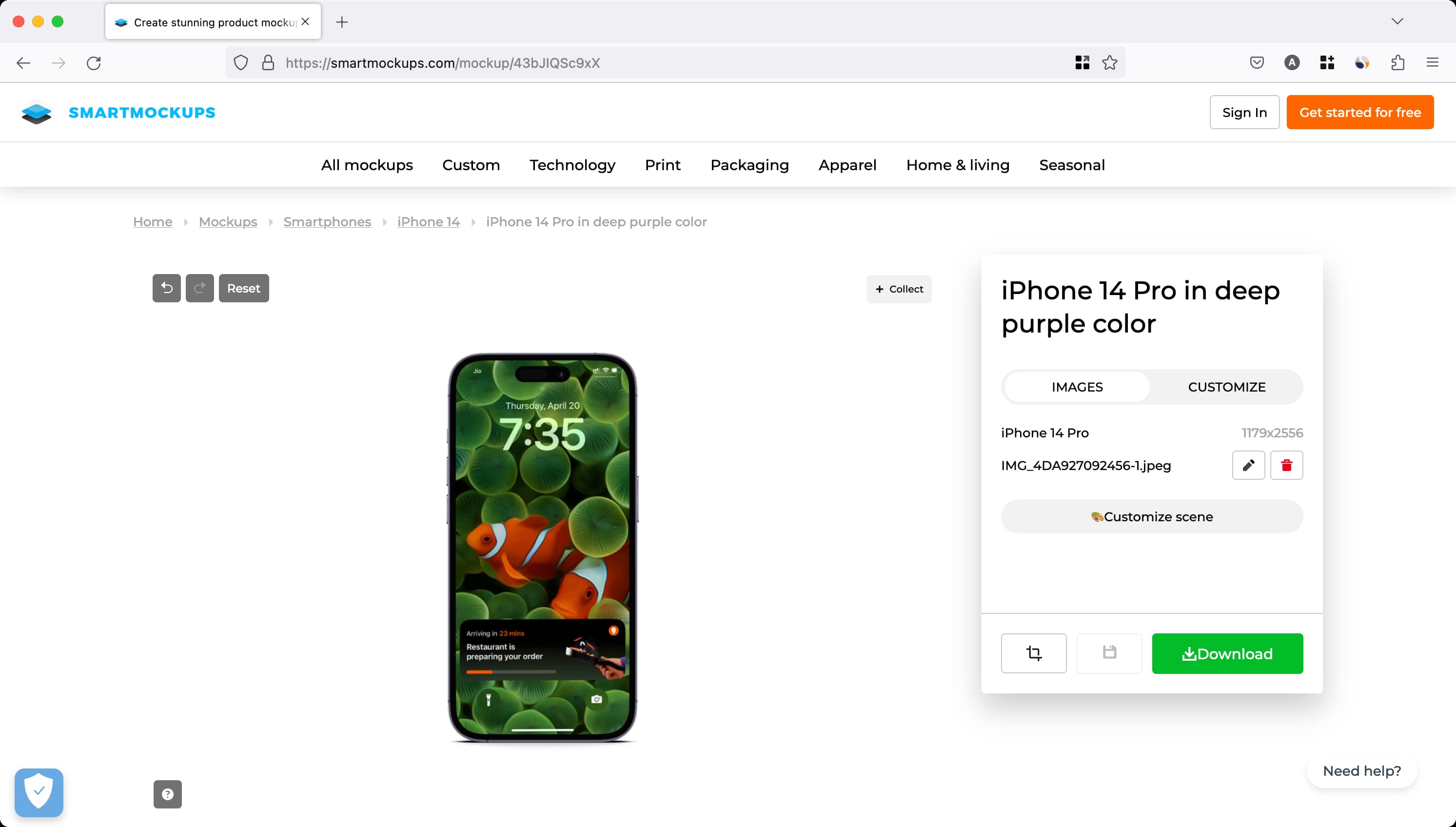
4. MockUPhone
FileSquare bietet einen kostenlosen Dienst namens MockUPhone zum Einbinden von Screenshots in verschiedene iPhone-und iPad-Gerätemodelle. Eine Auswahl an Vorlagen für iMac, Fernseher sowie Android-und Windows Phone-Smartphones ist ebenfalls verfügbar. Die meisten Geräterahmen sind sowohl im Hoch-als auch im Querformat verfügbar.
Navigieren Sie in Ihrem Desktop-Browser zur MockUPhone-Website. Halten Sie die Screenshots bereit, die Sie verwenden werden, und wählen Sie das zu verwendende Gerätemodell aus. Wenn Sie nicht an einem Computer sitzen, funktioniert die Website auch direkt auf Ihrem iPhone oder iPad. Sobald Sie ein Gerät ausgewählt haben, importieren Sie Ihre Screenshots im PNG-, JPG-oder PSD-Format, indem Sie sie per Drag & Drop innerhalb der gepunkteten Linien ziehen, um sie manuell von Ihrem Computer hochzuladen. Es gibt ein empfohlenes Seitenverhältnis, das Sie beibehalten sollten, wenn Sie möchten, dass das Endergebnis optimal aussieht. Klicken Sie auf die Schaltfläche Produktmodelle erstellen. Klicken Sie abschließend auf Meine Modelle herunterladen. Gehen Sie jetzt zu Ihrem Download-Ordner und entpacken Sie die Datei, um Ihren Screenshot mit dem hinzugefügten Rahmen sowohl in vertikaler als auch in horizontaler Ausrichtung zu finden. 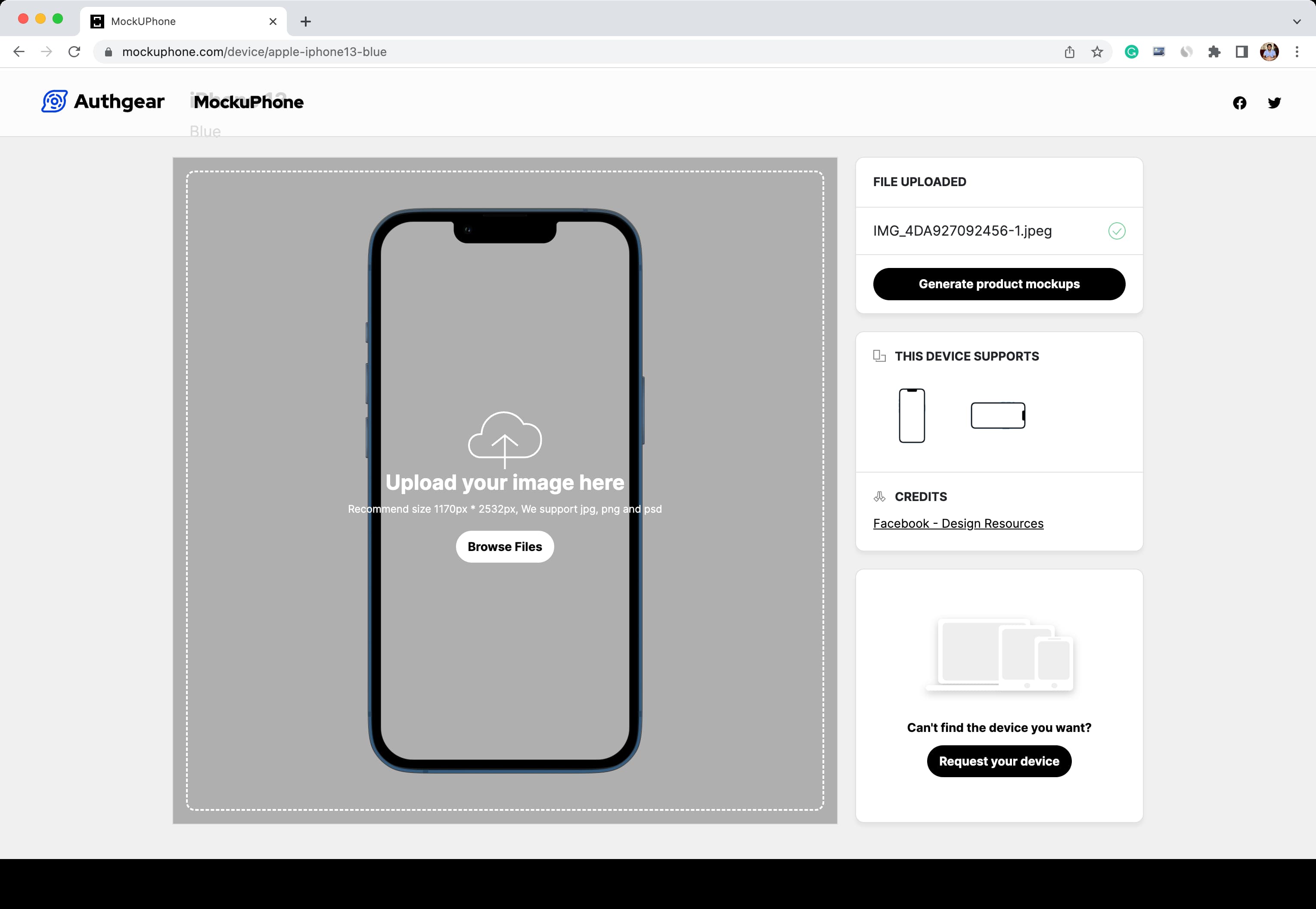
Andere Möglichkeiten Fügen Sie Ihren Screenshots einen Geräterahmen hinzu
Neben den oben genannten drei Optionen können Sie auch diese Mac-und iOS-Apps verwenden, um Ihren Screenshots wunderschöne iPhone-, iPad-, Apple Watch-, Computer-und andere Rahmen hinzuzufügen.
p>
Als nächstes ansehen:


