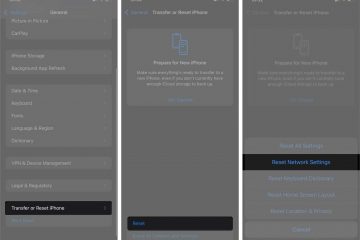Manchmal können Windows 11-Apps aus dem Microsoft Store weiterhin im Hintergrund ausgeführt werden, um Daten herunterzuladen und Benachrichtigungen für Updates bereitzustellen, aber Sie können verhindern, dass sie im Hintergrund ausgeführt werden, um die Leistung und Akkulaufzeit des Betriebssystems zu verbessern.
p>
In der vorherigen Version des Betriebssystems enthielten die „Datenschutz“-Einstellungen eine Seite, auf der geändert werden konnte, ob die Apps global oder pro Anwendung im Hintergrund ausgeführt werden sollten, aber das ist unter Windows 11 nicht mehr der Fall neueren Version des Betriebssystems müssen Sie die Hintergrundberechtigungen pro App einzeln über die Einstellungsseite „Installierte Apps“ konfigurieren.
In dieser Anleitung zeigen wir Ihnen, wie es geht Entscheiden Sie, welche Anwendung unter Windows 11 im Hintergrund weiterlaufen soll.
So deaktivieren Sie Hintergrund-Apps unter Windows 11
Klicken Sie mit der rechten Maustaste auf Start > klicken Sie auf die Option Einstellungen. Klicken Sie auf Apps > klicken Sie auf die Registerkarte „Installierte Apps“. Klicken Sie auf die Schaltfläche Menü (drei Punkte) für die App, für die Sie die Hintergrundeinstellungen deaktivieren möchten, > klicken Sie auf Erweiterte Optionen. Verwenden Sie im Abschnitt”Berechtigungen für Hintergrund-Apps“> das Dropdown-Menü > wählen Sie die Option Nie, um zu verhindern, dass die App im Hintergrund ausgeführt wird. Die Standardoption ist „Energieoptimiert“, was bedeutet, dass Windows 11 die App automatisch verwaltet. Die Option Immer kann verwendet werden, um zuzulassen, dass eine App immer im Hintergrund ausgeführt wird. Befolgen Sie dieselben Schritte 6 und 7, um die Hintergrundberechtigungen für andere Microsoft Store-Apps zu ändern. Wenn Sie fertig sind, wird die von Ihnen konfigurierte App nicht mehr im Hintergrund ausgeführt.
Weiterlesen: