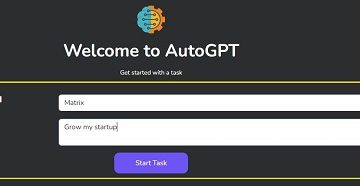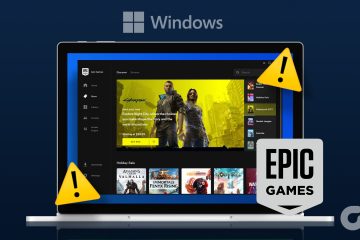Sie fragen sich, wie Sie einen weiteren Mac zu Universal Control in den Systemeinstellungen von MacOS Ventura hinzufügen können? Es ist ziemlich einfach, aber das Aktivieren der Funktion und das Anschließen eines neuen Mac ist etwas anders als das, was Sie vielleicht in früheren MacOS-Versionen gewohnt sind.
Universal Control ist die unglaubliche Funktion in MacOS, mit der Sie mehrere Macs mit einer einzigen Tastatur und Maus steuern und mehrere Macs effektiv miteinander verbinden können. Sie können sogar Dateien zwischen ihnen ziehen und ablegen und die Zwischenablage gemeinsam nutzen, was die Produktivität erheblich steigert.
Sehen wir uns an, wie Sie einen weiteren Mac hinzufügen können, um ihn mit Universal Control zu verbinden, indem Sie Ihre Tastatur und Maus damit verbinden diesem anderen Mac.
Bevor Sie beginnen, vergewissern Sie sich, dass alle Macs mit MacOS Ventura auf MacOS Ventura 13.3.1 oder neuer aktualisiert sind. Sie müssen Macs, auf denen MacOS Monterey ausgeführt wird, jedoch nicht auf Ventura aktualisieren. Universal Control funktioniert gut zwischen einem Mac mit MacOS Ventura und einem anderen Mac mit MacOS Monterey. Universal Control (und alle anderen Continuity-Funktionen) funktionieren jedoch möglicherweise nicht für viele Benutzer in Ventura 13.3, also vermeiden Sie diese spezielle Version. Der andere Mac, den Sie verknüpfen möchten, muss Monterey oder neuer ausführen und mit Universal Control kompatibel sein.
So verbinden Sie einen Mac mit Universal Control in den Systemeinstellungen von MacOS Ventura
Von der Gehen Sie auf einem Mac mit MacOS Ventura wie folgt vor:
Öffnen Sie das Apple-Menü und wählen Sie „Systemeinstellungen“. Gehen Sie zu „Anzeigen“. Klicken Sie auf „Erweitert“ und schalten Sie die Schalter für diese drei Einstellungen ein: „Zeiger zulassen und Tastatur, um zwischen Macs oder iPads in der Nähe zu wechseln“, „Drücken Sie durch die Kante eines Displays, um eine Verbindung zu einem Mac oder iPad in der Nähe herzustellen“ und „Automatisch erneut mit einem Mac oder iPad in der Nähe verbinden“, und klicken Sie dann auf „Fertig“
Klicken Sie auf die Schaltfläche + Hinzufügen in Displays
Wählen Sie den Namen des Mac aus der Dropdown-Liste aus, den Sie unter „Spiegeln oder erweitern auf“ hinzufügen möchten:
Klicken Sie anschließend auf „Anordnen “ und wählen Sie die Anordnung für die Macs und Displays, die Sie verwenden möchten.
Bewegen Sie den Cursor auf den anderen Mac-Bildschirm, es sollte nahtlos funktionieren.
Universalsteuerung funktioniert am besten, wenn im Grunde beide vorhanden sind (oder mehr) Macs auf demselben Schreibtisch, da Sie mit dieser Funktion Ihren Cursor zwischen ihnen ziehen, Zwischenablagen gemeinsam nutzen, Dateien ziehen und ablegen und nahtlos auf mehreren Macs gleichzeitig arbeiten können.
Nun das Wenn Sie diesen anderen Mac zu Universal Control hinzugefügt haben, lesen Sie unbedingt diese Tipps für Universal Control, um die Funktion optimal zu nutzen.
Ähnlich wie beim Hinzufügen eines Mac zu Universal Control können Sie auch hinzufügen ein iPad, wie Sie in den Screenshots oben sehen werden. Genau wie beim Verbinden von Tastatur und Maus mit einem anderen Mac wird die Tastatur auch mit diesem iPad verbunden, und es funktioniert hervorragend. Eine weitere Option ist die Verwendung des iPad für Sidecar in MacOS, wodurch das iPad-Display stattdessen in einen anderen Mac-Bildschirm umgewandelt wird.
Verwenden Sie Universal Control, um Ihre Tastatur und Maus zwischen mehreren Macs oder iPads zu verbinden? Was halten Sie von dieser Funktion? Teilen Sie uns Ihre Gedanken und Erfahrungen in den Kommentaren mit.