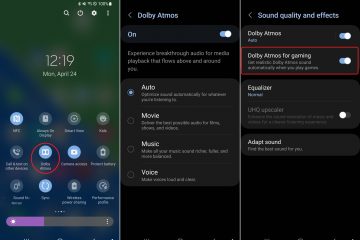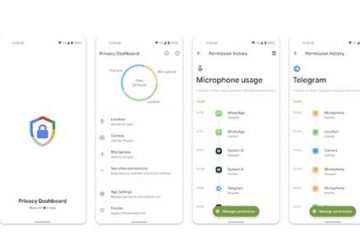In diesem Artikel zeigen wir Ihnen, was Sie tun können, wenn die Firefox-Rechtschreibprüfung auf Ihrem Windows-Computer nicht funktioniert. Die Firefox-Rechtschreibprüfung ist eine in Firefox integrierte Funktion, die die Rechtschreibung prüft, während ein Benutzer in seiner bevorzugten Sprache eintippt, vorausgesetzt, das Sprachpaket und das Wörterbuch dieser Sprache werden zu Firefox hinzugefügt. Die falschen Schreibweisen sind rot unterstrichen, sodass Sie sie korrigieren können, indem Sie mit der rechten Maustaste darauf klicken.
Firefox-Rechtschreibprüfung funktioniert nicht unter Windows 11/10
Wenn die Firefox-Rechtschreibprüfung auf Ihrem Windows 11/10-Computer nicht funktioniert, verwenden Sie die unten bereitgestellten Lösungen:
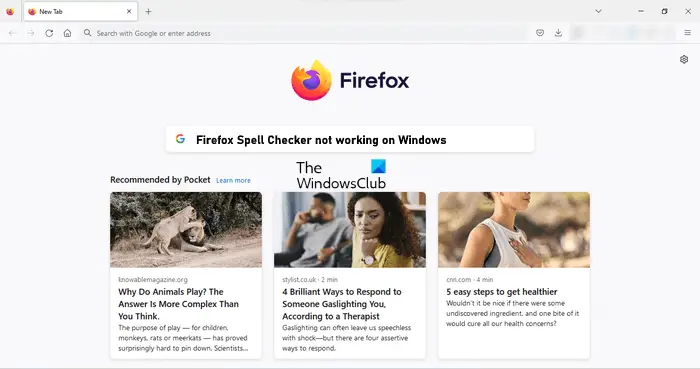 Firefox aktualisierenStellen Sie sicher, dass die Rechtschreibprüfung für diese Webseite aktiviert ist. Überprüfen Sie die Firefox-Einstellungen. Aktivieren Sie die Rechtschreibprüfung über den Firefox-Konfigurationseditor dass Wörterbuch und Sprachpaket installiert sind. Alle Erweiterungen deaktivieren. Grammarly oder eine andere ähnliche Erweiterung installieren. Firefox aktualisieren. Firefox deinstallieren und neu installieren , vergewissern Sie sich, dass Sie die neueste Version von Firefox verwenden. Befolgen Sie die unten beschriebenen Schritte:
Firefox aktualisierenStellen Sie sicher, dass die Rechtschreibprüfung für diese Webseite aktiviert ist. Überprüfen Sie die Firefox-Einstellungen. Aktivieren Sie die Rechtschreibprüfung über den Firefox-Konfigurationseditor dass Wörterbuch und Sprachpaket installiert sind. Alle Erweiterungen deaktivieren. Grammarly oder eine andere ähnliche Erweiterung installieren. Firefox aktualisieren. Firefox deinstallieren und neu installieren , vergewissern Sie sich, dass Sie die neueste Version von Firefox verwenden. Befolgen Sie die unten beschriebenen Schritte:
Klicken Sie oben rechts auf die drei horizontalen Linien (Burgermenü). von Firefox.Klicken Sie auf Hilfe.Klicken Sie jetzt auf Über Firefox.
Ein neues Fenster wird geöffnet, in dem Firefox nach Updates sucht. Wenn Updates verfügbar sind, werden sie automatisch auf Firefox angewendet. Nach der Installation von Updates müssen Sie Firefox neu starten. Wenn Sie bereits die neueste Version von Firefox verwenden, wird die Meldung „Firefox ist auf dem neuesten Stand“ angezeigt.
2] Stellen Sie sicher, dass die Rechtschreibprüfung für dieses Web aktiviert ist Seite
Sie können die Rechtschreibprüfung von Firefox für eine bestimmte Registerkarte oder Webseite deaktivieren. Überprüfen Sie, ob Sie es versehentlich deaktiviert haben. Klicken Sie dazu mit der rechten Maustaste in das Textfeld und prüfen Sie, ob die Option Rechtschreibung prüfen aktiviert ist oder nicht. Wenn nicht, wählen Sie es aus, um es zu aktivieren.
3] Überprüfen Sie die Firefox-Einstellungen
Überprüfen Sie Ihre Firefox-Einstellungen. Wenn Sie möchten, dass Firefox die Rechtschreibung während der Eingabe prüft, müssen Sie die entsprechende Option aktivieren. Gehen Sie die folgenden Anweisungen durch:
Klicken Sie oben rechts auf die drei horizontalen Linien (Burgermenü). von Firefox.Klicken Sie auf Einstellungen.Wählen Sie auf der linken Seite die Kategorie Allgemein.Scrollen Sie nach unten und suchen Sie den Abschnitt Sprache.Die Überprüfen Sie Ihre Rechtschreibung während der Eingabe sollte aktiviert sein. Wenn nicht, wählen Sie es aus.
Das sollte funktionieren.
4] Rechtschreibprüfung über den Firefox-Konfigurationseditor aktivieren
Wenn das Problem weiterhin besteht, aktivieren Sie die Rechtschreibprüfung über die Firefox-Konfiguration Editor. Der Wert von layout.spellcheckDefault sollte 1 sein. Wenn der Wert auf 0 gesetzt ist, funktioniert die Firefox-Rechtschreibprüfung nicht. Gehen Sie die folgenden Anweisungen durch:
Öffnen Sie einen neuen Tab in Firefox. Geben Sie about:config
Das sollte helfen. Wenn nicht, verwenden Sie andere Korrekturen.
5] Stellen Sie sicher, dass Wörterbuch und Sprachpaket installiert sind
Die Rechtschreibprüfung in Firefox funktioniert nicht, wenn das erforderliche Sprachpaket und Wörterbuch nicht installiert sind. Befolgen Sie die nachstehenden Anweisungen, um dies zu überprüfen:
Klicken Sie mit der rechten Maustaste in das Textfeld.Aktivieren Sie die
6] Deaktivieren Sie alle Erweiterungen
Das Problem kann auch aufgrund eines in Konflikt stehenden Add-ons oder einer Erweiterung auftreten. Manchmal verursachen Erweiterungen Konflikte mit den integrierten Funktionen in Webbrowsern. Sie können dies überprüfen, indem Sie die Erweiterungen deaktivieren.
Klicken Sie auf das Burger-Menü und wählen Sie Add-ons und Designs. Alternativ können Sie auch die Tasten Strg + Umschalt + A drücken. Stellen Sie sicher, dass die Kategorie Erweiterungen auf der linken Seite ausgewählt ist. Deaktivieren Sie jetzt alle Erweiterungen und prüfen Sie, ob das Problem weiterhin besteht. Wenn das Problem nach dem Deaktivieren aller Erweiterungen verschwindet, bedeutet dies, dass eine der Erweiterungen der Übeltäter ist.
Nun müssen Sie die problematische Erweiterung identifizieren. Aktivieren Sie dazu eine der deaktivierten Erweiterungen und prüfen Sie, ob das Problem erneut auftritt. Wenn nicht, aktivieren Sie eine andere Erweiterung und versuchen Sie es erneut. Wenn das Problem erneut auftritt, ist die Erweiterung, die Sie gerade aktiviert haben, der Übeltäter. Deinstallieren Sie diese Erweiterung oder lassen Sie sie deaktiviert. Sie können auch eine Alternative finden und installieren.
Lesen: Ihre Organisation hat die Möglichkeit deaktiviert, einige Optionen in Firefox zu ändern.
7] Installieren Sie Grammarly oder eine andere ähnliche Erweiterung
Sie können auch eine Erweiterung zur Grammatikprüfung in Firefox installieren. Grammarly ist das beliebteste Tool zur Grammatikprüfung. Es ist auch als Erweiterung für Chrome, Edge und Firefox verfügbar. Es überprüft automatisch Ihre Rechtschreibung und Grammatik und hebt die falschen Wörter rot hervor.
Beachten Sie, dass Grammarly nur die englische Sprache unterstützt.
8] Aktualisieren Sie Firefox
Die Funktion „Firefox aktualisieren“ setzt Firefox auf die Standardeinstellungen zurück und lässt ihn besser laufen. Sie können Firefox aktualisieren, wenn es nicht gut funktioniert oder wenn Sie Probleme damit haben. Dieser Vorgang wird einige Zeit in Anspruch nehmen. Überprüfen Sie nach dem Aktualisieren von Firefox, ob das Problem weiterhin besteht.
Stellen Sie vor dem Aktualisieren von Firefox sicher, dass Sie sich mit einem Firefox-Konto bei Firefox angemeldet haben. Andernfalls könnten Sie Ihre Lesezeichen verlieren. Alternativ können Sie Ihre Firefox-Lesezeichen exportieren oder sichern, damit Sie sie später importieren können.
9] Firefox deinstallieren und neu installieren
Wenn das Problem weiterhin besteht, ist die letzte Option deinstallieren und neu installieren. Sichern Sie vor der Deinstallation alle Ihre Lesezeichen. Wenn Sie mit einem Firefox-Konto bei Firefox angemeldet sind, müssen Sie sich keine Sorgen um Ihre Lesezeichen machen. Alle Ihre Lesezeichen werden automatisch wiederhergestellt, wenn Sie sich das nächste Mal mit demselben Firefox-Konto bei Firefox anmelden.
Das war’s. Ich hoffe, das hilft.
Lesen: Eingabe in Texteingabefelder in Chrome-und Firefox-Browsern nicht möglich.
Wie behebe ich die Rechtschreibprüfung unter Windows 11?
Wenn die Rechtschreibprüfung unter Windows 11 nicht funktioniert, vergewissern Sie sich, dass die Option zur automatischen Korrektur falsch geschriebener Wörter in den Windows 11-Einstellungen aktiviert ist. Sie finden diese Option auf der Seite „Zeit & Sprache > Tippen“ in den Windows 11-Einstellungen.
Wie aktiviere ich die Rechtschreibprüfung immer in Firefox?
Wenn Sie möchten, dass Firefox die Rechtschreibung automatisch überprüft, aktivieren Sie die Option Rechtschreibung während der Eingabe prüfen in den Firefox-Einstellungen. Stellen Sie außerdem sicher, dass die Option Rechtschreibung prüfen im Rechtsklick-Kontextmenü ebenfalls aktiviert ist.
Weiterlesen: Automatische Vervollständigung funktioniert nicht in der Adressleiste von Firefox.