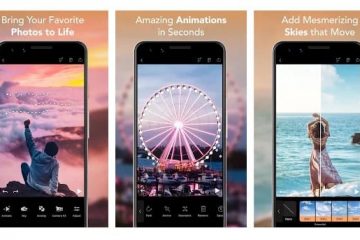Erhalten Sie beim Erstellen von Regeln in Microsoft Outlook die Fehlermeldung Regeln werden für dieses Konto nicht unterstützt? Regeln sind praktische Funktionen, die es Outlook ermöglichen, abhängig von vorher festgelegten Bedingungen automatisch Aktionen für gesendete/empfangene E-Mail-Nachrichten durchzuführen. Einige Outlook-Benutzer haben jedoch gemeldet, dass die Regeln für sie nicht funktionieren, und sie erhalten weiterhin den Fehler „Regeln werden für dieses Konto nicht unterstützt“.
Warum lässt mein Outlook keine Regeln zu? ?
Wenn Regeln in Ihrer Microsoft Outlook-App nicht funktionieren, hat Ihr Serveradministrator Ihnen möglicherweise die Verwendung von Outlook-Regeln untersagt. Abgesehen davon kann das Problem auftreten, wenn bestimmte Regeln in Ihren Regeleinstellungen nicht aktiviert sind. Dieses Problem kann auch auftreten, wenn die Outlook-SRS-Datei beschädigt oder beschädigt ist.
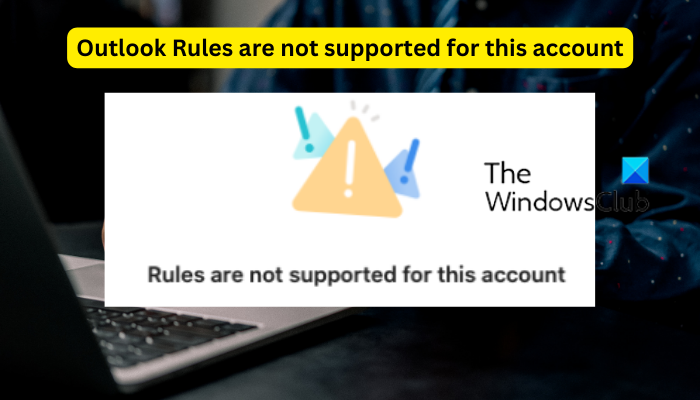
Es kann andere Gründe geben, die dafür verantwortlich sind, dass Outlook-Regeln nicht funktionieren und dazu führen, dass die Regeln für dieses Konto nicht unterstützt werden Fehlermeldung. Dies kann an einer veralteten Outlook-App, beschädigten Cache-Dateien oder einer beschädigten Outlook-SRS-Datei liegen. Bestimmte Regeleinstellungen wie Verarbeitung weiterer Regeln beenden und nur auf diesem Computer können andere Gründe für dasselbe Problem sein.
Nun, wenn derselbe Fehler bei Ihnen auftritt, sind wir für Sie da. Sie können die in diesem Beitrag erwähnten Korrekturen verwenden und diesen Fehler beheben.
Outlook-Regeln werden für dieses Konto nicht unterstützt
Wenn Sie erhalten, dass die Regeln für dieses Konto nicht unterstützt werden Fehlermeldung in Microsoft Outlook, verwenden Sie die folgenden Korrekturen, um sie zu beheben:
Wenden Sie sich an Ihren Administrator.Aktivieren Sie die Regeln, die nicht funktionieren.Ändern Sie den Regelnamen.Stellen Sie sicher, dass Outlook auf dem neuesten Stand ist.Setzen Sie die Outlook-SRS-Datei zurück.Verwenden Sie den Exchange-Cache-Modus.Deaktivieren Sie die Verarbeitung weiterer Regeln beenden.Deaktivieren Sie die Option Nur auf diesem Computer.Setzen Sie Outlook-Regeln zurück.
1] Wenden Sie sich an Ihren Administrator
Der Fehler „Regeln werden für dieses Konto nicht unterstützt“ wird angezeigt Outlook tritt wahrscheinlich auf, wenn der Administrator Ihrer Organisation Mitarbeitern die Verwendung von Outlook-Regeln untersagt hat. Dieses Szenario trifft am ehesten auf neue Mitarbeiter zu. In diesem Fall können Sie sich also an Ihren Administrator wenden und eine Anfrage senden, damit Sie Outlook-Regeln erstellen und verwenden können.
Wenn dieses Szenario nicht auf Sie zutrifft, fahren Sie mit der nächsten Lösung fort.
p>
2] Regeln aktivieren, die nicht funktionieren
Wenn es bestimmte Outlook-Regeln gibt, die dies nicht sind funktioniert und Sie weiterhin den Fehler „Regeln werden für dieses Konto nicht unterstützt“ erhalten, aktivieren Sie diese Regeln. Es kann vorkommen, dass die Regeln absichtlich oder unabsichtlich deaktiviert werden und daher dieser Fehler auftritt. Aktivieren Sie daher die spezifischen Regeln, für die Sie diesen Fehler erhalten. So geht’s:
Öffnen Sie zuerst MS Outlook und gehen Sie zum Menü Datei. Klicken Sie nun im Abschnitt”Info”auf die Option Regeln und Benachrichtigungen.Als Nächstes Im geöffneten Fenster werden alle aktiven Regeln auf der Registerkarte E-Mail-Regeln aufgelistet. Stellen Sie danach sicher, dass die Kontrollkästchen für die Outlook-Regeln, die Sie verwenden möchten, aktiviert sind. Wenn nicht, kreuzen Sie sie an und klicken Sie dann auf die Schaltfläche Anwenden > OK. Überprüfen Sie schließlich, ob der Fehler jetzt behoben ist.
3] Ändern Sie den Regelnamen
Dieser Fehler kann auf beschädigte Cache-Dateien zurückzuführen sein. Sie können also versuchen, Outlook-Regeln umzubenennen, um den Fehler zu beheben. So geht’s:
Öffnen Sie zuerst MS Outlook, klicken Sie auf das Menü Datei und wählen Sie auf der Registerkarte”E-Mail-Regeln”unter”Info.Now”die Option Regeln und Benachrichtigungen aus , wählen Sie die Regel aus, bei der dieser Fehler auftritt, und klicken Sie auf die Option Regel ändern > Regel umbenennen. Geben Sie als Nächstes einen neuen Namen für die Regel ein und klicken Sie auf die Schaltfläche Anwenden > OK.
Prüfen Sie, ob Sie Outlook-Regeln ohne den Fehler „Regeln werden für dieses Konto nicht unterstützt“ verwenden können.
Lesen Sie: Das Format der Serverregeln wurde in Outlook nicht erkannt.
4] Stellen Sie sicher, dass Outlook auf dem neuesten Stand ist
Sie müssen außerdem sicherstellen, dass Sie die neueste Version von Microsoft Outlook verwenden. Solche Fehler und Probleme treten wahrscheinlich auf, wenn Sie eine veraltete Version von Outlook installiert haben. Aktualisieren Sie also Outlook und prüfen Sie dann, ob der Fehler behoben ist.
Öffnen Sie dazu Outlook, wechseln Sie zur Registerkarte Datei und navigieren Sie zum Office-Konto und klicken Sie auf die Dropdown-Schaltfläche Update-Optionen. Klicken Sie als Nächstes auf die Option Jetzt aktualisieren und befolgen Sie die angezeigten Anweisungen, um den Vorgang abzuschließen. Überprüfen Sie nach der Aktualisierung von Outlook, ob der Fehler behoben ist.
5] Setzen Sie die Outlook-SRS-Datei zurück
Sie erhalten diesen Fehler möglicherweise aufgrund der Tatsache, dass die Outlook-Sende-/Empfangseinstellungen (SRS)-Datei ist beschädigt. Diese Datei speicherte im Wesentlichen die gesendeten und empfangenen Parameterdaten, die einem aktiven Outlook-Konto zugeordnet sind. Wenn es beschädigt ist, kann es den Fehler „Regeln werden für dieses Konto nicht unterstützt“ auslösen. In diesem Fall können Sie also einfach die Outlook-SRS-Datei zurücksetzen und sehen, ob der Fehler behoben ist.
So gehen Sie vor:
Beenden Sie zuerst die Outlook-App und erstellen Sie sicher, dass es nicht im Hintergrund läuft. Dazu können Sie den Task-Manager öffnen und alle zugehörigen Prozesse schließen.
Öffnen Sie jetzt den Datei-Explorer mit Win+E und geben Sie die folgende Adresse in die Adressleiste ein:
C:\Benutzer\% Benutzername%\AppData\Roaming\Microsoft\Outlook
Am geöffneten Speicherort sehen Sie eine Outlook.srs-Datei. Klicken Sie auf die Datei und dann auf die Schaltfläche Umbenennen in der oberen Menüleiste. Geben Sie als Nächstes Outlook_old.srs als Namen ein. Dadurch wird Outlook gezwungen, die Datei zu ignorieren und beim nächsten Start eine neue zu erstellen.
Starten Sie schließlich Outlook und prüfen Sie, ob der Fehler jetzt behoben ist.
Siehe: Microsoft Outlook-Benachrichtigungen funktionieren nicht unter Windows.
6] Exchange-Cache-Modus verwenden
Als Nächstes können Sie diesen Fehler beheben, indem Sie den Exchange-Cache-Modus aktivieren Ihre Outlook-Einstellungen. Diese Funktion ermöglicht es Outlook grundsätzlich, eine Kopie des Postfachs in Ihrem lokalen Speicher zu speichern, um einen schnellen Zugriff auf Daten zu ermöglichen. Aktivieren Sie es also und prüfen Sie, ob der Fehler behoben ist. Hier sind die Schritte dazu:
Öffnen Sie zuerst Ihre Outlook-App und wählen Sie das Menü Datei. Tippen Sie danach auf die Option Info und klicken Sie dann auf die Dropdown-Option Kontoeinstellungen und wählen Sie die Option Kontoeinstellungen. Gehen Sie als Nächstes zur Registerkarte E-Mail, wählen Sie Ihr aktives E-Mail-Konto aus und klicken Sie auf die Schaltfläche Ändern. Aktivieren Sie jetzt das Kontrollkästchen Cache-Exchange-Modus verwenden Kontrollkästchen verfügbar unter der Option Offline-Einstellungen. Klicken Sie schließlich auf die Schaltfläche Weiter > Fertig.
Sehen Sie, ob der Fehler behoben ist oder nicht.
7] Deaktivieren Sie die Verarbeitung weiterer Regeln stoppen
Wenn die Funktion Beenden der Verarbeitung weiterer Regeln deaktivieren in Outlook aktiviert ist, funktionieren die neuen Regeln möglicherweise nicht und Sie werden darauf stoßen diese Fehlermeldung. Daher müssen Sie diese Funktion deaktivieren und dann prüfen, ob Outlook-Regeln funktionieren, ohne dass Regeln für diesen Kontofehler nicht unterstützt werden. So geht’s:
Öffnen Sie zuerst die Outlook-App und klicken Sie auf die Registerkarte Startseite. Klicken Sie nun auf die Dropdown-Option Regeln und wählen Sie aus Regeln und Benachrichtigungen verwalten. Klicken Sie als Nächstes auf die erste Regel in der Liste und tippen Sie dann auf die Dropdown-Schaltfläche Regel ändern. Wählen Sie danach die Option Regeleinstellungen bearbeiten . Stellen Sie dann sicher, dass das Kontrollkästchen Beenden der Verarbeitung weiterer Regeln deaktivieren deaktiviert ist, und klicken Sie auf die Schaltfläche „Weiter“. Klicken Sie abschließend auf die Schaltfläche Fertig stellen, um die neuen Einstellungen zu speichern.
Lesen Sie: Wie stoppe ich die E-Mail-Weiterleitung in Outlook für Windows?
8] Deaktivieren Sie die Option Nur auf diesem Computer
Es kann vorkommen, dass bestimmte Outlook-Regeln für einen bestimmten Client oder Computer erstellt werden, weshalb Sie diese Regeln nicht auf einem anderen Computer verwenden können. Wenn das Szenario zutrifft, können Sie also die Option”Nur auf diesem Computer”in den Outlook-Einstellungen deaktivieren und prüfen, ob sie hilft.
Sie können dazu die folgenden Schritte ausführen:
Öffnen Sie zuerst Outlook und klicken Sie auf die Option Home > Rules > Manage Rules & Alerts. Doppelklicken Sie nun auf die problematische Regel, um das Dialogfeld”Regel-Assistent”zu öffnen. Deaktivieren Sie als Nächstes das mit on verknüpfte Kontrollkästchen Nur dieser Computer. Klicken Sie danach auf die Schaltfläche Fertig stellen > Übernehmen, um die Änderungen zu speichern.
Hoffentlich erhalten Sie jetzt nicht den Fehler Regeln werden für dieses Konto nicht unterstützt.
Lesen Sie: Korrigieren Sie die Fehlermeldung PASSWORT BENÖTIGEN in Microsoft Outlook.
9] Outlook-Regeln zurücksetzen
Der letzte Ausweg, um diesen Fehler zu beheben, besteht darin, Ihr gesamtes Outlook zurückzusetzen Regeln und erstellen Sie neue. Es kann sein, dass die Regeln beschädigt sind, weshalb Sie immer wieder diesen Fehler erhalten. Daher können Sie Outlook-Regeln zurücksetzen und neue Regeln erstellen. Zuvor können Sie eine Sicherungskopie der Outlook-Regeln erstellen. Führen Sie danach die folgenden Schritte aus:
Schließen Sie zuerst die Outlook-App. Rufen Sie nun das Dialogfeld „Ausführen“ mit Win+R auf und geben Sie den folgenden Befehl in das Feld „Öffnen“ ein:
“C:\Programme\Microsoft Office\root\Office16\OUTLOOK.EXE”/cleanrules
Als Befehl abgeschlossen ist, werden alle Outlook-Regeln gelöscht und Sie sehen den Startbildschirm von Outlook.
Sie können die Outlook-Regeln, mit denen das Problem auftritt, auch manuell löschen. Öffnen Sie dazu die Registerkarte Datei und klicken Sie auf die Option Regeln und Warnungen. Wählen Sie danach eine Regel aus und klicken Sie auf die Schaltfläche „Löschen“.
Sobald Sie fertig sind, können Sie neue Outlook-Regeln erstellen, indem Sie die Option „Startseite“ > „Regeln“ > „Regel erstellen“ verwenden.
Hoffentlich haben Sie Erfolg. Der Fehler „Regeln werden für dieses Konto nicht unterstützt“ tritt jetzt in MS Outlook nicht auf.
Funktionieren Outlook-Regeln mit IMAP?
Ja, Outlook-Regeln funktionieren mit IMAP-Konten. Sie können eine Regel für Ihre IMAP-E-Mail erstellen, indem Sie auf die Option Datei > Regeln und Benachrichtigungen klicken. Klicken Sie nun auf die Schaltfläche Neue Regel, wählen Sie eine Regelvorlage und eine Beschreibung aus und klicken Sie auf die Schaltfläche Weiter. Aktivieren Sie danach das Kontrollkästchen mit dem Namen durch das angegebene Konto und tippen Sie auf die Option angegeben. Wählen Sie als Nächstes das IMAP-E-Mail-Konto aus, drücken Sie OK und befolgen Sie die angezeigten Anweisungen, um den Vorgang abzuschließen.
Jetzt lesen: Outlook kann keine Verbindung zu Gmail herstellen, fragt ständig nach dem Passwort.