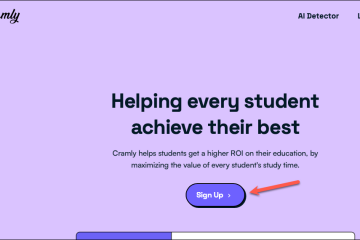Neu bei Apple Pages oder einfach auf der Suche nach verschiedenen Dingen, die man mit der App auf dem Mac machen kann? Wir gehen einige Tipps zur Verwendung der App durch, die Sie in kürzester Zeit zu einem Apple Pages Pro machen werden!
Was ist Apple Pages?
Apple Pages ist ein Textverarbeitungstool für macOS. Es wird beim Kauf eines Mac vorinstalliert und ist außerdem kostenlos in der App verfügbar Store.
Ähnlich wie in Microsoft Word können Sie in Pages Dokumente wie Artikel, Berichte und Lebensläufe sowie Broschüren, Newsletter und Flyer erstellen.
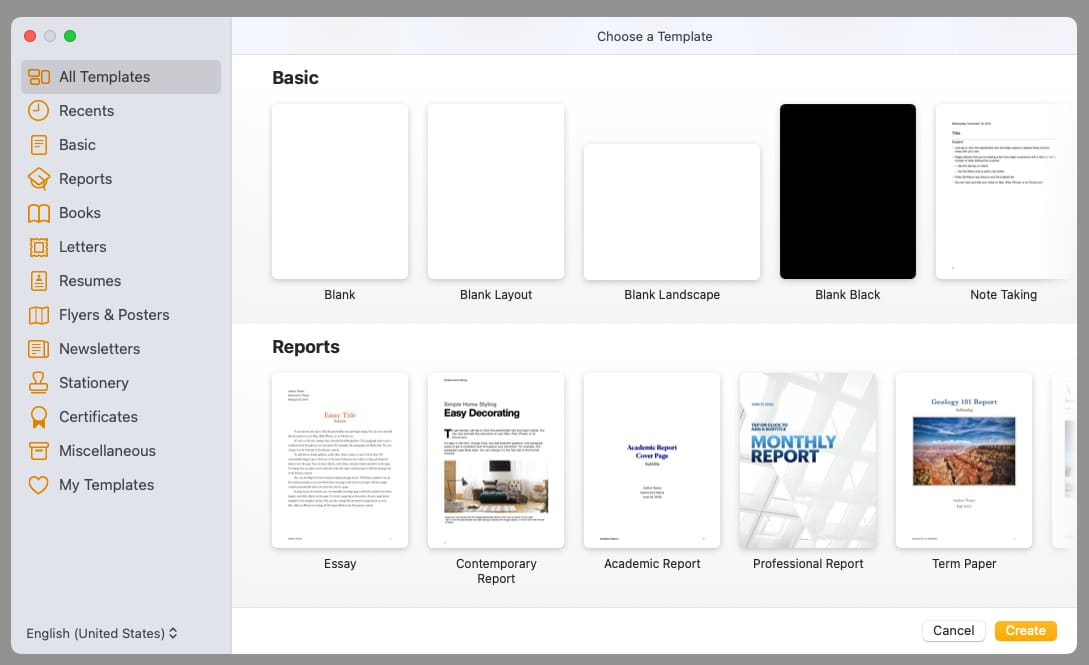
Mit dem eingebauten Funktionen von Apple Pages können Sie Text formatieren, Medien einfügen, Aufzählungszeichen und Nummerierungen für Listen verwenden, Tabellen und Diagramme hinzufügen, Dokumente freigeben und vieles mehr.
Egal, ob Sie neu bei Pages sind oder bereits bereits verwendet haben, geben wir Ihnen einige Tipps, wie Sie Apple Pages auf dem Mac optimal nutzen können.
Öffnen von Pages auf einem Mac
Öffnen Sie zunächst Pages aus dem Ordner Applications auf Ihrem Mac Mac. Wählen Sie Neues Dokument aus. Wählen Sie dann eine Vorlage für einen schnellen Start oder die Option Leer, um von vorne zu beginnen. Klicken Sie auf Erstellen und machen Sie sich bereit, Pages zu verwenden!
1. So speichern Sie Dokumente in Pages
Eine Funktion, die Sie fast immer verwenden werden, ist das Speichern eines Pages-Dokuments. Was die App noch besser macht, ist, dass Sie ein Dokument in einem anderen Dateiformat speichern oder die Passwortschutzfunktion verwenden können.
Dokument speichern
Um ein Dokument zu speichern, gehen Sie in der Menüleiste zu Datei → Speichern . Wenn Sie die Datei zum ersten Mal speichern, werden Sie aufgefordert, einen Namen anzugeben. Wählen Sie neben Wo einen Standort aus. Fügen Sie optional Tags hinzu → Klicken Sie auf Speichern. Nachdem Sie das erste Mal gespeichert haben, können Sie einfach Datei → Speichern auswählen, um mit denselben Einstellungen zu speichern.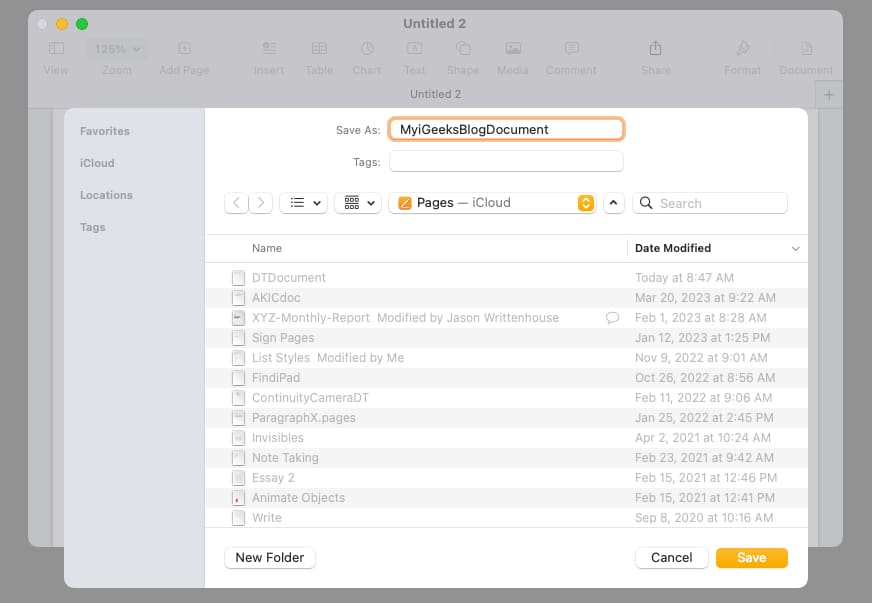
Um ein Dokument unter einem anderen Dateinamen zu speichern, gehen Sie zu Datei Halten Sie in der Menüleiste die Wahltaste gedrückt und wählen Sie Speichern unter aus. Geben Sie dann den neuen Namen ein, wählen Sie einen Speicherort aus, fügen Sie optional Tags hinzu und klicken Sie auf Speichern.
Als anderen Dateityp speichern
Wenn Sie Ihr Pages-Dokument beim Speichern in einen anderen Dateityp konvertieren möchten, ist dies ganz einfach. Sie können es als PDF-, Word-, Epub-, Nur-Text-oder RTF-Dokument exportieren.
Gehen Sie in der Menüleiste zu Datei → Wählen Sie Exportieren nach → Auswählen ein Format im Popout-Menü.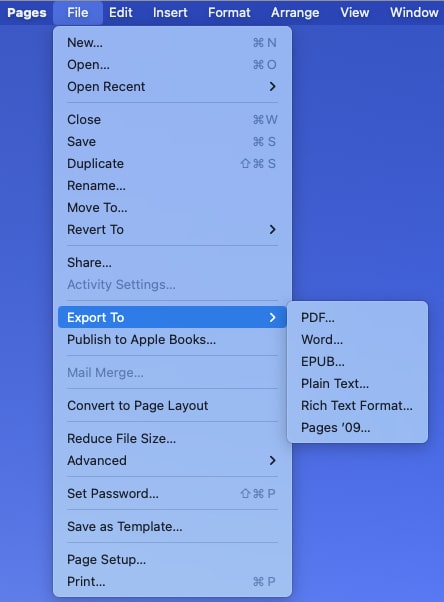 Wenn das Feld”Dokument exportieren”geöffnet wird, bestätigen Sie, dass Sie sich auf der richtigen Registerkarte für den ausgewählten Dateityp befinden. Je nach ausgewähltem Typ werden möglicherweise zusätzliche Einstellungen angezeigt. Beispielsweise können Sie die Qualität auswählen und Kommentare für eine PDF-Datei einfügen.
Wenn das Feld”Dokument exportieren”geöffnet wird, bestätigen Sie, dass Sie sich auf der richtigen Registerkarte für den ausgewählten Dateityp befinden. Je nach ausgewähltem Typ werden möglicherweise zusätzliche Einstellungen angezeigt. Beispielsweise können Sie die Qualität auswählen und Kommentare für eine PDF-Datei einfügen.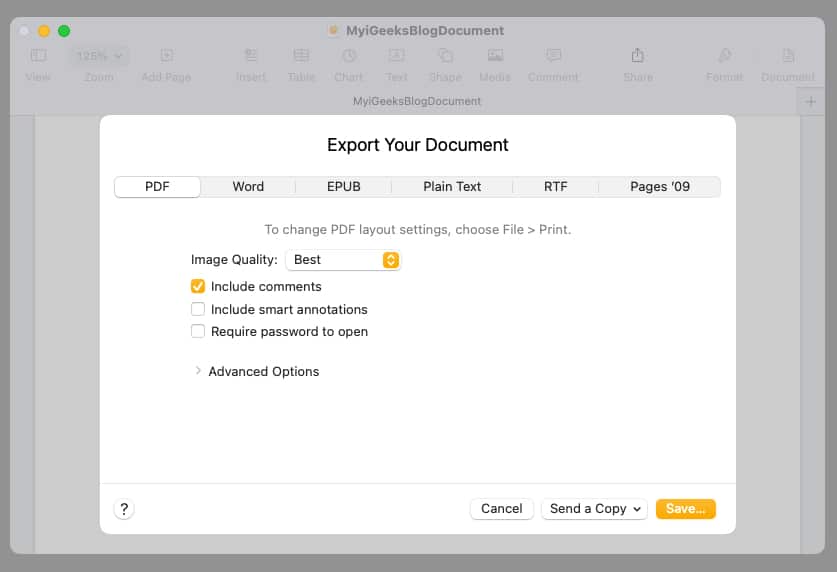 Wenn Sie fertig sind, wählen Sie Speichern aus. Benennen Sie dann die Datei, fügen Sie optional Tags hinzu und wählen Sie den Speicherort zum Speichern aus. Wählen Sie Exportieren und Sie sind fertig.
Wenn Sie fertig sind, wählen Sie Speichern aus. Benennen Sie dann die Datei, fügen Sie optional Tags hinzu und wählen Sie den Speicherort zum Speichern aus. Wählen Sie Exportieren und Sie sind fertig.
Passwortschutz für ein Pages-Dokument
Bei den Dateiformaten PDF und Word können Sie ein Passwort hinzufügen, wenn Sie das Pages-Dokument exportieren und speichern.
Folgen Sie Führen Sie die obigen Schritte aus, um entweder PDF oder Word auszuwählen. Aktivieren Sie im Feld”Ihr Dokument exportieren”die Option für Passwort zum Öffnen erforderlich. Geben Sie das Passwort ein, bestätigen Sie es und fügen Sie optional einen Hinweis hinzu. Wählen Sie Speichern und notieren Sie sich das Passwort an einem sicheren Ort.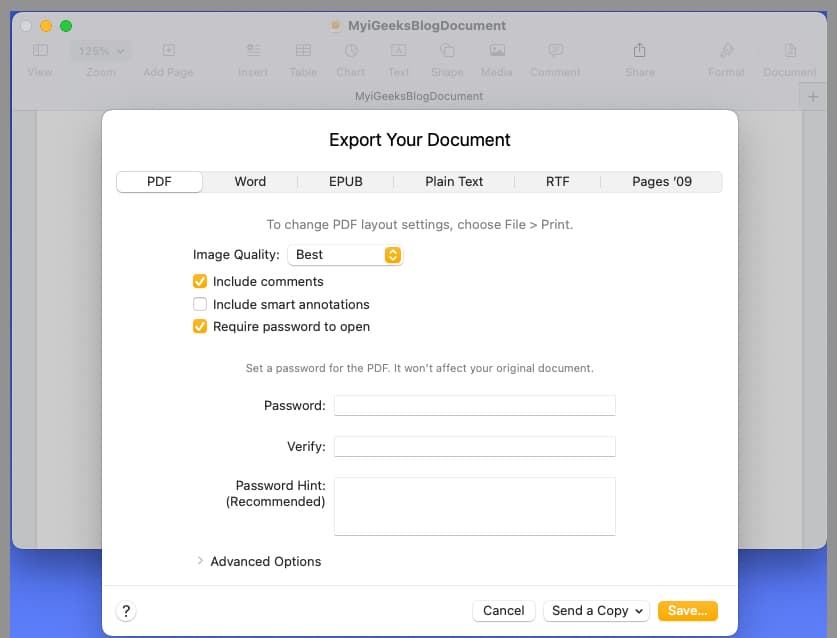
2. Anpassen der Symbolleiste in Pages
Das Schöne an Pages und anderen macOS-Apps ist, dass Sie die Symbolleiste oben anpassen können. Auf diese Weise können Sie die Aktionen einbeziehen, die Sie am häufigsten ausführen, und diejenigen entfernen, die Sie nie verwenden.
Rechtsklick – klicken Sie auf die Symbolleiste oben auf den Seiten und wählen Sie Toolbar anpassen aus. Wenn das Symbolleistenfenster erscheint, sehen Sie alle Elemente, die Sie hinzufügen können. Sie können dann Folgendes tun:
Um ein Element hinzuzufügen, ziehen Sie es aus dem Fenster an die gewünschte Position in der Symbolleiste. Um den Standardsatz von Elementen zu verwenden, ziehen Sie diesen grauen Balken von unten auf die Symbolleiste. Um ein Element aus der Symbolleiste zu entfernen, ziehen Sie es nach außen und nach unten in das Fenster. Um Elemente in der Symbolleiste neu anzuordnen, wählen Sie sie aus und ziehen Sie sie an die gewünschte Stelle. Um zwischen Symbolen und Text oder nur Symbolen auszuwählen, wählen Sie eine Option im Drop-down-Feld Anzeigen unten links aus. Wenn Sie fertig sind, klicken Sie auf Fertig.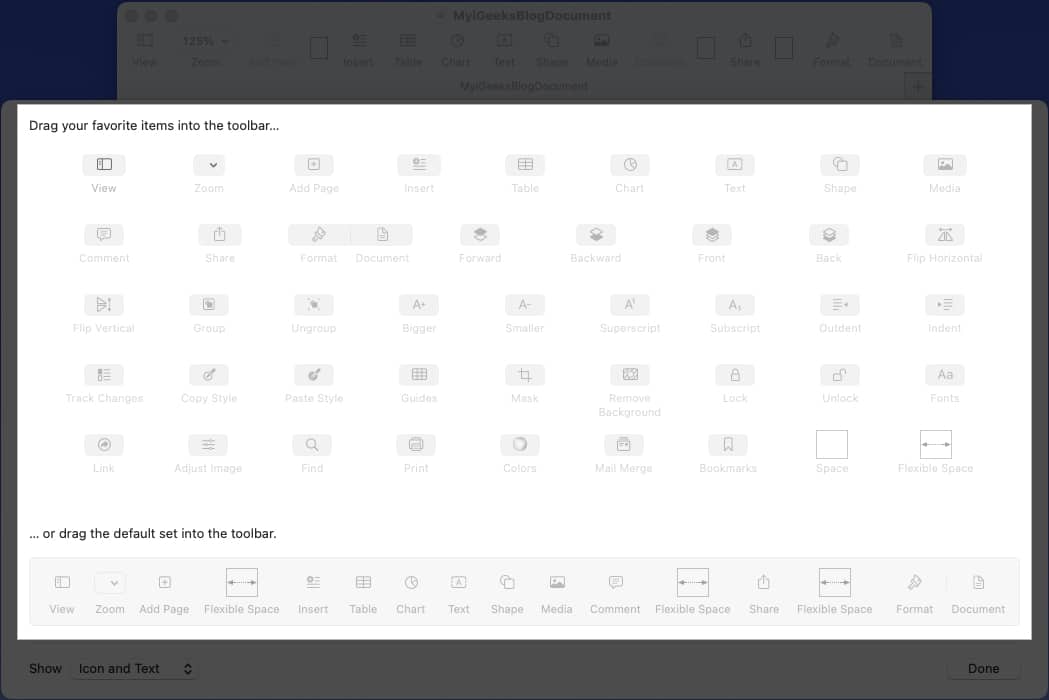
3. Passen Sie die Einstellungen für die automatische Korrektur in Pages an
Die automatische Korrektur ist eine praktische Funktion, die vorhersieht, was Sie eingeben möchten, und es korrigiert, wenn es falsch geschrieben ist. Während Sie wahrscheinlich an die Funktion in Apps wie Nachrichten auf dem iPhone gewöhnt sind, können Sie sie auch in Pages auf dem Mac verwenden. Und glücklicherweise können Sie anpassen, wie die automatische Korrektur funktioniert.
Wählen Sie Seiten → Einstellungen in der Menüleiste und wählen Sie die Autokorrektur Tab in das angezeigte Feld. Es werden Abschnitte für Rechtschreibung, Formatierung und Ersetzung angezeigt.
Rechtschreibung: Aktivieren Sie die Kontrollkästchen, um die Rechtschreibung zu korrigieren und Wörter automatisch großzuschreiben. Wählen Sie für Wörter, die von Pages ignoriert werden sollen, Ignorierte Wörter aus, fügen Sie sie der Liste hinzu und klicken Sie auf OK. Formatierung: Aktivieren Sie die Kontrollkästchen für die Formatierungsoptionen, die Sie einbeziehen möchten, und verwenden Sie die Dropdown-Felder, um die Formate für doppelte und einfache Anführungszeichen auszuwählen. Ersetzung: Aktivieren Sie optional das Kontrollkästchen, um Symbol-und Textersetzungen zu verwenden. Überprüfen Sie dann die Textersetzungen und verwenden Sie die Schaltfläche Pluszeichen, um eine hinzuzufügen, oder die Schaltfläche Minuszeichen, um eine zu entfernen. Wenn Sie fertig sind, schließen Sie das Feld mit X oben links.
Wenn Sie fertig sind, schließen Sie das Feld mit X oben links.
4. So verfolgen Sie Änderungen in Pages
Wenn Sie vorhaben, mit einem Kollegen oder Teammitglied an einem Pages-Dokument zu arbeiten, können Sie die Funktion”Änderungen verfolgen”verwenden. Auf diese Weise können Sie die von der anderen Person vorgenommenen Änderungen sehen, diese Änderungen akzeptieren oder ablehnen, bestimmte Elemente hervorheben und Kommentare hinzufügen.
Um die Funktion zu aktivieren, wählen Sie Bearbeiten in der Menüleiste → Wählen Sie Änderungen verfolgen aus. Sie sehen dann oben im Dokument die Symbolleiste Änderungen nachverfolgen. Beginnend auf der linken Seite können Sie die Anzahl der vorgenommenen Änderungen sehen, einen Kommentar oder eine Markierung hinzufügen, eine Änderung akzeptieren oder ablehnen und die Verfolgung pausieren.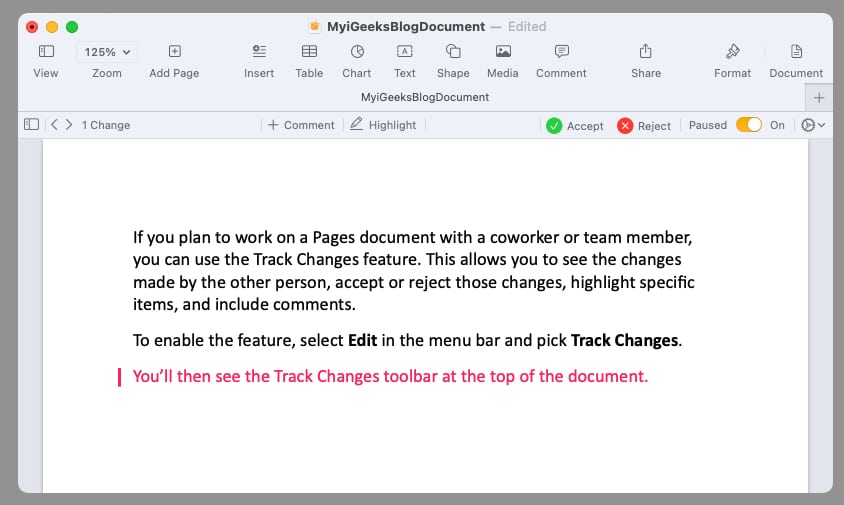 Wählen Sie ganz rechts das Zahnradsymbol aus, um die Einstellungen für das Tracking anzupassen, einschließlich der Verwendung von Markup oder die Version endgültig zu machen, alle Änderungen zu akzeptieren oder abzulehnen und die Farbe Ihres Autors auszuwählen (um die von Ihnen vorgenommenen Änderungen anzuzeigen). Wenn Sie und andere Elemente hinzufügen oder Änderungen vornehmen, werden diese hervorgehoben, wenn Sie den Markup-Modus (oben) verwenden. Sie können dann Änderungen akzeptieren oder ablehnen, indem Sie in der Symbolleiste oder im Pop-up-Fenster neben der Änderung auf Akzeptieren oder Ablehnen klicken.
Wählen Sie ganz rechts das Zahnradsymbol aus, um die Einstellungen für das Tracking anzupassen, einschließlich der Verwendung von Markup oder die Version endgültig zu machen, alle Änderungen zu akzeptieren oder abzulehnen und die Farbe Ihres Autors auszuwählen (um die von Ihnen vorgenommenen Änderungen anzuzeigen). Wenn Sie und andere Elemente hinzufügen oder Änderungen vornehmen, werden diese hervorgehoben, wenn Sie den Markup-Modus (oben) verwenden. Sie können dann Änderungen akzeptieren oder ablehnen, indem Sie in der Symbolleiste oder im Pop-up-Fenster neben der Änderung auf Akzeptieren oder Ablehnen klicken.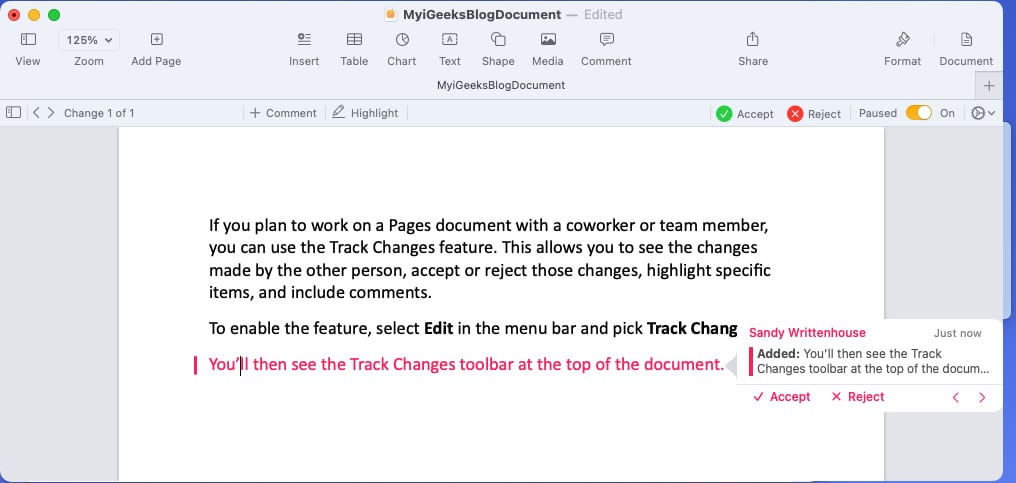 Um das Tracking zu beenden, wählen Sie Bearbeiten in der Menüleiste oder verwenden Sie das Zahnradsymbol und wählen Sie Änderungen verfolgen aus. Wenn Sie die Verfolgung deaktivieren, werden Sie möglicherweise aufgefordert, Änderungen zu akzeptieren oder abzulehnen, die Sie noch nicht vorgenommen haben.
Um das Tracking zu beenden, wählen Sie Bearbeiten in der Menüleiste oder verwenden Sie das Zahnradsymbol und wählen Sie Änderungen verfolgen aus. Wenn Sie die Verfolgung deaktivieren, werden Sie möglicherweise aufgefordert, Änderungen zu akzeptieren oder abzulehnen, die Sie noch nicht vorgenommen haben.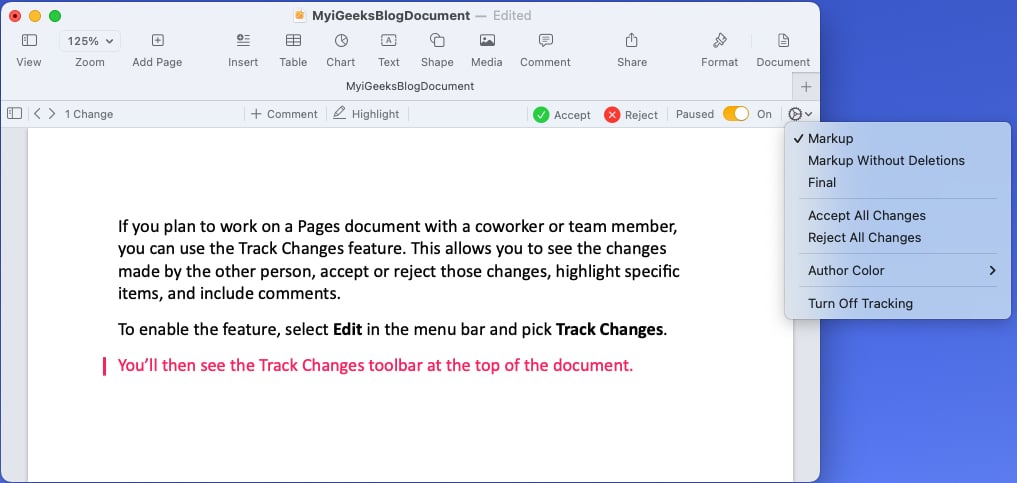
5. So fügen Sie Objekte in Pages hinzu
Möglicherweise möchten Sie ein Objekt in Ihr Pages-Dokument einfügen, z. B. eine Tabelle, ein Diagramm, ein Textfeld oder eine Form.
Um ein Objekt hinzuzufügen, wählen Sie es in der Symbolleiste aus oder öffnen Sie Einfügen in der Menüleiste und wählen Sie das Objekt aus. Sobald Sie Ihr Objekt hinzugefügt haben, können Sie es formatieren es nach Ihren Wünschen. Wählen Sie das Element aus und klicken Sie oben rechts auf Formatieren, um die Seitenleiste zu öffnen. Abhängig von der Art des Objekts, das Sie einfügen, stehen Ihnen verschiedene Optionen zur Verfügung. Wenn Sie beispielsweise eine Form hinzufügen, können Sie ihre Farbe ändern, einen Rahmen hinzufügen und einen Schatteneffekt hinzufügen.
Sobald Sie Ihr Objekt hinzugefügt haben, können Sie es formatieren es nach Ihren Wünschen. Wählen Sie das Element aus und klicken Sie oben rechts auf Formatieren, um die Seitenleiste zu öffnen. Abhängig von der Art des Objekts, das Sie einfügen, stehen Ihnen verschiedene Optionen zur Verfügung. Wenn Sie beispielsweise eine Form hinzufügen, können Sie ihre Farbe ändern, einen Rahmen hinzufügen und einen Schatteneffekt hinzufügen.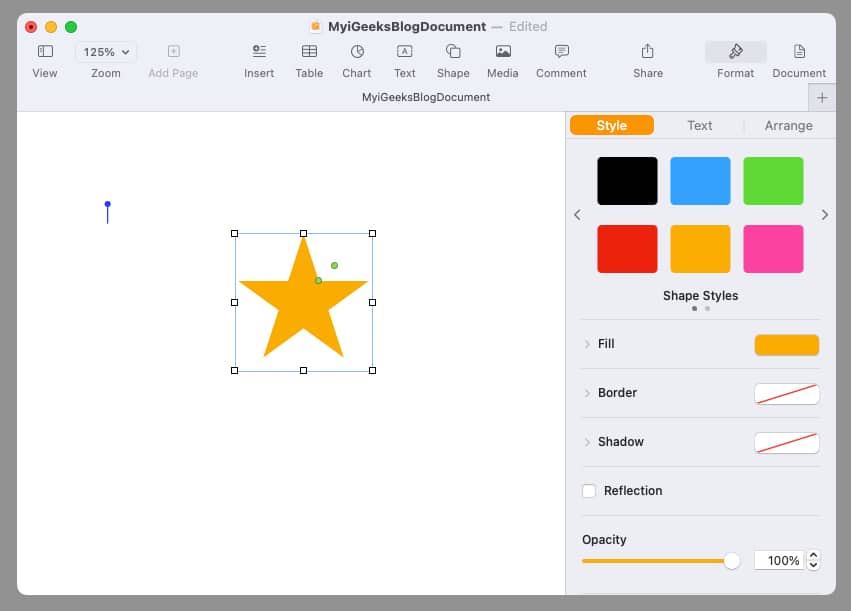 Nutzen Sie die Registerkarten in der Seitenleiste für das hinzugefügte Objekt, um es zu formatieren, anzuordnen oder den Text darum zu fließen.
Nutzen Sie die Registerkarten in der Seitenleiste für das hinzugefügte Objekt, um es zu formatieren, anzuordnen oder den Text darum zu fließen.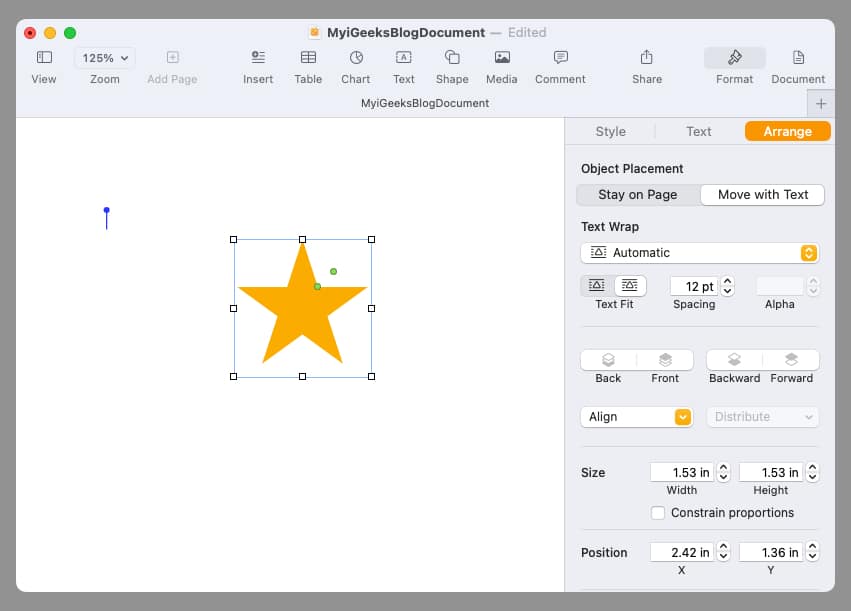
6. So fügen Sie Bilder in Pages ein
Für Dokumente wie Broschüren, Flyer, Schulaufsätze oder sogar einen Lebenslauf möchten Sie möglicherweise ein Bild in Pages einfügen. Sie haben verschiedene Möglichkeiten, ein Foto, ein Bild oder ein Bild von Ihrem Mac, iPhone oder iPad hinzuzufügen.
Platzieren Sie den Cursor im Dokument an der Stelle, an der Sie das Bild haben möchten. Wählen Sie in der Symbolleiste die Schaltfläche Medien aus. Sie können auch Einfügen in der Menüleiste verwenden. Sie haben jedoch nur begrenzte Möglichkeiten. Wählen Sie dann eine der folgenden Optionen aus: Fotos: Wählen Sie ein Bild aus der Fotos-App auf dem Mac aus. Bildergalerie: Fügen Sie einen scrollenden Satz von Bildern ein. Klicken Sie unten rechts auf das Bildsymbol, wählen Sie alle Bilder aus, die Sie hinzufügen möchten, und klicken Sie auf Einfügen. Sie können dann die Pfeile in der Galerie verwenden, um sich durch die Bilder zu bewegen. Auswählen: Um ein Bild von einem Ort auf Ihrem Mac einzufügen, wählen Sie Auswählen und suchen Sie dann nach dem Bild. iPhone und iPad: Wenn Sie ein verbundenes iPhone oder iPad haben, sehen Sie unter diesem Gerät Optionen zum Foto aufnehmen, Dokument scannen und Skizze hinzufügen. Wählen Sie eine dieser Optionen aus und folgen Sie dann den Anweisungen auf diesem Gerät, um ein Foto aufzunehmen, ein Dokument zu scannen oder eine Illustration zu skizzieren und in Pages einzufügen. Sobald Sie Ihr Bild zu Ihrem Dokument hinzugefügt haben, können Sie auf die Schaltfläche Formatieren klicken, um die Seitenleiste für zusätzliche Optionen je nach Art des hinzugefügten Bildes zu öffnen. Wenn Sie beispielsweise einfach ein Bild aus Fotos einfügen, können Sie die Belichtung anpassen oder den Hintergrund entfernen.
Wählen Sie dann eine der folgenden Optionen aus: Fotos: Wählen Sie ein Bild aus der Fotos-App auf dem Mac aus. Bildergalerie: Fügen Sie einen scrollenden Satz von Bildern ein. Klicken Sie unten rechts auf das Bildsymbol, wählen Sie alle Bilder aus, die Sie hinzufügen möchten, und klicken Sie auf Einfügen. Sie können dann die Pfeile in der Galerie verwenden, um sich durch die Bilder zu bewegen. Auswählen: Um ein Bild von einem Ort auf Ihrem Mac einzufügen, wählen Sie Auswählen und suchen Sie dann nach dem Bild. iPhone und iPad: Wenn Sie ein verbundenes iPhone oder iPad haben, sehen Sie unter diesem Gerät Optionen zum Foto aufnehmen, Dokument scannen und Skizze hinzufügen. Wählen Sie eine dieser Optionen aus und folgen Sie dann den Anweisungen auf diesem Gerät, um ein Foto aufzunehmen, ein Dokument zu scannen oder eine Illustration zu skizzieren und in Pages einzufügen. Sobald Sie Ihr Bild zu Ihrem Dokument hinzugefügt haben, können Sie auf die Schaltfläche Formatieren klicken, um die Seitenleiste für zusätzliche Optionen je nach Art des hinzugefügten Bildes zu öffnen. Wenn Sie beispielsweise einfach ein Bild aus Fotos einfügen, können Sie die Belichtung anpassen oder den Hintergrund entfernen.
7. Seitenzahlen in Pages einfügen
Wenn Sie ein Dokument haben, das Seitenzahlen erfordert oder es einfach vorzieht, Seitenzahlen einzufügen, können Sie diese ganz einfach in die Kopf-oder Fußzeile Ihres Pages-Dokuments einfügen. p> Bewegen Sie den Mauszeiger über den Kopf-oder Fußzeilenbereich, um den Abschnitt anzuzeigen. Klicken Sie auf eines der Kästchen, die links, in der Mitte oder rechts angezeigt werden, und wählen Sie Seitenzahl einfügen aus.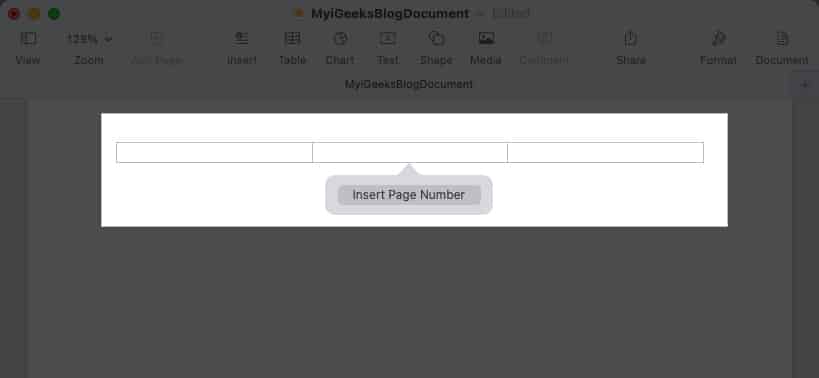 Wählen Sie das Format für die Seitenzahlen, die Sie verwenden möchten, aus der Liste aus Displays.
Wählen Sie das Format für die Seitenzahlen, die Sie verwenden möchten, aus der Liste aus Displays.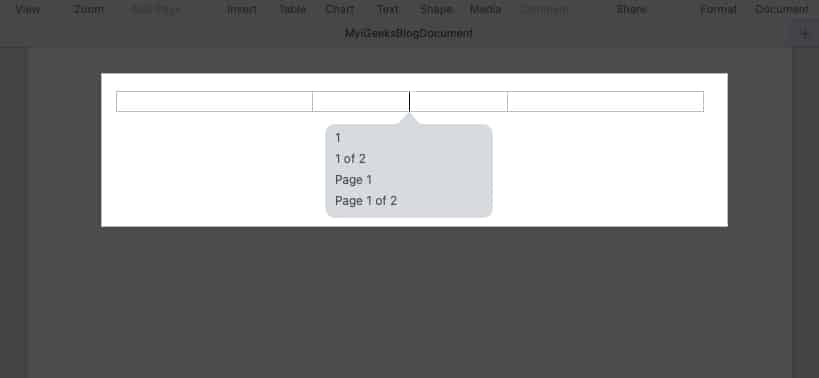 Sie können dann auf eine andere Stelle in Ihrem Dokument klicken, um die Kopf-oder Fußzeile zu verlassen.
Sie können dann auf eine andere Stelle in Ihrem Dokument klicken, um die Kopf-oder Fußzeile zu verlassen.
Ihre Seitenzahlen erscheinen automatisch oben oder unten auf jeder Seite.
8. Ändern Sie die Hintergrundfarbe in Pages
Vielleicht braucht das Dokument, das Sie erstellen, ein bisschen Pfiff. Sie können die Hintergrundfarbe des Dokuments mit nur wenigen Klicks ändern.
Klicken Sie oben rechts auf die Schaltfläche Dokument, um die Seitenleiste zu öffnen. Gehen Sie zur Registerkarte Abschnitt und erweitern Sie die Option Hintergrund .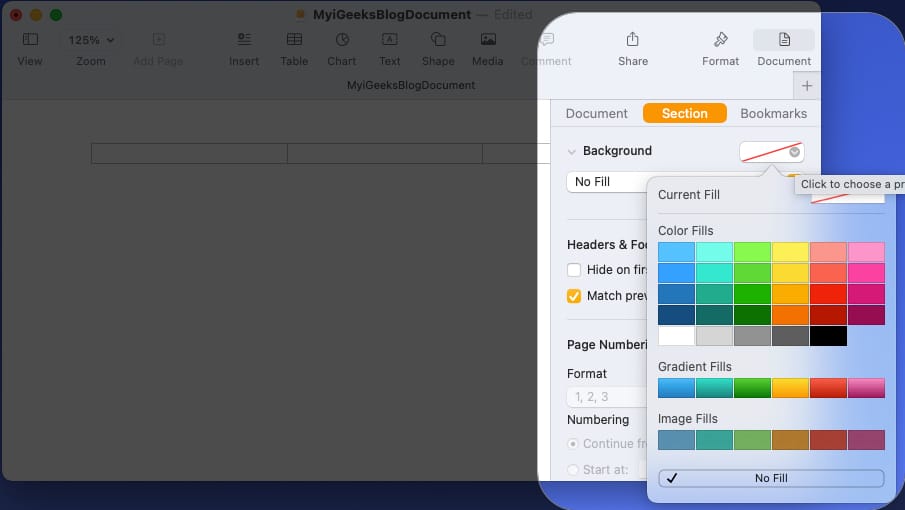 Klicken Sie rechts auf die Schaltfläche Palette und wählen Sie eine Farbe für den Hintergrund des Dokuments aus.
Klicken Sie rechts auf die Schaltfläche Palette und wählen Sie eine Farbe für den Hintergrund des Dokuments aus.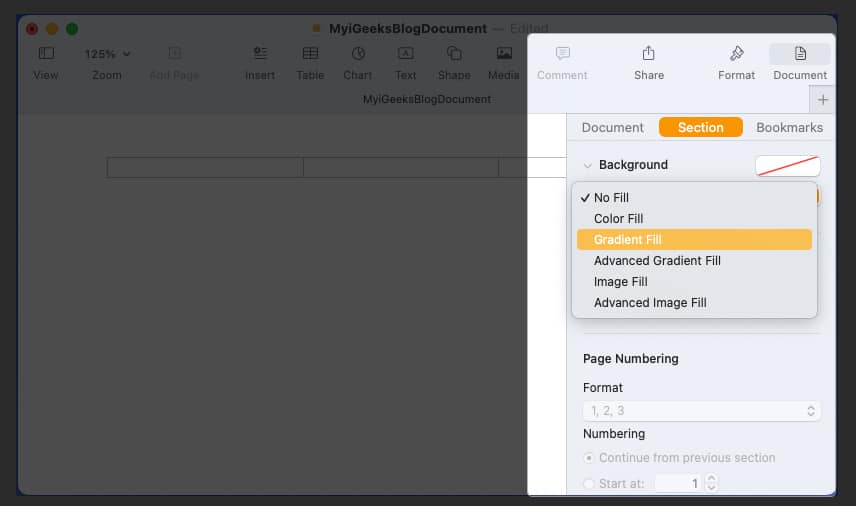 Um einen Farbverlauf, ein Bild oder erweiterte Optionen zu verwenden, klicken Sie auf das Dropdown-Feld Keine Füllung und treffen Sie Ihre Auswahl. Je nach gewähltem Hintergrundtyp werden möglicherweise zusätzliche Optionen angezeigt. Wenn Sie beispielsweise Verlauf wählen, können Sie die Farben auswählen und den Winkel anpassen.
Um einen Farbverlauf, ein Bild oder erweiterte Optionen zu verwenden, klicken Sie auf das Dropdown-Feld Keine Füllung und treffen Sie Ihre Auswahl. Je nach gewähltem Hintergrundtyp werden möglicherweise zusätzliche Optionen angezeigt. Wenn Sie beispielsweise Verlauf wählen, können Sie die Farben auswählen und den Winkel anpassen.
Wenn Sie fertig sind, können Sie die Seitenleiste schließen, indem Sie die Schaltfläche Dokument abwählen.
9. So heben Sie Text in Pages hervor
Vielleicht ist es ein bestimmter Text, den Sie stattdessen in Ihrem Dokument hervorheben möchten. Im Gegensatz zu Microsoft Word bietet Apple Pages keine praktische Hervorhebungsschaltfläche. Sie können Text jedoch weiterhin in jeder beliebigen Farbe hervorheben.
Wählen Sie den Text in Ihrem Dokument aus, den Sie hervorheben möchten. Klicken Sie oben rechts auf die Schaltfläche Formatieren, um die Seitenleiste zu öffnen. Um ein Wort, einen Ausdruck oder einen Satz hervorzuheben, gehen Sie zum Tab Stil . Klicken Sie auf das Zahnradsymbol und verwenden Sie die Palette oder das Farbrad neben Texthintergrund, um eine Farbe auszuwählen.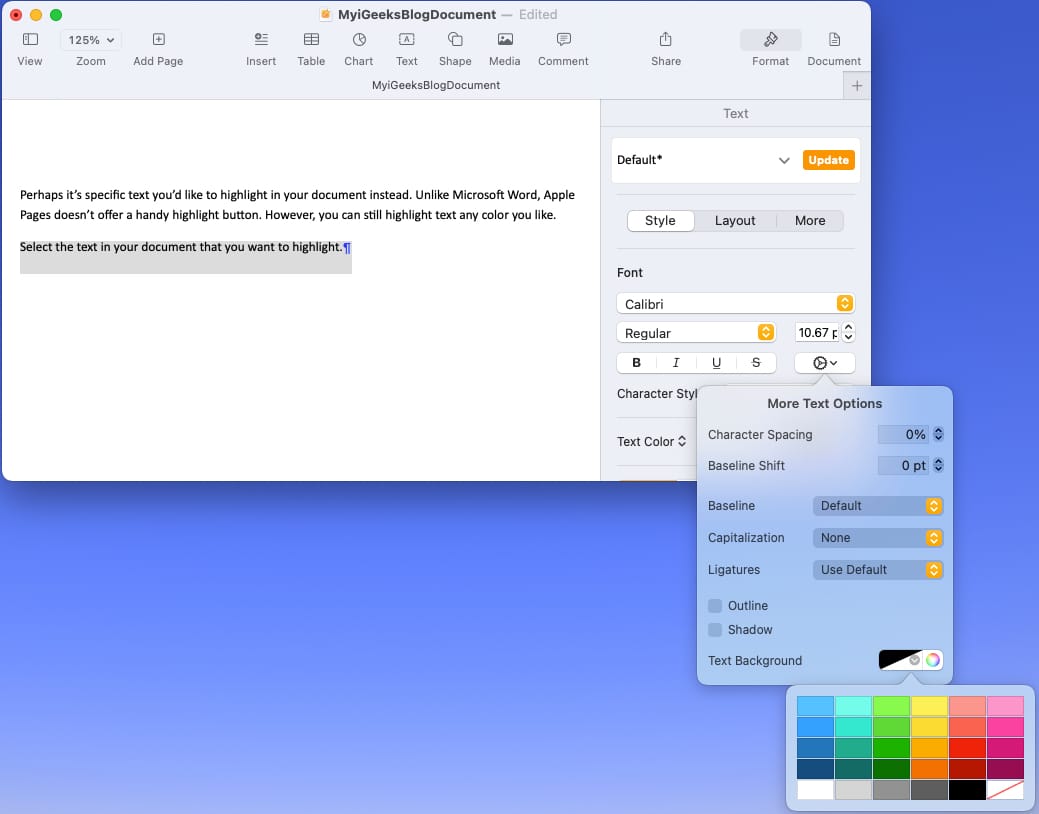 Um einen Absatz hervorzuheben, gehen Sie zur Registerkarte Layout und erweitern Sie Ränder und Lineale. stark>. Verwenden Sie die Palette oder das Farbrad neben Absatzhintergrund, um eine Farbe auszuwählen.
Um einen Absatz hervorzuheben, gehen Sie zur Registerkarte Layout und erweitern Sie Ränder und Lineale. stark>. Verwenden Sie die Palette oder das Farbrad neben Absatzhintergrund, um eine Farbe auszuwählen.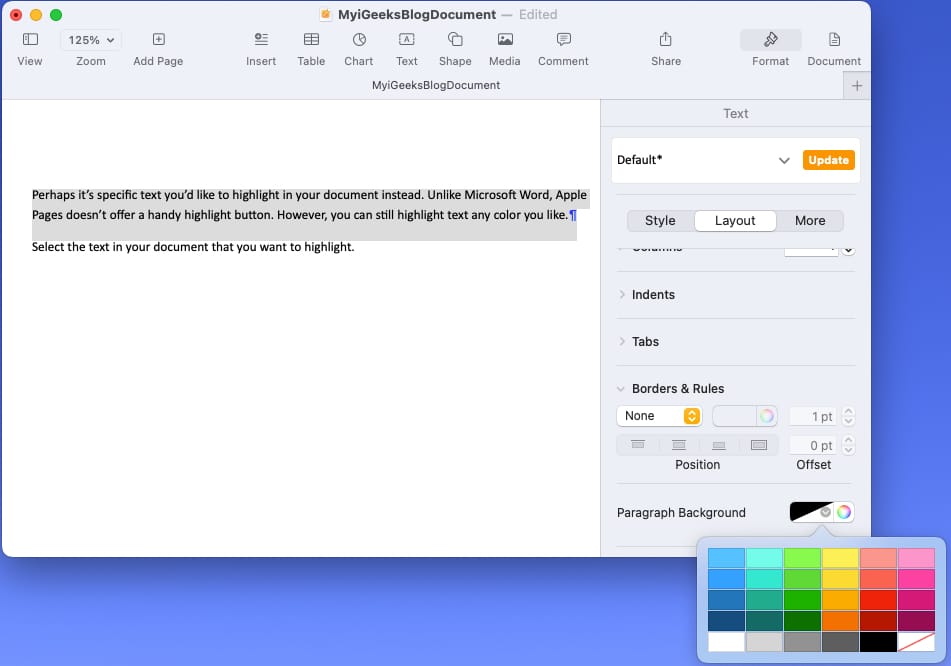 Anschließend wird Ihr Text in der Farbe Ihrer Wahl hervorgehoben.
Anschließend wird Ihr Text in der Farbe Ihrer Wahl hervorgehoben.
Klicken Sie auf die Formatieren-Schaltfläche, um die Auswahl aufzuheben und die Seitenleiste zu schließen.
10. So zeigen Sie die Wortanzahl in Pages an
Eine einfache Einstellung, die sehr praktisch ist, aber möglicherweise übersehen wird, ist die Anzeige der Wortanzahl für Ihr Dokument. Neben der Anzahl der Wörter können Sie die Anzahl der Zeichen, Absätze und Seiten sehen.
Gehen Sie in der Menüleiste zu Ansicht und wählen Sie Wortzahl anzeigen aus.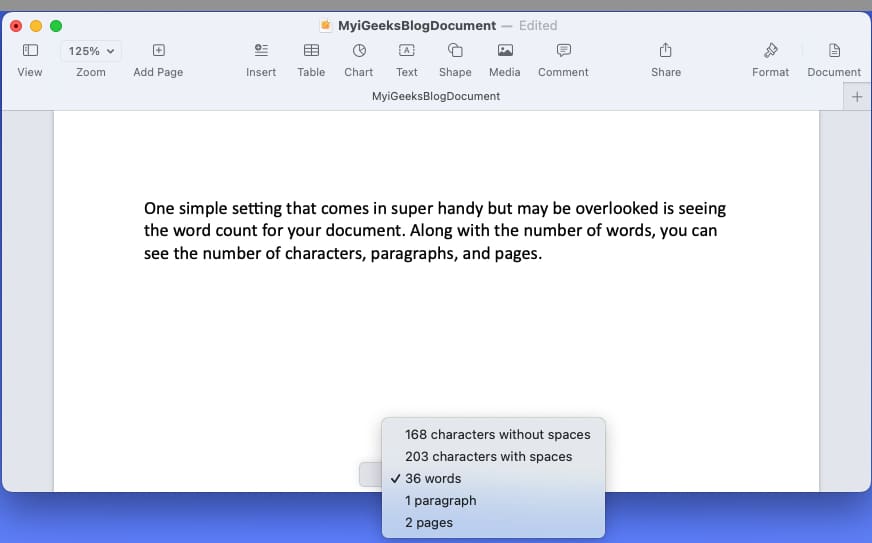 Wenn der Zähler unten im Seitenfenster angezeigt wird, können Sie darauf klicken, um die Anzahl der Wörter, Zeichen, Absätze oder Seiten anzuzeigen.
Wenn der Zähler unten im Seitenfenster angezeigt wird, können Sie darauf klicken, um die Anzahl der Wörter, Zeichen, Absätze oder Seiten anzuzeigen.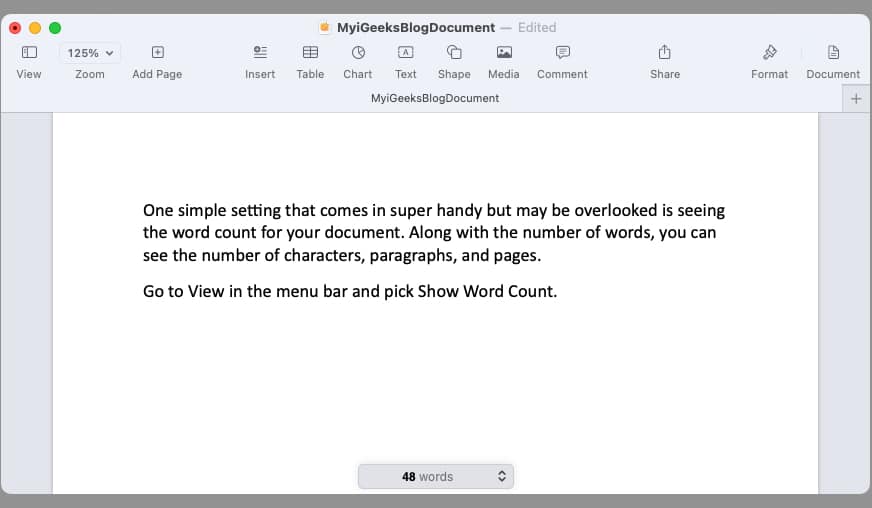 Während Sie an Ihrem Dokument arbeiten, sehen Sie die zählen unten entsprechend anpassen.
Während Sie an Ihrem Dokument arbeiten, sehen Sie die zählen unten entsprechend anpassen.
Um die Wortzahl unten zu entfernen, wählen Sie Anzeigen und wählen Sie Wortzahl ausblenden.
Haben Sie Lust auf Seiten?
Hoffentlich sind Sie mit diesen Tipps bereit, etwas anderes in Pages zu machen. Denken Sie jedoch daran, dass dies keine umfassende Liste ist. Sie können noch mehr als das, was Sie hier sehen, tun, um beeindruckende Dokumente mit Pages auf dem Mac zu erstellen. Außerdem können Sie die App auch mit Ihrem iPhone und iPad verwenden und synchronisieren.
Weiterlesen: