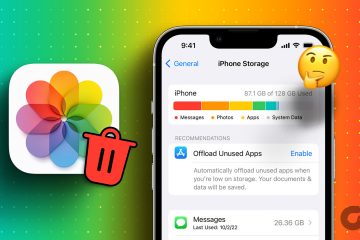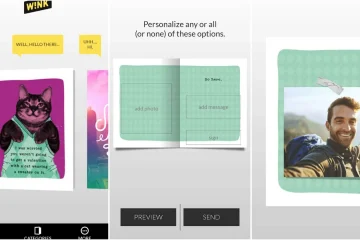Google Präsentationen entwickelt sich für viele schnell zum Tool der Wahl. Die benutzerfreundlichen Menüoptionen und die Tatsache, dass die Nutzung kostenlos ist, helfen sicherlich. Aber wissen Sie, dass Sie neben dem Hinzufügen von Diagrammen und Diagrammen auch Gleichungen in Google Slides einfügen können? Lesen Sie weiter, um zu erfahren, wie es geht.
Obwohl es keine Vorlagen zum Einfügen von Gleichungen in Google Slides gibt, können Sie dafür die verfügbaren Menüoptionen verwenden. Und wenn Sie die mathematischen Gleichungen nicht manuell in Ihre Dokumente einfügen möchten, können Sie für diese Aufgabe auch Add-ons von Google Workspace Marketplace verwenden. Schauen wir uns die Vorgehensweise genauer an.
Hinweis: Stellen Sie sicher, dass Sie bei Ihrem Google-Konto angemeldet sind, bevor Sie mit den Schritten fortfahren.
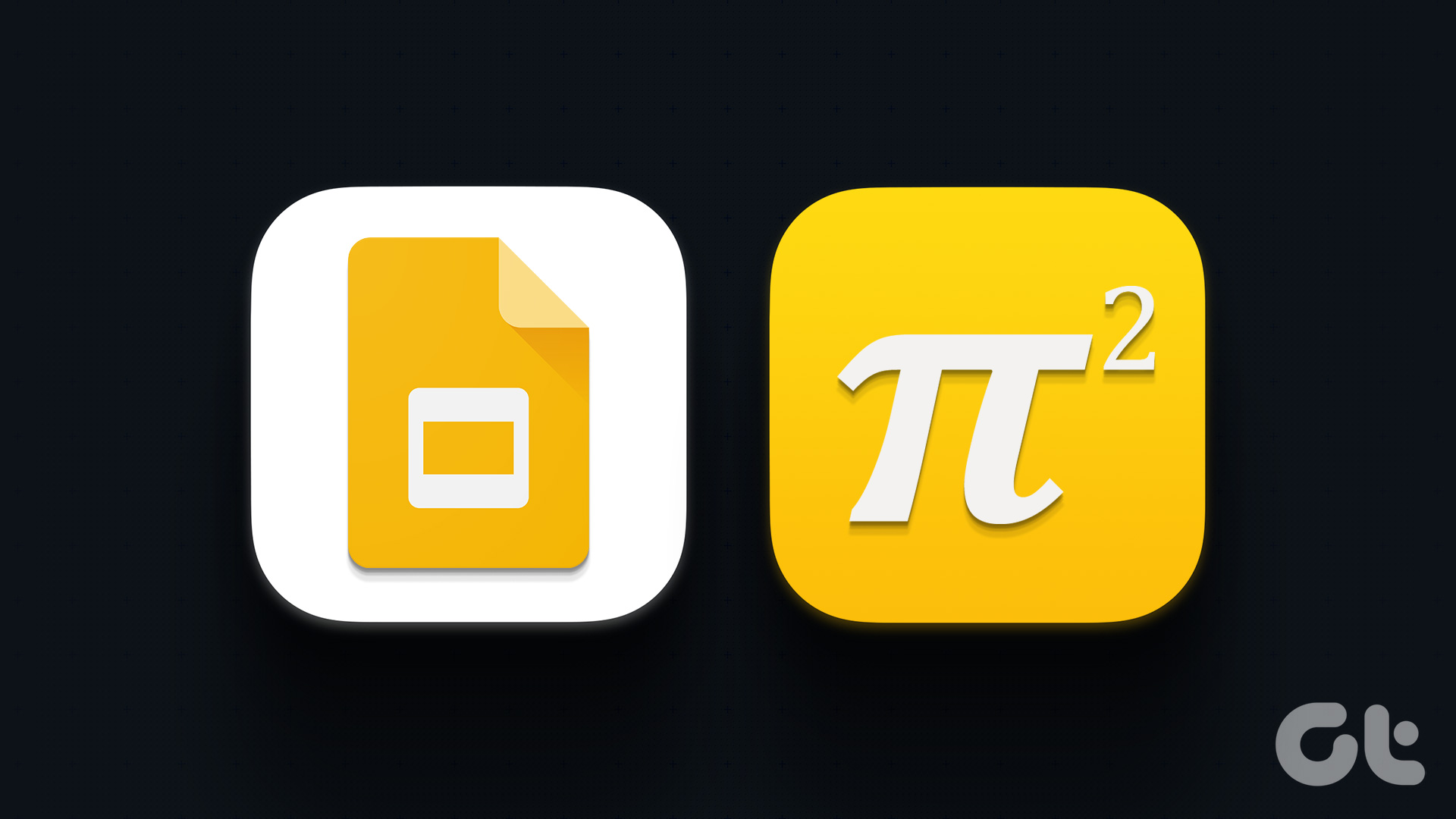
Google Slides enthält eine Reihe nützlicher Menüoptionen. Mit diesen können Sie auf die Option der Sonderzeichen zugreifen, um einfache Gleichungen und Brüche zu Ihren Präsentationen hinzuzufügen. Befolgen Sie dazu die nachstehenden Schritte.
Schritt 1: Öffnen Sie Google Slides und klicken Sie auf die entsprechende Präsentation.
Schritt 2: Klicken Sie in den Menüoptionen auf die Registerkarte Einfügen.
Schritt 3: Klicken Sie dann auf Sonderzeichen. Dadurch wird das Fenster Sonderzeichen einfügen geöffnet.
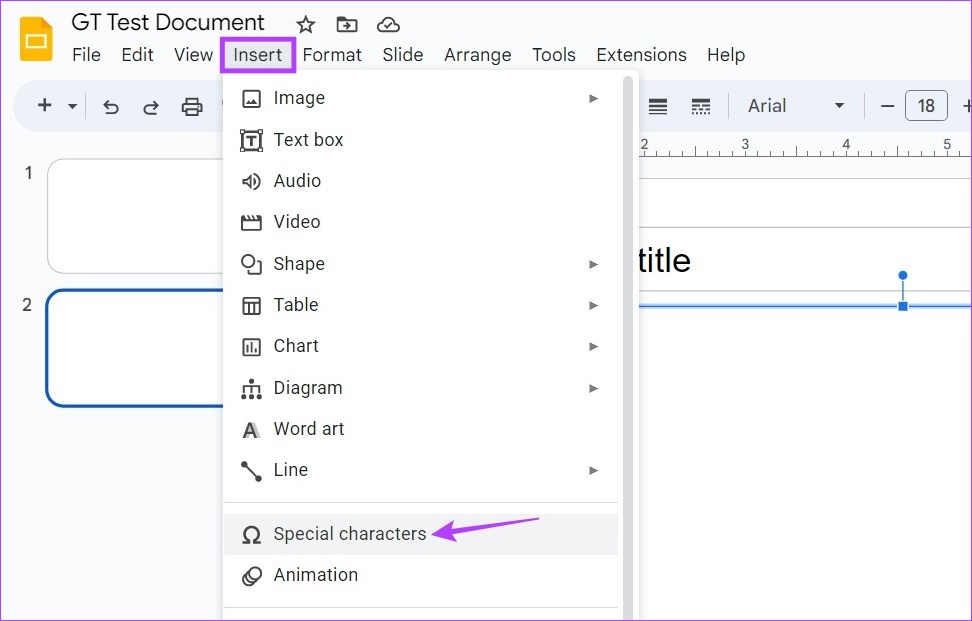
Schritt 4: Klicken Sie hier auf das erste Dropdown-Menü und wählen Sie Symbol aus. Klicken Sie dann auf das zweite Dropdown-Menü und wählen Sie Mathematik aus.
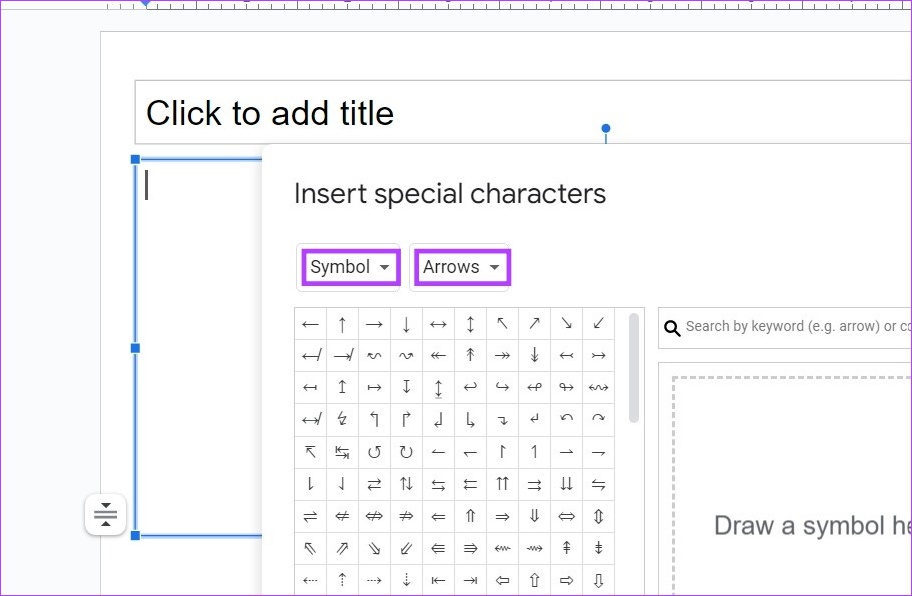
Schritt 5: Verwenden Sie nun die hier verfügbaren Optionen, um mathematische Gleichungen in Ihr Google Slides-Dokument einzufügen. Sie können auch Ihre Tastatur verwenden, um Zahlen und Buchstaben in die Gleichung einzufügen.
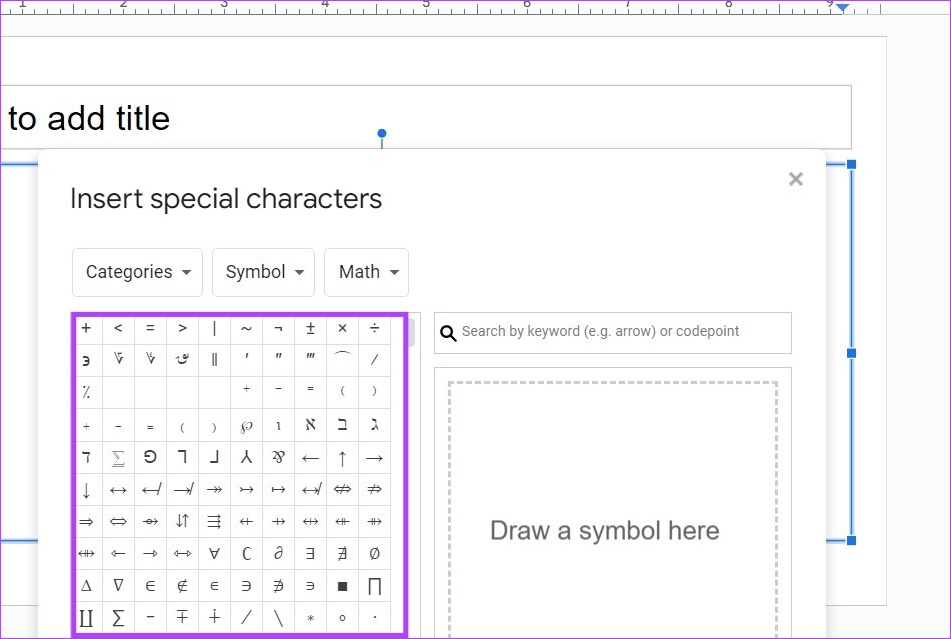
Schritt 6: Alternativ können Sie die Suchleiste verwenden, um nach den gewünschten mathematischen Symbolen zu suchen hinzufügen.
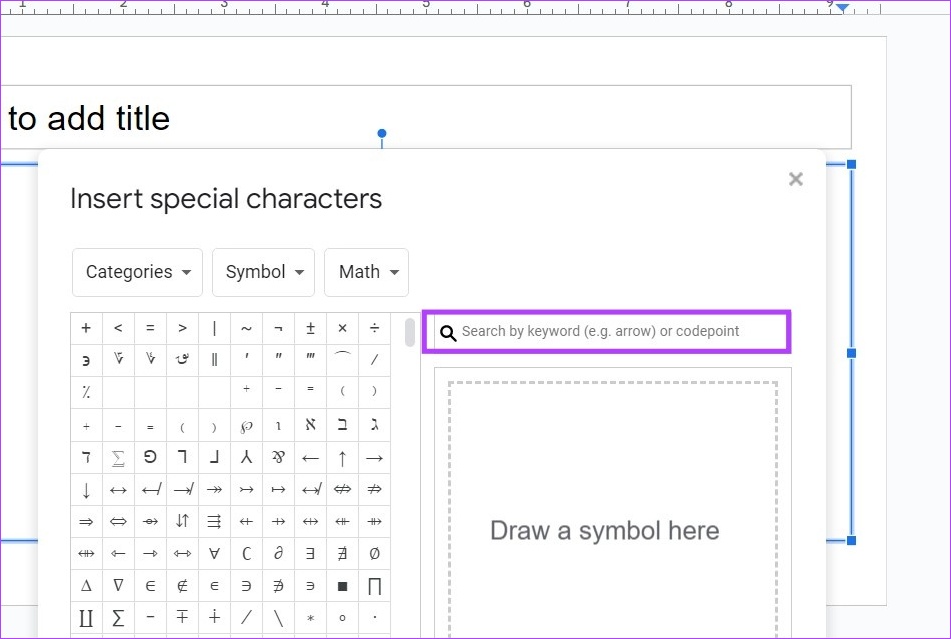
Schritt 7: Wenn Sie immer noch Probleme haben, das richtige Zeichen zu finden, verwenden Sie das Zeichenfenster, um das Zeichen zu zeichnen.
Schritt 8: Wählen Sie dann die beste Übereinstimmung aus den angezeigten Optionen aus.
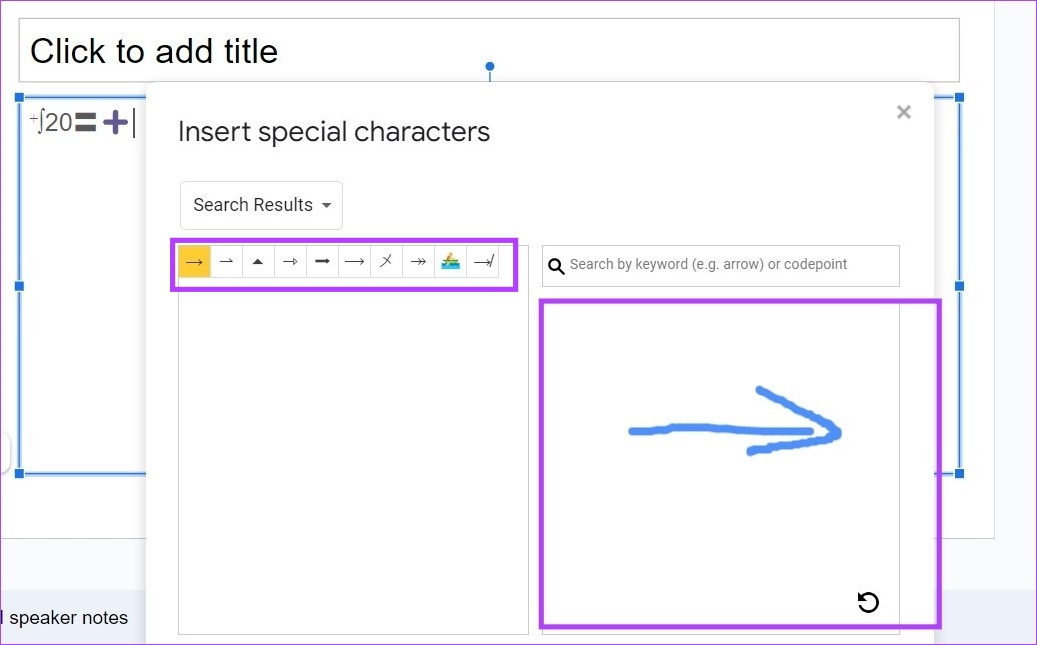
Schritt 9: Sobald Sie fertig sind, Klicken Sie auf das x-Symbol, um das Fenster zu schließen.
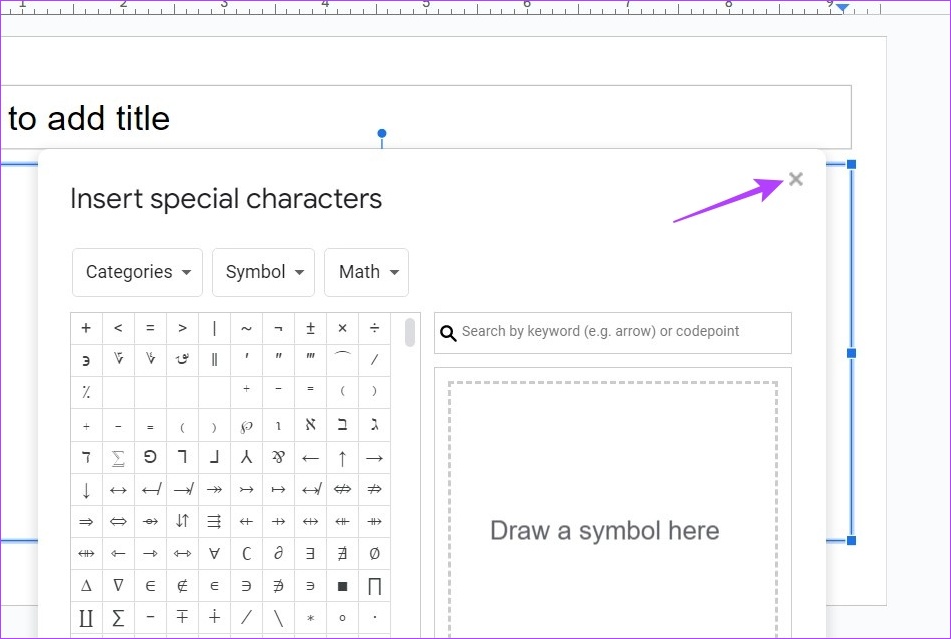
Dadurch wird die Gleichung in Google Slides eingefügt. Wenn Sie außerdem einfache Brüche in Google Slides hinzufügen möchten, verwenden Sie dazu Ihre Tastatur. So geht’s.
Fügen Sie Brüche zu Ihren Gleichungen hinzu
Schritt 1: Öffnen Sie Google Slides und klicken Sie auf die relevante Präsentation.
Schritt 2: Im Dokument Geben Sie den oberen Zähler Ihres Bruchs ein. Fügen Sie dann das Symbol/über die Tastatur Ihres Geräts hinzu.
Schritt 3: Fügen Sie als Nächstes den kleineren Nenner hinzu, gefolgt von entweder dem Leerzeichen oder der Eingabetaste.

Dadurch werden Brüche zu Ihren Gleichungen hinzugefügt, indem der Text automatisch in das Standardformat konvertiert wird.
2. Verwenden Sie Add-ons, um mathematische Gleichungen in Google Slides hinzuzufügen
Neben der Verwendung der Sonderzeichenoption können Sie auch die Add-ons von Hypatia Create verwenden, um eine mathematische Gleichung in Google Slides hinzuzufügen. Dadurch erhalten Sie Zugriff auf zusätzliche Features und Funktionen, die im nativen Google Slide-Menü möglicherweise nicht verfügbar sind. So geht’s.
Schritt 1: Öffnen Sie Google Slides und gehen Sie zu der Präsentation, der Sie die Gleichung hinzufügen möchten.
Schritt 2: Klicken Sie dann in den Menüoptionen auf Erweiterungen.
Schritt 3: Klicken Sie hier auf Add-ons und wählen Sie „Add-ons abrufen“. Dadurch wird das Google Workspace Marketplace-Fenster geöffnet.
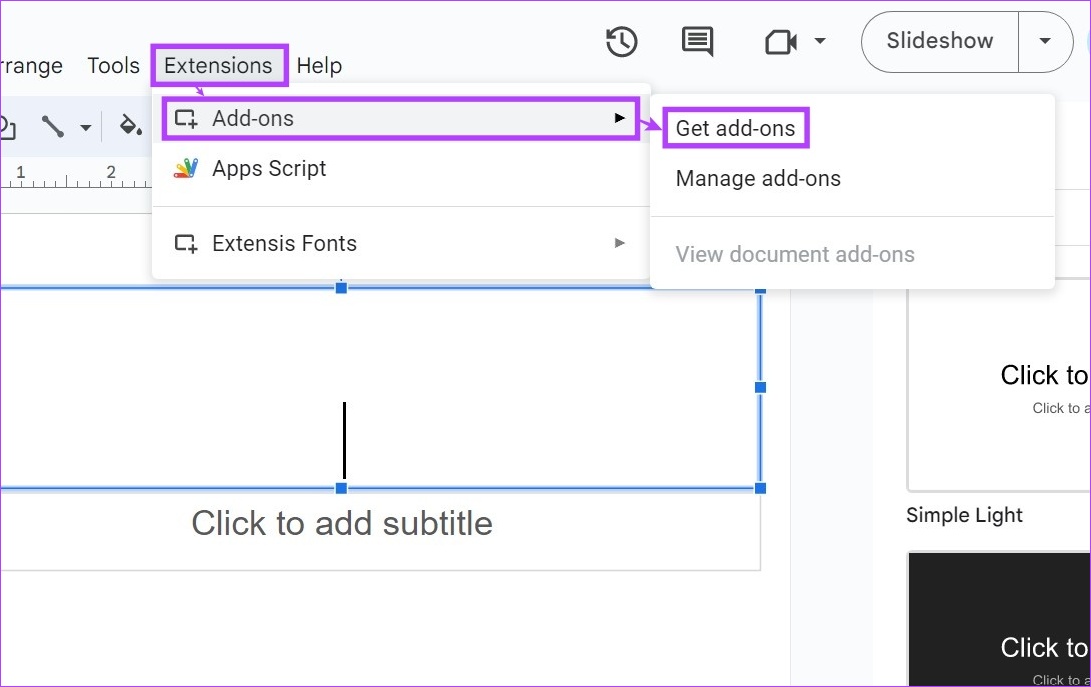
Schritt 4: Geben Sie Hypatia Create in die Suchleiste ein und klicken Sie in den Suchergebnissen auf das Add-on.

Schritt 5: Klicken Sie hier auf Installieren.
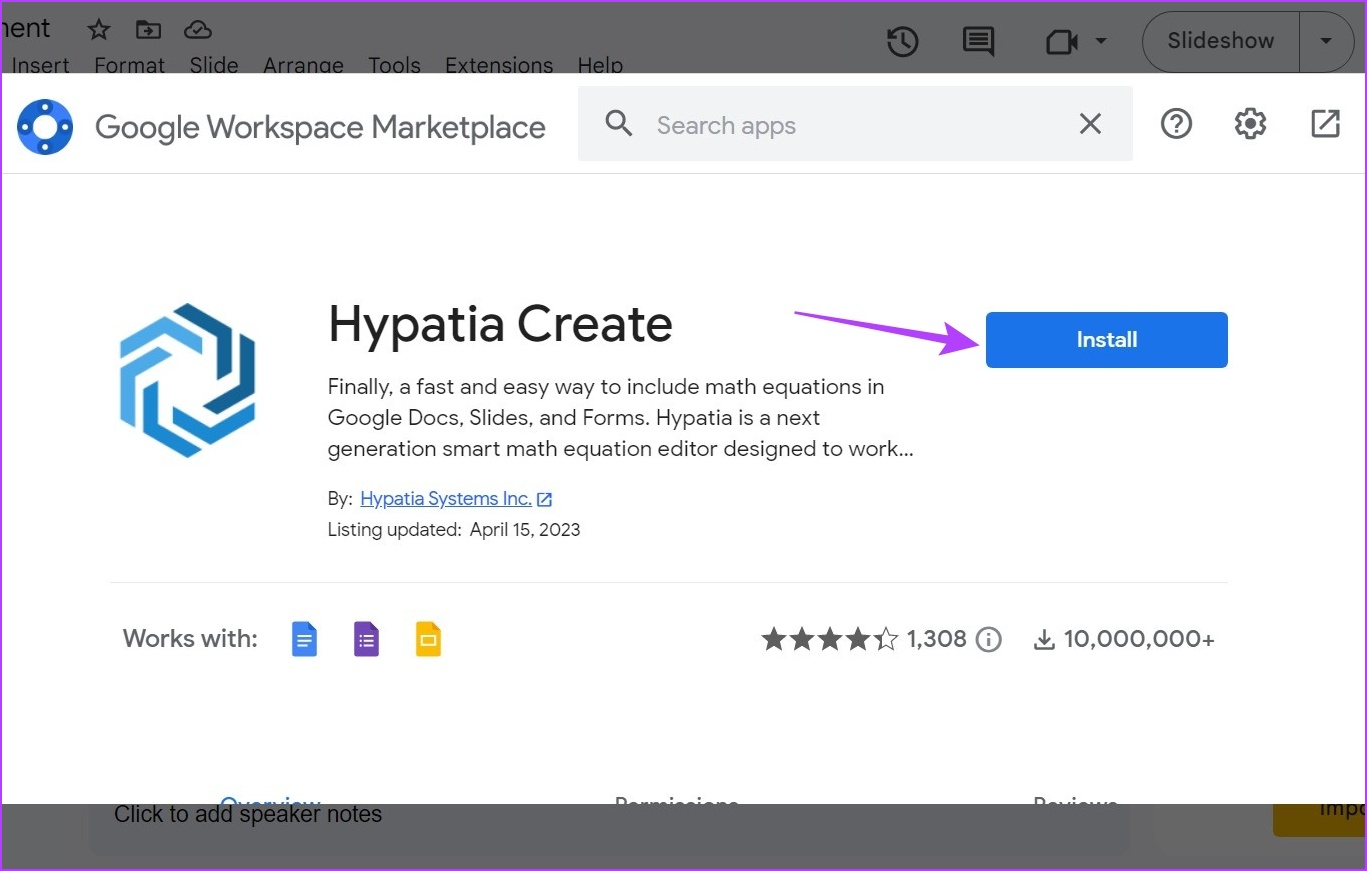
Schritt 6: Klicken Sie auf Weiter.
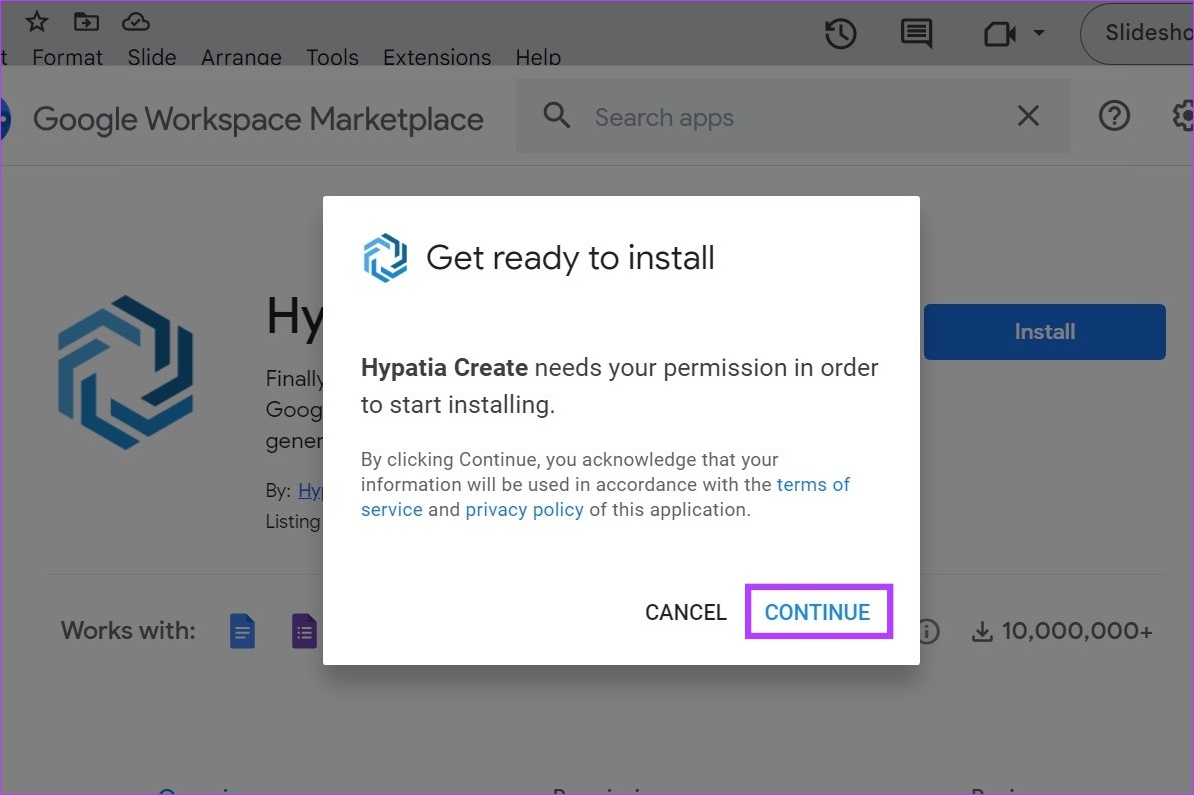
Folgen Sie dann den Anweisungen auf dem Bildschirm und erteilen Sie alle erforderlichen Berechtigungen, um die Installation des Hypatia Create-Add-ons abzuschließen. Führen Sie nach der Installation die folgenden Schritte aus, um es zu verwenden.
Schritt 7: Klicken Sie nun auf Erweiterungen. Klicken Sie dann auf Hypatia Create.
Schritt 8: Wählen Sie hier „Mathe einfügen/bearbeiten“. Dies öffnet ein separates Fenster.
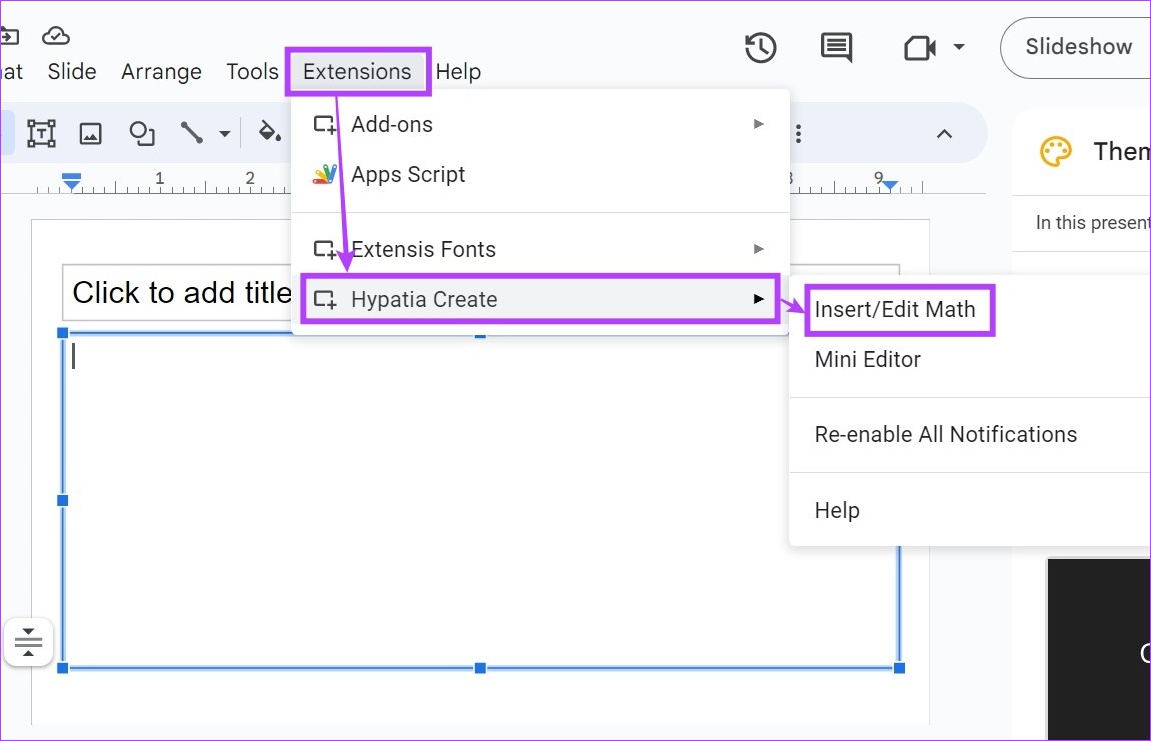
Schritt 9: Wenn das Popup erscheint, schließen Sie es und klicken Sie auf die Menüoptionen, um mathematische Gleichungen in Ihre Präsentation einzufügen. Damit können Sie Ihrer Gleichung Wurzeln, Symbole und mehr hinzufügen.
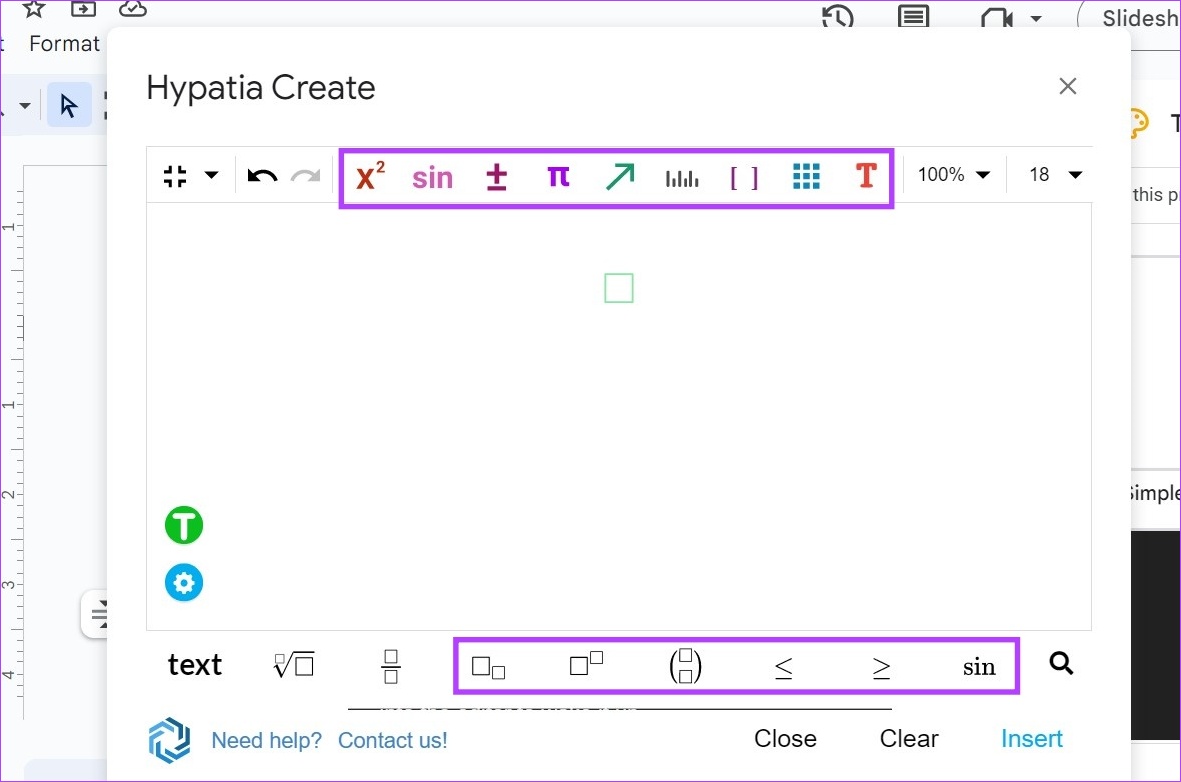
Schritt 10: Sie können auch das spezielle Bruchsymbol verwenden, um einfache Brüche in Google Slides hinzuzufügen.

Schritt 11: Wenn Sie fertig sind, klicken Sie auf Einfügen.

Dadurch werden die Gleichungen in Google Slides eingefügt. Wenn Sie Änderungen an der Gleichung vornehmen oder weitere Gleichungen hinzufügen möchten, verwenden Sie die obigen Schritte, um das Hypatia Create-Fenster erneut zu öffnen. Fügen Sie hinzu oder löschen Sie, was Sie möchten, und klicken Sie dann auf Einfügen, um die aktualisierte Gleichung zu Ihrer Präsentation hinzuzufügen.
Häufig gestellte Fragen zum Einfügen von Gleichungen in Google Slides
1. Können Sie die chemische Formel auch in Google Slides hinzufügen?
Ja, Sie können chemische Formeln auch in Google Docs schreiben. Führen Sie die oben genannten Schritte aus, um das Add-on MathType in Google Slides hinzuzufügen. Fügen Sie dann mithilfe des Add-Ons chemische Formeln in Google Slides hinzu. Darüber hinaus können Sie mit diesem Add-On auch Gleichungen in Google Slides hinzufügen.
2. Können Sie Gleichungen aus Google Slides entfernen?
Ja, Sie können Gleichungen aus Google Slides entfernen. Gehen Sie einfach zur entsprechenden Folie in der Präsentation und verwenden Sie die Rücktaste oder die Entf-Taste, um die Gleichung zu entfernen.
3. Ist es möglich, eine LaTeX-Gleichung in Google Slides einzufügen?
Da keine native Unterstützung verfügbar ist, können Sie das MathType-Add-on oder das Equation Editor ++-Add-on, um eine LaTeX-Gleichung in Google Slides hinzuzufügen.
Gleichungen in Google Slides hinzufügen
Das Einfügen von Gleichungen in Google Slides war noch nie so einfach und wir hoffen, dass unser Leitfaden Ihnen geholfen hat, den Vorgang besser zu verstehen. Weitere Formatierungstipps finden Sie in unserem anderen Artikel, in dem erklärt wird, wie Sie den Hintergrund und das Layout von Google Präsentationen ändern können.