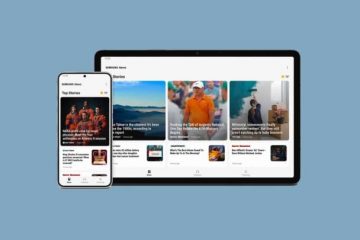Microsoft Teams ist für viele Unternehmen und Organisationen zu einem festen Bestandteil geworden, insbesondere in der Kultur der Fernarbeit. Manchmal kann es jedoch frustrierend sein, wenn die Plattform Sie als „Abwesend“ markiert, wenn Sie sie aktiv nutzen. In diesem Artikel zeigen wir Ihnen, wie Sie den Status von Microsoft Teams immer grün halten und vermeiden, als „Abwesend“ markiert zu werden.
Jetzt fragen Sie sich vielleicht, was die Statusoptionen von Microsoft Teams sind und warum Microsoft Teams zeigt Abwesend? Nun, Microsoft Teams bietet mehrere Statusoptionen, die Sie festlegen können, um Ihrem Team Ihre Verfügbarkeit anzuzeigen, z. B. Verfügbar, Beschäftigt, Abwesend und mehr.
Die Plattform legt Ihren Status automatisch auf Abwesend fest, wenn Sie dies haben für einen bestimmten Zeitraum in der App inaktiv waren, was frustrierend sein kann, wenn Sie an etwas anderem auf Ihrem Computer arbeiten. Aber keine Sorge; Wir geben dir Deckung. Fangen wir an.
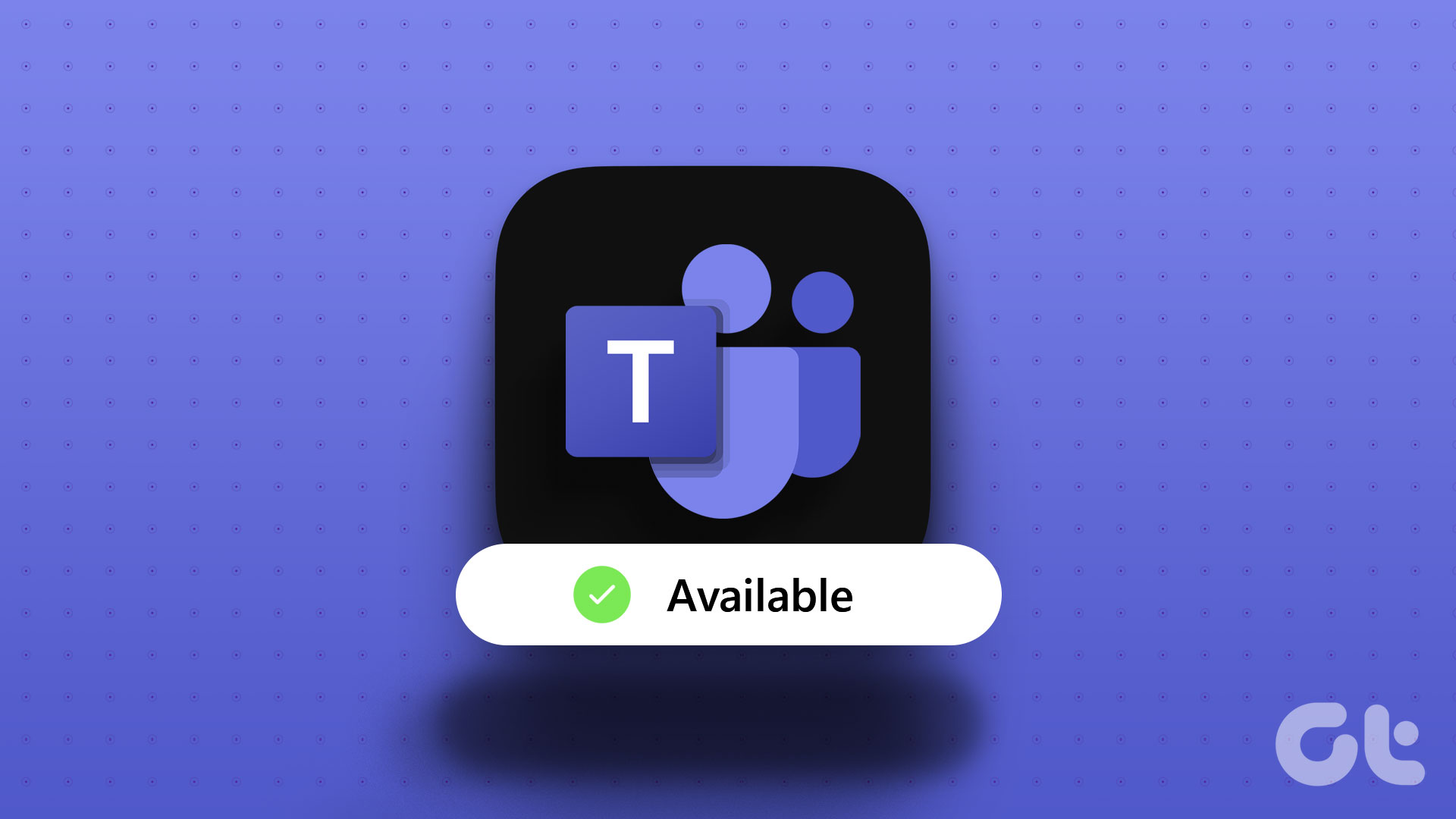
1. Verhindern, dass Ihr PC oder Mac in den Energiesparmodus wechselt
Die gebräuchlichste und dennoch einfachste Möglichkeit, Ihren Teams-Status aktiv zu halten, besteht darin, die Energieeinstellungen zu ändern und sicherzustellen, dass Ihr Windows-oder Mac-Computer niemals in den Energiesparmodus wechselt. So geht’s.
Unter Windows
Schritt 1: Drücken Sie die Windows-Taste auf Ihrer Tastatur, geben Sie Einstellungen ein und klicken Sie auf Öffnen.
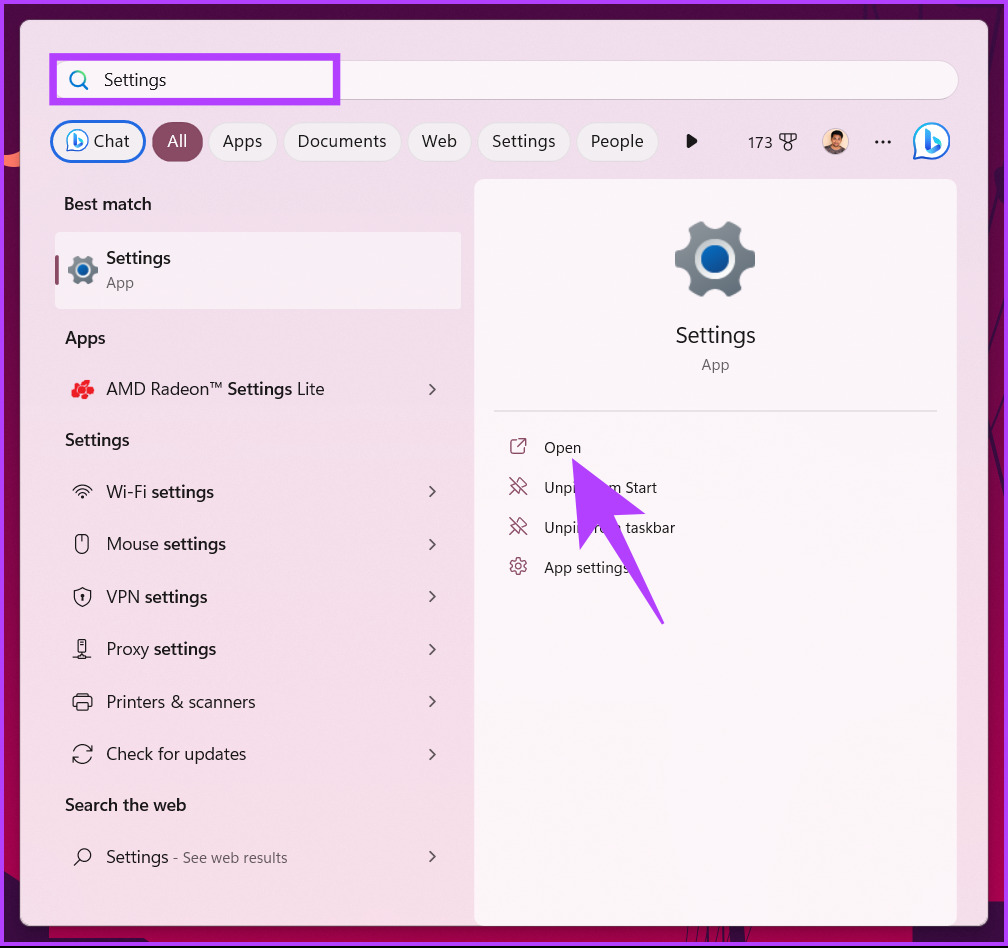
Schritt 2: Gehen Sie unter”System”zu”Energie & Akku”.
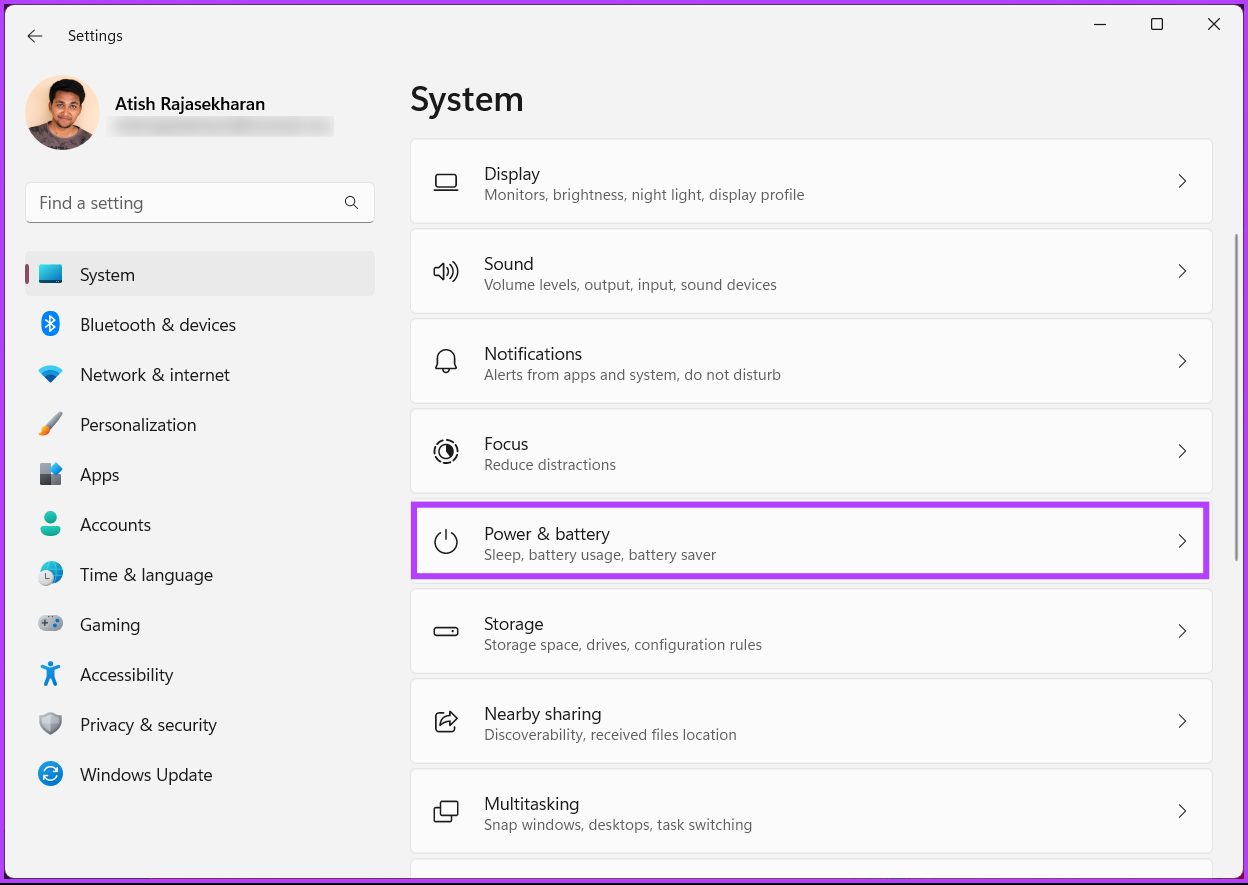
Schritt 3: Wählen Sie „Bildschirm und Ruhezustand“ aus dem Bereich „Energie“.
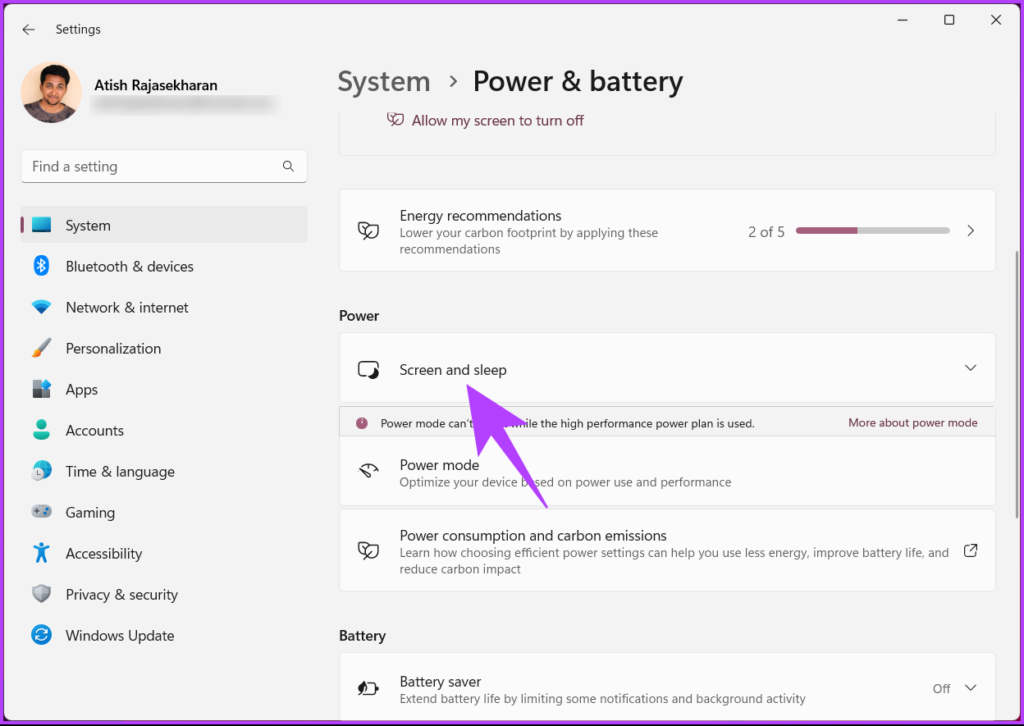
Schritt 4: Passen Sie in der Dropdown-Liste an, wann Sie möchten Ihr System in den Energiesparmodus versetzt, wenn es angeschlossen und auf der Batterie ist.
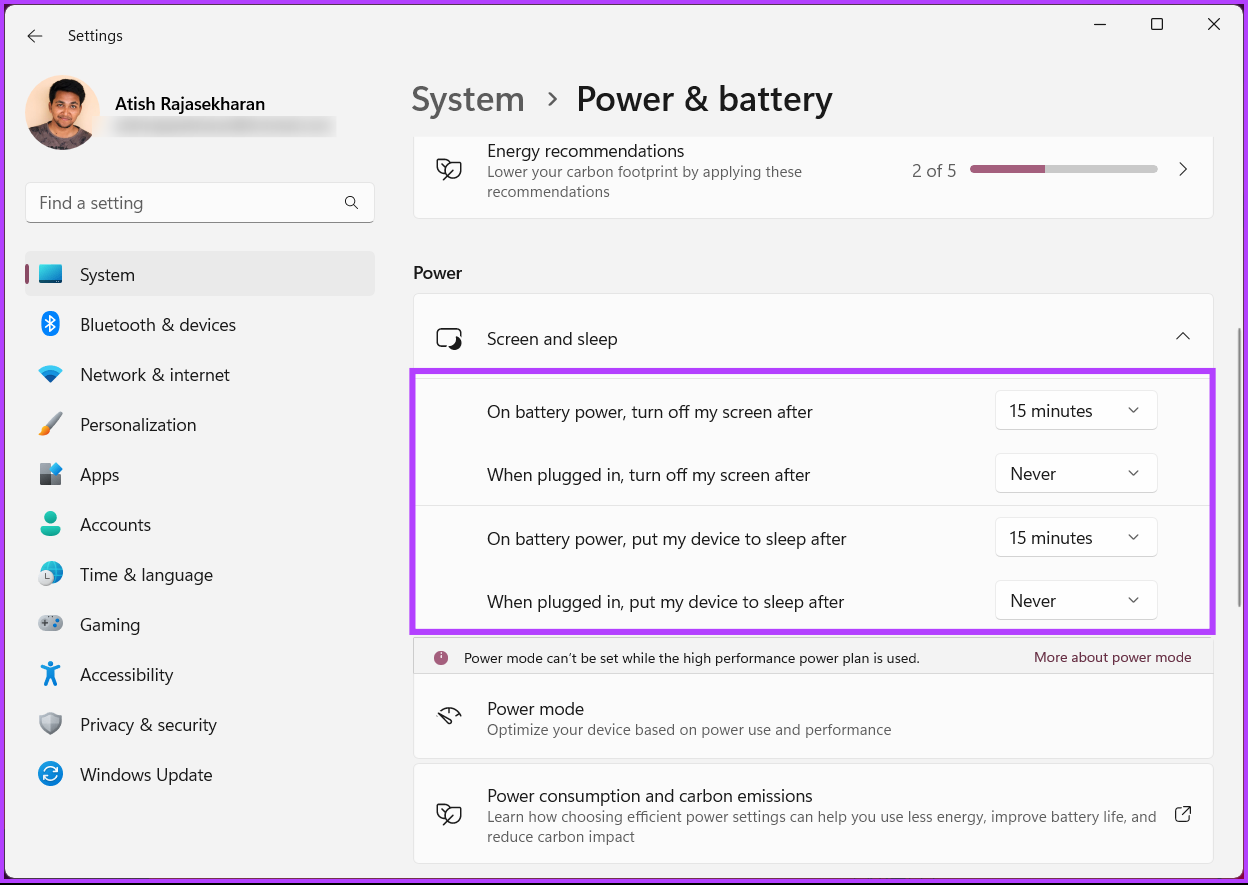
Das war’s. Sie haben die Schlafeinstellungen unter Windows geändert, sodass Ihr PC nicht in den Ruhezustand wechselt und anscheinend Ihren Teams-Status aktiv hält. Wenn Sie einen Mac verwenden, lesen Sie weiter.
Auf einem Mac
Schritt 1: Drücken Sie Befehlstaste + Leertaste auf Ihrer Tastatur, geben Sie Systemeinstellungen ein und drücken Sie die Return-Taste. Dadurch werden die Systemeinstellungen geöffnet.
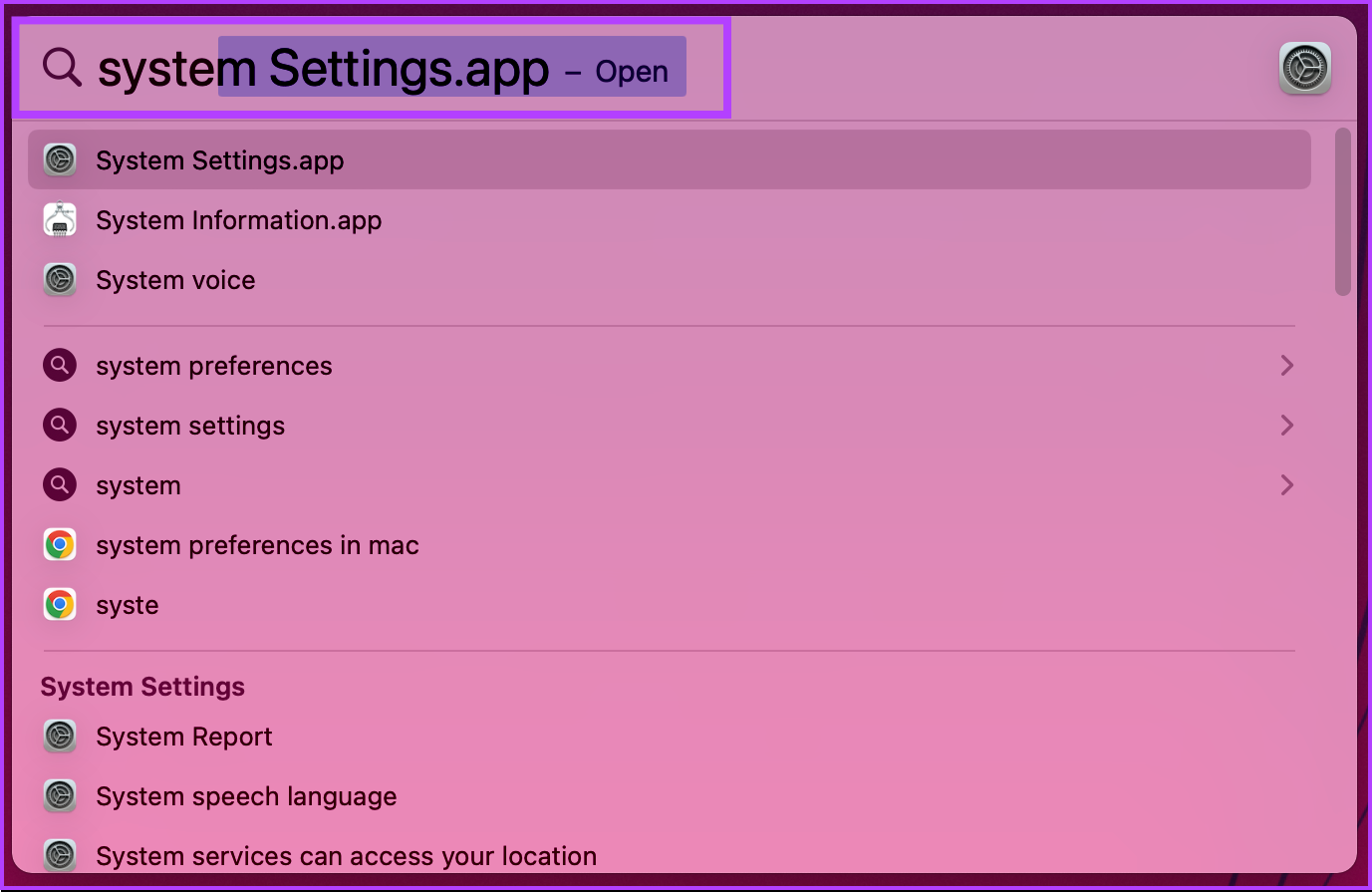
Schritt 2: Wählen Sie im linken Bereich Bildschirm sperren.
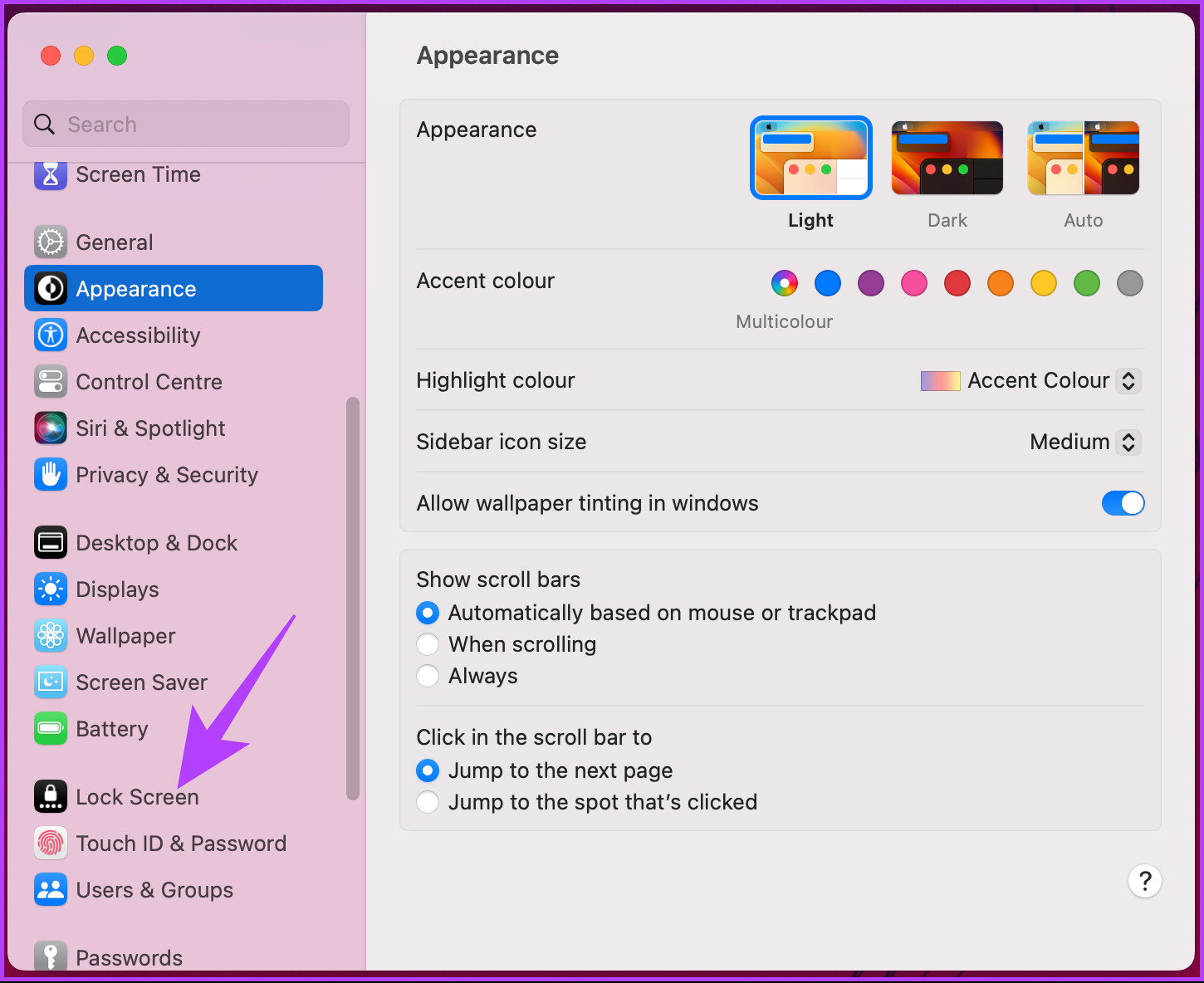
Schritt 3: Passen Sie unter Sperrbildschirmeinstellungen an, wann Ihr System in den Ruhezustand wechseln soll – wenn es angeschlossen und mit Akku betrieben wird.

Damit behalten Sie Ihren Status in Teams aktiv. Sie können jedoch auch andere Methoden verwenden, die in unserem Artikel über schnelle Möglichkeiten, den Ruhezustand des Mac zu stoppen, erwähnt werden.
2. Halten Sie Ihren Status in Teams manuell aktiv
Anstatt darauf zu warten, dass Windows oder Mac Ihren Verfügbarkeitsstatus ändert, können Sie ihn manuell in Microsoft Teams festlegen und ihn am Laufen halten, ohne sich Gedanken über den Energiesparmodus oder andere Einstellungen machen zu müssen.
Unter Windows oder Mac
Schritt 1: Starten Sie je nach Betriebssystem Microsoft Team.
Hinweis: Zu Demonstrationszwecken verwenden wir Mac.
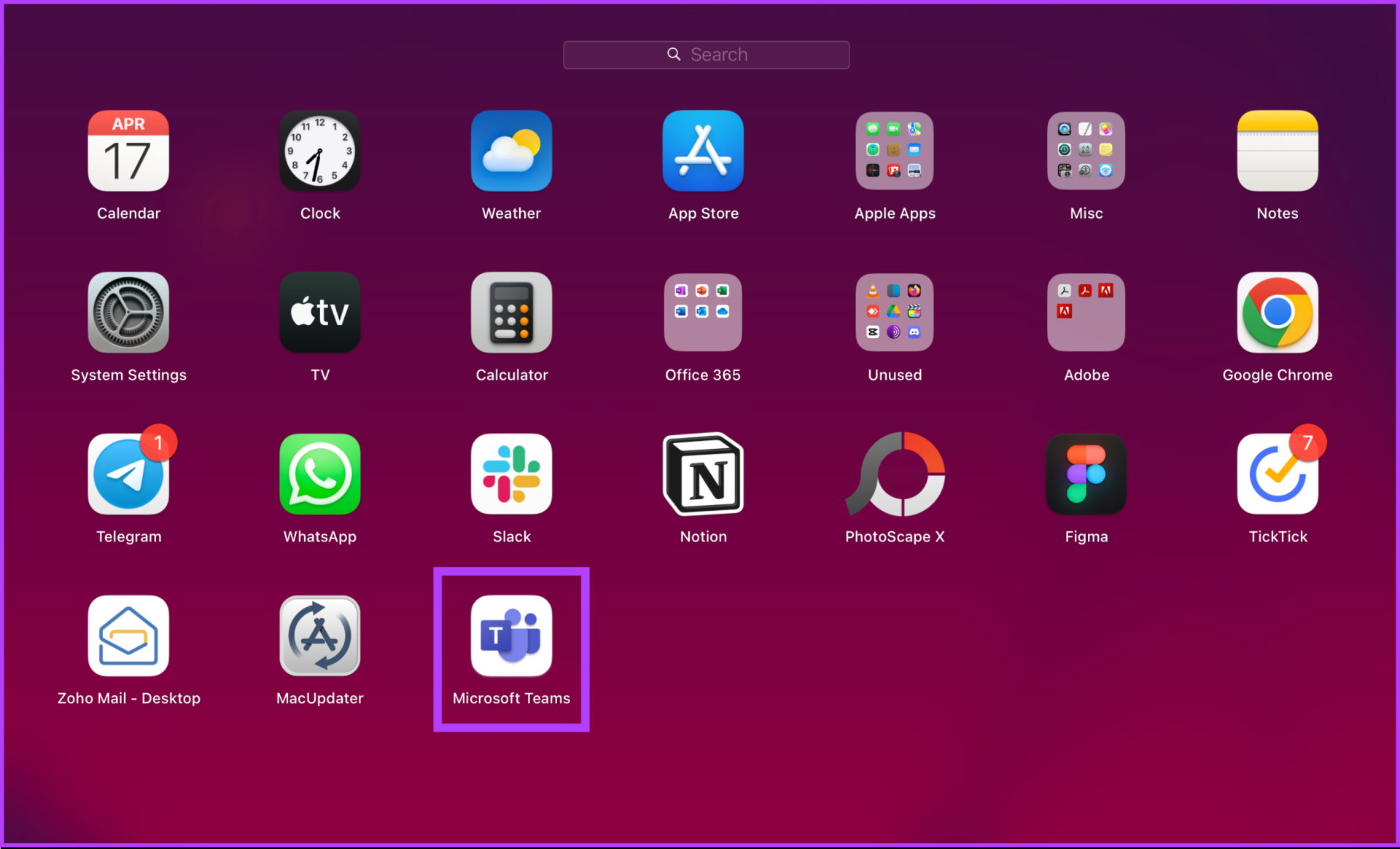
Schritt 2: Einmal gestartet haben, klicken Sie auf Ihr Profilbild in der oberen rechten Ecke Ihres Bildschirms.
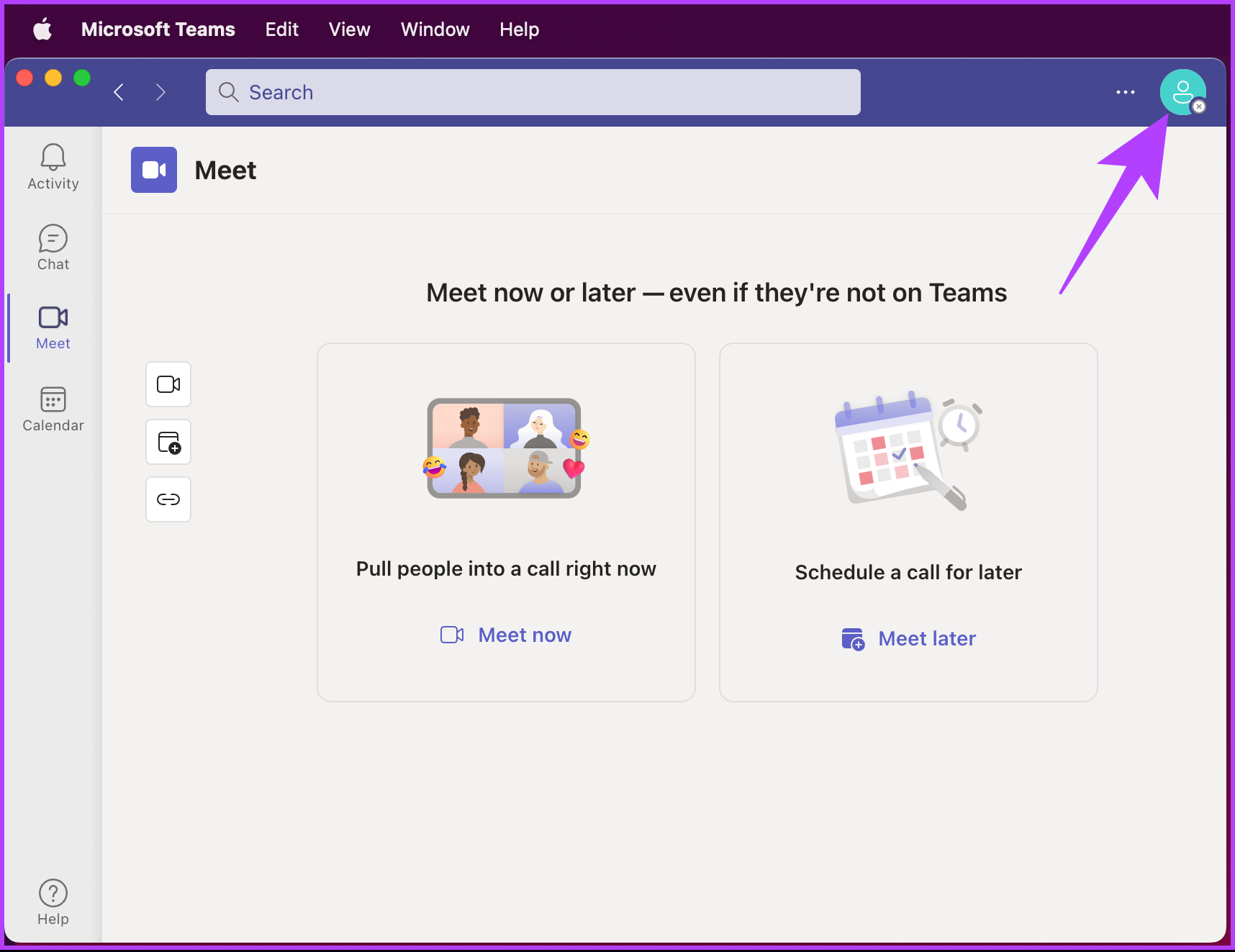
Schritt 3: Klicken Sie auf die Verfügbarkeitsoption.

Schritt 4: Wählen Sie im Dropdown-Menü (grün) Verfügbar aus.
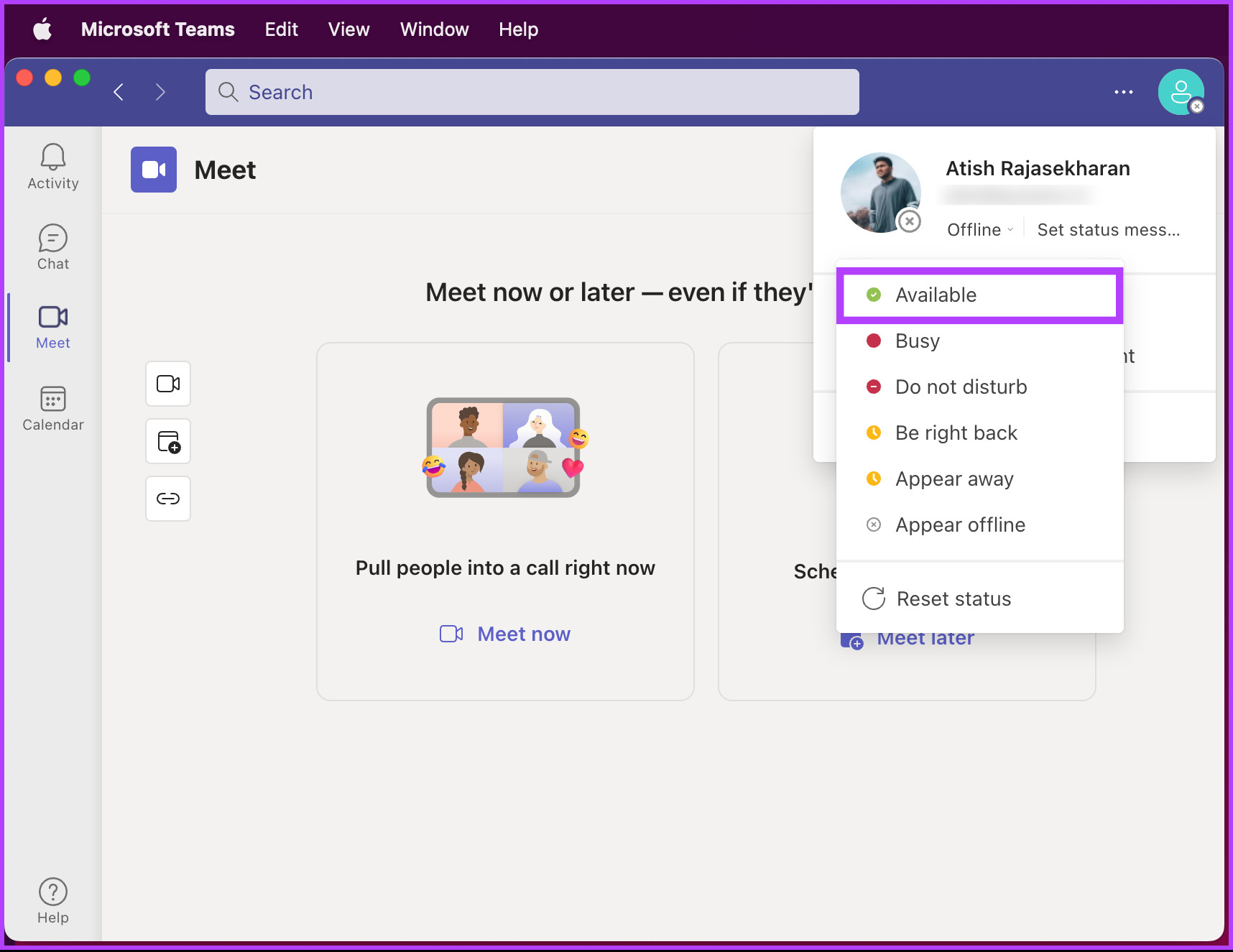
Das war’s. Sie haben sich selbst als verfügbar eingestellt, sodass andere Sie aktiv sehen können, selbst wenn Sie nicht arbeiten oder nicht an Ihrem Computer sind.
Auf Android oder iOS
Die Schritte sind für Android und iOS gleich. Aus Demonstrationsgründen werden wir uns jedoch für Android entscheiden.
Schritt 1: Starten Sie Teams auf Ihrem Gerät und tippen Sie auf der Startseite oben links auf Ihr Profil.

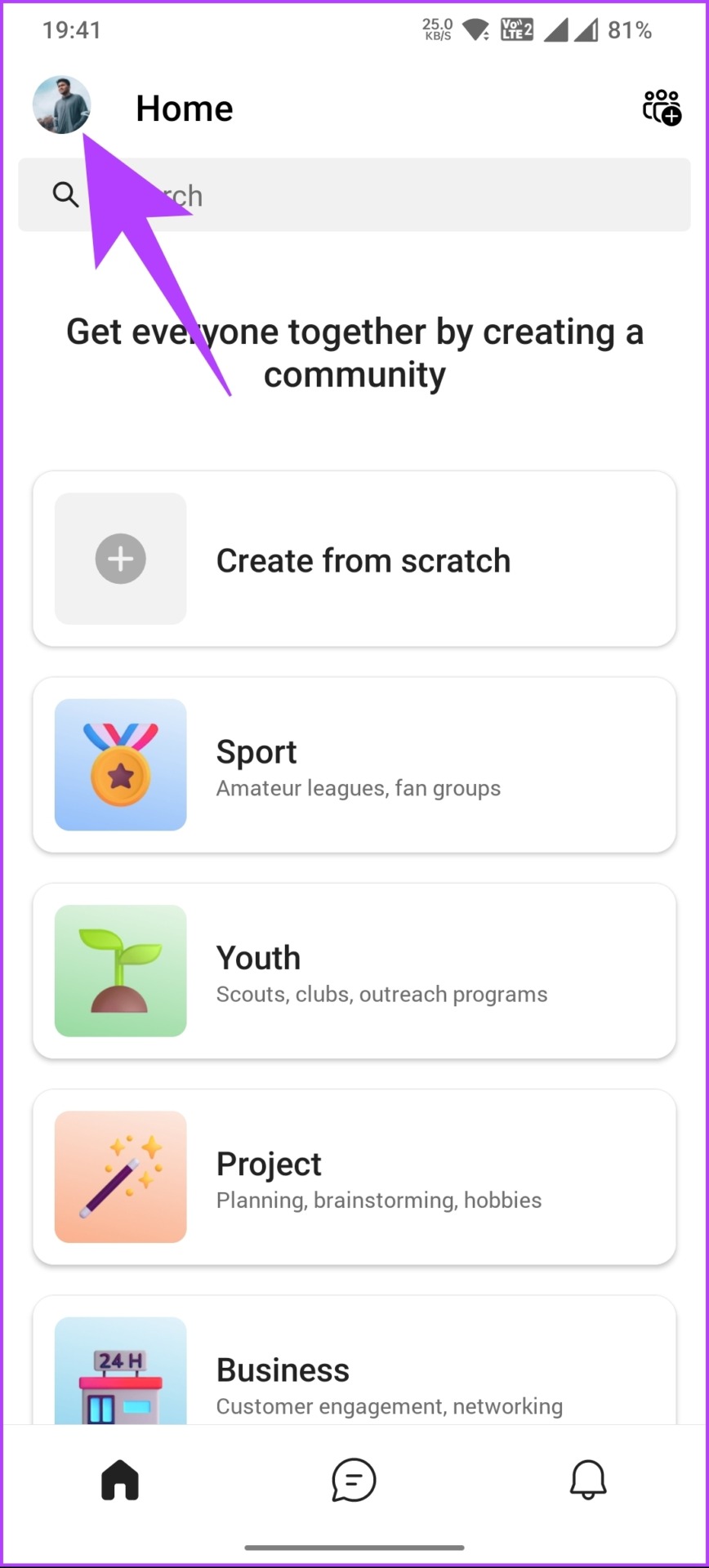
Schritt 2: Tippen Sie in der Seitenleiste auf Offline oder auf die Option unter Ihrem Kontonamen. Wählen Sie in der Dropdown-Liste die Option Verfügbar aus.
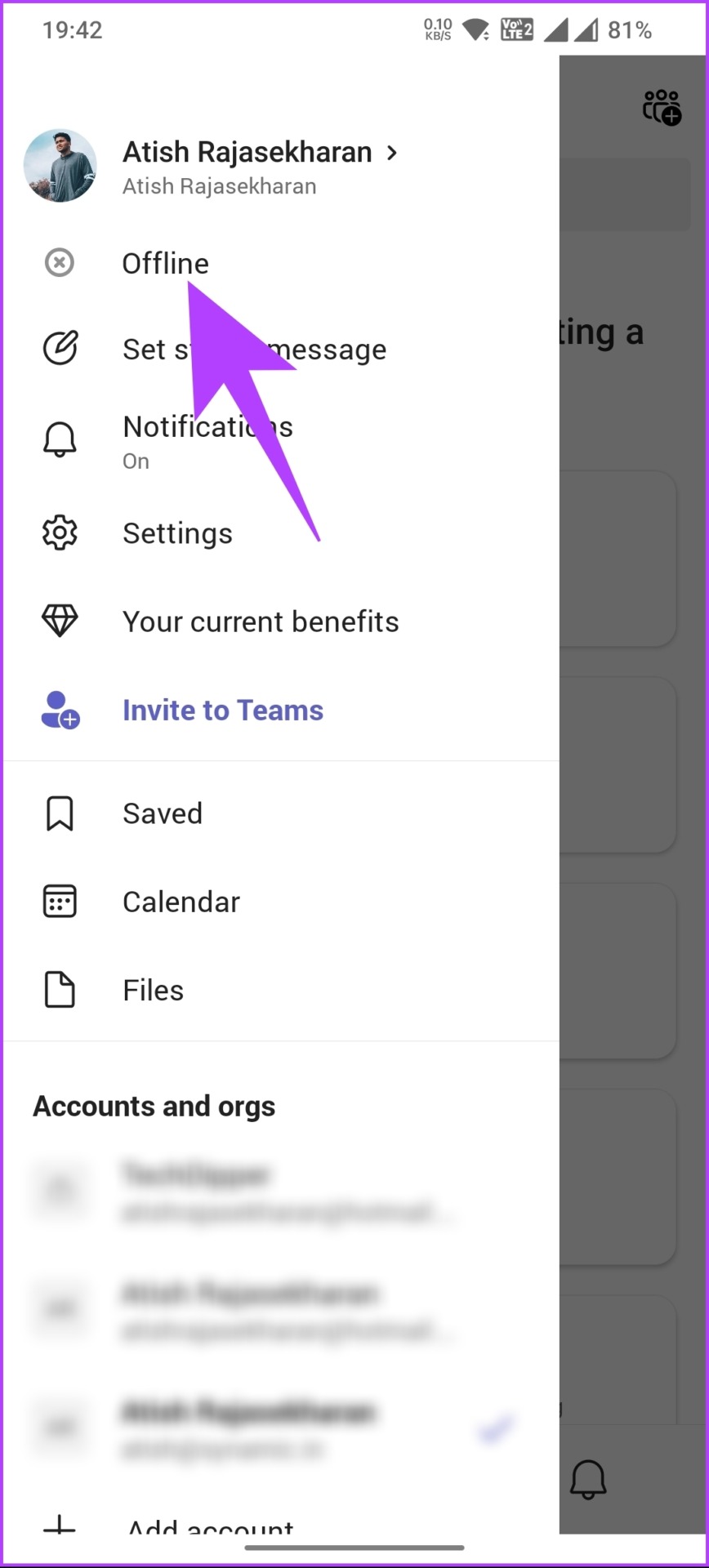
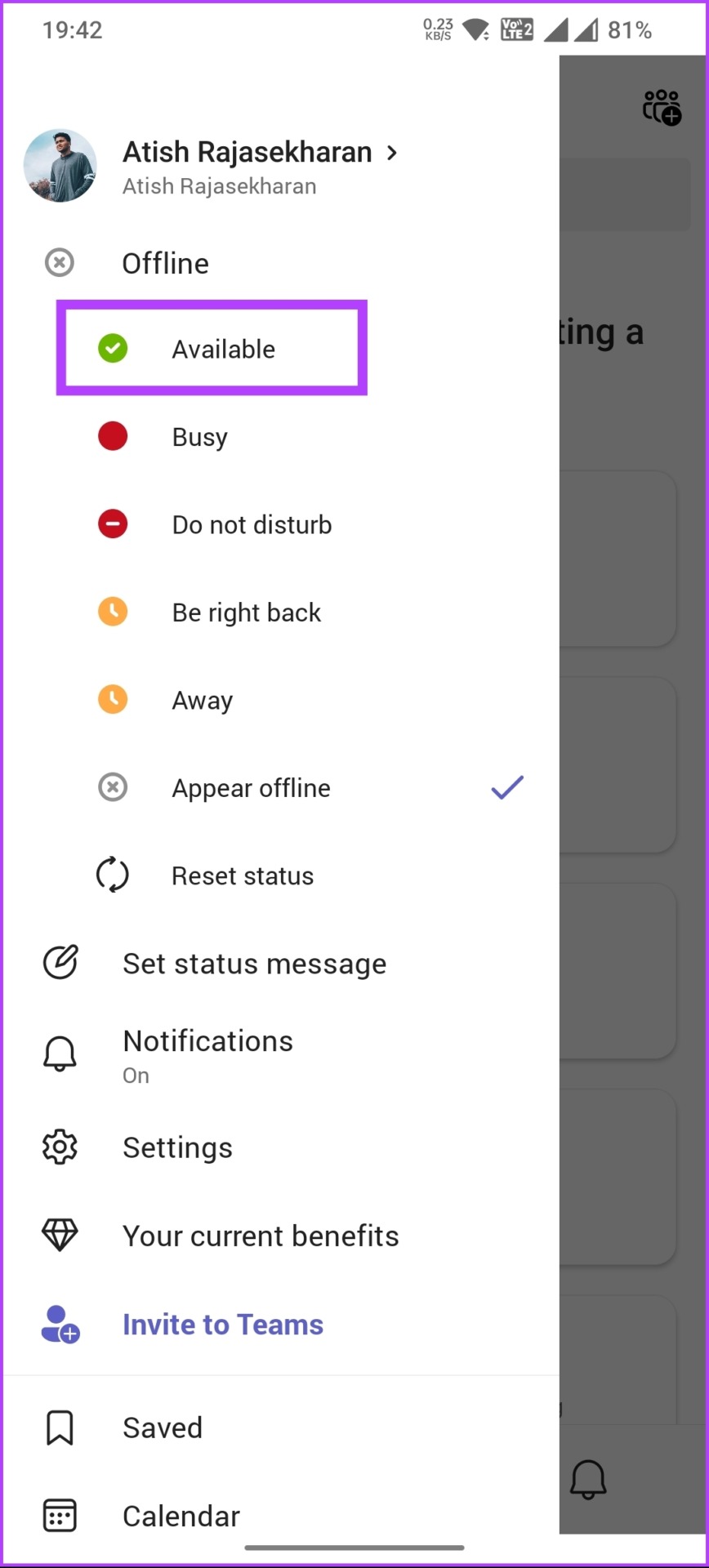
Da haben Sie es. Sie haben Ihre Verfügbarkeitseinstellung erfolgreich geändert, sodass der Status von Microsoft Teams auch dann grün bleibt, wenn Sie nicht arbeiten.
Wenn Sie nicht am Verfügbarkeits-Thread festhalten möchten, können Sie die Statusmeldung ändern es inklusiver. Fahren Sie mit der nächsten Methode fort.
3. Verwenden Sie eine Statusnachricht
Statusnachrichten in Teams werden neben den Profilbildern der Benutzer angezeigt. Es ist eine hervorragende Möglichkeit für andere, zu wissen, was Sie tun, und Informationen über Ihre Verfügbarkeit, Ihren Status oder Ihre aktuelle Aktivität auszutauschen.
Es ist wichtig zu beachten, dass Sie nur eine Möglichkeit zum Einstellen der Statusmeldung auswählen müssen, d. h. entweder auf Windows-, Mac-, Android-oder iOS-Geräten. Die von Ihnen vorgenommenen Einstellungen oder Änderungen werden automatisch auf allen Geräten synchronisiert, auf denen Sie mit demselben Konto angemeldet sind.
Unter Windows oder Mac
Die Schritte sind für Windows und Windows gleich Mac. Aus Demonstrationsgründen werden wir uns jedoch für den Mac entscheiden. Befolgen Sie die nachstehenden Anweisungen.
Schritt 1: Öffnen Sie Microsoft Teams auf Ihrem Windows-oder Mac-Computer.
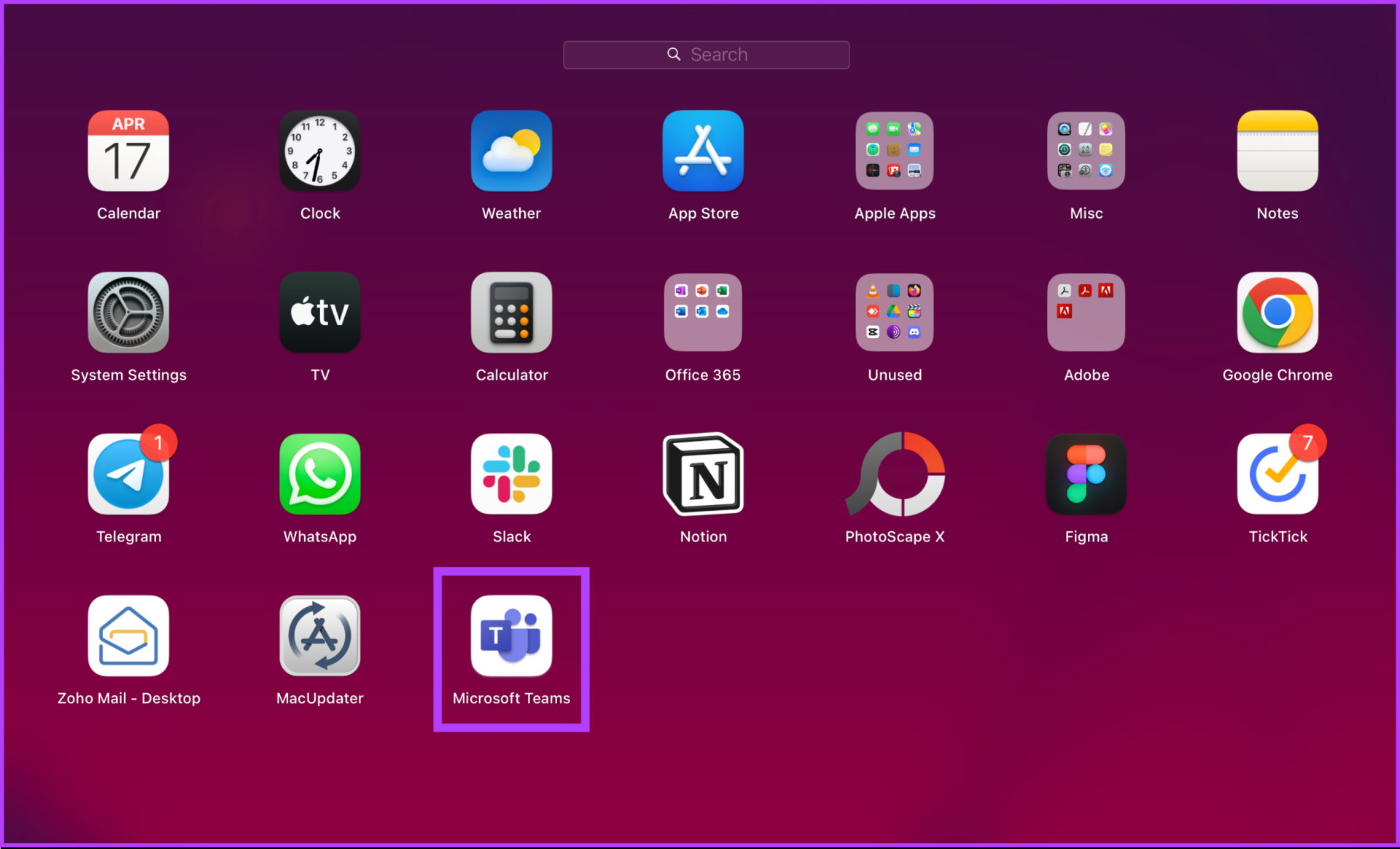
Schritt 2 : Klicken Sie nach dem Start oben rechts auf Ihr Profilbild.
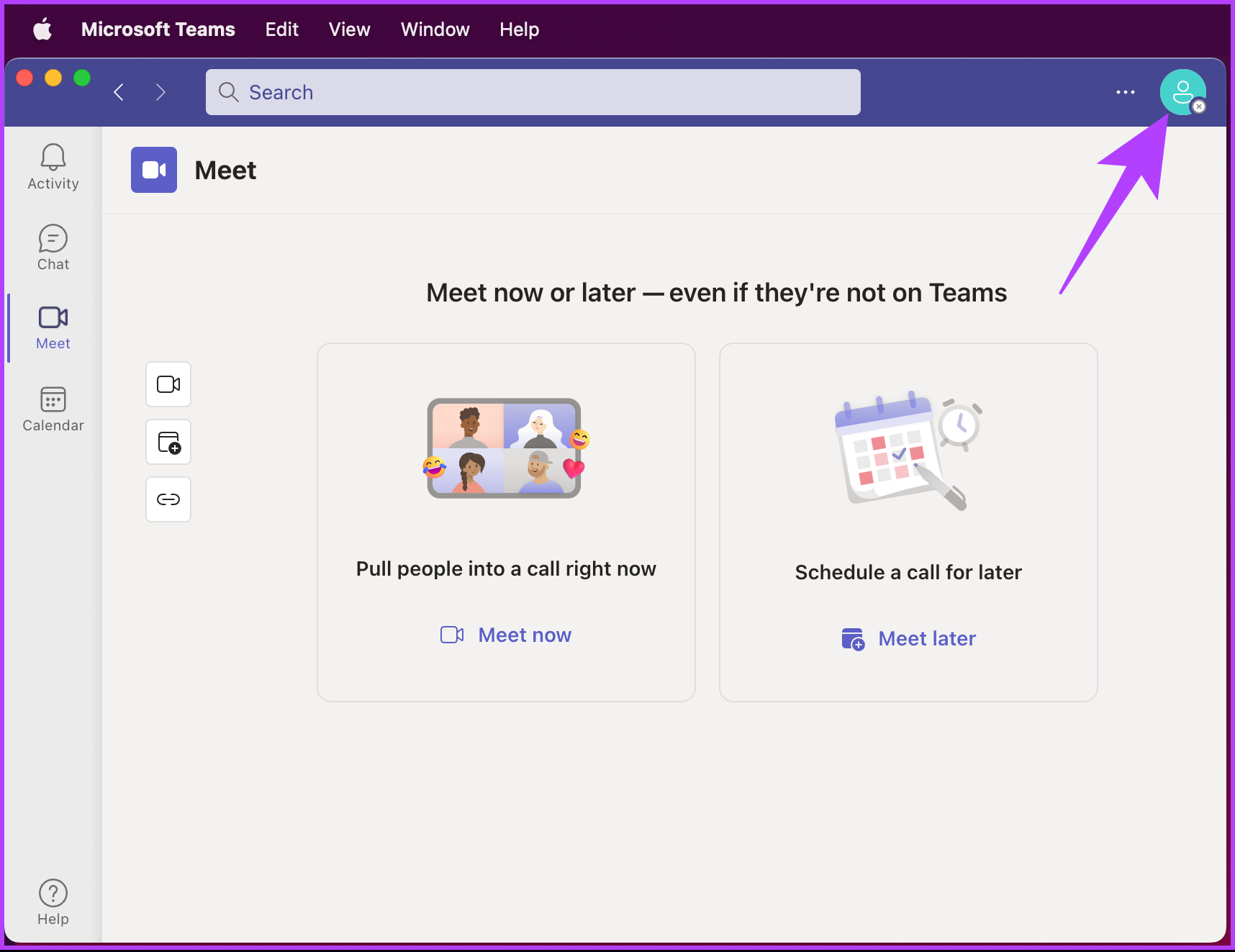
Schritt 3: Klicken Sie auf”Statusmeldung festlegen”.
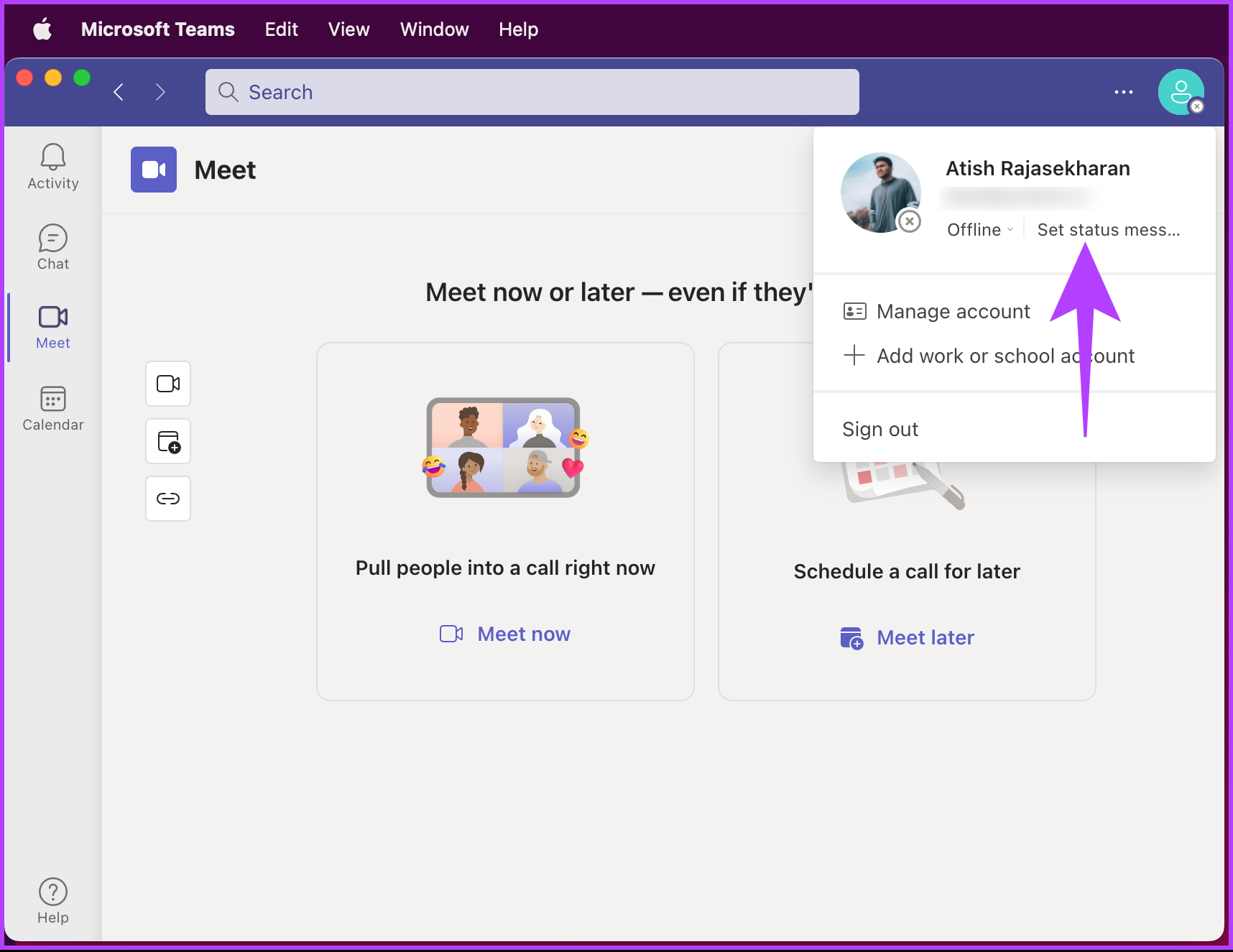
Schritt 4: Geben Sie die Notiz ein, die Sie senden möchten, wenn Ihnen jemand eine Nachricht sendet, und aktivieren Sie dann das Kontrollkästchen „Anzeigen, wenn Personen mir eine Nachricht senden.“
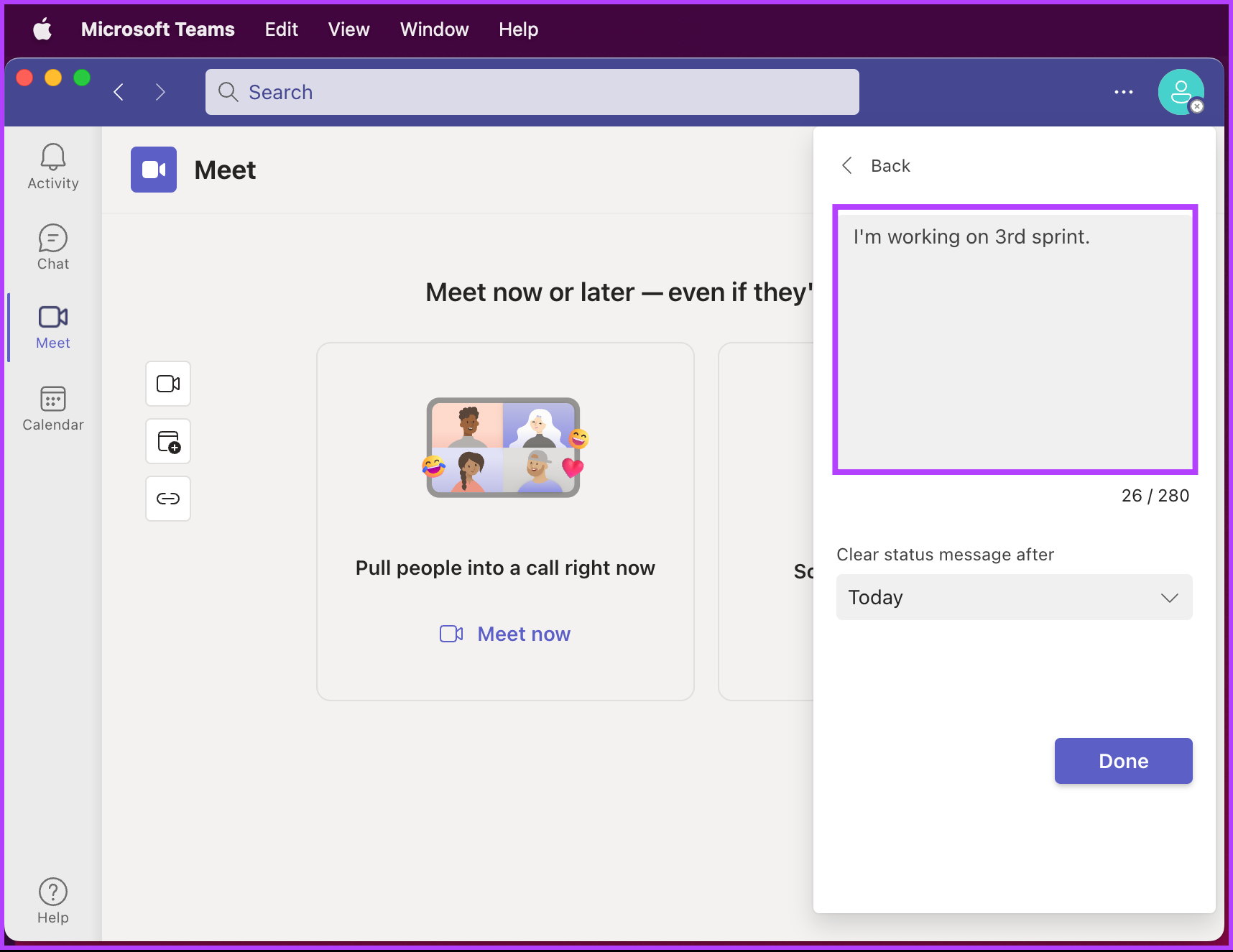
Schritt 5: Legen Sie unter”Statusmeldung löschen nach”fest, wie lange die Meldung angezeigt werden soll.

Schritt 6: Klicken Sie abschließend auf Fertig.
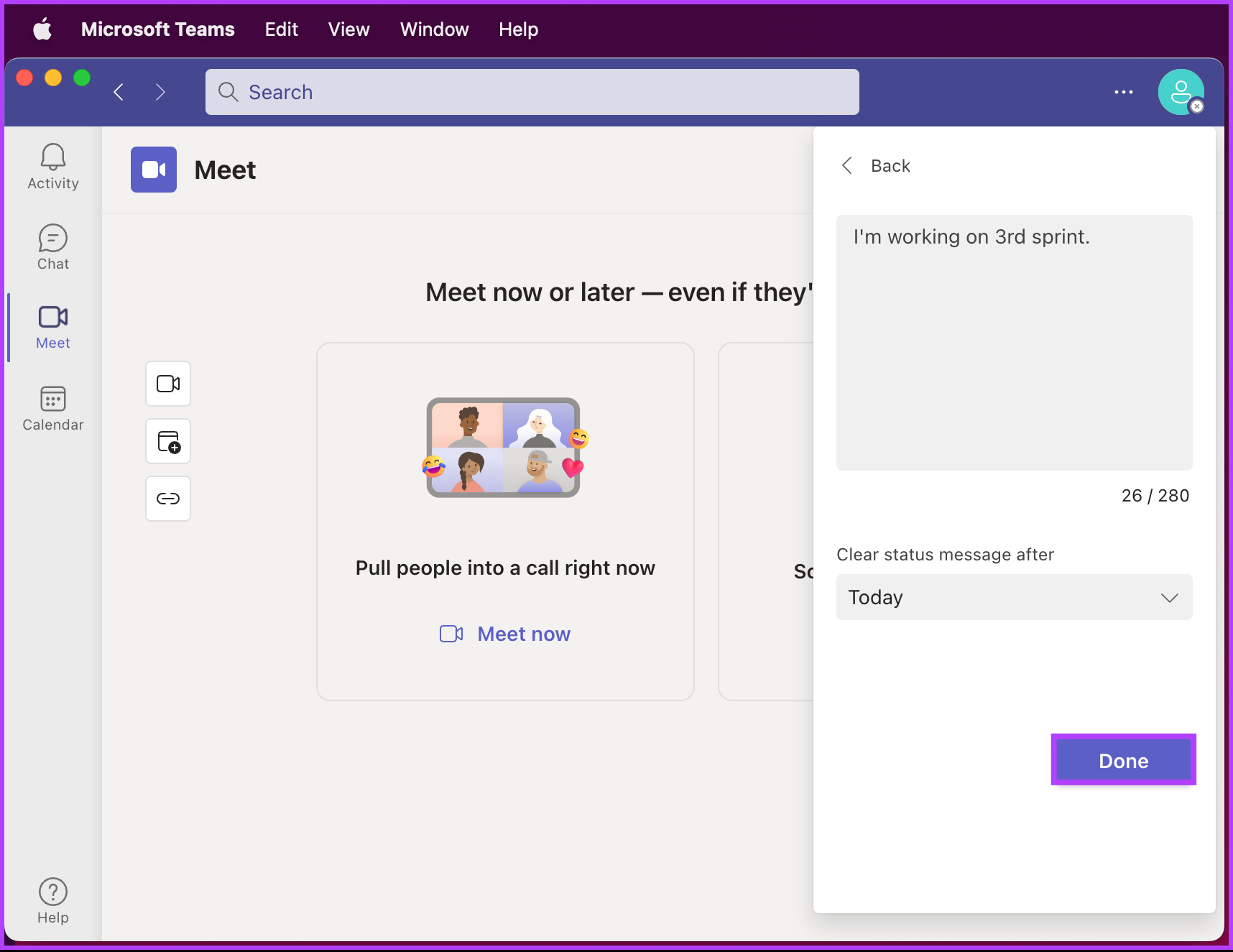
Da haben Sie es. Eine Statusmeldung wird angezeigt, wenn Ihnen eine Nachricht zugestellt wird, und der Benutzer kann die Nachricht auch in Ihrem Profil sehen. Sie können dasselbe in Ihrer mobilen Teams-App festlegen; Lesen Sie weiter.
Auf Android oder iOS
Die Schritte sind für Android und iOS gleich. Aus Demonstrationsgründen werden wir uns jedoch für Android entscheiden.
Schritt 1: Starten Sie Teams auf Ihrem Android-oder iOS-Gerät und tippen Sie oben links auf Ihr Profilbild.

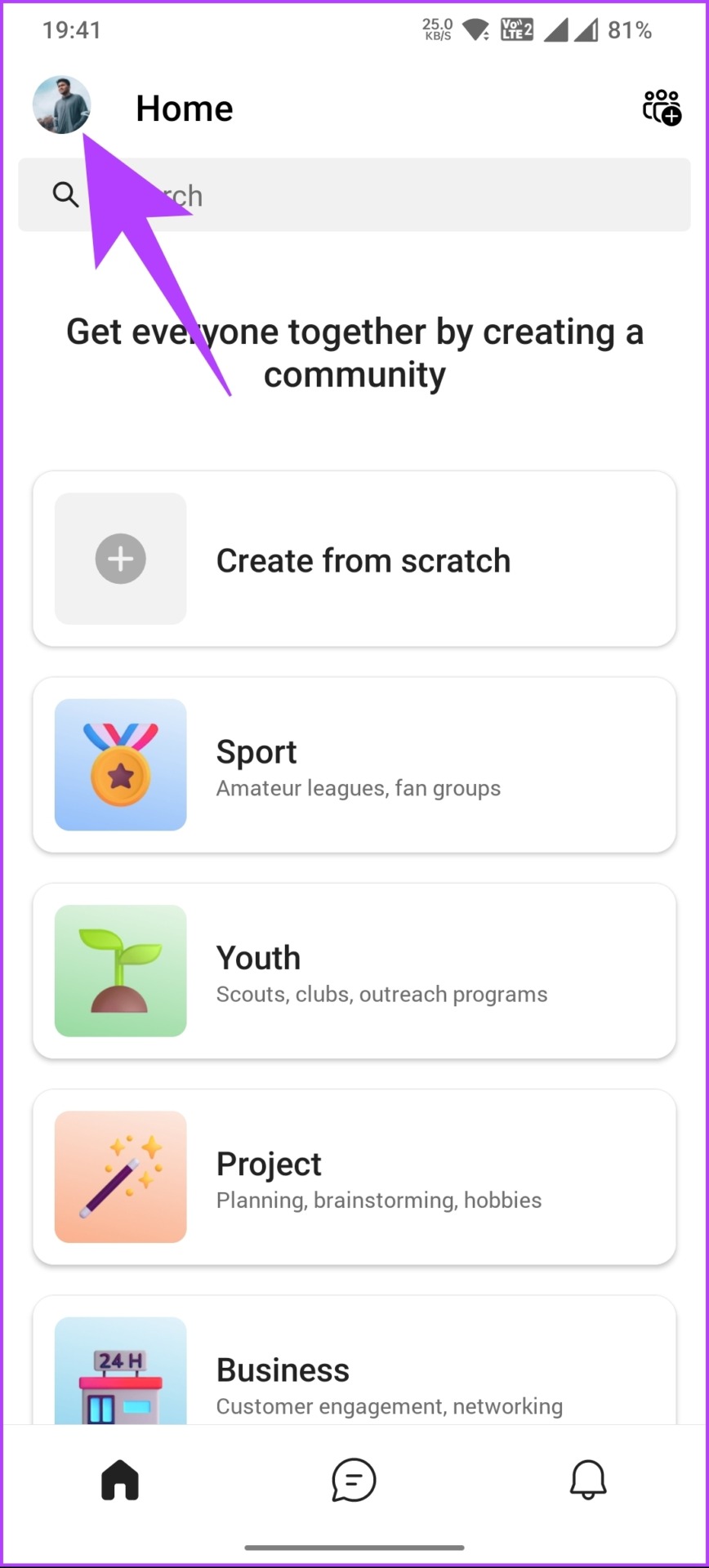
Schritt 2: Tippen Sie in der Seitenleiste auf”Statusnachricht festlegen”. Geben Sie Ihre Statusnachricht auf dem nächsten Bildschirm unter dem Textfeld ein und legen Sie sie fest.
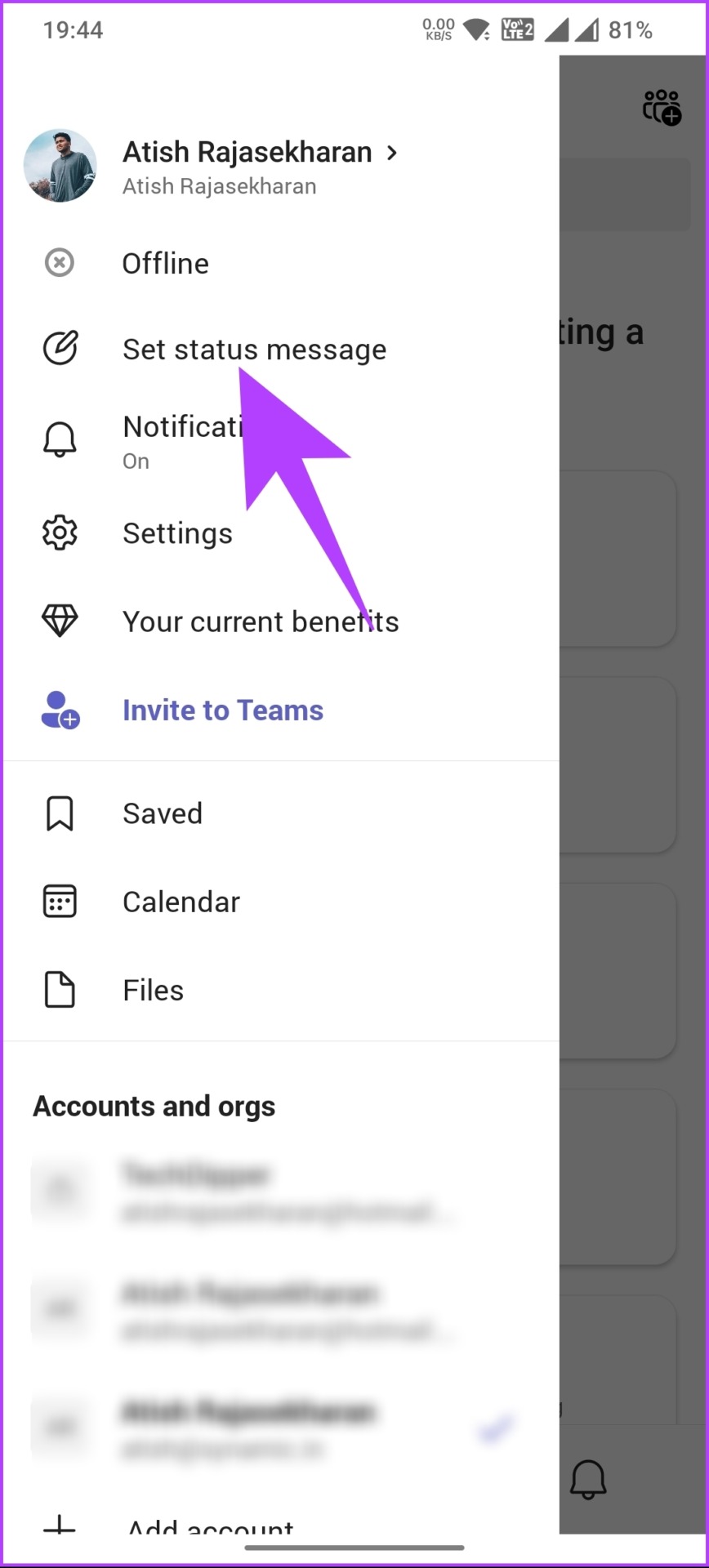
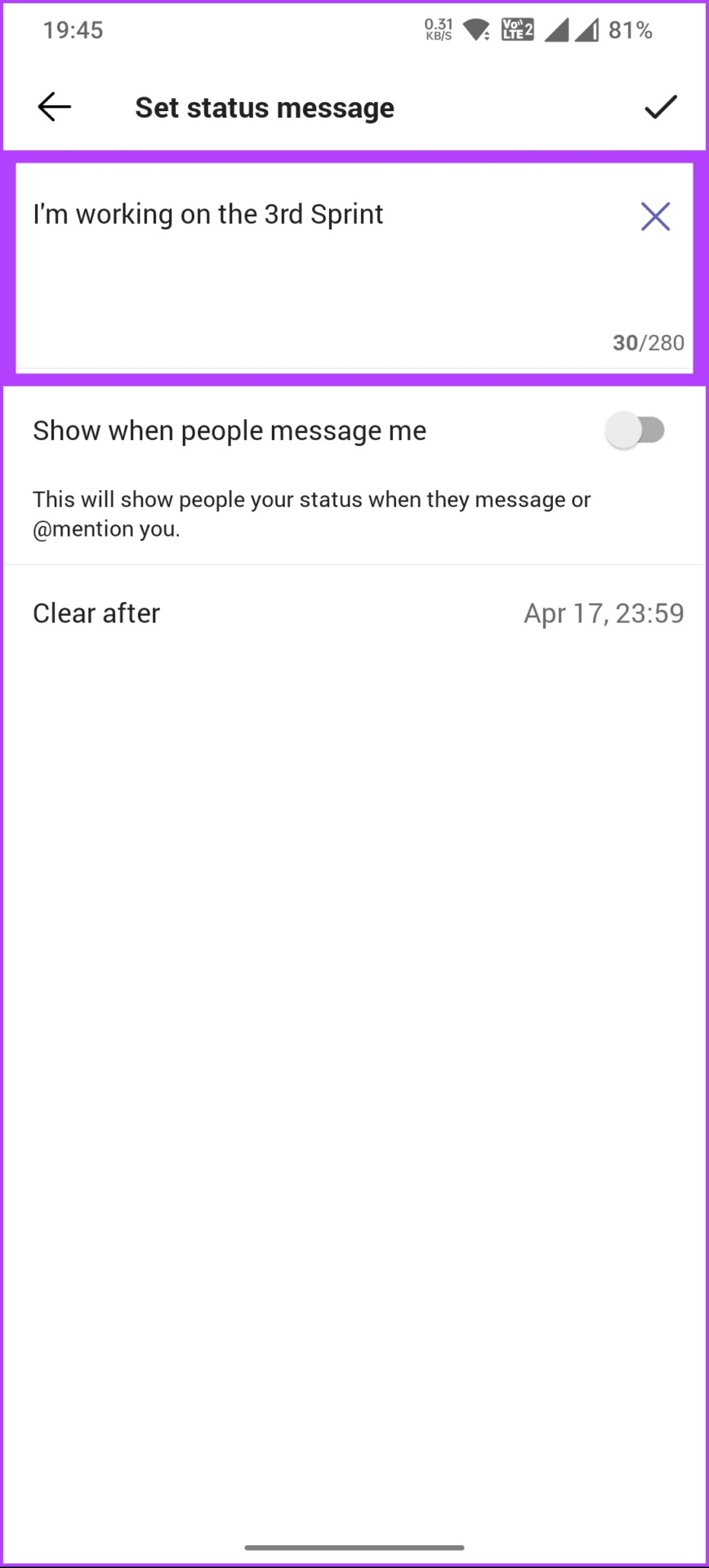
Schritt 3: Schalten Sie die Option „Anzeigen, wenn mir jemand eine Nachricht sendet“ ein. Und direkt neben „Löschen danach“. Wählen Sie eine Zeit aus, nach der die Nachricht verschwinden soll.
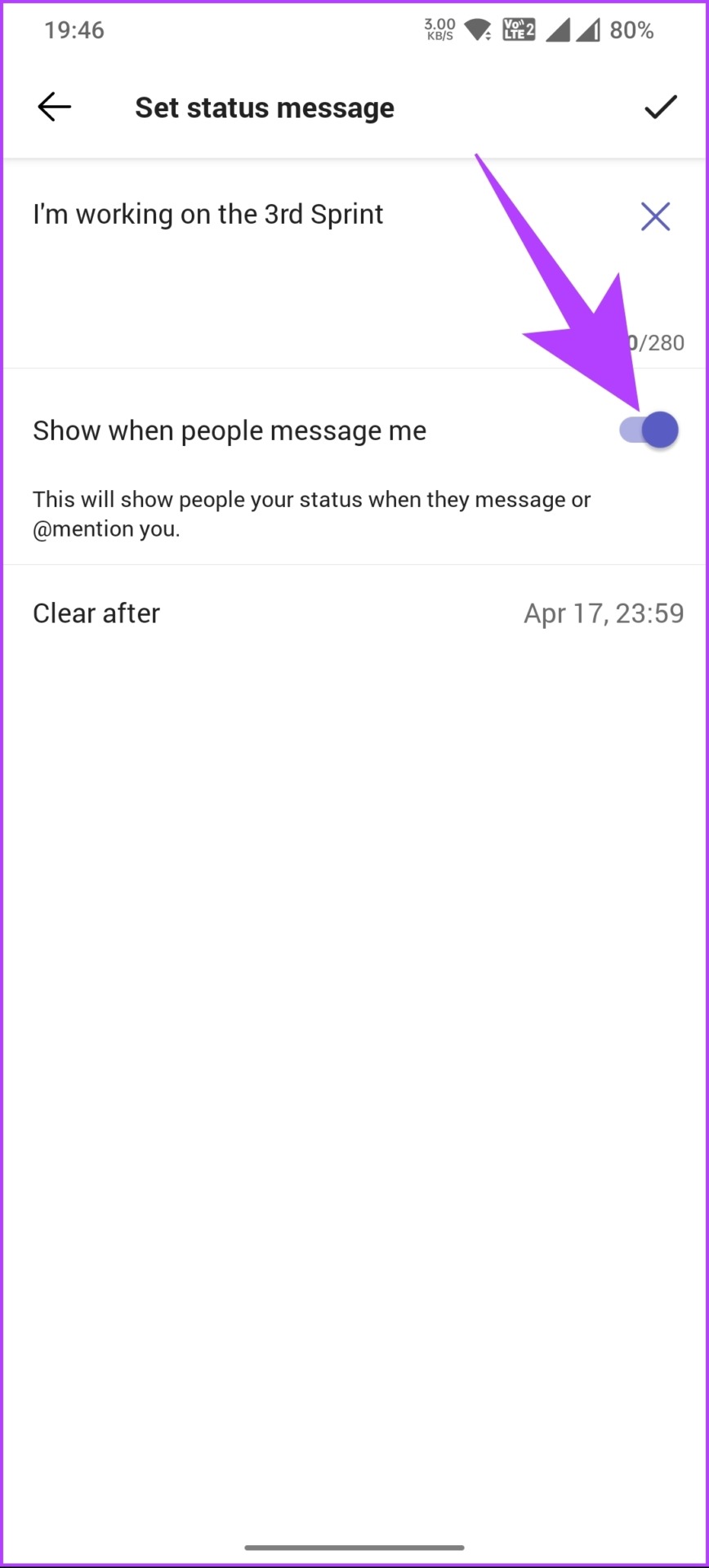
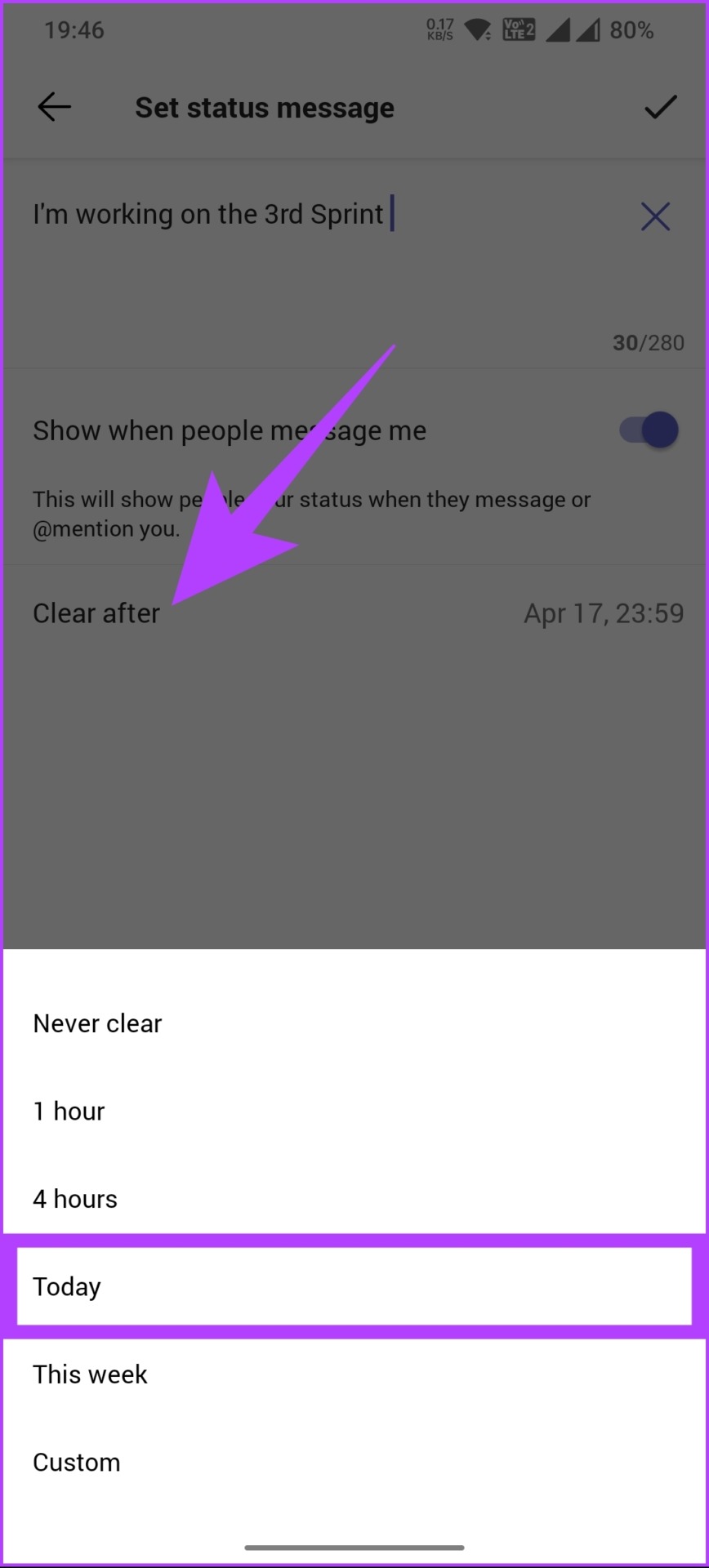
Schritt 4: Tippen Sie abschließend auf das Häkchen in der oberen rechten Ecke.

Bitte schön. Sie haben Ihre Statusmeldung in Ihrer mobilen Teams-App festgelegt.
4. Veranstalten Sie ein privates Meeting
Dies ist eine der zuverlässigsten Optionen in der Liste der in diesem Artikel erwähnten Methoden und ermöglicht es Ihnen, Ihren Status in Teams jederzeit aktiv zu halten. Wir veranstalten ein falsches privates Meeting, das Teams daran hindert, bis zum Ende des Meetings inaktiv zu sein. So sehen Sie auch während Ihrer Abwesenheit aktiv aus.
Unter Windows/Mac
Schritt 1: Öffnen Sie die Microsoft Teams-App auf Ihrem Windows-oder Mac-Computer.
Hinweis: Zu Demonstrationszwecken verwenden wir Mac.
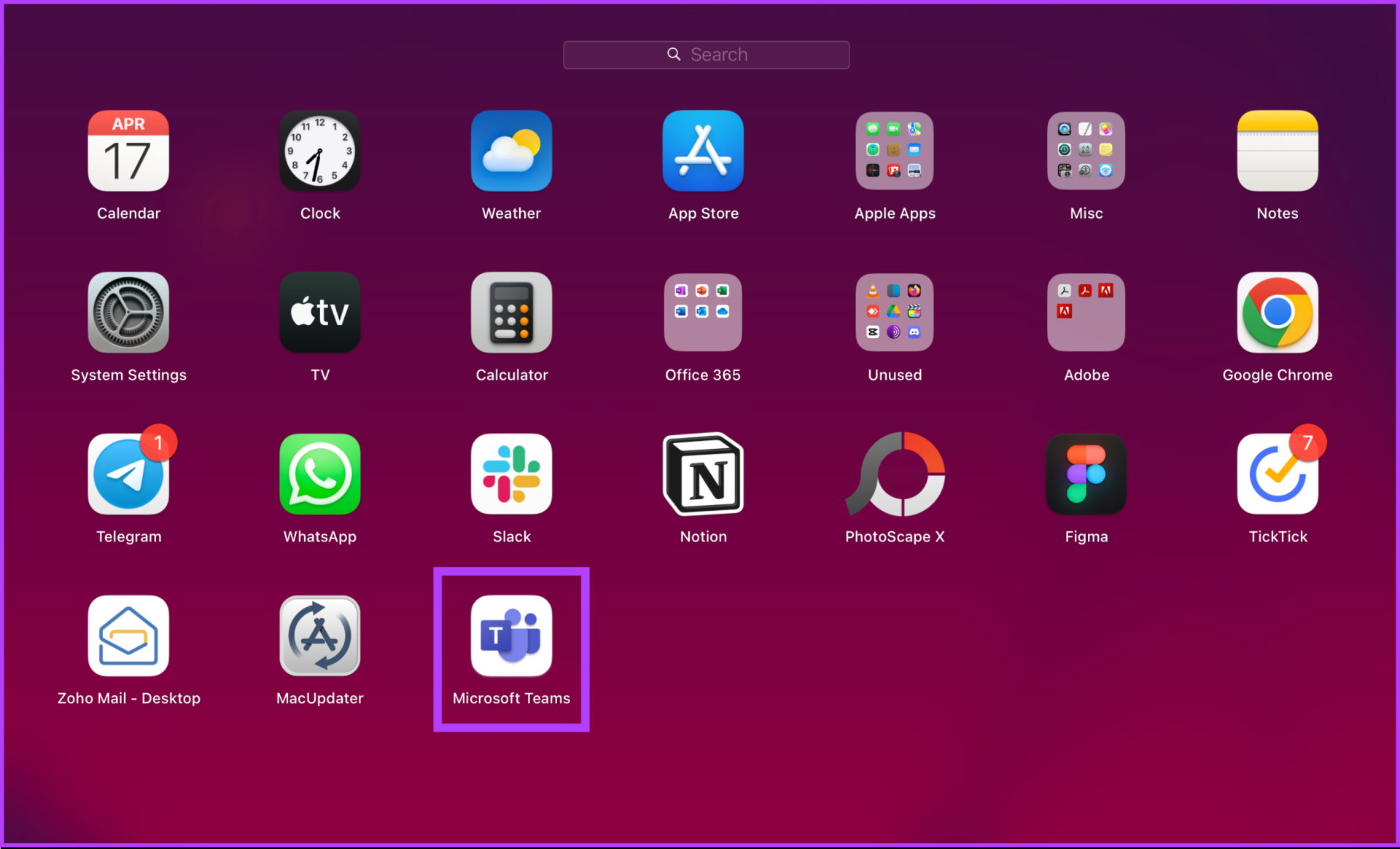
Schritt 2: Gehen Sie in der Seitenleiste zu Meet.
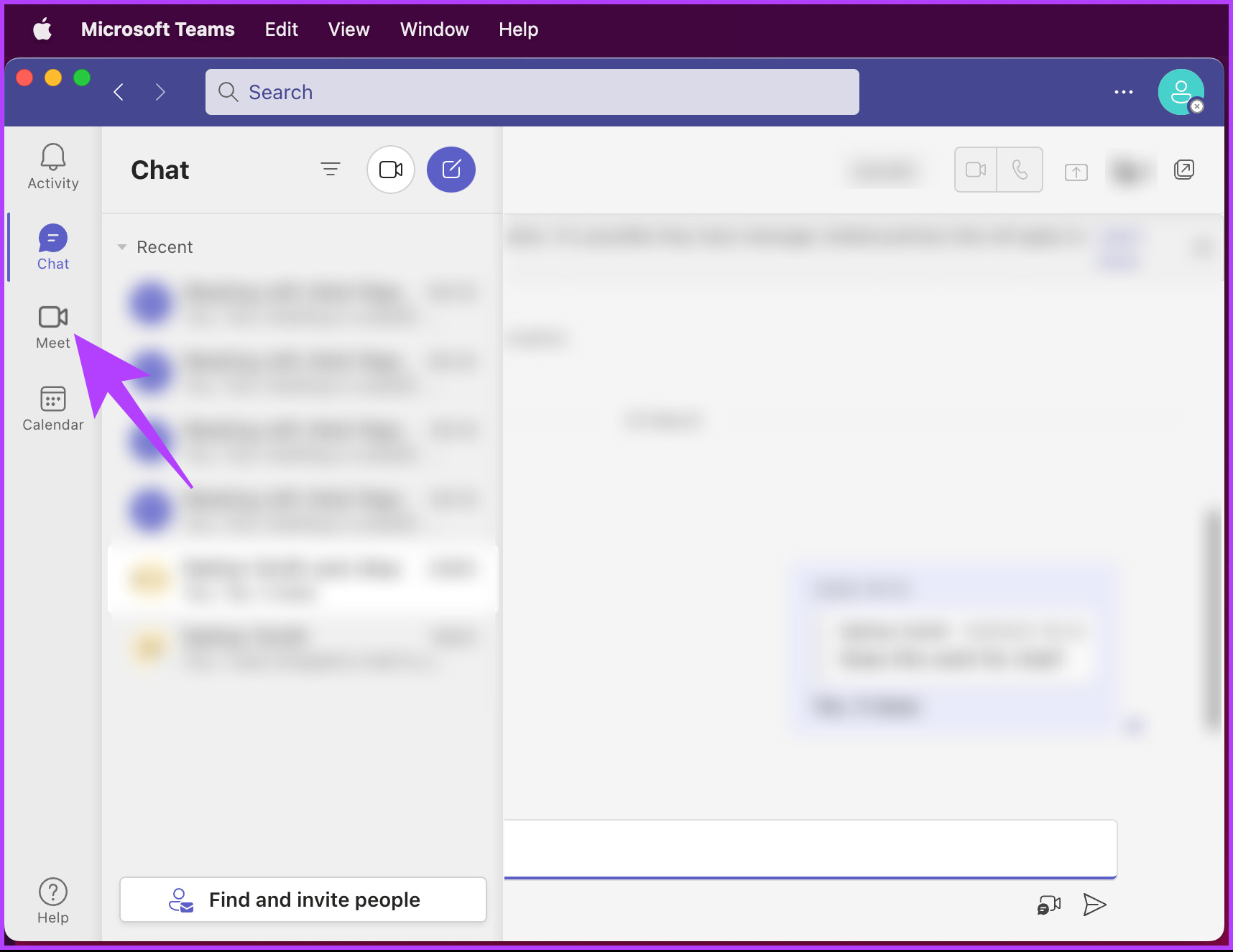
Schritt 3: Klicken Sie unter Treffen auf Jetzt treffen oder Später treffen, je nach Ihrer Abwesenheit.
Hinweis: Sie können den Kalender auch verwenden, um ein Meeting zu planen, wenn Sie nicht verfügbar sind.
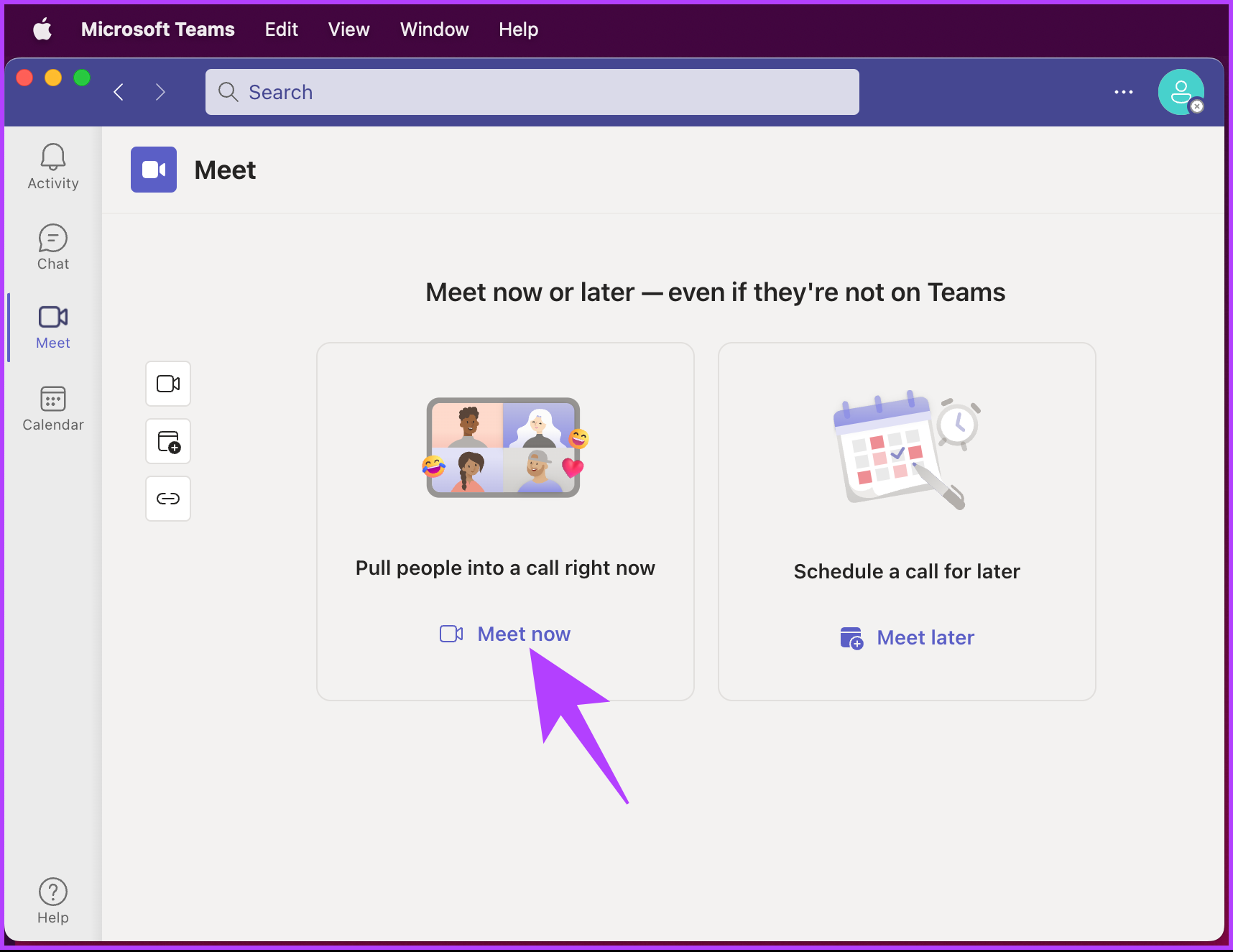
Sobald das Meeting festgelegt ist, treten Sie ihm bei und Machen Sie sich keine Sorgen darüber, in Teams aktiv zu bleiben. Dies kann auch über ein mobiles Gerät erfolgen; Lesen Sie weiter.
Auf Android/iOS
Schritt 1: Starten Sie Teams auf Ihrem Android-oder iOS-Gerät und tippen Sie oben links auf Ihr Profilbild Ecke.

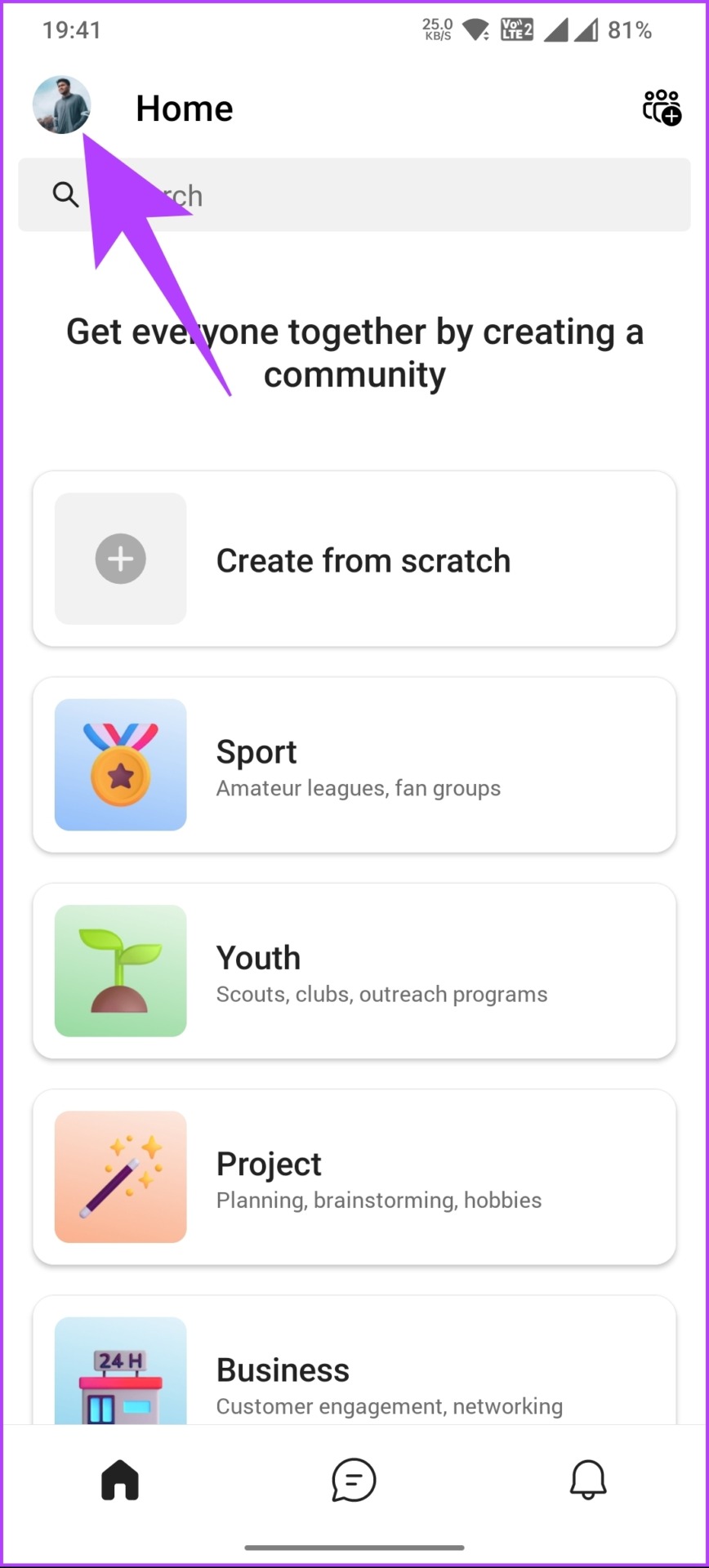
Schritt 2: Tippen Sie in der Seitenleiste auf Kalender. Wählen Sie auf dem Kalenderbildschirm oben rechts Meeting aus.

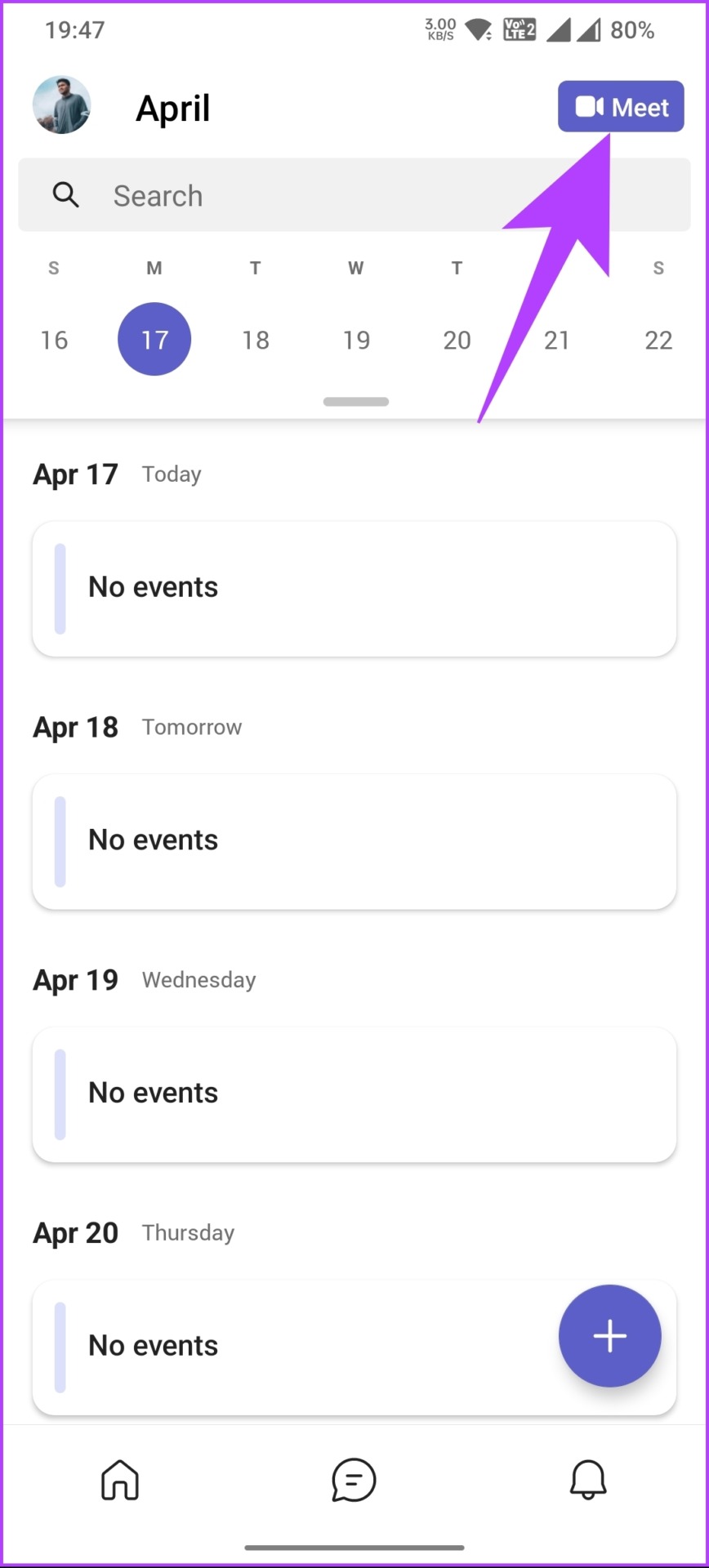
Schritt 3: Tippen Sie unter dem unteren Blatt von Instant Meeting auf Meeting starten.
Hinweis: Achten Sie darauf, die erforderlichen Parameter unter Meeting-Optionen einzustellen. Verwenden Sie auch den Kalender, um das Meeting zum Zeitpunkt Ihrer Nichtverfügbarkeit zu planen.
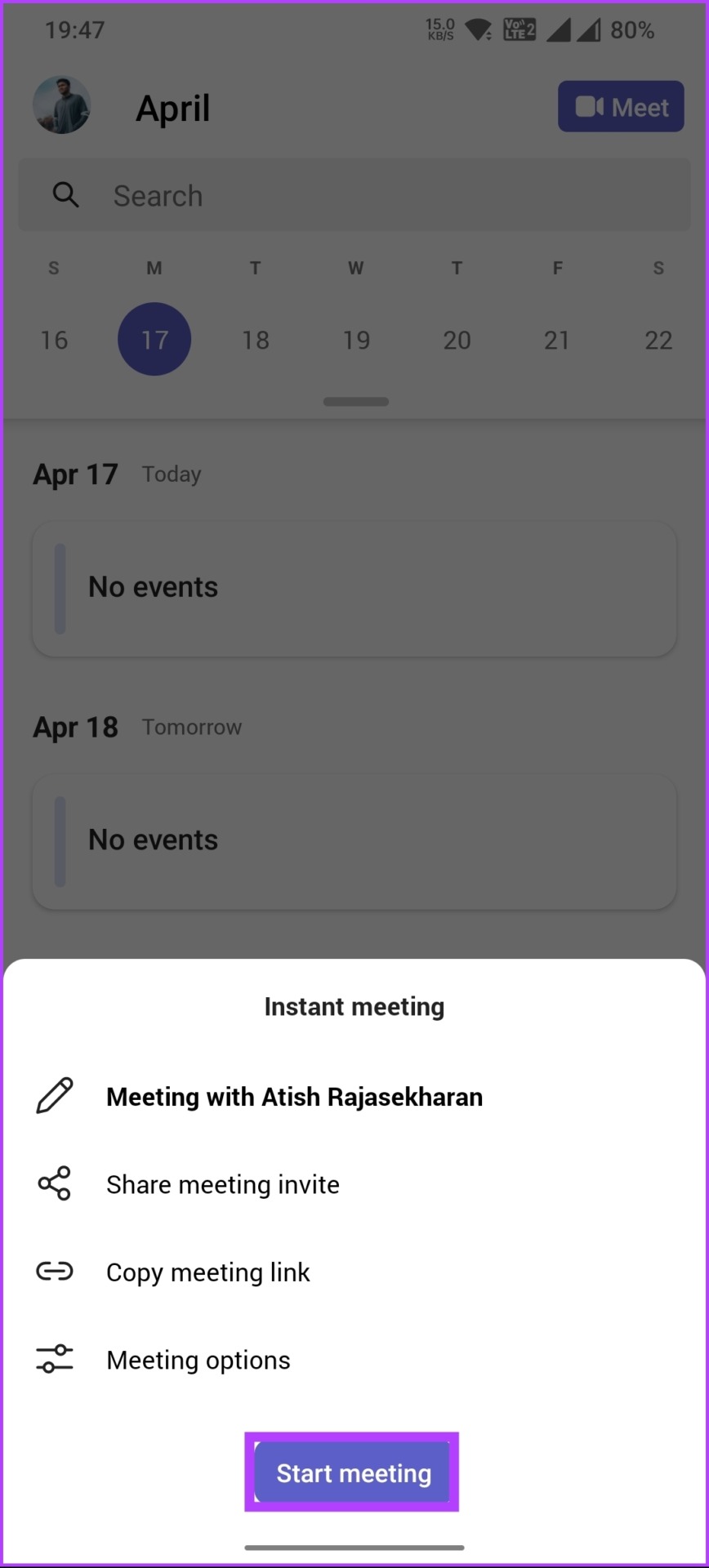
Bitte schön. Sie haben Ihre Verfügbarkeit effizient so eingestellt, dass sie auch in Ihrer Abwesenheit grün bleibt. Wenn Ihnen diese Methode zu viel ist, sollte die nächste Methode die Arbeit erledigen.
5. Verwenden Sie einen Maus-Jiggler
Bevor wir beginnen, fragen Sie sich vielleicht, was ein Maus-Jiggler ist? Maus-Jiggler-Anwendungen bewegen Ihren Mauszeiger regelmäßig automatisch, um zu verhindern, dass Ihr Computer aufgrund von Inaktivität einschläft oder blockiert. Es simuliert die Mausaktivität, wodurch Ihr Computer glaubt, jemand würde ihn aktiv benutzen.
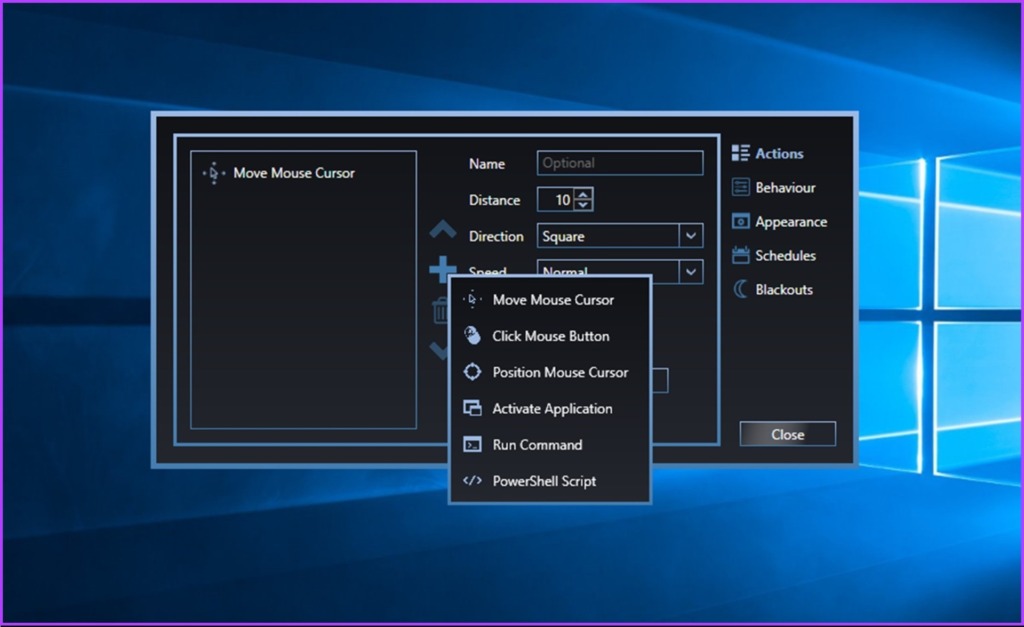
Obwohl viele Software von Drittanbietern verfügbar ist, empfehlen wir die Verwendung von Move Mouse für Windows und Jiggler für Mac. Sie helfen Ihnen, aktiv zu bleiben und stellen sicher, dass Ihr Status nicht auf inaktiv oder abwesend gesetzt wird. Darüber hinaus können Sie weiterhin Benachrichtigungen und Nachrichten in Teams erhalten, indem Sie Ihren Computer wach und aktiv halten. Das Beste daran ist, dass die oben hervorgehobene Software einfach zu installieren und zu verwenden ist.
Falls wir es versäumt haben, oben Fragen zu beantworten, sehen Sie sich den FAQ-Abschnitt unten an.
FAQs zum Status von Microsoft Teams
1. Wie lange dauert es, bis der Teams-Status gelb wird?
Der Teams-Status ändert sich nach fünf Minuten Inaktivität auf dem Computer oder der mobilen Anwendung von Teams automatisch auf gelb. Sie können Gelb jedoch manuell einstellen. Es bleibt gelb, bis Sie es manuell ändern oder mit der Computer-oder Teams-Anwendung interagieren.
2. Kann der Status von Teams nachverfolgt werden?
Microsoft Teams ermöglicht eine gewisse administrative Nachverfolgung und Berichterstellung, z. B. die Teilnahme an Besprechungen und die Chat-Nutzung zu Analysezwecken. Es ist wichtig zu beachten, dass jede Nachverfolgung oder Überwachung in Übereinstimmung mit den Unternehmensrichtlinien und Datenschutzgesetzen erfolgen sollte.
3. Ist der Status von Teams korrekt?
Der Status von Microsoft Teams ist im Allgemeinen korrekt, aber manchmal aufgrund technischer Probleme oder Verzögerungen bei der Aktualisierung des Status ungenau. Darüber hinaus kann es zu Verzögerungen bei der Synchronisierung des Status über verschiedene Geräte oder Plattformen hinweg kommen.
Hack, um immer online zu bleiben
Zu wissen, wie man den Status von Microsoft Teams immer grün hält, ist wichtig, um dies sicherzustellen dass Sie und Ihr Team immer synchron sind und effizient arbeiten. Probieren Sie einige dieser Tipps noch heute aus und sehen Sie, wie sie Ihre Zusammenarbeit verbessern können. Vielleicht möchten Sie auch lesen, wie Sie Microsoft Teams-Meetings aus Outlook-Einladungen entfernen.