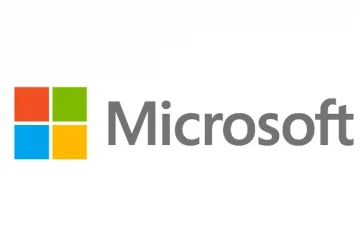Die App-Verfügbarkeit des iPhone ist nicht so groß wie bei Android, aber der Apple App Store hat immer noch viele nützliche und kostenlose Apps. Bei regelmäßiger Nutzung installiert ein iPhone-Benutzer fast 20–30 Apps.
Und wenn wir diese Apps auf unseren iPhones verwenden, erstellen sie Cache-Dateien, die sich mit der Zeit aufbauen und mehr Speicherplatz verbrauchen. Infolgedessen wird unser iPhone mit der Zeit langsamer und führt zu Speicherproblemen.
Selbst wenn Ihr iPhone nicht langsamer wird, werden Sie konfrontiert, wenn Sie weiterhin Apps verwenden, ohne den App-Cache regelmäßig zu leeren Probleme im Zusammenhang mit unzureichendem Speicherplatz.
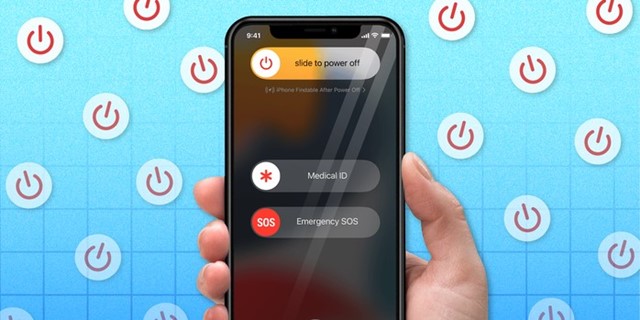
Deshalb ist es am besten, den App-Cache auf Ihrem iPhone in regelmäßigen Abständen zu leeren, um eine bessere Leistung zu gewährleisten und Cache-Probleme auszuschließen.
So leeren Sie den App-Cache auf dem iPhone, ohne ihn zu löschen Apps (5 Methoden)
Das Löschen des App-Cache auf dem iPhone ist nicht so einfach wie auf Android; Möglicherweise müssen Sie die App löschen und erneut installieren. Aber mit ein paar Problemumgehungen können Sie den App-Cache auf Ihrem iPhone löschen, ohne die App zu löschen.
Daher haben wir unten die besten Möglichkeiten zum Leeren des App-Cache auf dem iPhone zusammengestellt ohne die Apps zu löschen. Fangen wir an.
1. Starten Sie Ihr iPhone neu
Neustart löscht nicht Ihren iPhone-App-Cache, aber es wird definitiv die Leistung Ihres Geräts verbessern.
Der Zweck des Neustarts des iPhones ist Aktualisieren Sie alle Hintergrundprozesse und Apps. Durch einen Neustart Ihres iPhones werden auch Fehler ausgeschlossen, die Sie daran hindern, die nächsten Methoden zu befolgen.
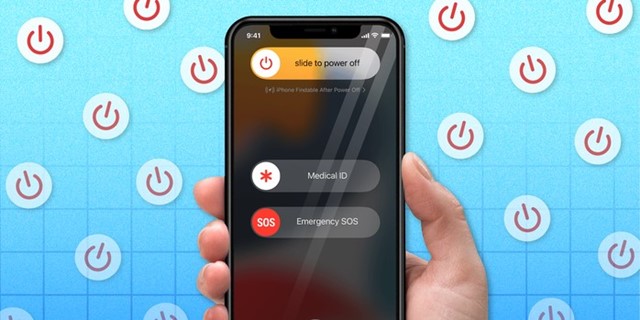 Um Ihr iPhone neu zu starten, befolgen Sie die unten aufgeführten Schritte. Halten Sie zuerst die Tasten Power + Lauter/Leiser einige Sekunden lang gedrückt. Wischen Sie im Power-Menü über die Option„Zum Ausschalten schieben“.
Um Ihr iPhone neu zu starten, befolgen Sie die unten aufgeführten Schritte. Halten Sie zuerst die Tasten Power + Lauter/Leiser einige Sekunden lang gedrückt. Wischen Sie im Power-Menü über die Option„Zum Ausschalten schieben“.
Sobald Ihr iPhone ausgeschaltet ist, müssen Sie etwa 1 Minute warten und dann die Ein/Aus-Taste gedrückt halten.
Das war’s! Dadurch wird Ihr iPhone neu gestartet. Stellen Sie sicher, dass Sie Ihr iPhone neu starten, bevor Sie die nächsten Methoden anwenden.
2. iPhone-Apps aus den Einstellungen auslagern
Das iPhone verfügt über eine „App auslagern“-Funktion, mit der Sie Speicherplatz freigeben können. Wenn Sie eine App auf dem iPhone auslagern, wird die App gelöscht, aber ihre Daten bleiben erhalten. Wenn Sie also eine App auslagern, wird die App entfernt, aber die damit verbundenen Daten bleiben erhalten.
Dies ist eine praktische Funktion, insbesondere wenn Sie vorhaben, Speicherplatz freizugeben, aber Ihre App behalten möchten Daten. Durch die Neuinstallation der ausgelagerten App werden Ihre vorherigen Daten sofort wiederhergestellt. So entladen Sie Apps auf das iPhone.
1. Öffnen Sie zunächst die App Einstellungen auf Ihrem iPhone.
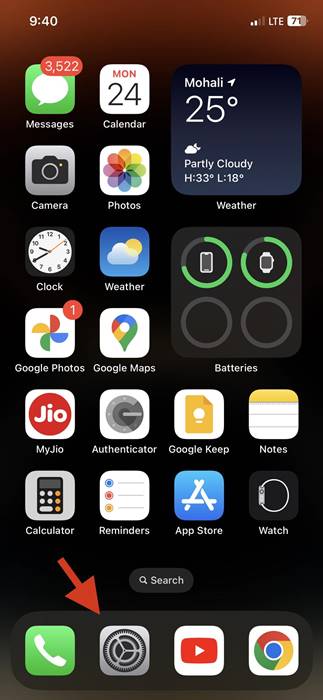
2. Wenn die App „Einstellungen“ geöffnet wird, tippen Sie auf die Option Allgemein.
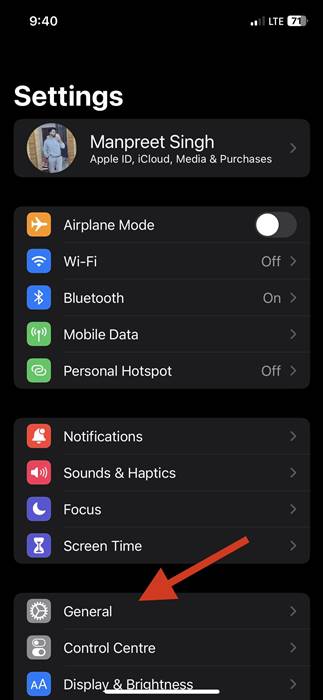
3. Tippen Sie unter Allgemein auf iPhone-Speicher.
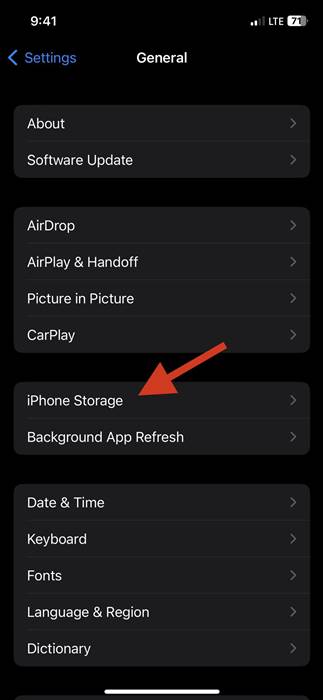
4. Wählen Sie nun die App aus, die Sie auslagern möchten.
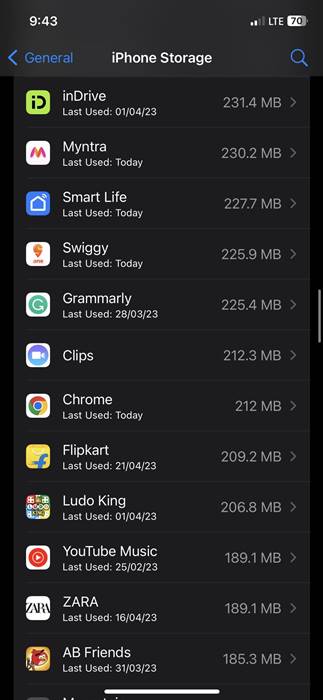
5. Tippen Sie auf dem nächsten Bildschirm auf die Option App auslagern.
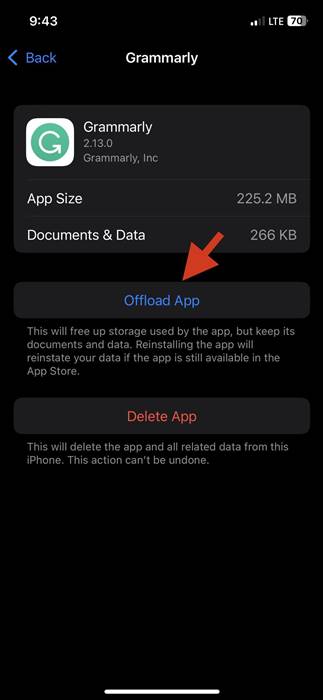
6. Tippen Sie in der Bestätigungsaufforderung erneut auf die Option „App auslagern“.
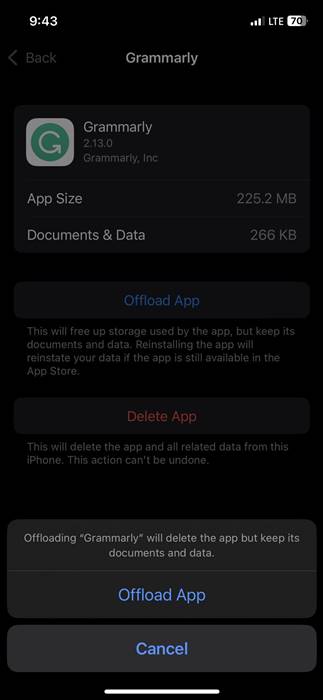
7. Wenn Sie die ausgelagerte App jemals neu installieren möchten, erreichen Sie Schritt 4 und tippen Sie auf die Option „App neu installieren“.
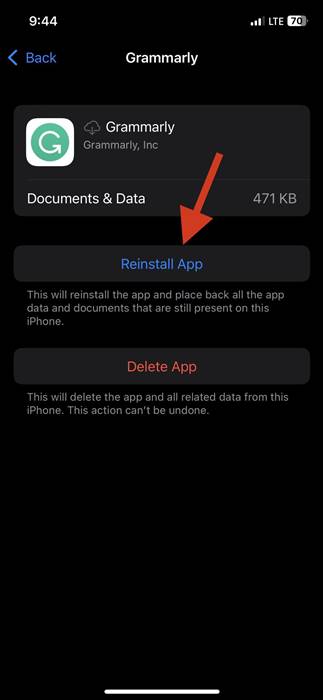
Das war’s! Die Offload-Option gibt von der App genutzten Speicherplatz frei, behält aber ihre Dokumente und Daten.
3. Browser-Cache auf dem iPhone löschen
Der auf dem iPhone integrierte Safari-Webbrowser speichert auch viele Cache-Dateien in Ihrem iPhone-Speicher. Daher können Sie auch den Browser-Cache löschen, um etwas Speicherplatz freizugeben.
Cache von Google Chrome auf dem iPhone löschen
Google Chrome ist sehr bekannt iPhone-Benutzer und wenn Sie damit im Internet surfen, können Sie den Cache leeren, um Speicherplatz freizugeben.
1. Öffnen Sie zunächst den Google Chrome-Browser auf Ihrem iPhone.
2. Tippen Sie unten rechts auf die drei Punkte.
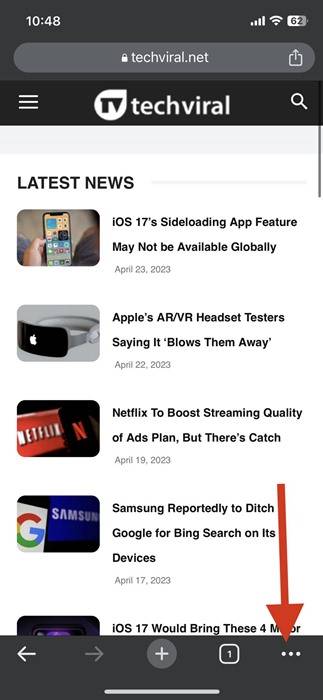
3. Wählen Sie aus der angezeigten Liste der Optionen”Verlauf“aus.
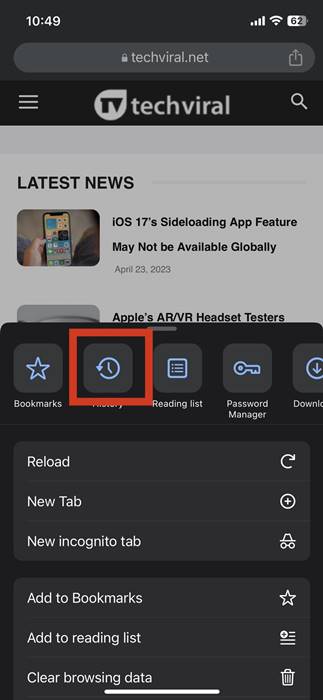
4. Tippen Sie auf dem Verlaufsbildschirm auf die Schaltfläche „Browserdaten löschen“.
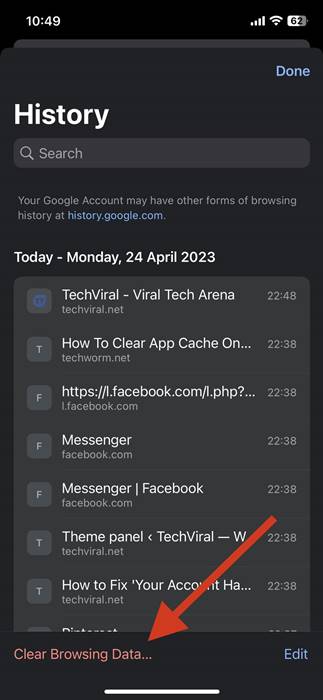
5. Wählen Sie im Zeitbereich „Gesamte Zeit“ und vergewissern Sie sich, dass alle Optionen ausgewählt sind. Tippen Sie anschließend auf die Schaltfläche Browserdaten löschen.
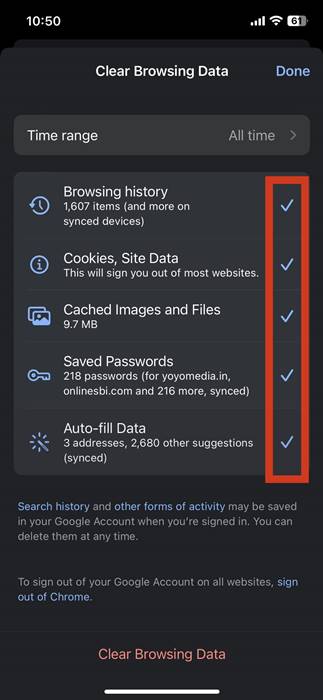
6. Tippen Sie in der Bestätigungsaufforderung erneut auf Browserdaten löschen.
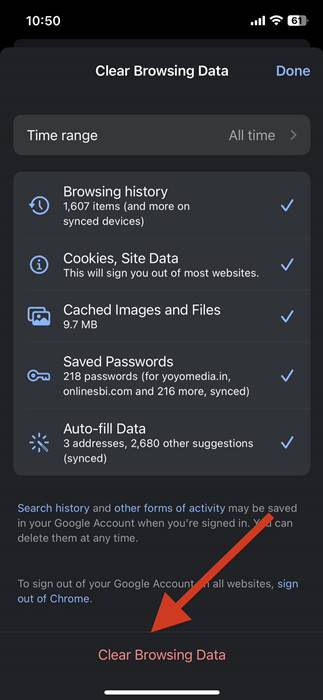
Das war’s! Dadurch wird die Cache-Datei Ihres Google Chrome-Browsers auf Ihrem iPhone gelöscht.
Cache des Safari-Browsers auf dem iPhone löschen
Die Schritte zum Löschen des Safari-Browsers Cache ist etwas anders. Hier müssen Sie den App-Cache aus der Einstellungs-App löschen. Folgendes müssen Sie tun.
1. Öffnen Sie zunächst die App Einstellungen auf Ihrem iPhone.
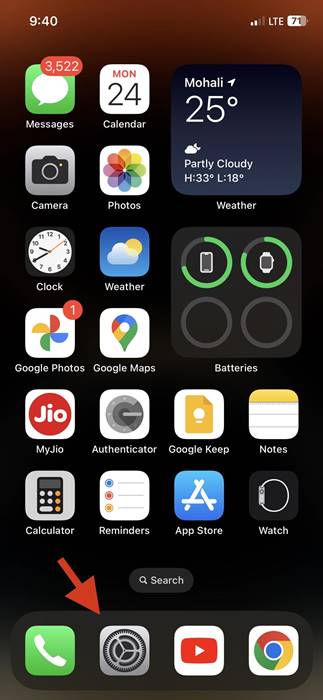
2. Scrollen Sie in den Einstellungen etwas nach unten und tippen Sie auf Safari.
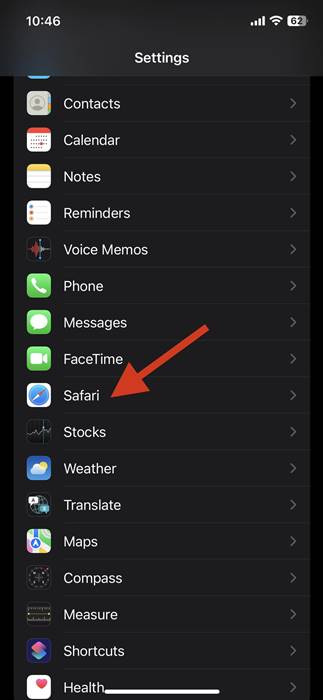
3. Scrollen Sie auf dem Safari-Bildschirm nach unten und tippen Sie auf „Verlauf und Website-Daten löschen“.
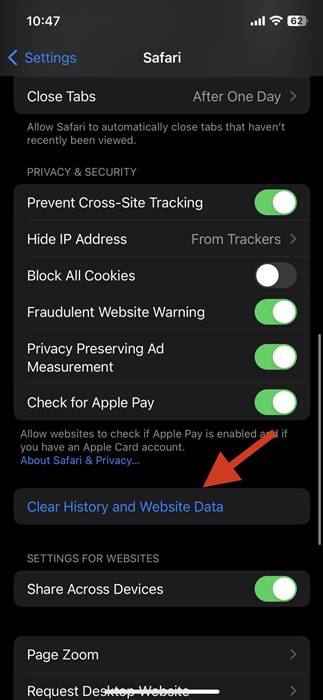
4. Tippen Sie in der Bestätigungsaufforderung erneut auf die Option „Verlauf und Daten löschen“.
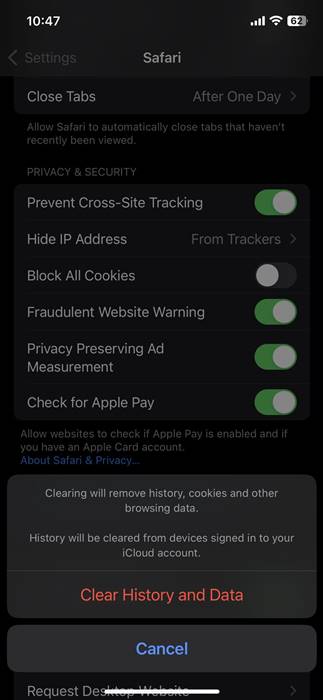
Das war’s! Dadurch wird der Safari-Cache auf dem iPhone geleert und Speicherplatz freigegeben.
4. Cache von einzelnen Apps auf dem iPhone löschen
Das iPhone erlaubt Ihnen nicht, den App-Cache einzeln zu löschen, aber einige Apps wie Safari, Spotify usw. bieten eine In-App-Option dazu Löschen Sie den Cache, den es gespeichert hatte.
Falls Sie also das Gefühl haben, dass der Speicherplatz Ihres iPhones zur Neige geht, können Sie die In-App-Cache-Bereinigungsfunktion verwenden, um die Cache-Dateien zu löschen.
Das Problem ist jedoch, dass nur eine Handvoll Apps über die Funktion verfügen, mit der Sie den Cache aus den In-App-Einstellungen löschen können. Daher ist dies möglicherweise keine sehr effektive Option.
So löschen Sie den Cache von bestimmten Apps auf dem iPhone.
Hinweis: Ich habe die Spotify-App verwendet, um die Schritte zu demonstrieren. Normalerweise finden Sie die Option zum Leeren des Caches in den Speichereinstellungen der App.
1. Öffnen Sie zunächst die Spotify-App. Tippen Sie als Nächstes auf das Einstellungssymbol in der oberen rechten Ecke.
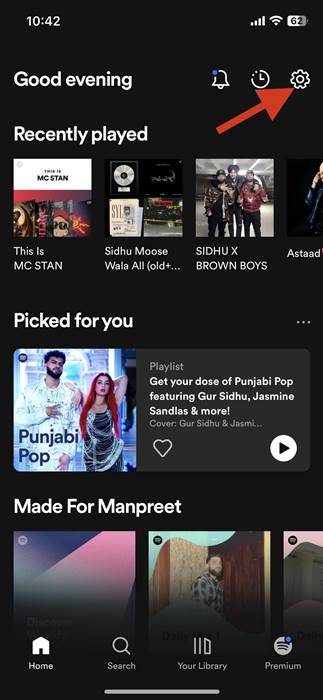
2. Tippen Sie auf dem Einstellungsbildschirm auf Speicher.
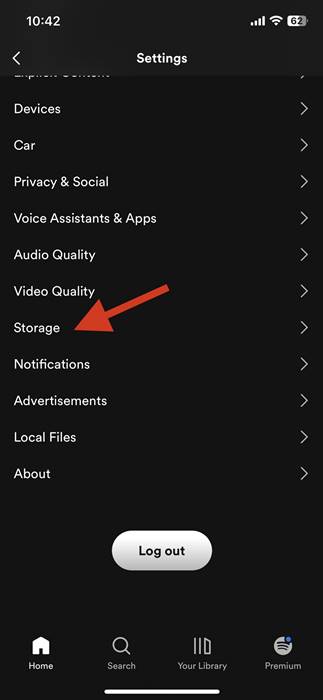
3. Tippen Sie als Nächstes unter Speicher auf die Option „Cache löschen“.
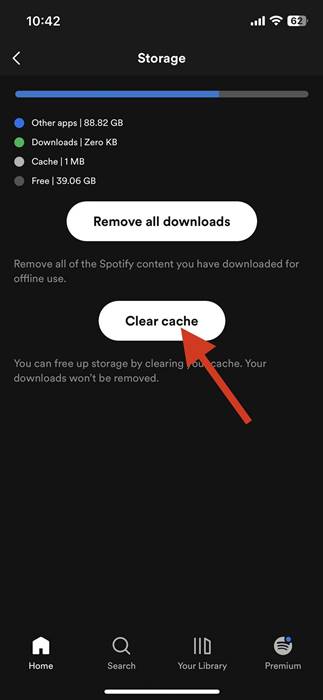
4. Tippen Sie in der Bestätigungsaufforderung erneut auf die Option „Cache löschen“.
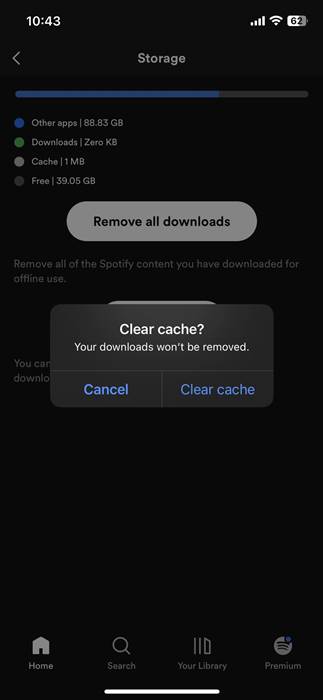
Das war’s! Dadurch wird der Spotify-Cache auf Ihrem iPhone gelöscht. Andere Apps wie Snapchat und Safari bieten auch eine Option zum Löschen des Caches in den In-App-Einstellungen.
5. Verwenden Sie Cache Cleaner-Apps für das iPhone
Im Apple App Store gibt es Hunderte von Drittanbieter-Apps zum Löschen des iPhone-App-Cache. Einige Apps leeren den App-Cache, ohne die App auf dem iPhone zu löschen, aber sie erfordern normalerweise einen Kauf.
Abgesehen von den Cache-Bereinigungen haben einige der Speicherverwaltungs-Apps für das iPhone auch eine Funktion zum Löschen des App-Cache. Sie müssen den iPhone-App-Katalog im Apple App Store durchsuchen und die Apps installieren, die die Cache-Datei löschen.
Verwenden Sie jedoch vertrauenswürdige iPhone-Cache-Reiniger und vermeiden Sie das Herunterladen von Apps von unbekannten Quellen.
Lesen Sie auch: 20 der besten versteckten iPhone-Geheimcodes
Hier sind also einige einfache Möglichkeiten, den App-Cache auf dem iPhone zu leeren, ohne die App zu löschen. Sie können diese Methoden befolgen, um den App-Cache zu löschen und Speicherplatz freizugeben. Wenn Sie weiterhin Hilfe beim Leeren Ihres iPhone-App-Cache benötigen, können Sie diese gerne in den Kommentaren unten stellen.