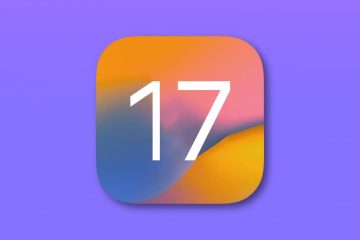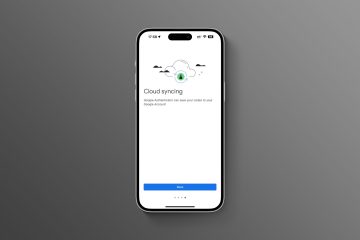Erfahren Sie, wie Sie die Funktion Automatisches Entsperren aktivieren und verwenden, die Ihren Mac automatisch entsperrt, wenn Sie Ihre Apple Watch tragen. Sie können Ihre Apple Watch auch verwenden, um Anfragen schnell zu authentifizieren und zu genehmigen, für die Sie andernfalls das Kennwort Ihres Mac eingeben müssten.
Mit der Funktion „Automatische Entsperrkontinuität“ ist die Anmeldung bei Ihrem Mac so einfach wie das Tragen einer Apple Watch am Handgelenk, keine Passworteingabe erforderlich. Die automatische Entsperrung verwendet Bluetooth-Näherungsinformationen, um festzustellen, wann die Uhr, die Sie tragen, und Ihr Mac auf Armeslänge entfernt sind.
Abgesehen von der Bequemlichkeit eliminiert diese Funktion die Notwendigkeit, Ihr Passwort manuell einzugeben. Dadurch wird sichergestellt, dass niemand Sie bei der Eingabe Ihres Mac-Passworts an öffentlichen Orten sehen kann, und hilft Ihnen so, Ihren Computer zu schützen.
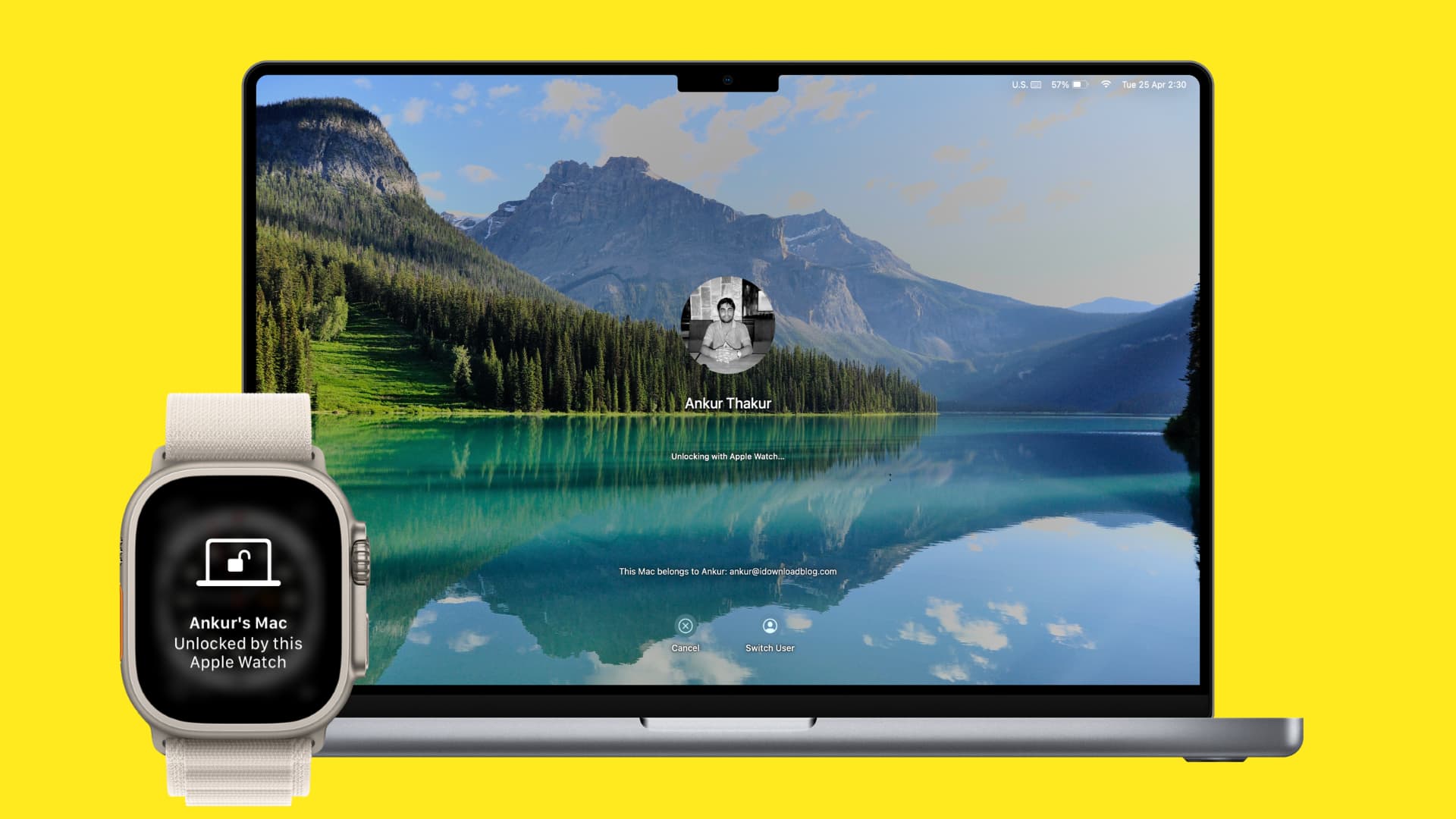
In dieser Schritt-für-Schritt-Anleitung führen wir Sie durch die Einrichtung und Verwendung der Apple Watch Automatische Entsperrung auf Ihrem Mac.
Mac mit Apple Watch entsperren:
Unterstützte Modelle
ausblenden
Die automatische Entsperrung funktioniert auf allen Apple Watch-Modellen mit watchOS 3 und höher und die meisten Macs von 2013 und höher mit macOS Sierra oder höher. Beachten Sie, dass, wenn Sie eine Apple Watch Series 3 oder neuer haben, Ihr Mac auf macOS High Sierra und höher laufen muss.
Um die automatische Entsperrung zum Genehmigen von Mac-Passwortanfragen zu verwenden, muss Ihre Apple Watch eingeschaltet sein watchOS 6 oder höher, und auf Ihrem Mac muss macOS Catalina oder höher ausgeführt werden.
Alle diese Softwareversionen sind ein paar Jahre alt, und das sind die meisten Wahrscheinlich unterstützen die Apple Watch und der Mac, den Sie derzeit verwenden, bereits die automatische Sperre. Wenn Sie sich jedoch nicht sicher sind, gehen Sie zu Systeminformationen > WLAN, und wenn neben Automatische Entsperrung Unterstützt angezeigt wird, bedeutet dies Sie können Ihre Apple Watch auf diesem Mac verwenden, um Ihren Computer automatisch zu entsperren oder Anfragen nach Ihrem Mac-Administratorkennwort zu genehmigen.
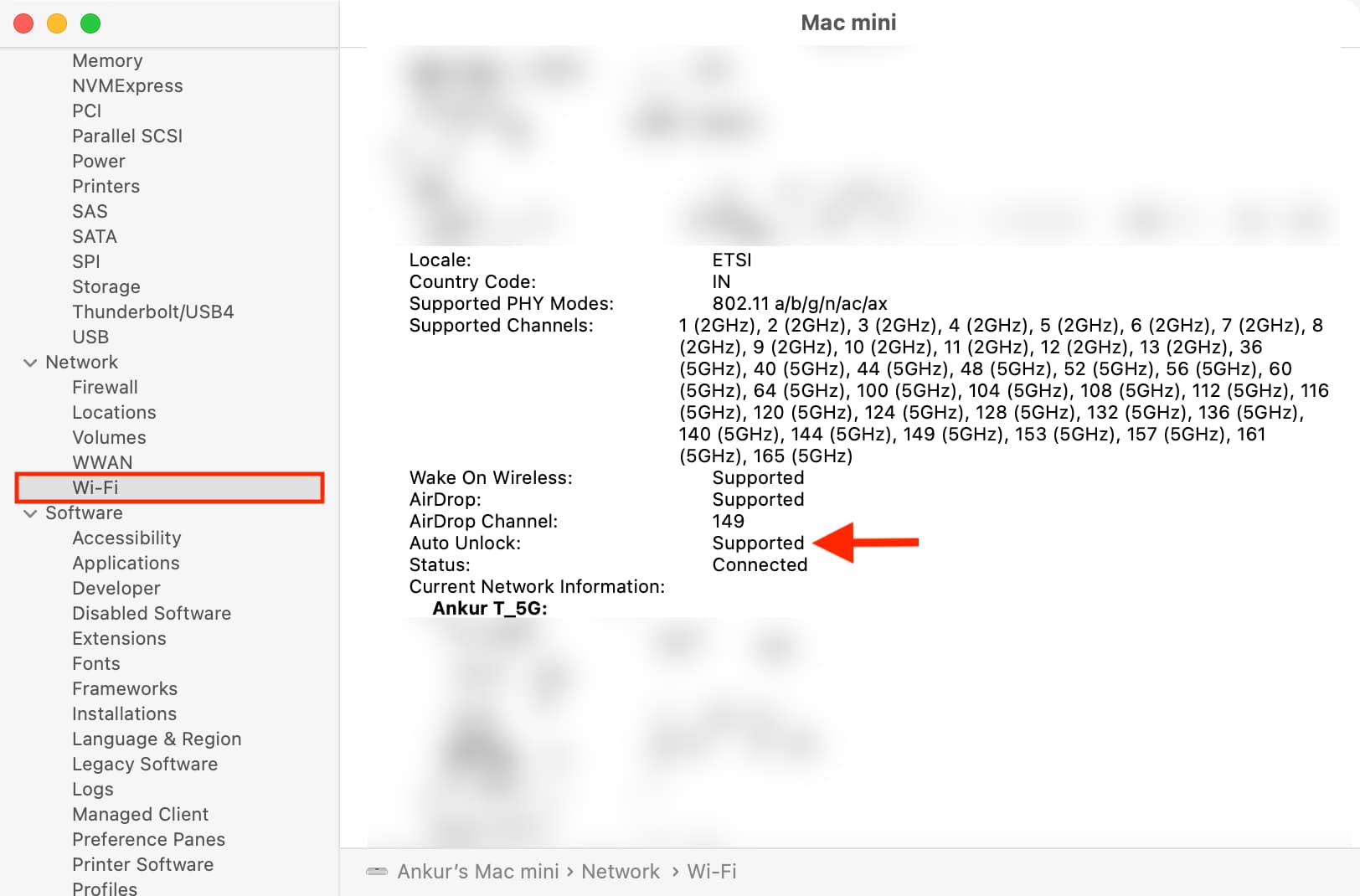
Voraussetzungen
Automatisches Entsperren der Apple Watch auf dem Mac einrichten
Öffnen Sie Systemeinstellungen auf Ihrem Mac mit macOS Ventura oder neuer. Klicken Sie in der linken Seitenleiste auf Touch ID & Passwort oder Login-Passwort. Schalten Sie den Schalter neben dem Namen Ihrer Apple Watch ein. Geben Sie das Passwort Ihres Mac ein und klicken Sie auf Entsperren. 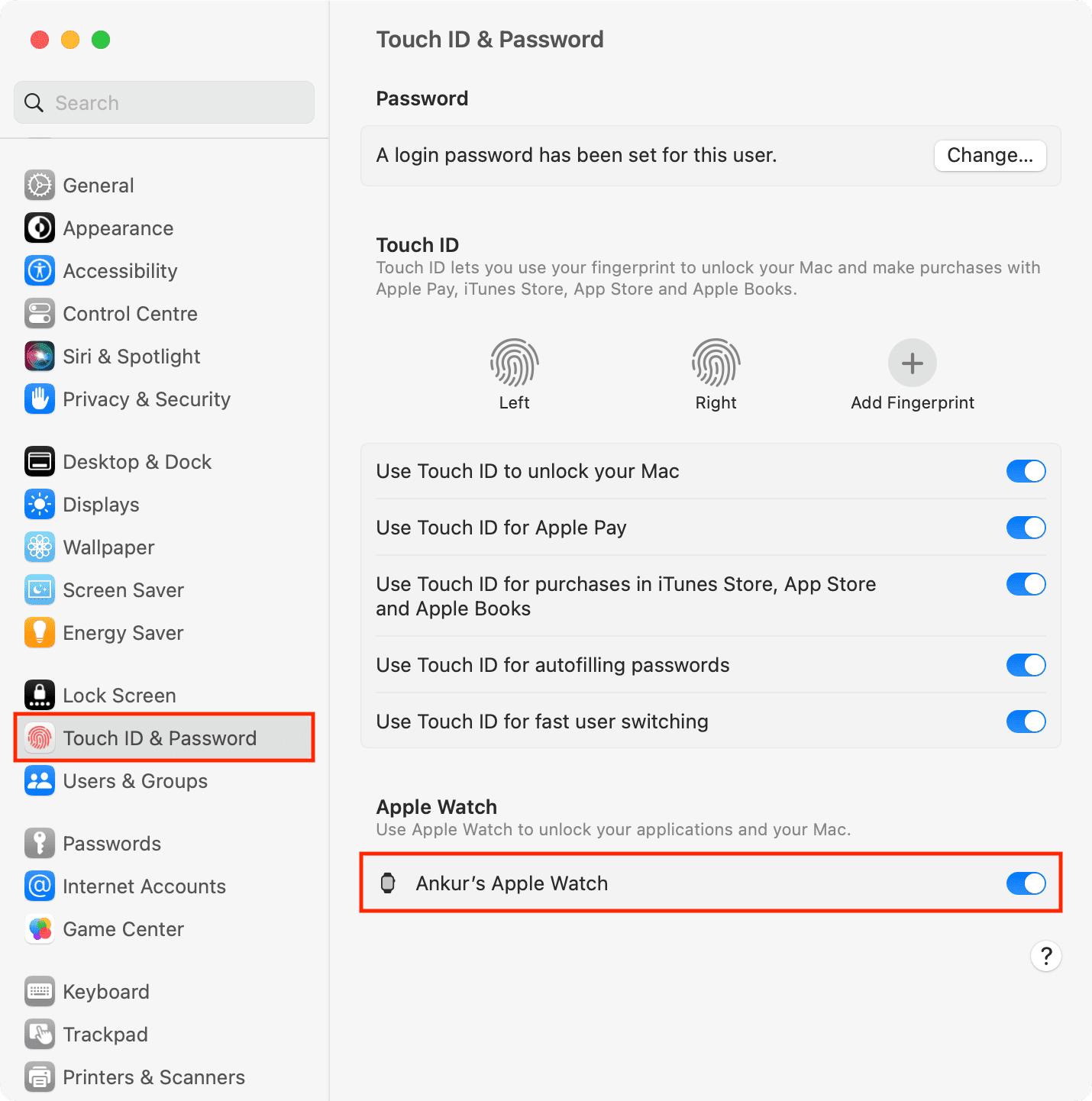
Die Synchronisierung kann einige Sekunden dauern, und dann sind Sie fertig!
Unter macOS Monterey oder älter
Öffnen Sie die Systemeinstellungen und klicken Sie auf Sicherheit und Datenschutz. Gehen Sie zum Abschnitt Allgemein und aktivieren Sie das Kontrollkästchen für „Verwenden Sie Ihre Apple Watch zum Entsperren von Apps und Ihrem Mac“ oder „Erlauben Sie Ihrer Apple Watch, Ihren Mac zu entsperren“./strong>.’
So entsperren Sie Ihren Mac automatisch mit Ihrer Apple Watch
Jetzt, da Sie die automatische Entsperrfunktion eingerichtet haben, ist es an der Zeit, sie zu verwenden.
1) Stellen Sie sicher, dass Sie Ihre Apple Watch tragen und sie entsperrt ist. Wenn es nicht entsperrt ist, sehen Sie oben auf dem Bildschirm ein kleines Vorhängeschloss-Symbol. Drücken Sie in diesem Fall die Digital Crown und geben Sie das Passwort Ihrer Uhr ein, um sie zu entsperren.
2) Klicken Sie auf das Apple-Symbol auf Ihrem Mac und wählen Sie Bildschirm sperren oder Schlafen. Wenn Sie Sperrbildschirm auswählen, drücken Sie die Taste Esc, um die Anzeige auszuschalten.
3) Gehen Sie jetzt für diesen Test weg von Ihrem Mac.
4) Gehen Sie als Nächstes in die Nähe Ihres Macs.
5) Drücken Sie eine beliebige Taste auf der Tastatur, um wecken Sie Ihren Mac auf.
6) Sobald Ihr Mac aufwacht, spüren Sie eine Vibration an Ihrem Handgelenk, die bestätigt, dass Ihr Mac automatisch entsperrt wurde Ihre Apple-Watch. Dort steht: „Ihr Mac-Name: Von dieser Apple Watch entsperrt.“
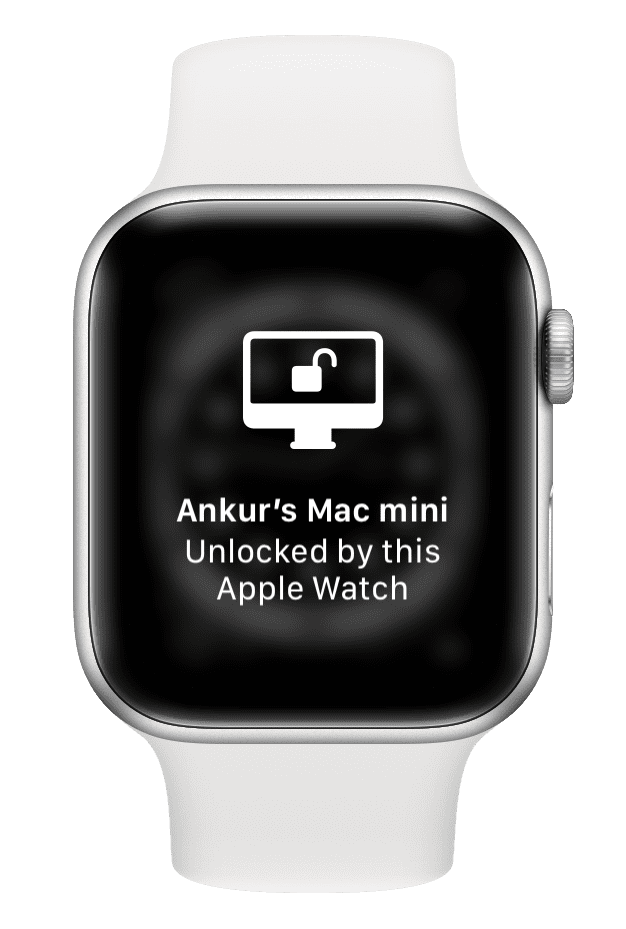
Wichtig: Die automatische Entsperrung entsperrt lediglich Ihren Mac. Es kann nicht verwendet werden, um Ihren Mac automatisch zu sperren, wenn Sie sich entfernen.
Tipp: Sie haben zwei oder mehr Macs? Sie können alle mit derselben Apple Watch entsperren. Ich habe ein MacBook Pro und einen Mac mini. Ich habe die automatische Entsperrfunktion auf beiden aktiviert.
Wichtig: Fragt Ihr Mac Sie nach seinem Passwort?
Die automatische Entsperrung mit der Apple Watch funktioniert nicht und Sie müssen Ihr Passwort eingeben Mac-Passwort in diesen Situationen:
Sie haben Ihren Mac gerade neu gestartet. Sie haben es heruntergefahren und eingeschaltet. Sie haben sich von einem Benutzerkonto auf dem Mac abgemeldet.
In allen diesen Situationen geben Sie einfach einmal das Passwort Ihres Macs ein, und die automatische Entsperrung beginnt zu funktionieren. Dies ist ähnlich, wie Face ID oder Touch ID erst funktionieren, nachdem Sie den Passcode Ihres iPhones einmal nach dem Neustart eingegeben haben.
So genehmigen Sie Mac-Passwortanfragen mit der Apple Watch
Sie können haben festgestellt, dass Ihr Mac Sie auffordert, das Admin-Passwort einzugeben, wenn Sie versuchen, einige Einstellungen in den Systemeinstellungen oder Systemeinstellungen zu ändern. Wenn Sie Ihre Passwörter für den iCloud-Schlüsselbund in Safari sehen, die Installation einer App genehmigen oder eine gesperrte Notiz öffnen möchten, fragt Ihr Mac nach Ihrem Systempasswort.
In den meisten dieser Situationen können Sie Ihr Apple verwenden Sehen Sie sich an, wie Sie diese Anfragen genehmigen, ohne das Admin-Passwort Ihres Mac eingeben zu müssen:
1) Öffnen Sie die Systemeinstellungen auf Ihrem Mac und gehen Sie zu Sperren Bildschirm.
2) Aktivieren Sie den Schalter neben Nachricht anzeigen, wenn gesperrt.
3) Ihr Mac fordert Sie sofort auf, das Passwort einzugeben. Gleichzeitig fühlst du auch einen Alarm auf deiner Apple Watch.
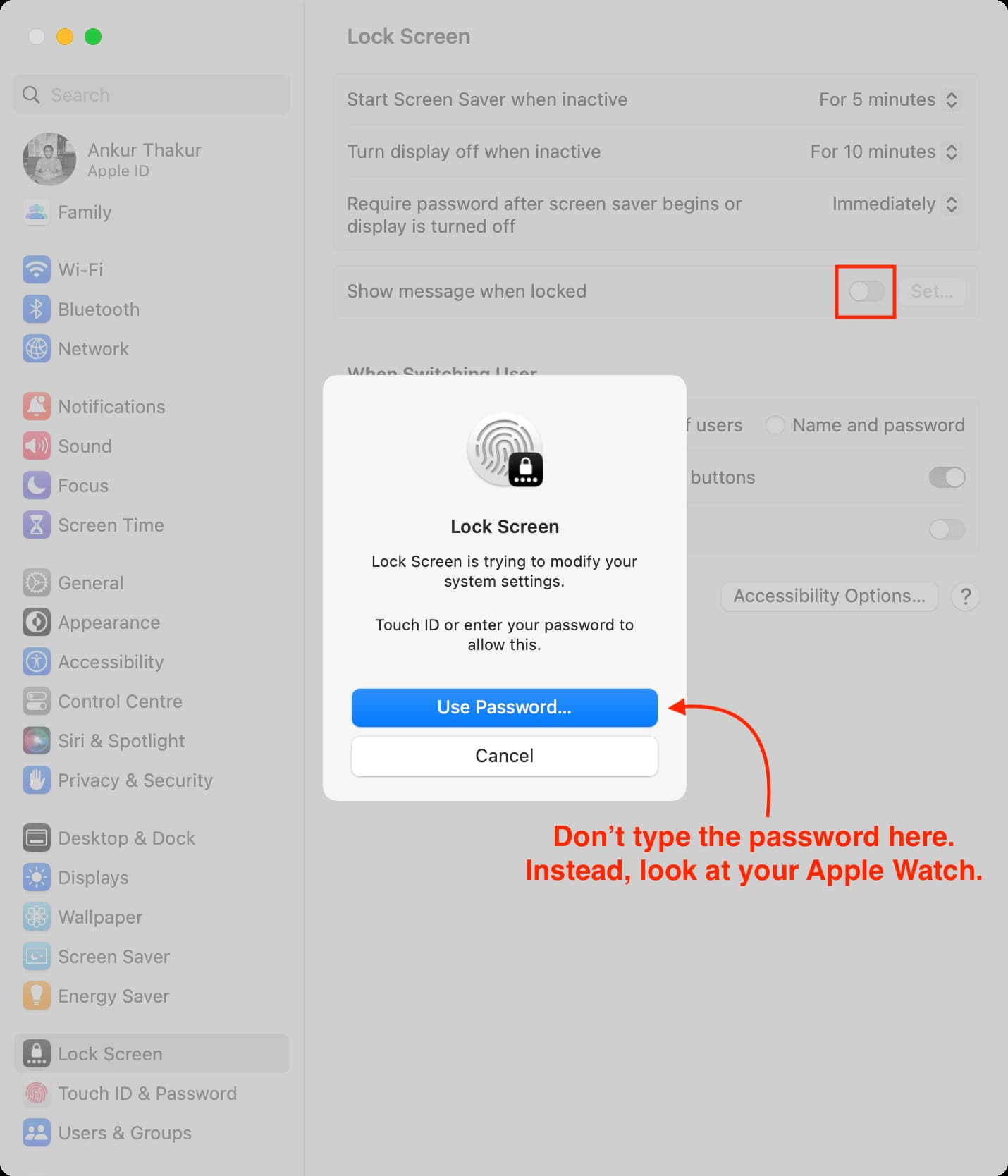
4) Anstatt das Passwort Ihres Macs manuell einzugeben, schauen Sie einfach nach an Ihrer Apple Watch und drücken Sie zweimal die Seitentaste, um sich zu authentifizieren. Das Popup auf Ihrem Mac verschwindet, wenn Ihre Apple Watch die Aufforderung zur Eingabe des Admin-Passworts erfolgreich genehmigt hat.
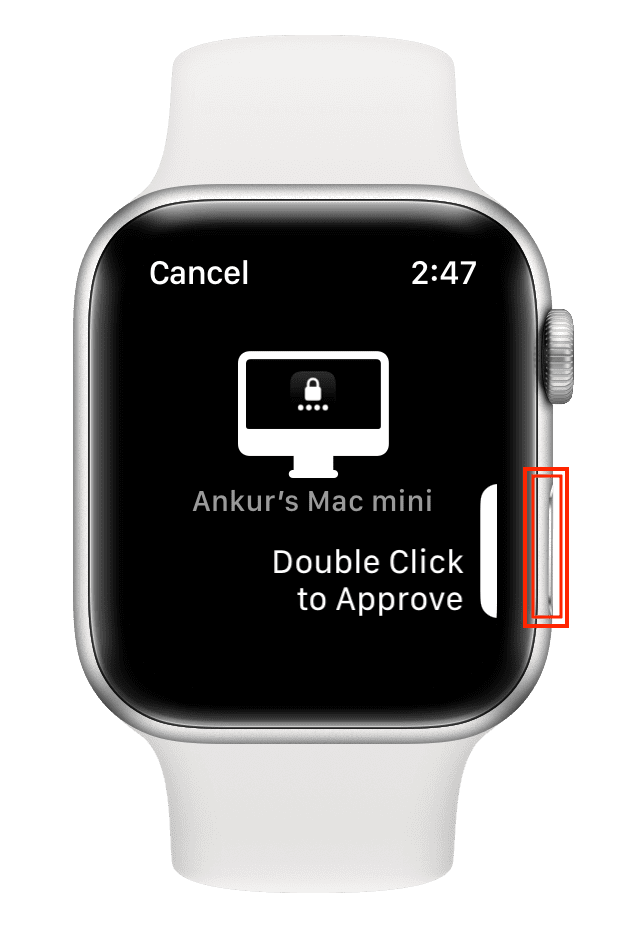
Dies war nur ein Beispiel. Ebenso können Sie die Apple Watch verwenden, um sich an anderer Stelle zu authentifizieren, z. B. beim Zugriff auf Safari-Passwörter, den iCloud-Schlüsselbund in den Systemeinstellungen usw.
In den folgenden Screenshots sehen Sie verschiedene Symbole auf dem Mac-Bildschirm, die angeben, wo die Authentifizierung erfolgt Anfrage wird genehmigt.

Wichtig: Es funktioniert nicht überall
Sie können das Admin-Passwort von Mac nicht überall in den Systemeinstellungen genehmigen. Wenn Sie beispielsweise Ihrem Mac einen zusätzlichen Fingerabdruck hinzufügen möchten und Sie aufgefordert werden, das Passwort einzugeben, müssen Sie Touch ID verwenden oder das Passwort eingeben.
Ähnlich, wenn Sie versuchen, Änderungen vorzunehmen zu sensiblen Einstellungen wie FileVault werden Sie aufgefordert, Ihr Mac-Passwort einzugeben.
Außerdem konnte ich gesperrte Notizen mit meiner Apple Watch nicht entsperren, aber Der Apple-Support sagt, dass Sie dazu in der Lage sein sollten.
Fixieren Sie, dass die automatische Entsperrung der Apple Watch auf dem Mac nicht funktioniert
Folge diesen Lösungen, wenn du deinen Mac nicht entsperren oder Passwortanfragen mit deiner Apple Watch nicht genehmigen kannst:
Führe dein Handgelenk ganz nah an deinen Mac heran. Und vergessen Sie nicht, Ihren Mac aufzuwecken, indem Sie eine beliebige Taste auf seiner Tastatur drücken. Deaktivieren Sie die automatische Entsperrfunktion in den Systemeinstellungen (Schritte oben), starten Sie Ihren Mac neu und aktivieren Sie die automatische Entsperrung wieder. Beenden und öffnen Sie die App (wie Systemeinstellungen, Safari, Notizen usw.), in der Sie versuchen, die Funktion „Genehmigen mit Apple Watch“ zu verwenden. Fahren Sie Ihren Mac herunter, warten Sie eine Minute und schalten Sie ihn dann wieder ein. Deaktivieren Sie die Internet-und Bildschirmfreigabe auf Ihrem Mac, indem Sie zu Systemeinstellungen > Allgemein > Freigabe gehen. Aktualisieren Sie Ihre Apple Watch und Ihren Mac auf die neueste verfügbare Version des Betriebssystems. Wenn Ihre Apple Watch auf der Apple-ID-Webseite nicht als vertrauenswürdiges Gerät angezeigt wird, funktioniert die automatische Entsperrung nicht. Wenn dies der Fall ist, entkoppeln Sie die Uhr von Ihrem iPhone und koppeln Sie sie dann erneut, um dieses Problem zu beheben. Ist die automatische Anmeldung aktiviert? Gehen Sie zu Systemeinstellungen > Benutzer & Gruppen und wählen Sie Aus neben Automatisch anmelden als. Dadurch wird sichergestellt, dass es keine Konflikte zwischen der automatischen Anmeldung und der automatischen Entsperrung gibt.
Drahtlosverbindung zu schwach für Apple Watch zum Entsperren dieses Macs
Manchmal wird auf dem Sperrbildschirm Ihres Macs möglicherweise eine Meldung angezeigt, die besagt: „Drahtlosverbindung zu schwach für Apple Watch zum Entsperren dieses Macs.“ Bewegen Sie in diesem Fall einfach Ihr Handgelenk ganz nah an Ihren Mac heran, und es sollte funktionieren.
Sie können auch die esc-Taste drücken, um den Bildschirm des Mac auszuschalten und dann aufzuwecken erneut durch Drücken einer beliebigen Taste. Danach sollte Ihr Mac automatisch mit Ihrer Apple Watch entsperrt werden.

Touch ID vs. Apple Watch Auto Unlock
Die Funktion zum automatischen Entsperren ist großartig, wenn Sie einen alten Mac ohne Touch ID haben. Wenn Ihr MacBook jedoch über Touch ID verfügt oder Sie, wie ich, das Magic Keyboard von Apple mit Touch ID verwenden, ist Touch ID möglicherweise zuverlässiger und konsistenter als Apple Watch Auto Unlock.
Aber trotzdem, Auto Unlock ist ein Beweis dafür, wie gut verschiedene Apple-Geräte miteinander funktionieren, und Sie sollten es versuchen. Vielleicht verlieben Sie sich einfach in die Bequemlichkeit!
Im selben Hinweis: So entsperren Sie Ihr iPhone mit Ihrer Apple Watch