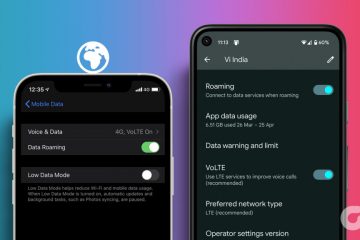Sie können die YouTube-App auf Ihr Apple TV 4K herunterladen und mit den Inhalten Ihrer Lieblingskanäle auf dem Laufenden bleiben. Sie können die Miniaturvorschau deaktivieren, um zu vermeiden, dass Sie einen kurzen Blick auf die Videos werfen, die Sie ansehen möchten. Aber was bringt es, ein Apple TV 4K zu haben, wenn man keine 4K-Videos auf YouTube ansehen kann?
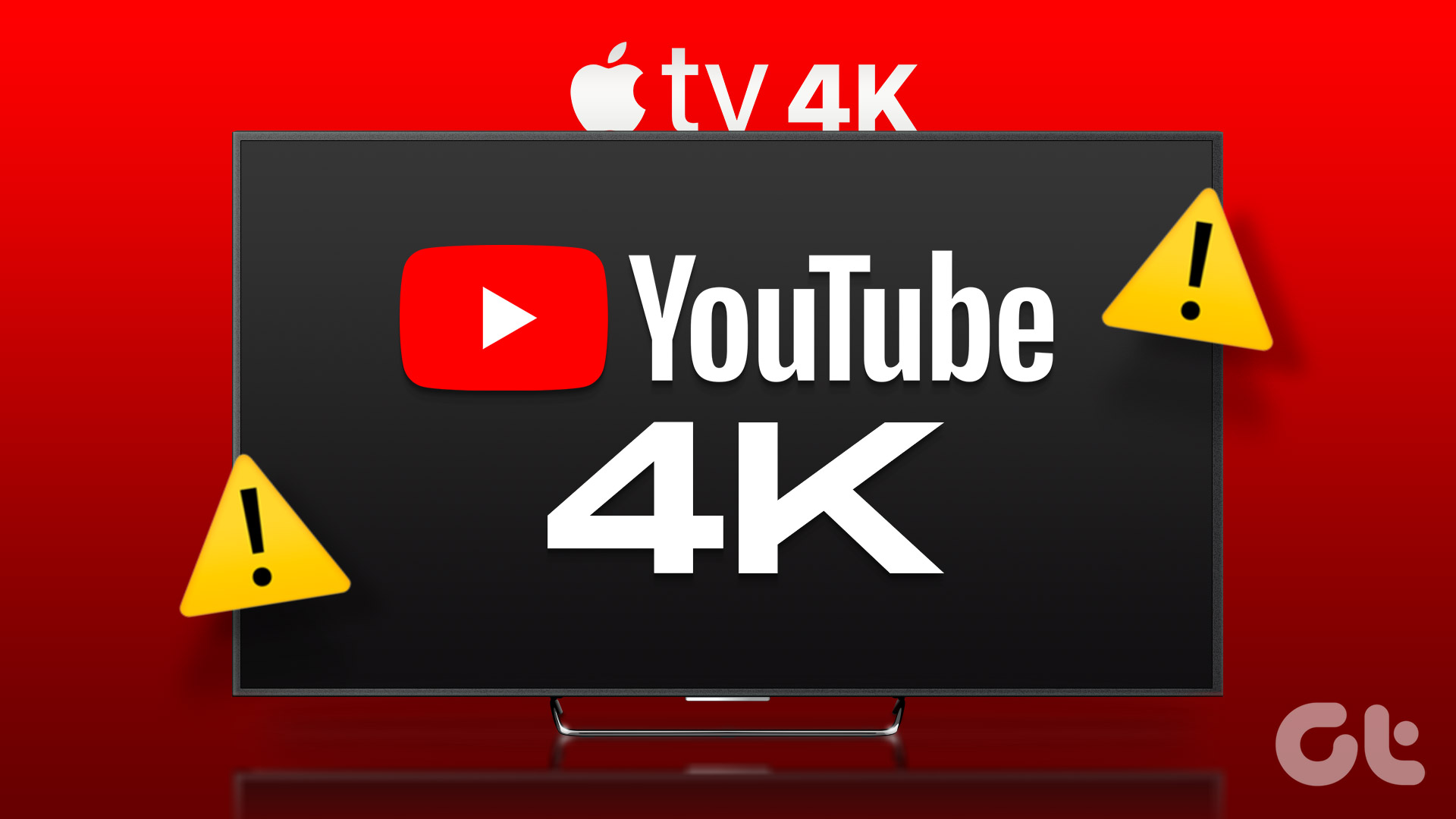
Apple hat die Unterstützung von 4K-Videos für YouTube mit der Einführung von tvOS 14 angekündigt. Einige Benutzer weisen jedoch immer noch darauf hin, dass sie 4K-Inhalte von ihren bevorzugten YouTube-Kanälen auf Apple nicht genießen können Fernseher 4K. Wenn dieses Problem auch bei Ihnen auftritt, finden Sie hier einige funktionierende Lösungen, die behoben werden können, wenn YouTube kein 4K-Video auf Apple TV 4K abspielt.
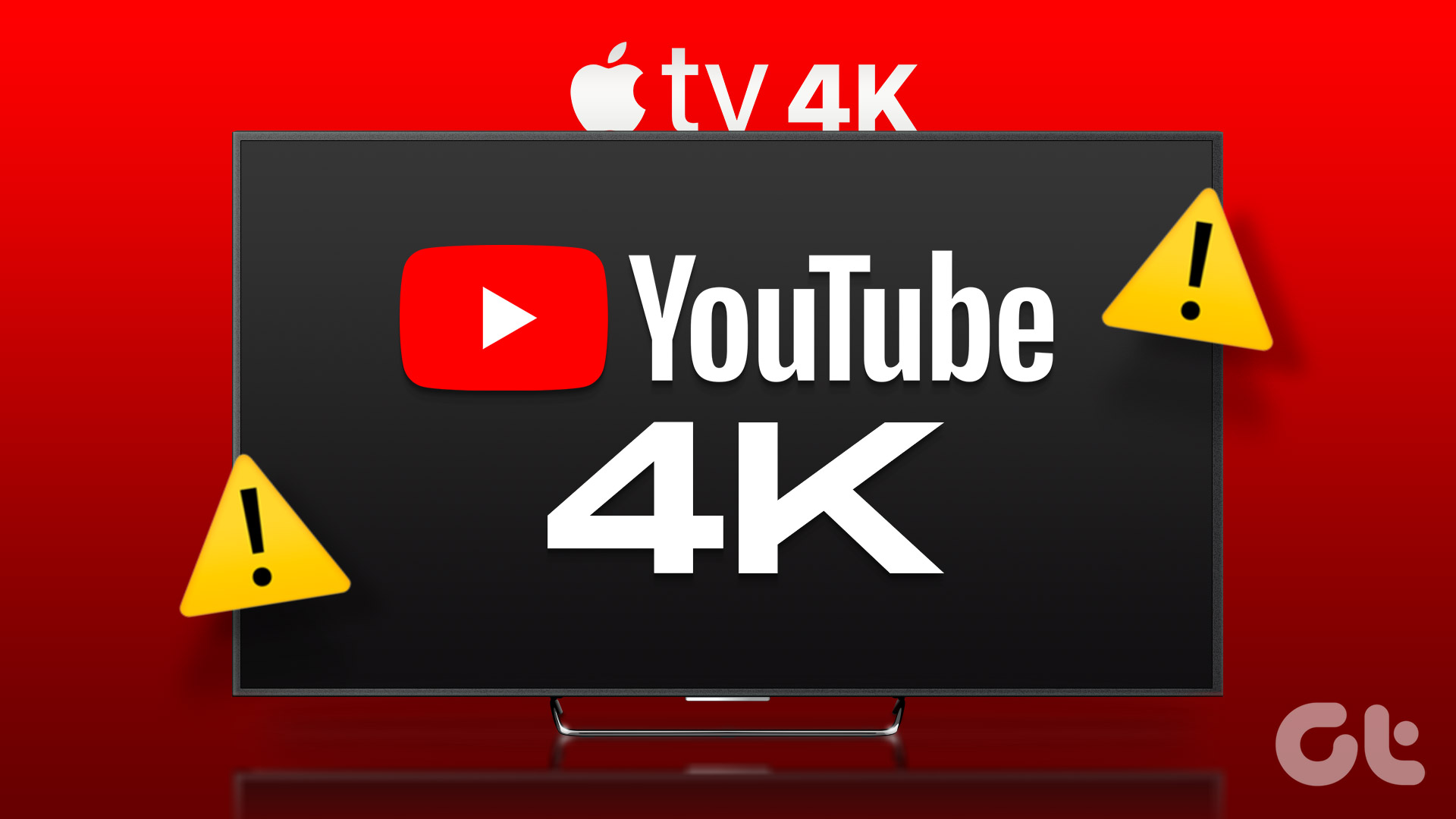
1. Überprüfen Sie Ihre Internetverbindung
Mit YouTube können Sie 4K-Inhalte in Dolby Vision und HDR ansehen. Obwohl der Komprimierungsalgorithmus der Plattform großartig ist, müssen Sie dennoch eine gute Internetverbindung sicherstellen. Verbinden Sie Ihr Apple TV 4K mit einem 5-GHz-Frequenzband. Dies hilft auch, indem es Ihnen schnellere Internetgeschwindigkeiten für andere Streaming-Apps wie Netflix und Apple TV+ bietet. Wir empfehlen, Ihr Apple TV 4K näher an den Router zu stellen, um Schluckauf zu vermeiden.
2. Überprüfen Sie die Videoqualitätseinstellungen
Beim Ansehen eines Videos kann YouTube die Videoauflösung automatisch verbessern und auf 2160p Ultra HD 4K erhöhen. Aber wenn das auf Ihrem Apple TV 4K immer noch nicht passiert, können Sie überprüfen und manuell zur 4K-Auflösung wechseln, um Ihr ausgewähltes Video anzusehen. So geht’s.
Schritt 1: Öffne YouTube auf deinem Apple TV 4K.
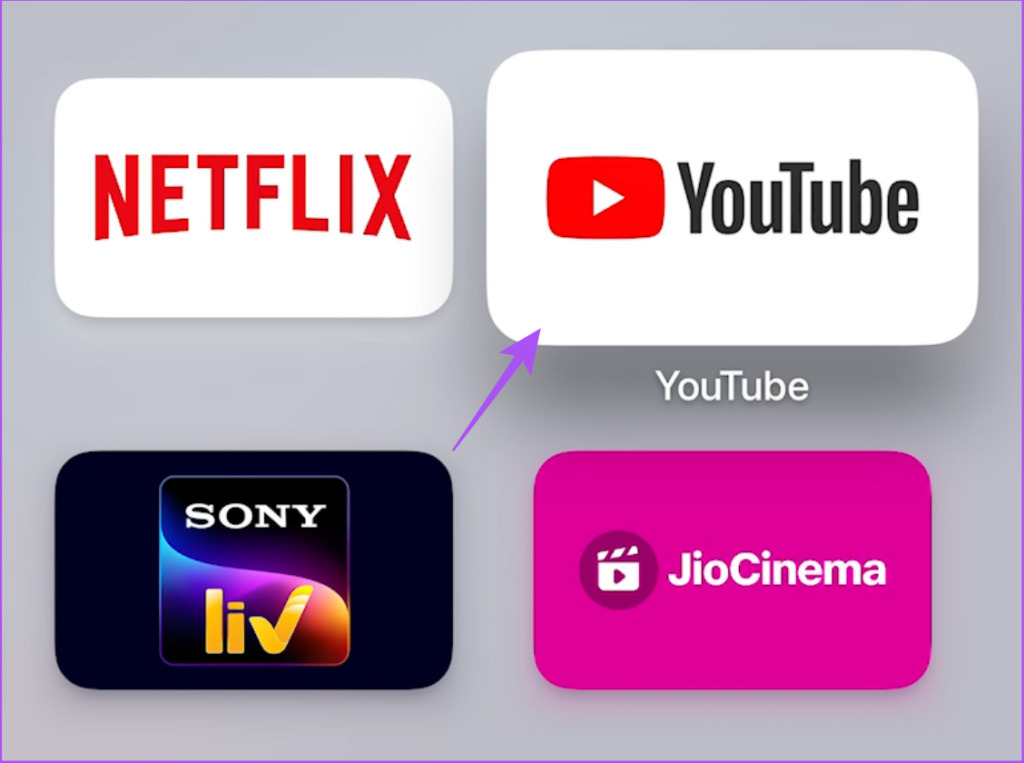
Schritt 2: Starten Sie die Wiedergabe eines Videos. Wählen Sie dann das Einstellungssymbol auf der rechten Seite aus.
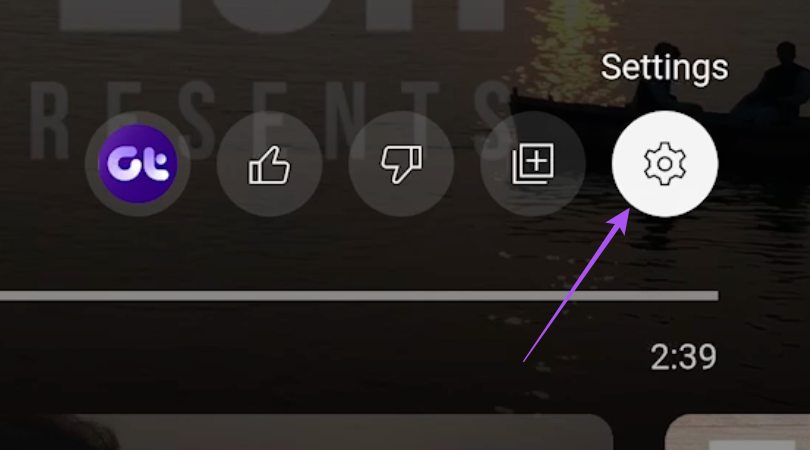
Schritt 3: Qualität auswählen.
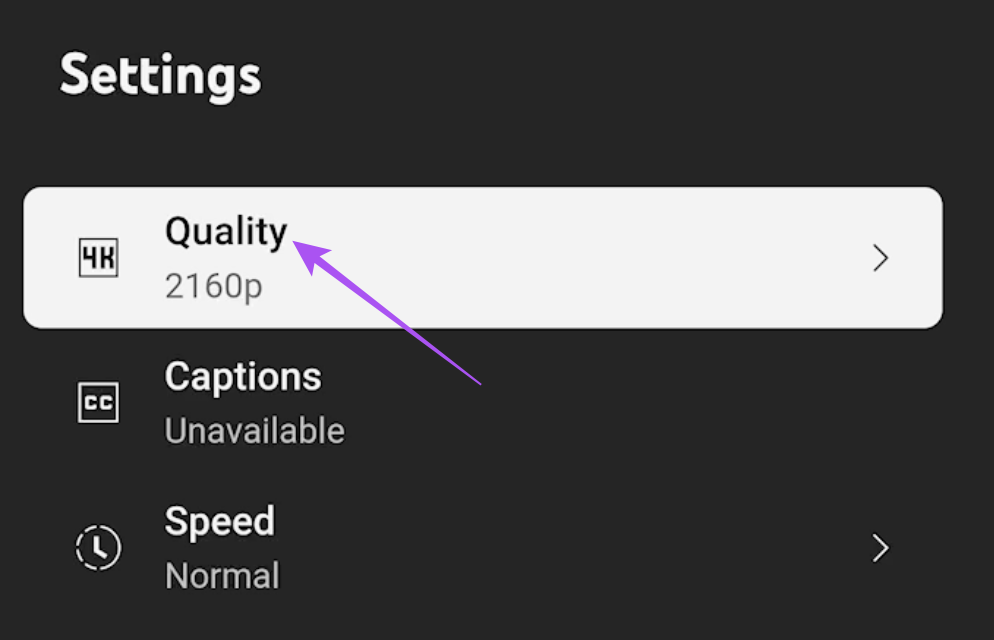
Schritt 4: Wählen Sie statt”Automatisch”2160p aus.
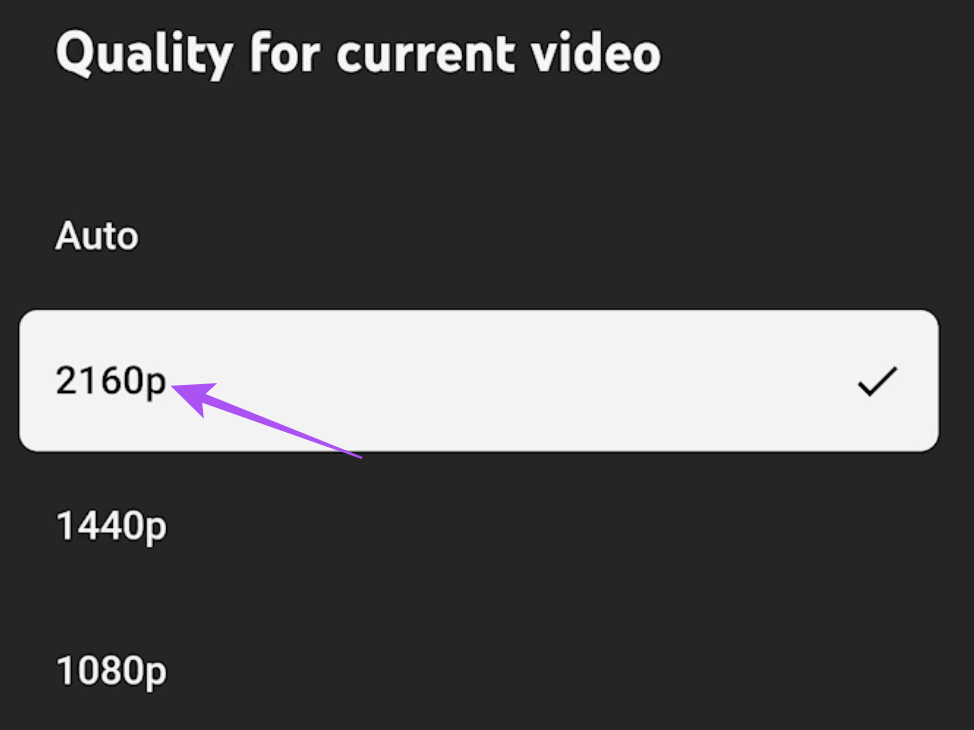
Das Video sollte jetzt in 4K-Auflösung abgespielt werden.
3. Verwenden Sie ein HDMI 2.0-Kabel
Wenn das YouTube-Video immer noch nicht in 4K abgespielt wird, müssen Sie die HDMI-Kabelversion überprüfen, die Sie mit Ihrem Apple TV 4K verwenden. Möglicherweise sehen Sie sich auf anderen Streaming-Plattformen Inhalte in Full HD an. Dies wurde möglicherweise von Ihrer Seite aus nicht aktiviert. Aber um Inhalte in 4K-Auflösung zu streamen, benötigen Sie ein HDMI 2.0-Kabel, das eine höhere Bandbreite von 18 Gbit/s und eine Spitzenauflösung von 3840 × 2160 p bei 60 fps ([E-Mail-geschützt]) bietet.
So geht’s Überprüfen Sie die HDMI-Kabelverbindung zwischen Ihrem Apple TV 4K und Ihrem Fernseher.
Schritt 1: Öffnen Sie die Einstellungen auf Ihrem Apple TV 4K.
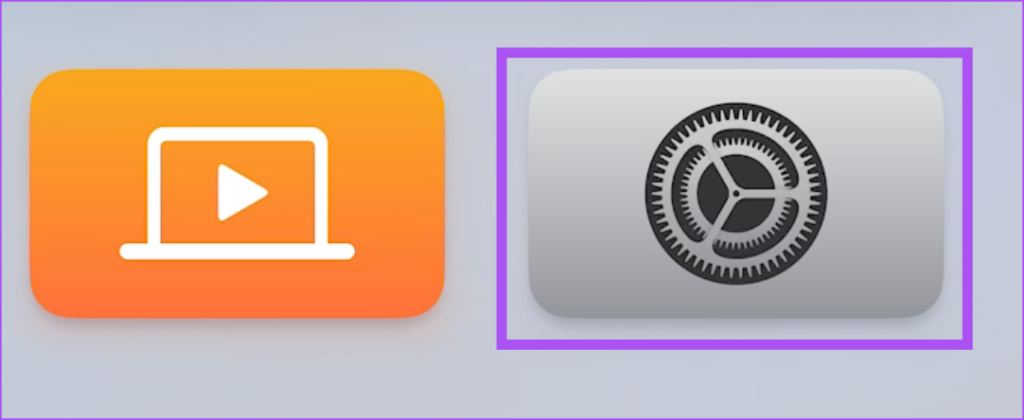
Schritt 2: Scrollen Sie nach unten und wählen Sie Video aus und Audio.
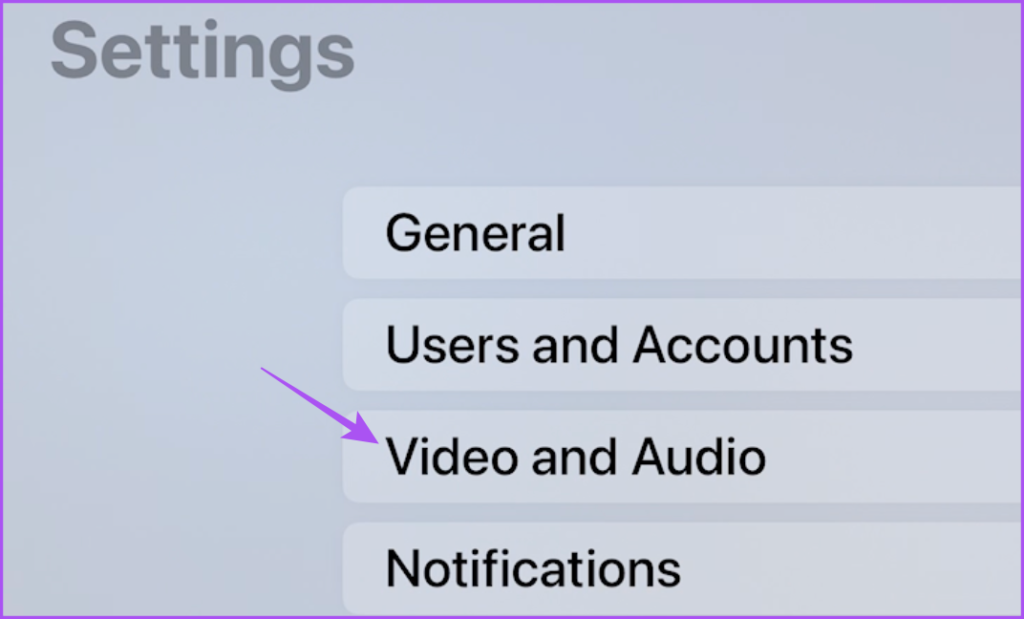
Schritt 3: Scrollen Sie nach unten und wählen Sie HDMI-Verbindung prüfen aus.
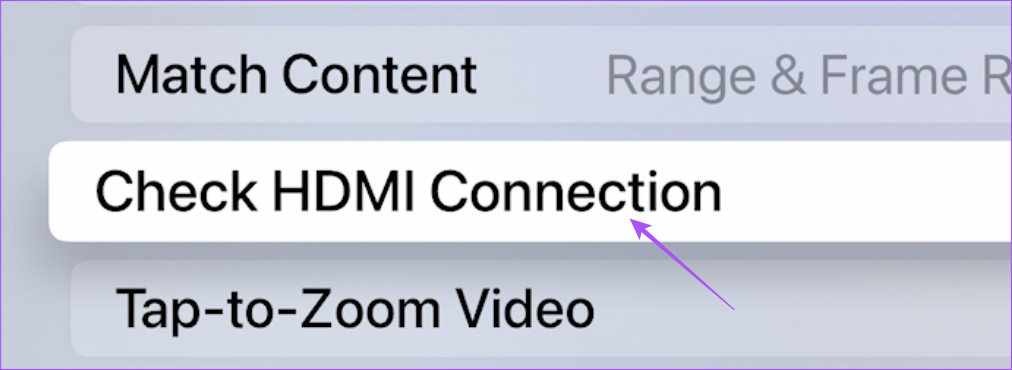
Schritt 4: Wählen Sie erneut HDMI-Verbindung prüfen aus, um den Vorgang zu starten.
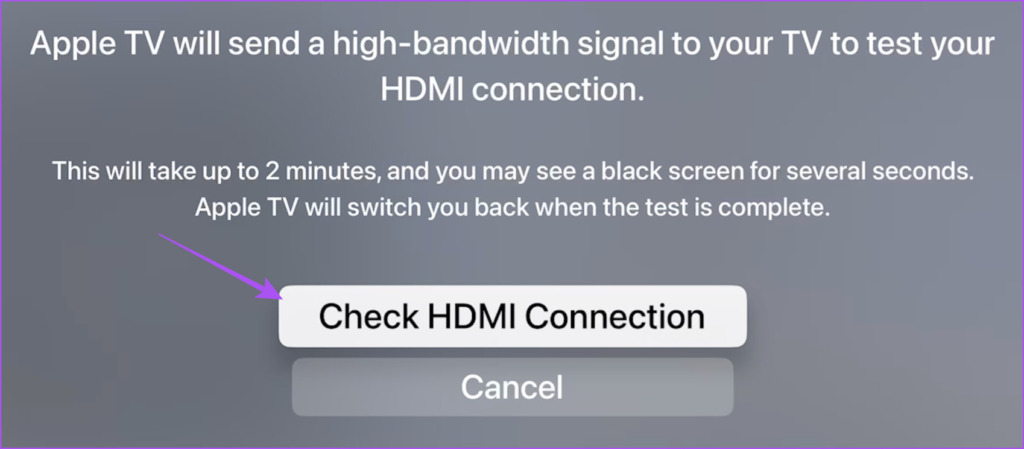
Dadurch wird das Signal bestimmt Stärke Ihres HDMI-Kabels, was sich weiter auf Ihre Streaming-Qualität auswirkt.
Sie können auch unseren Kaufratgeber für HDMI-Kabel lesen.
4. Match-Inhalt und Bildrate deaktivieren
Viele Benutzer beschweren sich, dass ihr Fernsehbildschirm in den ersten fünf Sekunden nach der Wiedergabe eines YouTube-Videos schwarz wird. Dies kann daran liegen, dass die Einstellungen „Inhalt abgleichen“ und „Bildrate“ für Ihren Fernseher aktiviert sind. Dies kann sich weiter auf die Verbesserung der Videoqualität auf YouTube auswirken. Wir empfehlen daher, dass Sie Match Content und Frame Rate deaktivieren, um zu prüfen, ob das Problem dadurch behoben wird.
Schritt 1: Öffnen Sie die Einstellungen auf Ihrem Apple TV 4K.
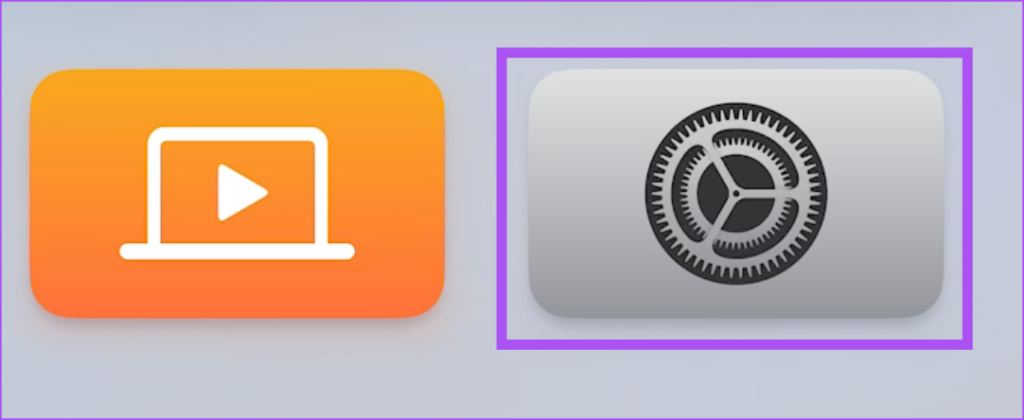
Schritt 2: Scrollen nach unten und wählen Sie Video und Audio aus.
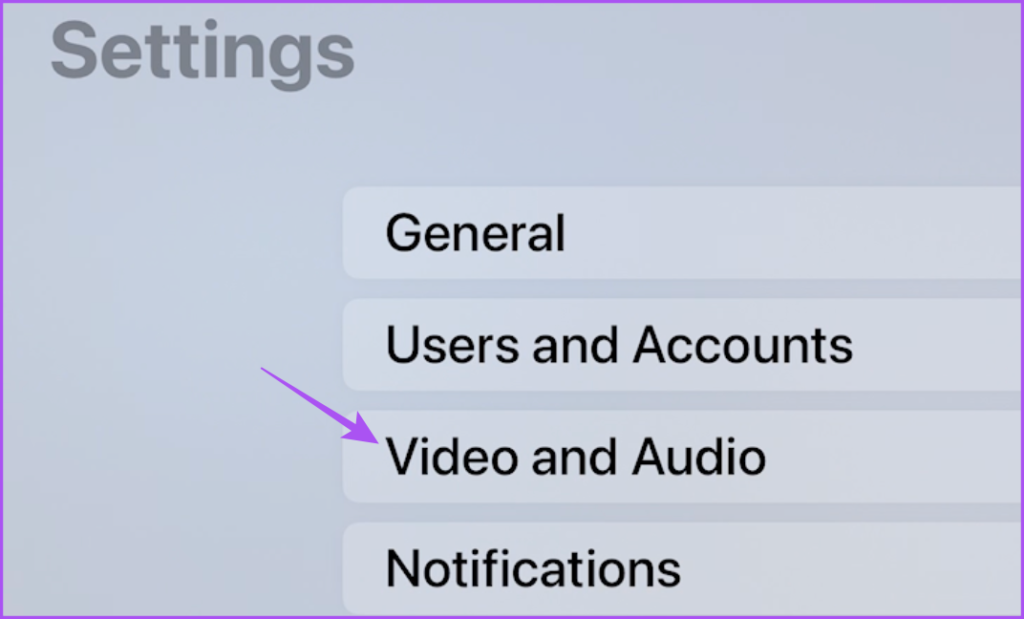
Schritt 3: Match-Inhalt auswählen.
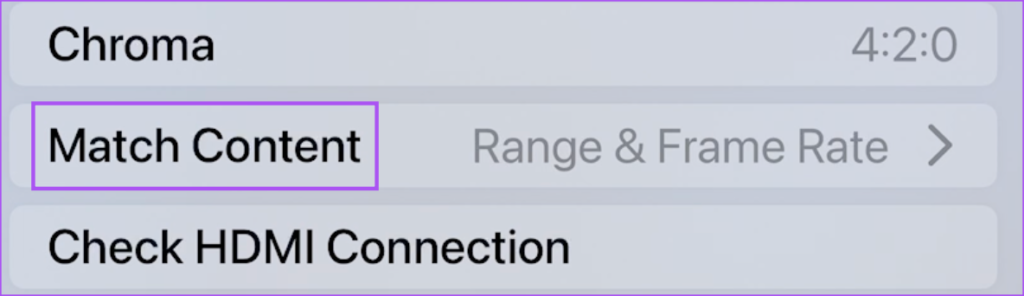
Schritt 4: Deaktivieren Sie die Option für „Match Dynamic Range“.
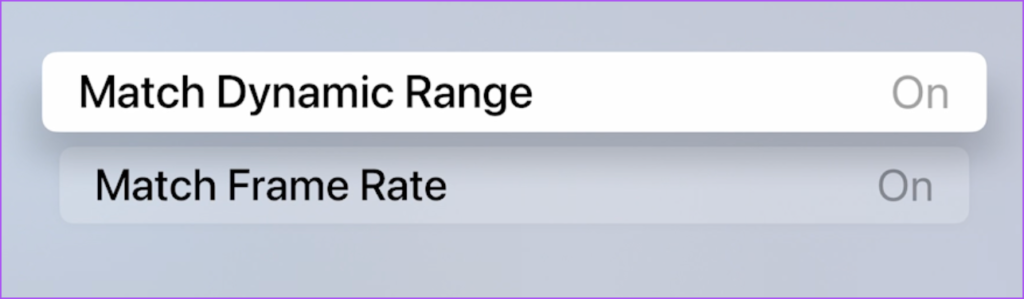
Du kannst Match behalten Bildrate aktiviert, um YouTube-Inhalte mit hohen Bildraten anzusehen.
Schritt 5: Schließen Sie die Einstellungen und öffnen Sie YouTube, um zu prüfen, ob das Problem behoben ist.
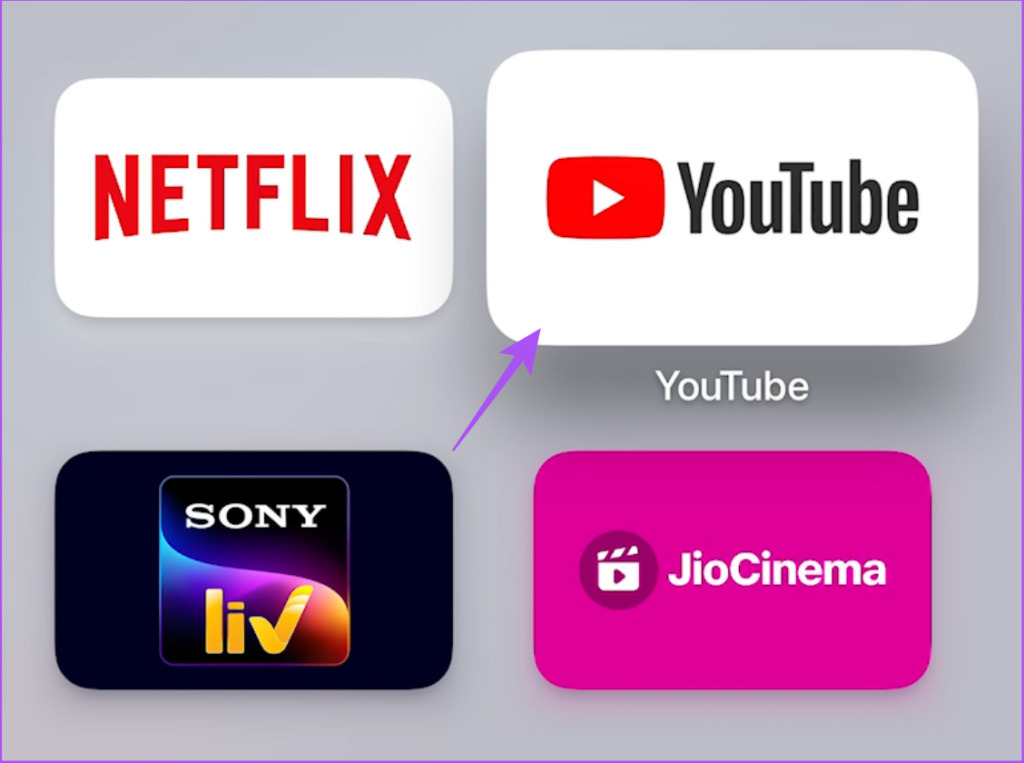
5. Aktualisieren Sie die YouTube-App
Sie haben immer noch das gleiche Problem? Sie können eine neue Version der YouTube-App auf Ihrem Apple TV 4K installieren. So geht’s.
Schritt 1: Öffnen Sie den App Store auf Ihrem Apple TV 4K.
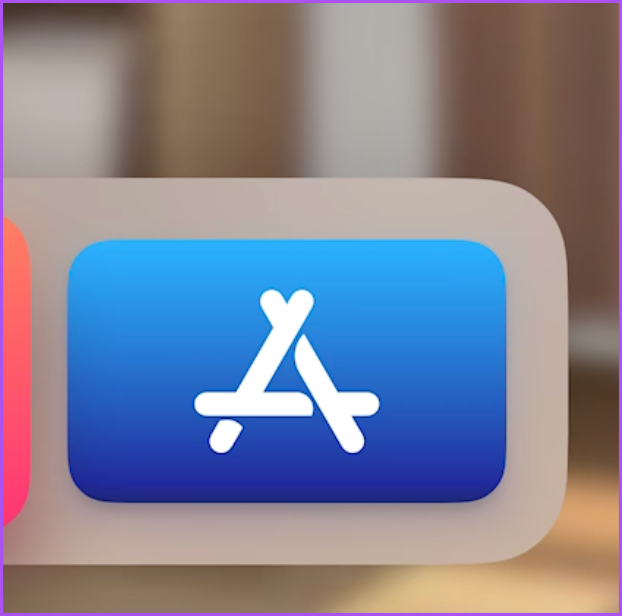
Schritt 2: Wählen Sie in der oberen Menüleiste”Gekauft”aus.
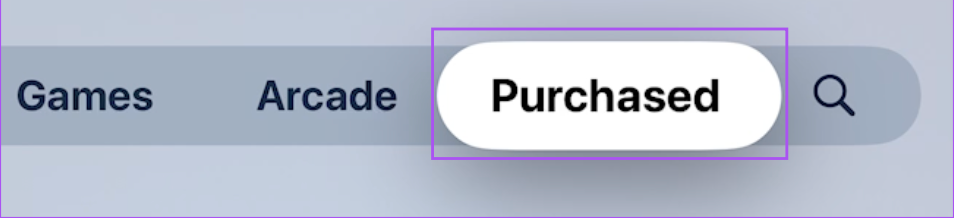
Schritt 3: Wählen Sie im linken Menü Alle Apps aus.
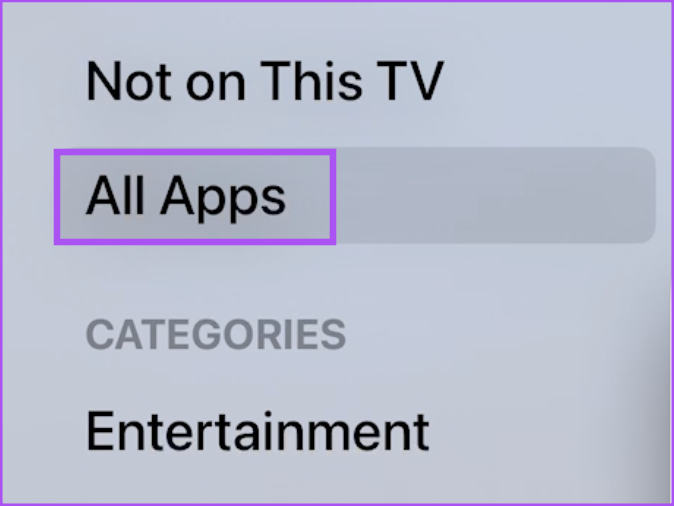
Schritt 4: Öffnen Sie die Liste, um zu prüfen, ob ein Update für YouTube verfügbar ist. Wenn ja, wählen Sie es aus, um die App zu aktualisieren.
Schritt 5: Wenn Sie fertig sind, öffnen Sie YouTube und prüfen Sie, ob das Problem behoben ist.
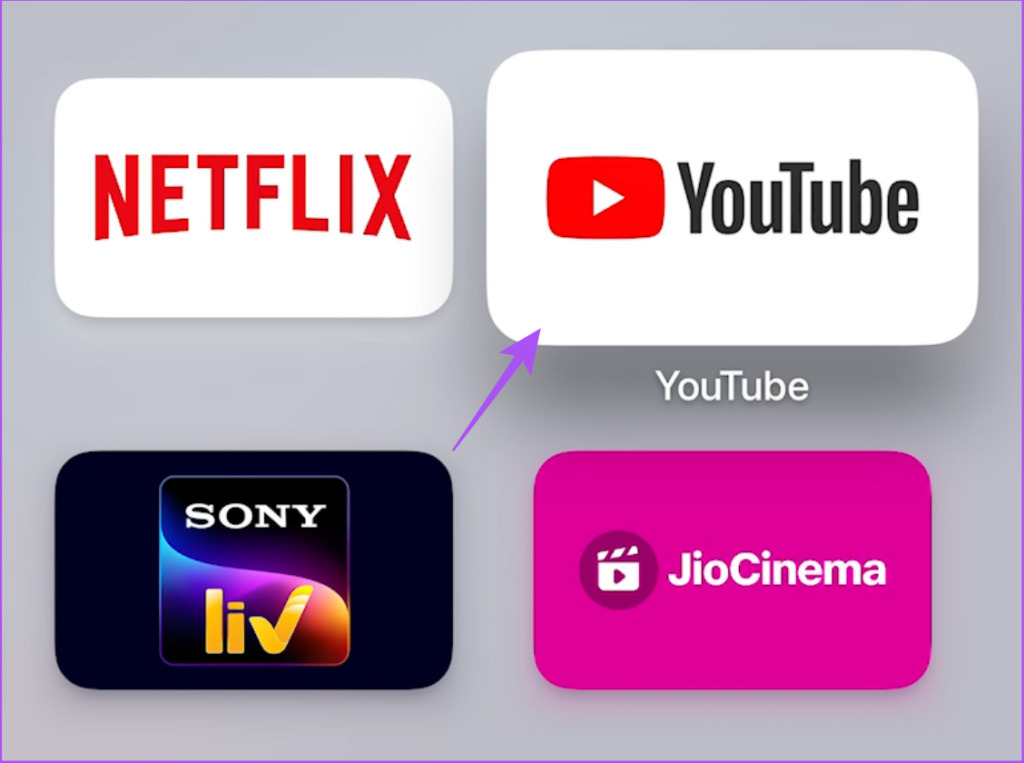
6. Aktualisieren Sie tvOS
Zu guter Letzt empfehlen wir Ihnen, eine aktualisierte Version von tvOS zu installieren, wenn keiner der oben genannten Schritte für Sie funktioniert hat.
Schritt 1: Öffnen Sie die Einstellungen auf Ihrem Apple TV 4K.
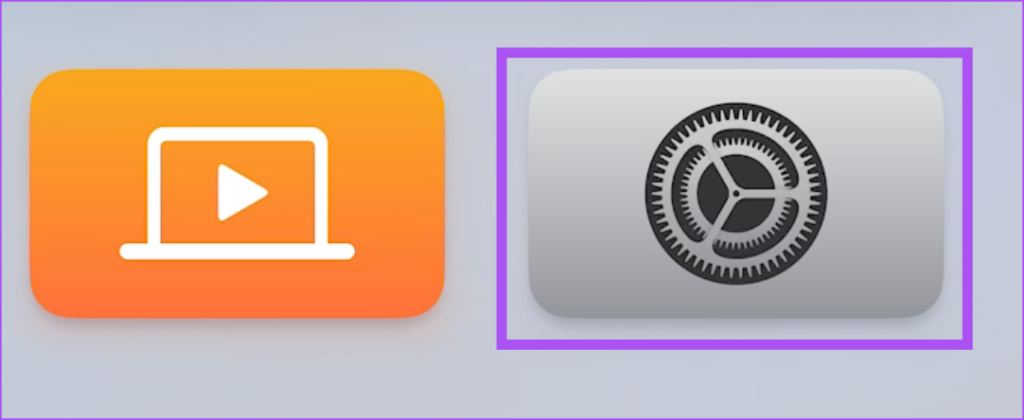
Schritt 2: Scrollen Sie nach unten und wählen Sie System aus.
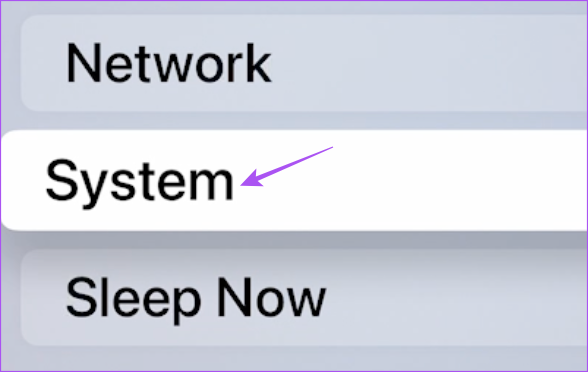
Schritt 3: Softwareaktualisierungen auswählen.
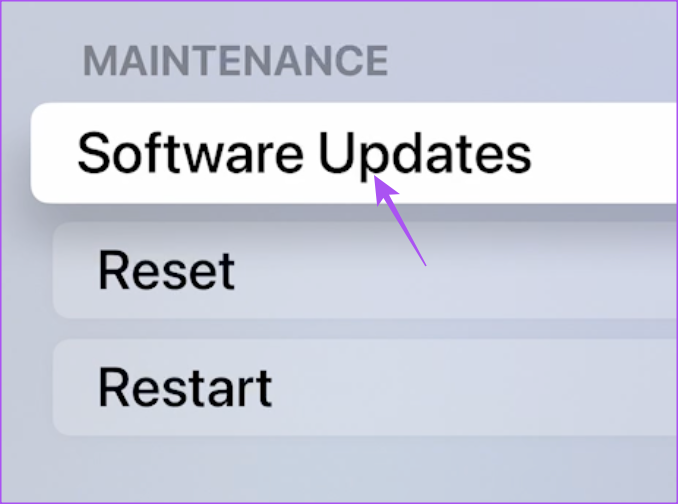
Schritt 4: Software aktualisieren auswählen.
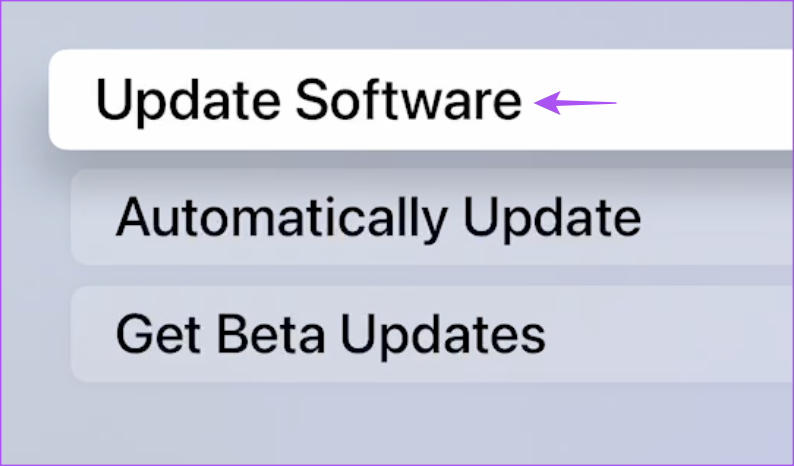
Schritt 5: Wenn Sie fertig sind, öffnen Sie YouTube und prüfen Sie, ob das Problem behoben ist.
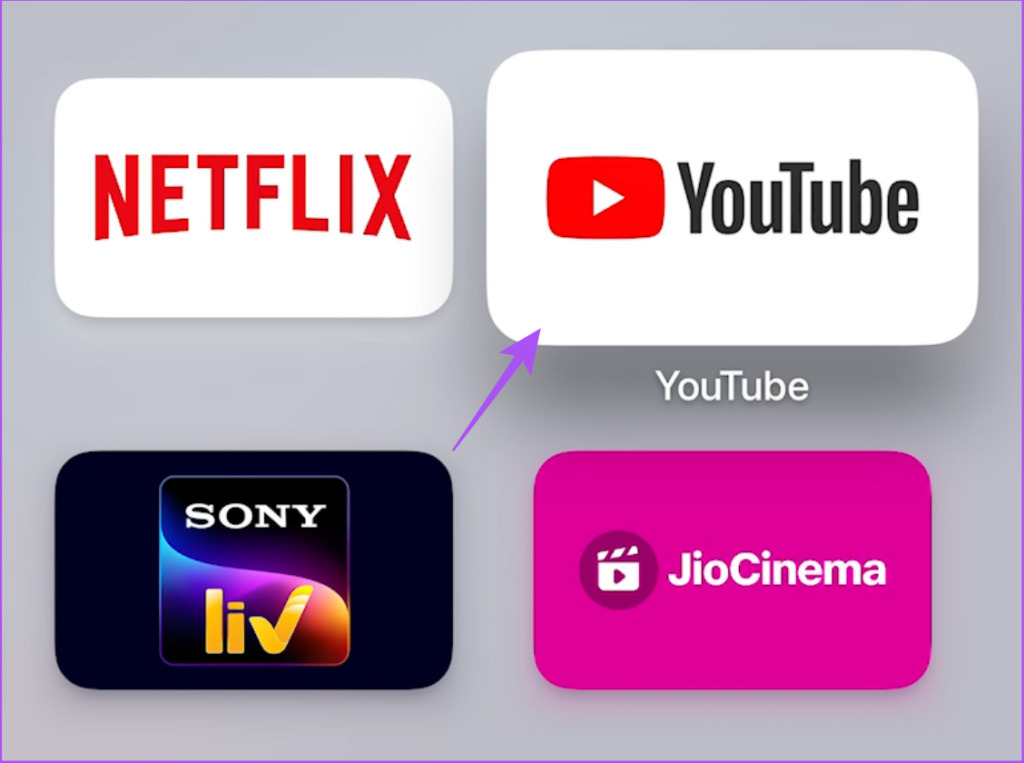
Schauen Sie sich YouTube in 4K an
Durch das Ansehen von Videos in 4K auf YouTube können Sie das bestmögliche Erlebnis genießen. Diese Lösungen sollten das 4K-Wiedergabeproblem auf Ihrem Apple TV 4K beheben.