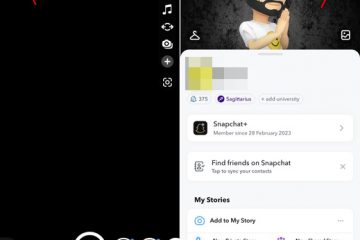Bezweifeln Sie, dass Ihr Monitor nicht mit der richtigen Bildwiederholfrequenz läuft? In dieser Anleitung zeigen wir Ihnen, wie Sie die Aktualisierungsrate Ihres Monitors unter Windows 11 und 10 überprüfen. Wir haben bereits eine Anleitung zum Ändern der Aktualisierungsrate Ihres Monitors, also folgen Sie dieser, wenn Sie erfahren, dass Ihr Monitor mit der falschen Aktualisierung läuft Rate. Sehen wir uns jedoch vier einfache Methoden an, um die Bildwiederholfrequenz Ihres Monitors zu überprüfen.
Inhaltsverzeichnis
1. Finden Sie die Monitoraktualisierungsrate unter Windows 11 und 10 (einfachste Methode)
Geben Sie “dxdiag” in das Befehlsfenster „Ausführen“ ein und drücken Sie die Eingabetaste. Klicken Sie nun im DirectX-Diagnosetool auf die Registerkarte „Anzeige“ . Scrollen Sie unter dem Geräteabschnitt nach unten, bis Sie den Text “Aktueller Anzeigemodus” finden. Hier finden Sie die Auflösung und Bildwiederholfrequenz Ihres Monitors (in Klammern hervorgehoben).  Perfekt! Sie haben gelernt, wie Sie die Aktualisierungsrate mit dem DirectX-Diagnosetool überprüfen. Nachfolgend finden Sie auch weitere Methoden.
Perfekt! Sie haben gelernt, wie Sie die Aktualisierungsrate mit dem DirectX-Diagnosetool überprüfen. Nachfolgend finden Sie auch weitere Methoden.
2. Überprüfen Sie die Monitoraktualisierungsrate unter Windows 11
Beginnen Sie unter Windows 11, indem Sie mit der rechten Maustaste auf Ihren Desktop klicken und im Kontextmenü „Anzeigeeinstellungen“ auswählen. 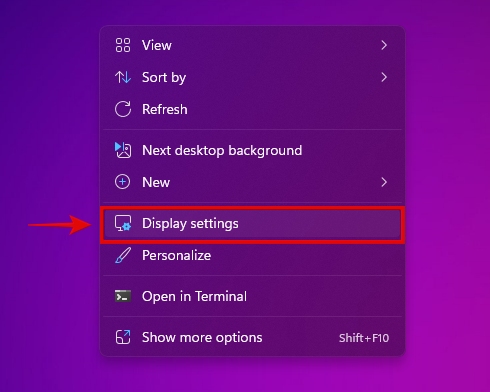 Klicken Sie anschließend auf „Erweiterte Anzeige“, die sich im entsprechenden Einstellungsbereich befindet.
Klicken Sie anschließend auf „Erweiterte Anzeige“, die sich im entsprechenden Einstellungsbereich befindet. 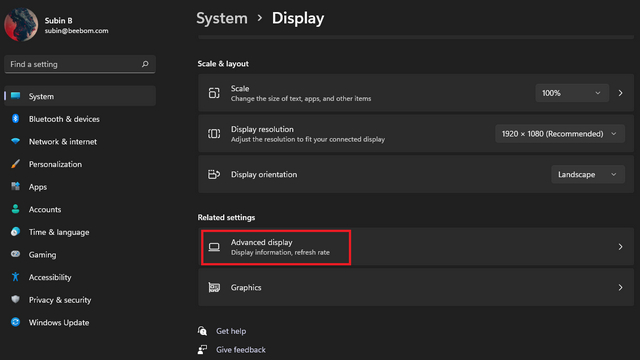 Verwenden Sie das Drop-Menü unten, um auszuwählen, für welches Display Sie die Informationen anzeigen möchten. Unter”Anzeigeinformationen“finden Sie nun neben Ihrer aktuellen Auflösung die Bildwiederholfrequenz, mit der Ihr Monitor gerade läuft.
Verwenden Sie das Drop-Menü unten, um auszuwählen, für welches Display Sie die Informationen anzeigen möchten. Unter”Anzeigeinformationen“finden Sie nun neben Ihrer aktuellen Auflösung die Bildwiederholfrequenz, mit der Ihr Monitor gerade läuft. 
3. Überprüfen Sie die Monitoraktualisierungsrate unter Windows 10
Auf Windows 10-PCs müssen Sie zuerst mit der rechten Maustaste auf Ihren Desktop klicken. Klicken Sie dann im Kontextmenü auf „Anzeigeeinstellungen“. 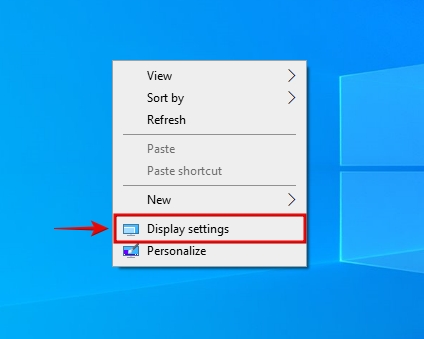 Klicken Sie anschließend auf „ Erweiterte Anzeigeeinstellungen“, wie unten gezeigt.
Klicken Sie anschließend auf „ Erweiterte Anzeigeeinstellungen“, wie unten gezeigt. 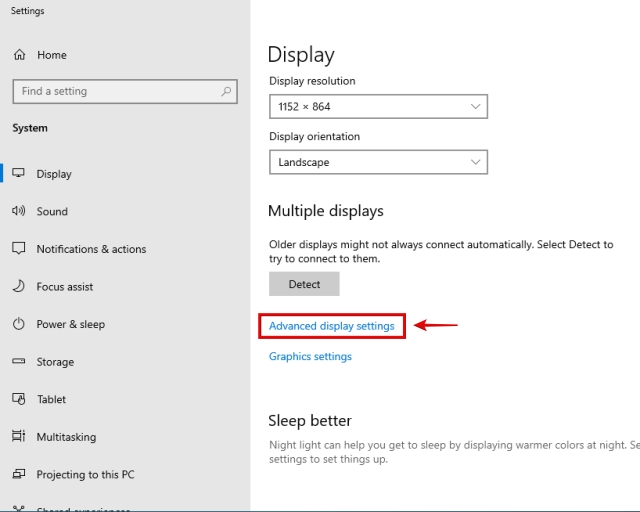 Jetzt können Sie es Wählen Sie Ihren Monitor mithilfe des Drop-down-Menüs unter „Choose a display“ aus. Direkt darunter finden Sie neben „Bildwiederholfrequenz (Hz)“ Ihre Anzeigeinformationen sowie die aktuelle Bildwiederholfrequenz.
Jetzt können Sie es Wählen Sie Ihren Monitor mithilfe des Drop-down-Menüs unter „Choose a display“ aus. Direkt darunter finden Sie neben „Bildwiederholfrequenz (Hz)“ Ihre Anzeigeinformationen sowie die aktuelle Bildwiederholfrequenz. 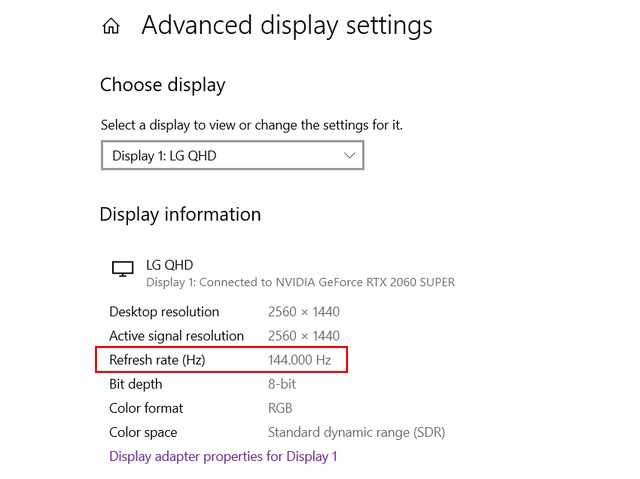 Öffnen Sie Ihren Browser und Klicken Sie auf diesen Link, um auf den UFO-Test von Blur Buster zum Testen von Bewegungsunschärfe zuzugreifen. Mit diesem Tool können Sie überprüfen, wie glatt Ihre aktuelle Bildwiederholfrequenz im Gegensatz zu niedrigeren Bildwiederholfrequenzen ist. Außerdem können Sie Ihre Aktualisierungsrate ganz einfach überprüfen. Jetzt können Sie auf der UFO-Test-Website überprüfen, was neben Aktualisierungsrate steht, um die aktuelle Aktualisierungsrate Ihres Monitors zu erfahren.
Öffnen Sie Ihren Browser und Klicken Sie auf diesen Link, um auf den UFO-Test von Blur Buster zum Testen von Bewegungsunschärfe zuzugreifen. Mit diesem Tool können Sie überprüfen, wie glatt Ihre aktuelle Bildwiederholfrequenz im Gegensatz zu niedrigeren Bildwiederholfrequenzen ist. Außerdem können Sie Ihre Aktualisierungsrate ganz einfach überprüfen. Jetzt können Sie auf der UFO-Test-Website überprüfen, was neben Aktualisierungsrate steht, um die aktuelle Aktualisierungsrate Ihres Monitors zu erfahren.  Herzlichen Glückwunsch! Sie haben erfolgreich gelernt, wie Sie Ihre Bildwiederholfrequenz auch über eine Website eines Drittanbieters überprüfen können.
Herzlichen Glückwunsch! Sie haben erfolgreich gelernt, wie Sie Ihre Bildwiederholfrequenz auch über eine Website eines Drittanbieters überprüfen können.
Häufig gestellte Fragen
Wie kann ich feststellen, ob mein Monitor 144 Hz hat?
Sie sollten in der Lage sein, die maximale Bildwiederholfrequenz Ihres Monitors anhand dessen zu überprüfen Handbuch, oder indem Sie sich die Spezifikationen ansehen. Überprüfen Sie außerdem die aktuelle Aktualisierungsrate unter Anzeigeeinstellungen unter Windows 10 und 11.
Ist eine Bildwiederholfrequenz von 60 Hz gut für einen Monitor?
60 Hz ist der aktuelle Standard und für die meisten Anwendungsfälle gut genug. Typischerweise bietet eine höhere Bildwiederholfrequenz die meisten Vorteile beim Spielen.
Kann HDMI mit 144 Hz betrieben werden?
Einige HDMI-Kabel können mit 144 Hz betrieben werden, daher müssen Sie überprüfen, ob der Anschluss Ihres PCs sowie Ihr Kabel die gewünschte Bildwiederholfrequenz unterstützen.
Ist 60 Hz oder 144 Hz besser für Spiele?
Für Spiele sind 144 Hz viel besser als 60 Hz. Wenn Ihre Bildwiederholfrequenz höher ist, sieht die Anzeige viel flüssiger aus.
Was ist das Minimum an HDMI für 144 Hz?
HDMI 2.0 ist für bis zu 1440p bei 144 Hz erforderlich. Für eine Bildwiederholfrequenz von 144 Hz bei einer Auflösung von 4K benötigen Sie jedoch ein HDMI 2.1-Kabel.
Hinterlasse einen Kommentar
Der Monitor PD2706UA von BenQ ist da und mit allem Schnickschnack ausgestattet, den Produktivitätsnutzer zu schätzen wissen. 4K-Auflösung, werkseitig kalibrierte Farben, ein 27-Zoll-Panel, ein ergonomischer Ständer, der einfach angepasst werden kann, und mehr. Es hat viele […]
Minecraft Legends ist ein Spiel, das mein Interesse bei seiner ursprünglichen Enthüllung im letzten Jahr geweckt hat. Aber ich gebe zu, dass ich das Spiel nicht gut verfolgt habe, bis wir uns seiner offiziellen Veröffentlichung näherten. Immerhin, meine Liebe […]
Letztes Jahr hat MSI den Titan GT77 mit dem Intel Core i9-12900HX und der RTX 3080 Ti Laptop-GPU auf den Markt gebracht, und es war der leistungsstärkste Gaming-Laptop aller Zeiten der Planet. Es war der schwerste unter den Schwergewichten […]