🔊
Kurz gesagt.
Um zu verhindern, dass Microsoft Teams automatisch startet, öffnen Sie die App und gehen Sie zu Einstellungen. Deaktivieren Sie in Windows 11 „Teams automatisch starten“ unter „Allgemeine Einstellungen“. Deaktivieren Sie in Windows 10 „Anwendung automatisch starten“. Sie können Teams auch aus Start-Apps im Task-Manager entfernen oder vollständig deinstallieren.
Die Desktop-Anwendung für Microsoft Teams verbessert die Benutzererfahrung im Vergleich zu ihrem webbasierten Gegenstück erheblich. Es gibt jedoch einen Aspekt bei der Installation der Anwendung auf Ihrem System, der sich als nachteilig für das Gesamterlebnis erweisen kann, wenn er nicht richtig behandelt wird.
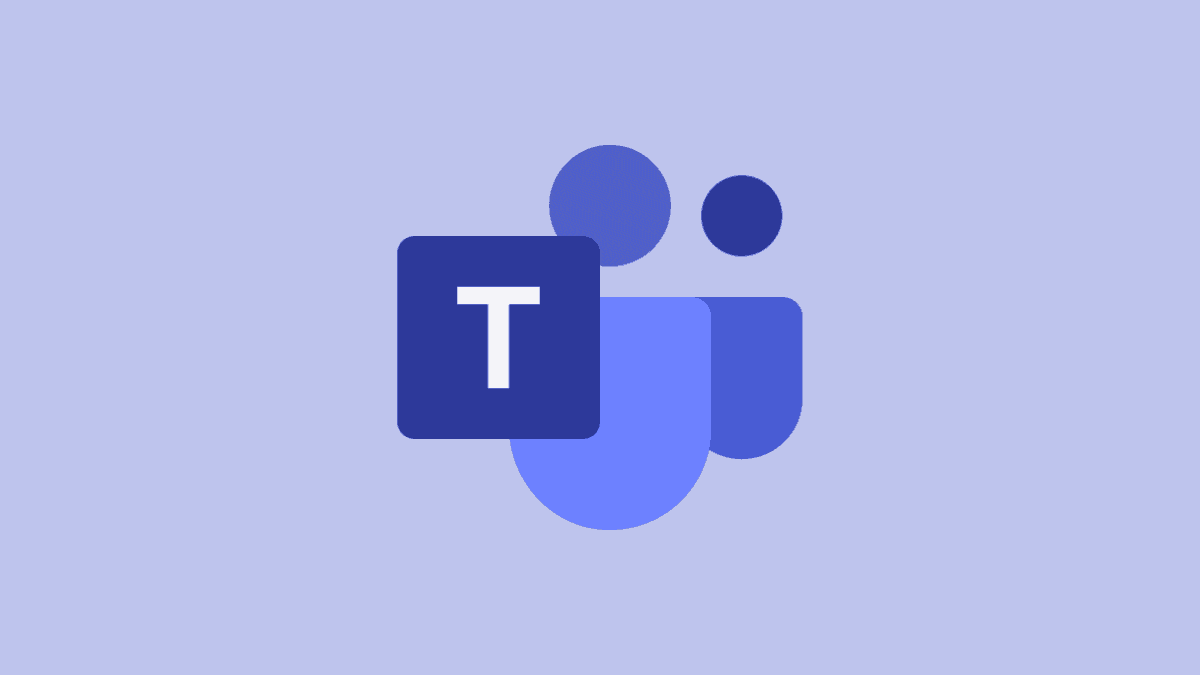
Das fragliche Problem ist die Standardeinstellung, bei der Microsoft Teams automatisch beim Windows-Start gestartet wird. Das Vorhandensein unnötiger Anwendungen, die von selbst starten, stellt nicht nur eine beträchtliche Unannehmlichkeit dar, sondern hat auch das Potenzial, die Systemleistung in den ersten Momenten des Systemstarts erheblich zu beeinträchtigen.
Bei Windows wird es sogar noch ärgerlicher 11. Microsoft Teams und Windows 11 teilen eine deutliche Beziehung im Vergleich zu ihrer Interaktion in Windows 10. Microsoft Teams ist tiefer in Windows 11 integriert, mit der Einführung der Chat-Funktion als Teil der nativen Erfahrung.
Einige Benutzer, die zuvor mit Teams nicht vertraut waren, finden jetzt ein unbekanntes Symbol in ihrer Taskleiste und eine Anwendung, die dauerhaft in der Taskleiste ausgeführt wird. Glücklicherweise haben Sie die Möglichkeit, Teams oder Chat in Windows 11 zu umgehen, wenn Sie es vorziehen, sich nicht damit zu beschäftigen.
Windows 11 wird mit seiner Version von Microsoft Teams vorinstalliert geliefert, die sich von der Teams-App unterscheidet kann für Arbeit oder Schule von der Microsoft Teams-Website heruntergeladen worden sein.
How to Use Microsoft Teams on Windows 11Eine umfassende Anleitung zur Verwendung von Microsoft Teams in Windows 11.
How to Stop Microsoft Teams from Automatically on Windows 11
Wenn Sie Chat oder Microsoft Teams normalerweise nicht verwenden und Sie das Laden der App jedes Mal beim Start stört, können Sie dieses Verhalten stoppen. Öffnen Sie die Microsoft Teams Windows 11-App. Suchen Sie über die Suchoption nach Microsoft Teams.
Wenn Sie die Microsoft Teams Work or School-App auch auf Ihrem PC haben, müssen Sie zwischen den beiden unterscheiden. Die persönliche Microsoft Teams-App hat einen weißen Hintergrund vor dem Buchstaben T im App-Symbol, im Gegensatz zu der anderen App, die einen violetten Hintergrund hat.
Oder Sie können die App direkt aus dem Chat öffnen Flyout-Fenster. Klicken Sie in der Taskleiste auf die Option „Chat“.
Klicken Sie dann unten im Flyout-Fenster auf „Microsoft Teams öffnen“.
Gehen Sie im Fenster der Microsoft Teams-App zu Option „Einstellungen und mehr“ (Menü mit drei Punkten) in der Titelleiste. Wählen Sie dann „Einstellungen“ aus dem Menü.
Deaktivieren Sie in den „Allgemeinen“ Einstellungen die Option „Teams automatisch starten“.
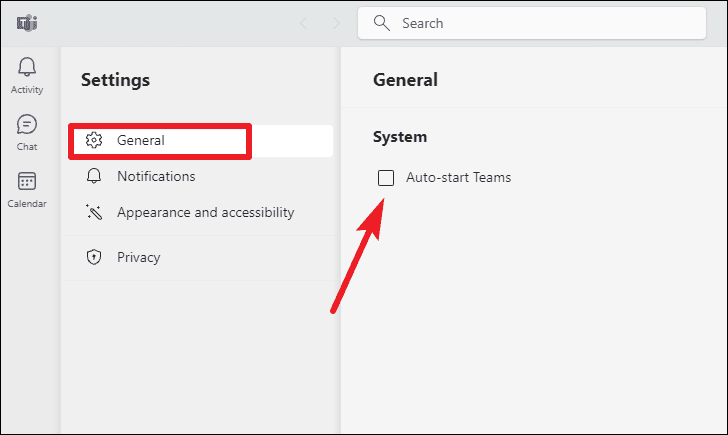
Jetzt startet Teams nicht mehr von selbst, wenn Sie Ihren PC starten. Es wird nur ausgeführt, wenn Sie entweder die App öffnen oder den Chat über die Taskleiste ausführen.
Teams-Chat in Windows 11 vollständig ausblenden
Wenn Sie nicht damit zufrieden sind, Teams einfach am Starten zu hindern alleine können Sie den Chat auch aus Ihrer Sicht ausblenden.
Gehen Sie zum’Chat’-Symbol in der Taskleiste und klicken Sie mit der rechten Maustaste darauf. Klicken Sie dann auf die angezeigte Option „Aus Taskleiste ausblenden“.
Der Chat wird in der Taskleiste ausgeblendet, ist aber weiterhin auf Ihrem System vorhanden und Sie können ihn jederzeit wieder aktivieren.
Um Chat wieder zur Taskleiste hinzuzufügen, klicken Sie mit der rechten Maustaste auf eine leere Stelle in der Taskleiste und klicken Sie auf die Option „Taskleisteneinstellungen“.
Die Personalisierungseinstellungen der Taskleiste werden geöffnet. Schalten Sie den Schalter für „Chat“ im Abschnitt „Taskleistenelemente“ ein.
Microsoft Teams deinstallieren
Microsoft Teams Personal App ist auf Windows 11 vorinstalliert. Aber wenn Sie nicht möchten Sie können es deinstallieren, anstatt die oben genannten Methoden zu verwenden, um es vollständig zu entfernen.
Öffnen Sie die Einstellungen-App unter Windows 11. Sie können die Tastenkombination Windows + i verwenden, um die App zu öffnen.
p>
Gehen Sie im Navigationsmenü auf der linken Seite zu „Apps“.
Wählen Sie dann die Option für „Apps und Funktionen’.
Suchen Sie in der App-Liste nach „Microsoft Teams“. Klicken Sie auf das Dreipunktmenü rechts neben der App (das mit der weißen Kachel).
Klicken Sie in der Speisekarte. Klicken Sie dann in der angezeigten Bestätigungsaufforderung auf „Deinstallieren“, um Microsoft Teams erfolgreich zu deinstallieren.

Ob Sie die App einfach nicht möchten unnötig öffnen, auch wenn Sie es nicht verwenden, oder Sie möchten die App einfach nicht in Ihrer Ansicht oder auf Ihrem System haben, können Sie alles in Windows 11 verwalten.
Wie man aufhört Microsoft Teams wird unter Windows 10 nicht automatisch gestartet
Öffnen Sie die Microsoft Teams-Anwendung und navigieren Sie zu ihren Einstellungen. Klicken Sie auf das „Profilsymbol“ auf der rechten Seite der Titelleiste und wählen Sie „Einstellungen“ aus den verfügbaren Optionen aus.
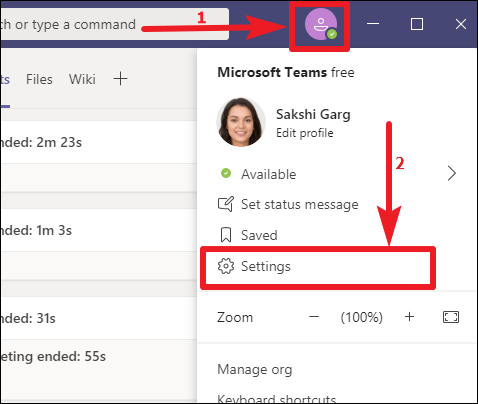
Sobald der Bildschirm „Einstellungen“ angezeigt wird, stellen Sie sicher, dass „ Allgemein“ wird aus den Optionen auf der linken Seite des Bildschirms ausgewählt. Deaktivieren Sie das Kontrollkästchen „Anwendung automatisch starten“.
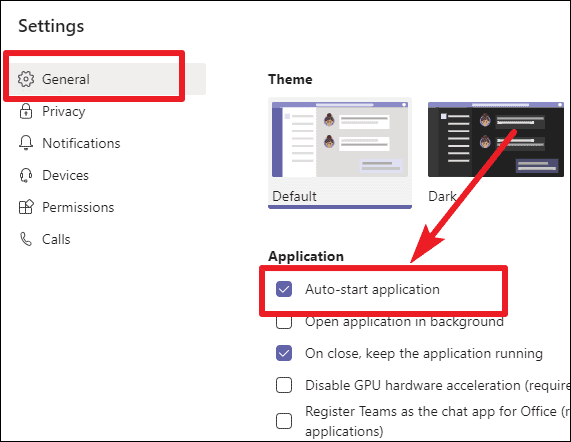 Auto-Start für Microsoft Teams kann in den Einstellungen der Anwendung deaktiviert werden.
Auto-Start für Microsoft Teams kann in den Einstellungen der Anwendung deaktiviert werden.
Hinweis: Diese Methode ist nur wirksam, wenn Sie in der Desktop-Anwendung bei Ihrem Konto angemeldet sind.
Entfernen von Microsoft Teams aus Start-Apps in Windows 10
Wenn Microsoft Teams installiert ist als Komponente der Office 365-Suite auf Ihrem System ist und Sie es nicht häufig verwenden, aber zögern, es zu deinstallieren, gibt es eine alternative Möglichkeit, den automatischen Startvorgang anzuhalten, ohne sich bei der Anwendung anzumelden.
Greifen Sie auf die Einstellungen Ihres PCs zu und klicken Sie auf „Apps“, um die Einstellungen zur Verwaltung der verschiedenen auf Ihrem System installierten Anwendungen zu öffnen.
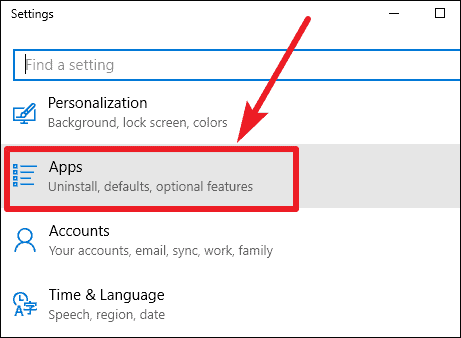
Wählen Sie dann „Startup“ aus die Optionen auf der linken Seite. Alternativ können Sie „Startup“ in das Suchfeld in der Taskleiste eingeben und auf die Verknüpfung „Apps starten“ klicken.

Suchen Sie nun Microsoft Teams in der Liste von Apps und schalten Sie die Anwendung aus.
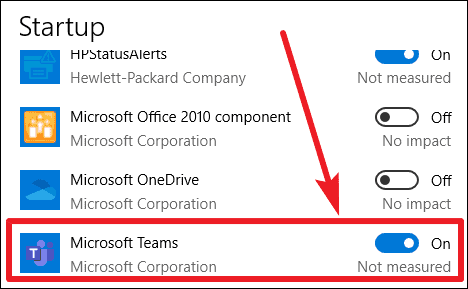 Das automatische Starten von Microsoft Teams kann auch in den Windows-Einstellungen deaktiviert werden.
Das automatische Starten von Microsoft Teams kann auch in den Windows-Einstellungen deaktiviert werden.
Sie können Microsoft Teams auch in deaktivieren Apps mit dem Task-Manager starten. Um den Task-Manager zu öffnen, klicken Sie mit der rechten Maustaste auf eine leere Stelle in der Taskleiste und wählen Sie im Kontextmenü „Task-Manager“ aus.
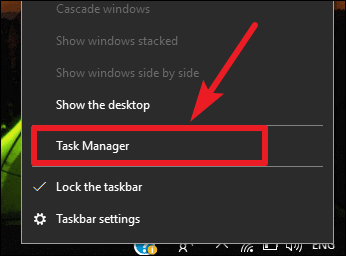
Navigieren Sie im Task-Manager zur Registerkarte „Startup“, suchen Sie Microsoft Teams in der Liste der Apps und klicken Sie darauf. Klicken Sie anschließend auf die Schaltfläche „Deaktivieren“ in der unteren rechten Ecke des Bildschirms.
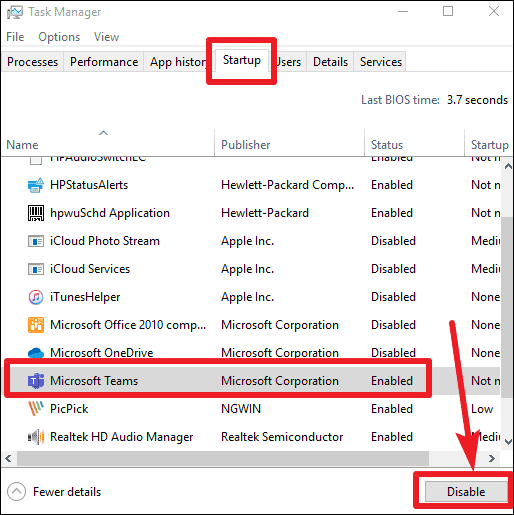 Deaktivieren Sie den automatischen Start von Microsoft Teams im Task-Manager.
Deaktivieren Sie den automatischen Start von Microsoft Teams im Task-Manager.
Fazit
Die Verwaltung des automatischen Starts von Microsoft Teams kann Ihre allgemeine Benutzererfahrung und Systemleistung erheblich verbessern, unabhängig davon, ob Sie Windows 10 oder Windows 11 verwenden.
Dieses Handbuch bietet mehrere Methoden dazu verhindern, dass Microsoft Teams automatisch startet, sowie Optionen zum Ausblenden oder Deinstallieren der Anwendung basierend auf Ihren Einstellungen.
Indem Sie das Verhalten von Microsoft Teams an Ihre Nutzungsmuster anpassen, können Sie eine optimierte und effizientere Verwaltung gewährleisten Computerumgebung und stellt sicher, dass Ihr System nur die Anwendungen ausführt, die Sie benötigen, wenn Sie sie benötigen.
