Wenn einige oder alle OneDrive-Dateien und-Ordner auf Ihrem PC fehlen, hilft Ihnen diese Anleitung, das Problem zu beheben.
Warum sind meine OneDrive-Dateien verschwunden?
Wenn bestimmte Dateien in Ihrem OneDrive-Ordner fehlen, werden sie möglicherweise versehentlich gelöscht. Sie können nach diesen Dateien im Papierkorb auf OneDrive suchen. Die Dateien sind möglicherweise geschützte Elemente, sodass Sie sie nicht im OneDrive-Ordner suchen können. Außerdem kann es sein, dass Sie Files On Demand aktiviert haben oder nur bestimmte Ordner synchronisiert werden. Als Ergebnis finden Sie einige Dateien im Ordner. Beschädigungen in der App oder ein unterbrochener Sicherungsvorgang können dieses Problem ebenfalls verursachen.
OneDrive-Dateien fehlen im Ordner
Wenn Dateien und Ordner in OneDrive-Ordnern fehlen, können Sie die folgenden Methoden anwenden um Ihre Daten wiederherzustellen:
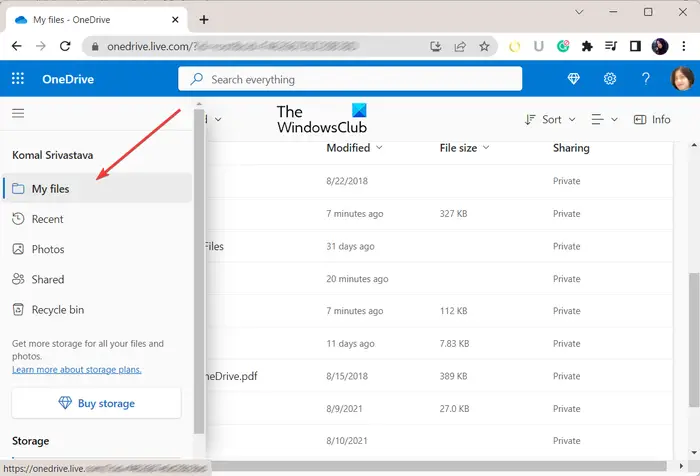 Suchen Sie manuell nach fehlenden Dateien auf OneDrive Live.Überprüfen Sie fehlende Dateien im OneDrive-Papierkorb.Überprüfen Sie den persönlichen Vault-Ordner auf OneDrive Live.Starten Sie die OneDrive-Sicherung manuell.Ändern Sie die Indizierungsoptionen.Setzen Sie OneDrive zurück. Verwenden Sie ein Datenwiederherstellungstool. Installieren Sie OneDrive neu.
Suchen Sie manuell nach fehlenden Dateien auf OneDrive Live.Überprüfen Sie fehlende Dateien im OneDrive-Papierkorb.Überprüfen Sie den persönlichen Vault-Ordner auf OneDrive Live.Starten Sie die OneDrive-Sicherung manuell.Ändern Sie die Indizierungsoptionen.Setzen Sie OneDrive zurück. Verwenden Sie ein Datenwiederherstellungstool. Installieren Sie OneDrive neu.
1] Suchen Sie manuell nach fehlenden Dateien auf OneDrive Live
Wenn Sie OneDrive-Dateien auf Ihrem PC nicht finden können, können Sie dies tun Suchen Sie auf der Live-OneDrive-Website danach. Möglicherweise liegt ein Synchronisierungsproblem vor, weshalb OneDrive keine Dateien auf Ihrem Desktop speichern kann. Die Dateien werden jedoch auf der Live-Website in Ihrem Konto gespeichert. Sie können also die offizielle OneDrive Live-Website öffnen und nach fehlenden Dateien suchen.
So geht’s:
Gehen Sie zuerst zu OneDrive-Seite in einem Webbrowser und melden Sie sich bei Ihrem Microsoft-Konto an. Klicken Sie nun im linken Bereich auf Meine Dateien Tab. Es werden dann alle Ihre Dateien und Ordner im rechten Bereich angezeigt. Sie können auch den Namen einer fehlenden Datei in das Suchfeld eingeben und prüfen, ob die Datei verfügbar ist oder nicht.
2] Überprüfen Sie fehlende Dateien im OneDrive-Papierkorb
Es kann vorkommen, dass Sie versehentlich einige Dateien gelöscht haben, weshalb Sie finden sie im OneDrive-Ordner auf Ihrem PC. Wenn das Szenario zutrifft, können Sie jetzt den Papierkorb Ihres OneDrive überprüfen und sehen, ob er die fehlenden Dateien und Ordner enthält. Hier sind die Schritte dazu:
Melden Sie sich zuerst bei Ihrem Konto auf OneDrive Live an. Klicken Sie jetzt auf die Registerkarte Papierkorb Papierkorb auf der linken Seite. Seitenbereich. Als Nächstes sehen Sie alle gelöschten Elemente im rechten Bereich. Wenn der Papierkorb die gesuchten Dateien enthält, können Sie diese Dateien auswählen und dann auf die Schaltfläche Wiederherstellen klicken, um sie wiederherzustellen diese Dateien. Oder Sie können einfach die Option Alle Elemente wiederherstellen verwenden.
Lesen Sie: OneDrive fehlt im Datei-Explorer in Windows.
3] Prüfen den Ordner Personal Vault auf OneDrive Live
Personal Vault ist ein geschützter Ordner in OneDrive, der vertrauliche und sensible Dateien und Ordner enthält. Wenn Sie einige Dateien nicht durchsuchen können, sind diese Dateien möglicherweise im Ordner Personal Vault gespeichert, weshalb Sie nicht darauf zugreifen können. Öffnen Sie in diesem Fall also den Ordner Personal Vault und prüfen Sie, ob die fehlenden Dateien dort verfügbar sind.
Öffnen Sie zunächst OneDrive Live und gehen Sie auf der linken Seite zur Registerkarte Meine Dateien-Seitenscheibe. Klicken Sie nun auf den Ordner Personal Vault im rechten Bereich und Sie werden aufgefordert, Ihre Identität zu bestätigen. Wählen Sie Ihre E-Mail-ID aus und es wird ein Bestätigungscode an Ihre E-Mail-ID gesendet. Geben Sie den erhaltenen Code ein und klicken Sie auf die SchaltflächeVerifizieren, um die Verifizierung abzuschließen. Sie können jetzt auf die Dateien und Ordner zugreifen, die sich im Ordner „Personal Vault“ befinden.
Siehe: OneDrive-Fehler beheben: Leider ist ein Problem beim Anzeigen dieses Ordners aufgetreten.
4] OneDrive-Sicherung manuell starten
Wenn die Ordnersicherung unterbrochen oder plötzlich beendet wird, können Sie die OneDrive-Sicherung für Ihre Ordner auch manuell starten. Klicken Sie mit der rechten Maustaste auf Ihren OneDrive-Ordner und wählen Sie dann die Option OneDrive > OneDrive-Sicherung verwalten. Wählen Sie danach die Ordner aus, die Sie sichern möchten, und klicken Sie dann auf die Schaltfläche Sicherung starten.
5] Indizierungsoptionen ändern
Wenn Sie OneDrive nicht durchsuchen können Dateien und Ordner über die Suchfunktion, kann es vorkommen, dass der OneDrive-Ordner aus der Indizierung entfernt wird. Wenn das Szenario zutrifft, können Sie daher die Indizierungsoptionen entsprechend einrichten und prüfen, ob das Problem behoben ist. So geht’s:
Öffnen Sie zuerst die Windows-Suche, geben Sie Indizierungsoptionen ein und wählen Sie das oberste Ergebnis aus. Klicken Sie nun auf die Schaltfläche Ändern Dialogfenster, navigieren Sie zu Ihrem Benutzernamen und kreuzen Sie den OneDrive-Ordner an. Drücken Sie als Nächstes die Schaltfläche OK, um die Änderungen zu speichern.
Lesen Sie: Wie behebt man OneDrive-Fehlercodes unter Windows?
6] OneDrive zurücksetzen
Wenn OneDrive Ihre Dateien und Ordner nicht synchronisieren kann und Sie nicht auf Dateien auf Ihrem Computer zugreifen können, versuchen Sie, OneDrive zurückzusetzen, um das Problem zu beheben. Dazu können Sie die folgenden Schritte ausführen:
Öffnen Sie zuerst das Befehlsfeld Ausführen mit Win+R und geben Sie den folgenden Befehl in das Feld Öffnen ein:
%localappdata%\Microsoft\OneDrive \onedrive.exe/reset
Das Zurücksetzen von OneDrive kann einige Minuten dauern. Sobald Sie fertig sind, öffnen Sie Run erneut und geben Sie den folgenden Befehl ein, um OneDrive zu öffnen:
%localappdata%\Microsoft\OneDrive\onedrive.exe
Prüfen Sie, ob das Problem jetzt behoben ist.
7] Verwenden ein Datenwiederherstellungstool
Sie können auch ein Datenwiederherstellungstool verwenden, um verlorene Daten aus dem OneDrive-Ordner wiederherzustellen. Es gibt einige gute, mit denen Sie verlorene Dateien und Ordner unter Windows wiederherstellen können. Einige dieser Software sind WinfrGUI, FreeUndelete usw. Überprüfen Sie, ob Sie fehlende Dateien mit einem dieser Tools wiederherstellen können.
8] Installieren Sie OneDrive neu
Wenn das Problem weiterhin besteht und Sie einige Dateien in OneDrive nicht finden können, ist Ihre OneDrive-App möglicherweise beschädigt. Deinstallieren Sie also in diesem Fall OneDrive auf Ihrem Computer und installieren Sie es erneut, um zu sehen, ob es hilft.
Können Sie OneDrive-Daten wiederherstellen?
Sie können versehentlich gelöschte, infizierte oder überschriebene Daten wiederherstellen OneDrive-Daten innerhalb von 30 Tagen nach Löschung, sofern die Dateien nicht dauerhaft gelöscht werden. OneDrive stellt einen Papierkorbordner bereit, in dem Sie auf solche Dateien zugreifen und gelöschte Daten wiederherstellen können.
Jetzt lesen: Beheben Sie, dass OneDrive unter Windows immer wieder abstürzt.


