Erfahren Sie, wie Sie ein anderes Profilbild für Ihr Google-Konto und andere zugehörige Google-Dienste wie Gmail, YouTube, Drive, Suche, Maps usw. verwenden können.
Wenn Sie Ihr Google-Konto erstellen, werden Sie werden im Rahmen der Einrichtung aufgefordert, ein Profilbild hinzuzufügen. Wenn Sie ein Stock-Bild aus der Google-Sammlung oder etwas verwendet haben, mit dem Sie sich nicht mehr identifizieren möchten, können Sie es einfach durch ein anderes Foto ersetzen.
Sobald Sie dies getan haben, wird das neue Profilbild auf allen Google-Seiten angezeigt Eigenschaften. Dazu gehören YouTube, Gmail, Meet, Sheets, Drive, Docs, Play Store, Fotos, Kalender und vieles mehr. Sie können die vollständige Liste der Dienste anzeigen, indem Sie zu Google.com gehen, sich anmelden und auf das quadratische Symbol aus kleinen Punkten in der oberen rechten Ecke klicken.
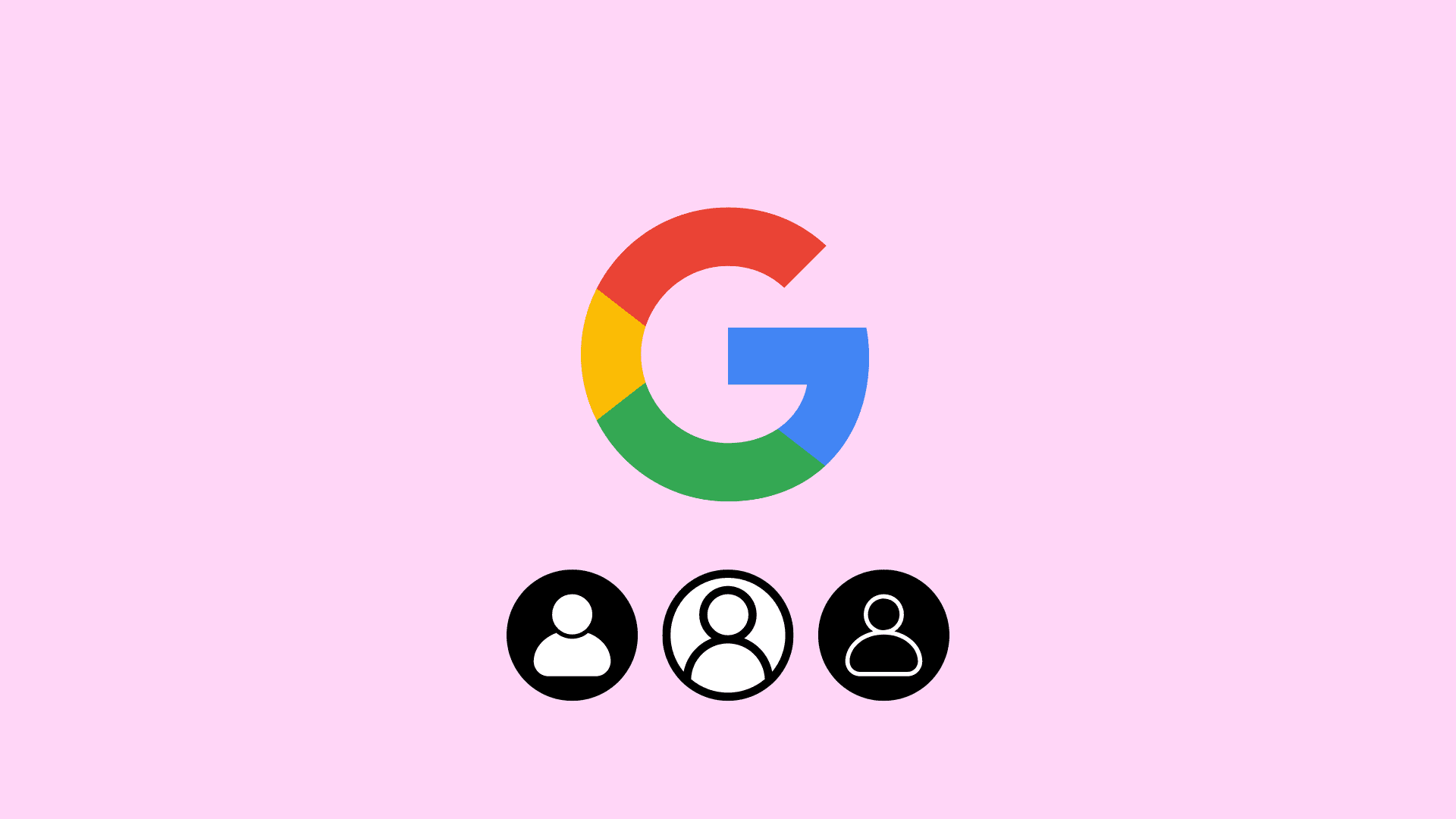
Ändern Sie Ihr Google-Profilbild
1 ) Besuchen Sie Google.com und melden Sie sich bei Ihrem Google-Konto an, falls Sie dies noch nicht getan haben.
2) Klicken Sie oben rechts auf Ihr aktuelles oder leeres Profilbild.
3) Klicken Sie auf das Kamerasymbol auf dem Profilbild.
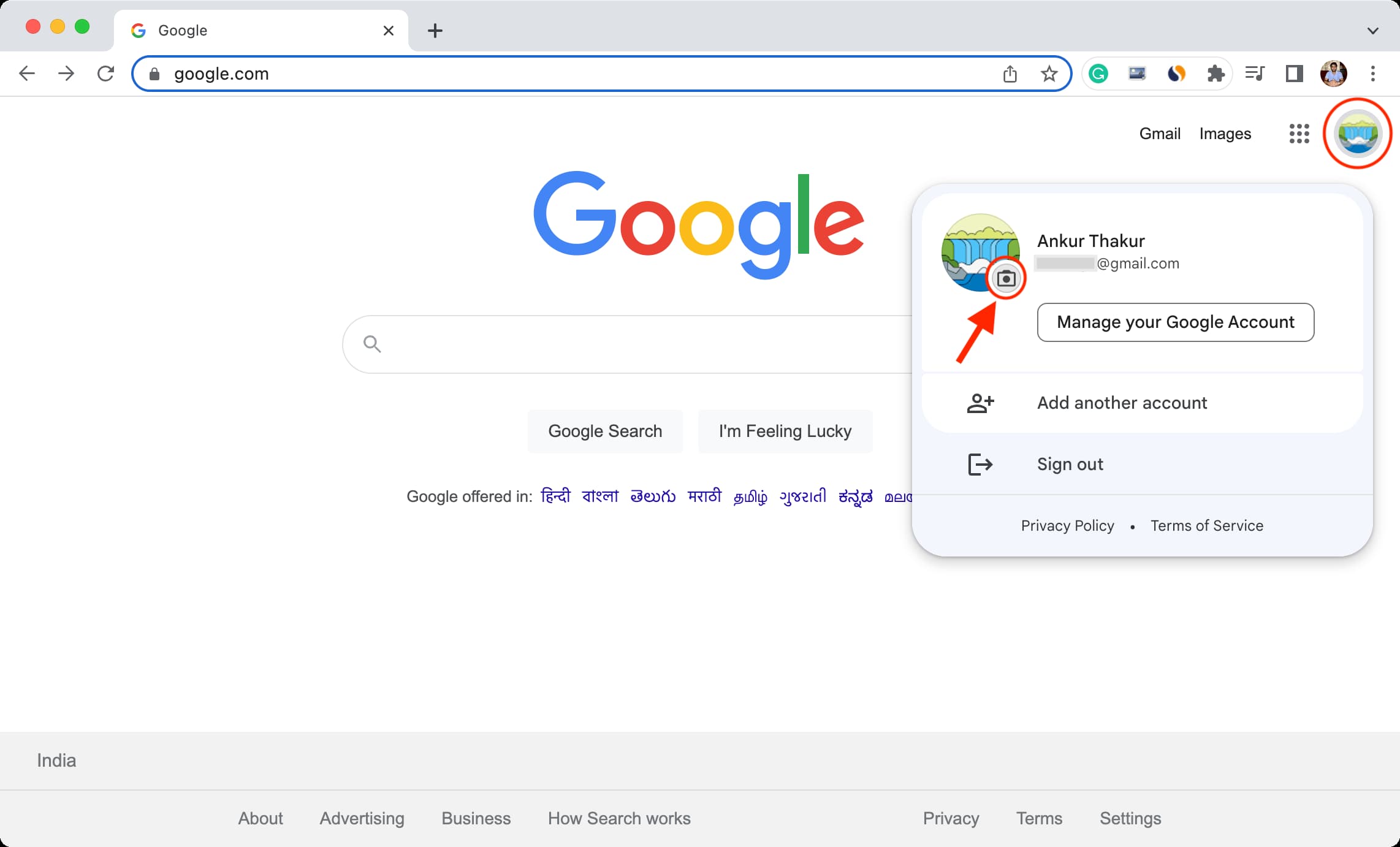
4) Wenn Sie kein Profilbild haben, klicken Sie auf Profilbild hinzufügen . Wenn Sie ein Profilbild haben, klicken Sie auf Ändern, um ein anderes zu verwenden.
5) Wählen Sie eine aus mehreren Google-Illustrationen aus oder eine, die in Ihren Google-Fotos gespeichert ist.
Wenn Sie ein Bild aus Ihrer lokalen Bibliothek verwenden möchten, klicken Sie auf Vom Computer > Hochladen von Computer > Bild auswählen > Öffnen.
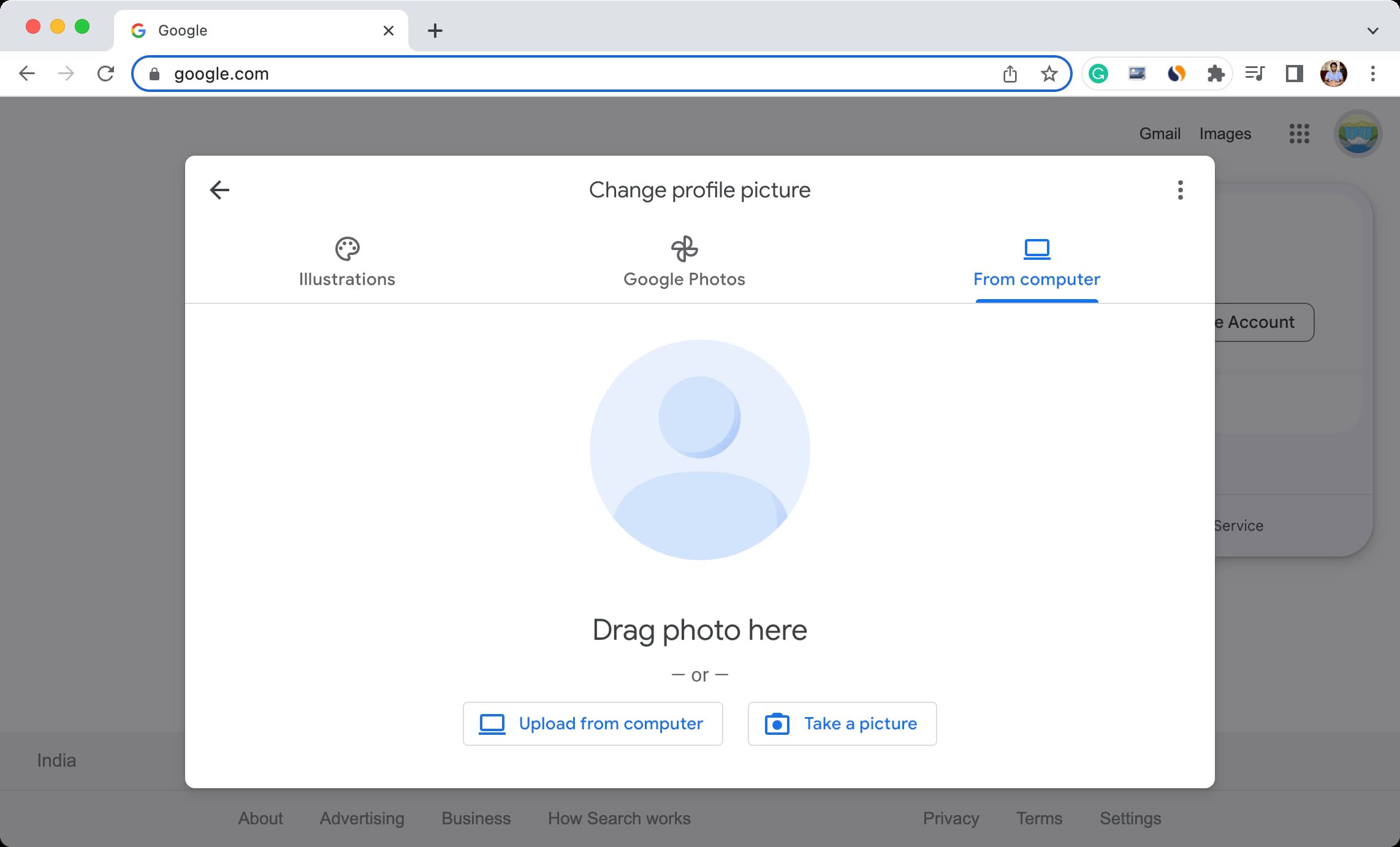
Es wird jetzt auf Google hochgeladen, und sobald dies erledigt ist, können Sie grundlegende Bearbeitungswerkzeuge zum Drehen verwenden das Bild und schneiden Sie es zu.
Hinweis: Denken Sie bei den grundlegenden Bearbeitungen daran, dass Ihr Profilbild nicht immer als Kreis angezeigt wird. Manchmal kann es auch als Quadrat in verschiedenen Google-Diensten erscheinen.
6) Klicken Sie auf Weiter.
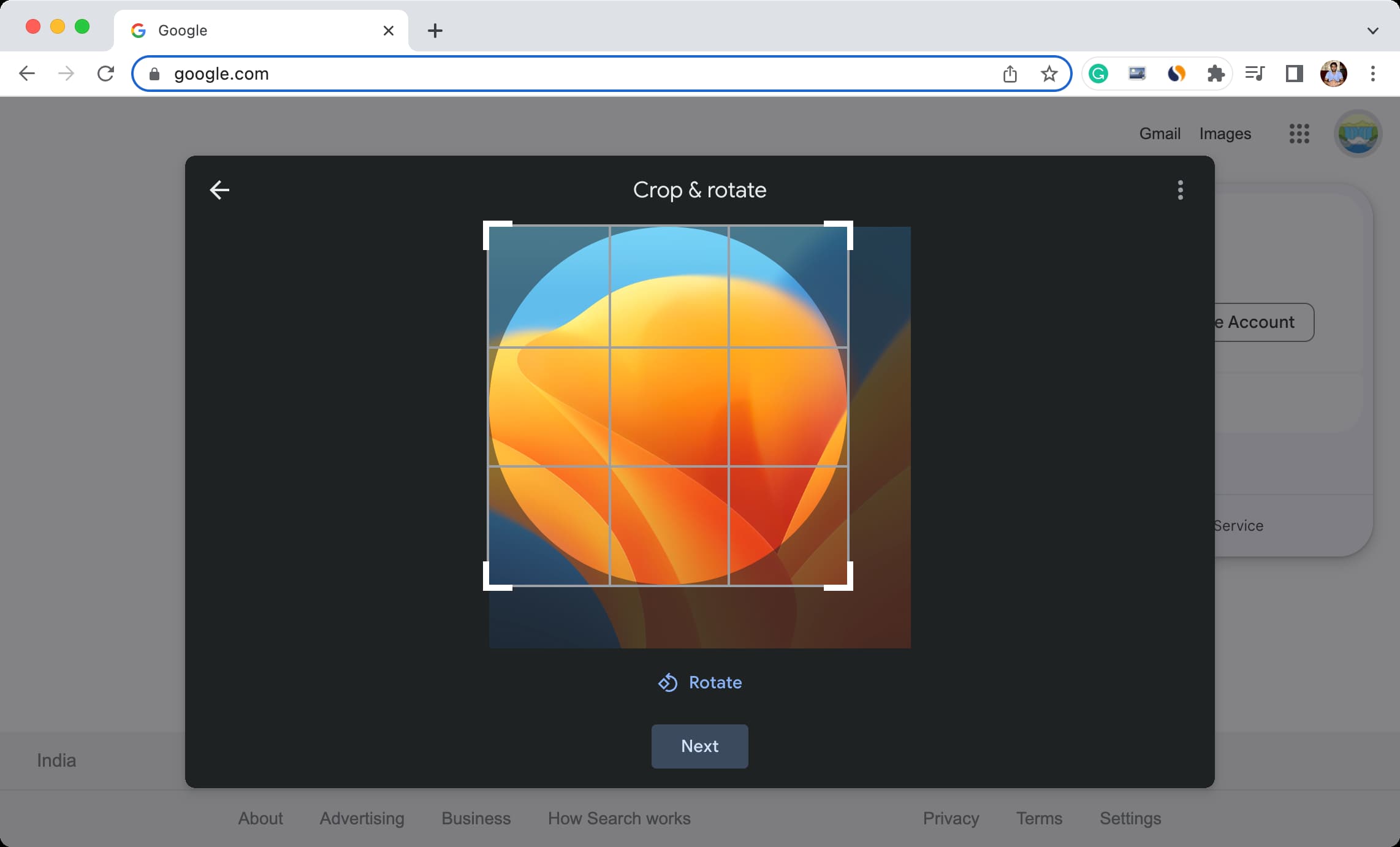
7) Optional: Sie können die Sichtbarkeitseinstellungen Ihres Profilbildes festlegen. Das kann jeder sein oder nur die Personen, mit denen Sie interagieren.
8) Klicken Sie abschließend auf Als Profilbild speichern.

Sie haben Ihr Google-Profilbild erfolgreich geändert, aber es kann einige Minuten bis zu zwei Tage dauern, bis dieses neue Profilbild in all Ihren Google-Diensten angezeigt wird.
Hinweis: Klicken Sie auf Entfernen in Schritt 4, falls Sie das Profilbild leer lassen möchten, und ersetzen Sie es durch ein Monogramm mit dem Anfangsbuchstaben Ihres Namens.
Tipp: Sie können in Schritt 4 auf das Symbol mit den drei Punkten klicken, um alle Ihre früheren Profilbilder anzuzeigen.
Von Ihrem Telefon aus
Sie können Ihr Google-Profilbild auch mithilfe von Apps ändern auf Ihrem iPhone oder iPad. So geht’s:
1) Öffnen Sie eine beliebige Google-App wie Gmail, Suche, Drive, Google Fotos, Home, Maps, Google Fit, Docs usw. Vermeiden Sie die Verwendung von Chrome, YouTube, oder YT Music.
2) Tippe oben rechts auf das aktuelle Profilbild.
3) Noch einmal tippen Sie auf Ihr aktuelles Profilbild mit einem kleinen Kamerasymbol.
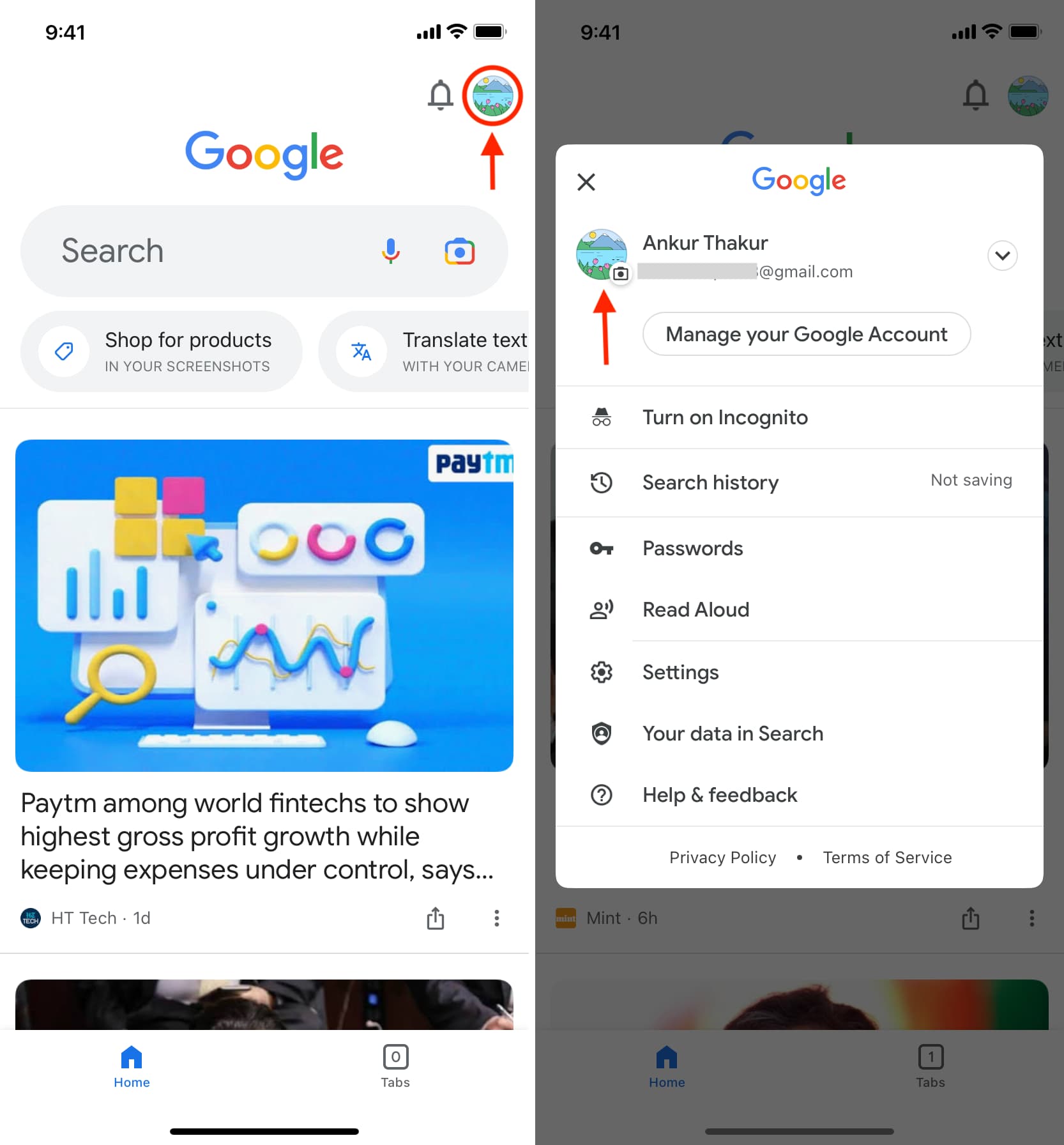
4) Klicken Sie auf Ändern und wählen Sie eine der Illustrationen aus oder tippen Sie auf Gerätefotos > Durchsuchen oder Foto aufnehmen > Fotobibliothek > Wählen Sie das Bild aus und tippen Sie auf Fertig.

5) Sobald das Bild hochgeladen ist, können Sie es drehen oder beschneide es. Tippen Sie danach auf Weiter > Als Profilbild speichern.
Als nächstes ansehen:
