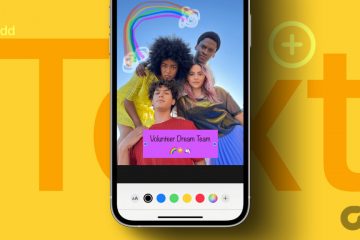Sie können von jedem Gerät aus auf Ihr Outlook-Konto zugreifen. Sie können auch E-Mails aus Outlook herunterladen, um sie anzuzeigen, wenn Sie keinen Internetzugang haben. Manchmal müssen Sie möglicherweise die gesamte Unordnung aus Ihrem Postfach entfernen und nur die wichtigen Unterhaltungen aufbewahren.
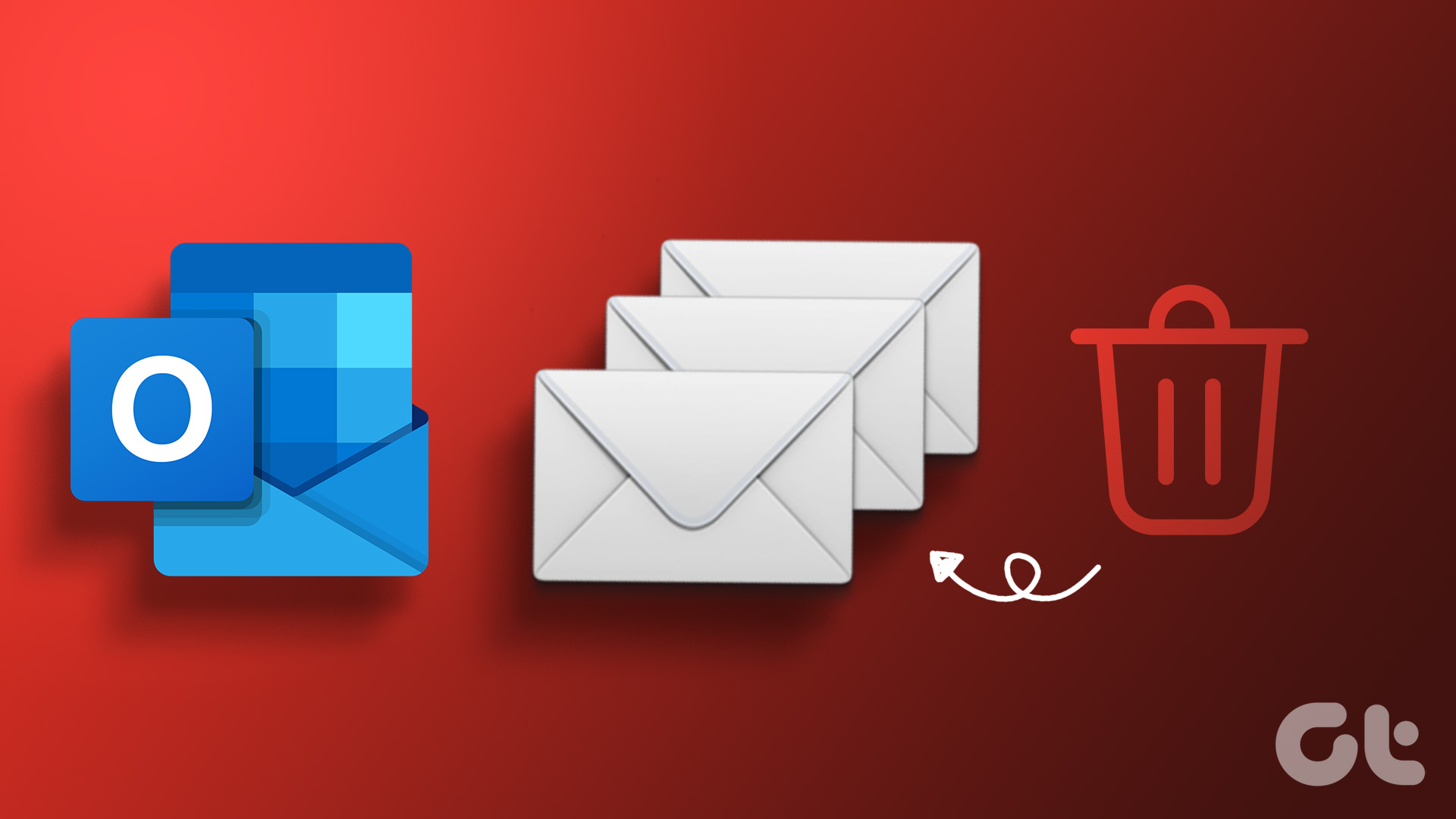
Neben E-Mails von Ihren Kontakten erhalten Sie auch jede Menge Junk-und Werbe-E-Mails in Ihrem Outlook-Konto. Deshalb hilft eine routinemäßige Bereinigung immer dabei, Ihr Postfach besser zu organisieren. Dieser Beitrag zeigt Ihnen, wie Sie mehrere E-Mails in Microsoft Outlook aus dem Web und der mobilen App löschen.
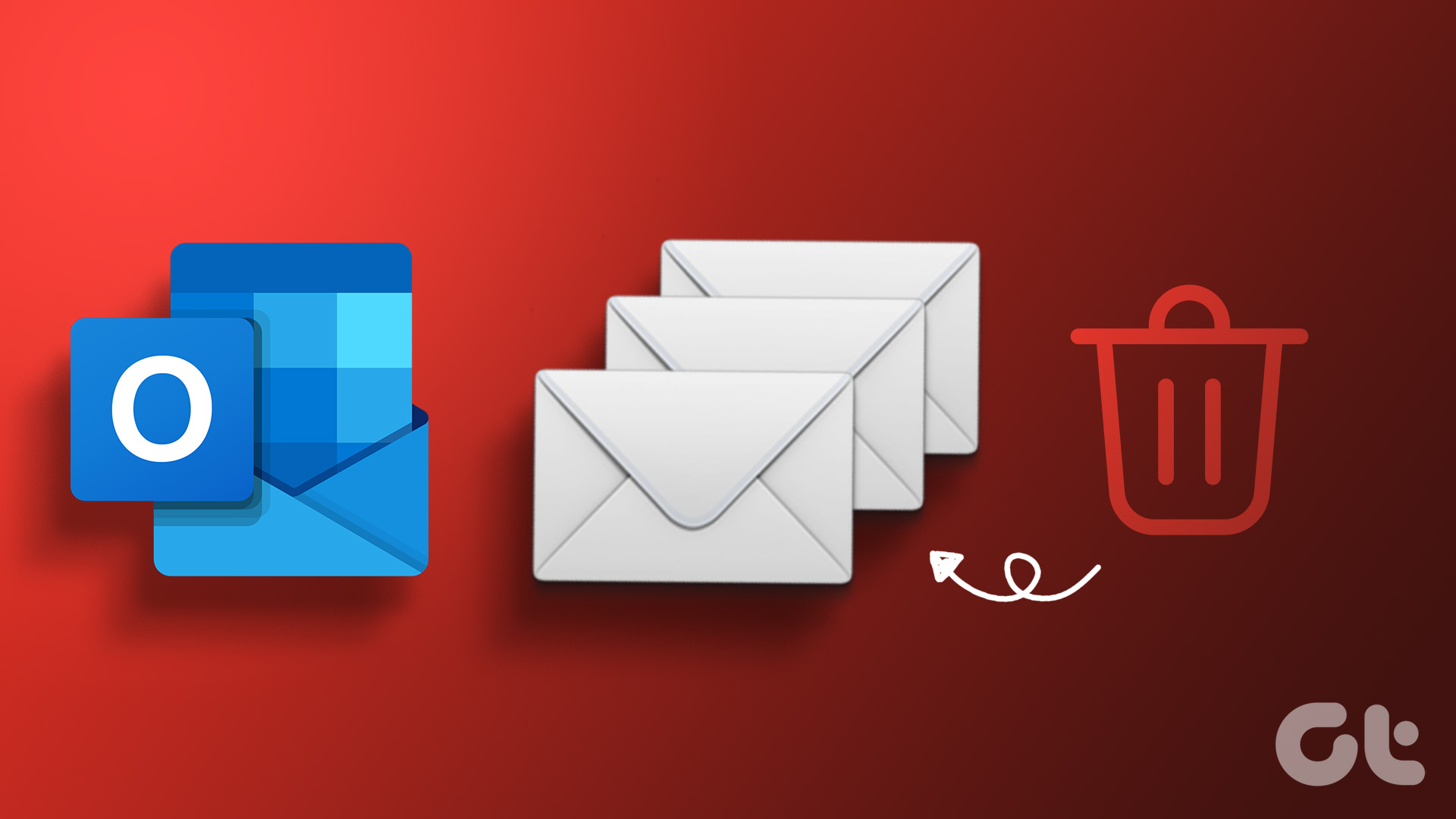
Mehrere E-Mails in Microsoft Outlook auf Mobilgeräten löschen
Beginnen wir zunächst damit, wie Sie E-Mails massenweise aus der Microsoft Outlook-App auf Ihrem Mobilgerät löschen können. Wenn Sie die Outlook-App auf Ihrem Android oder iPhone verwenden, um E-Mails unterwegs zu prüfen und zu beantworten, helfen Ihnen diese Schritte dabei, alle unnötigen E-Mail-Konversationen loszuwerden.
Löschen Sie mehrere E-Mails in Microsoft Outlook auf dem iPhone
Hier sind die Schritte, wenn Sie die Outlook-App auf Ihrem iPhone verwenden.
Schritt 1: Öffnen Sie die Outlook-App auf Ihrem iPhone.
p> 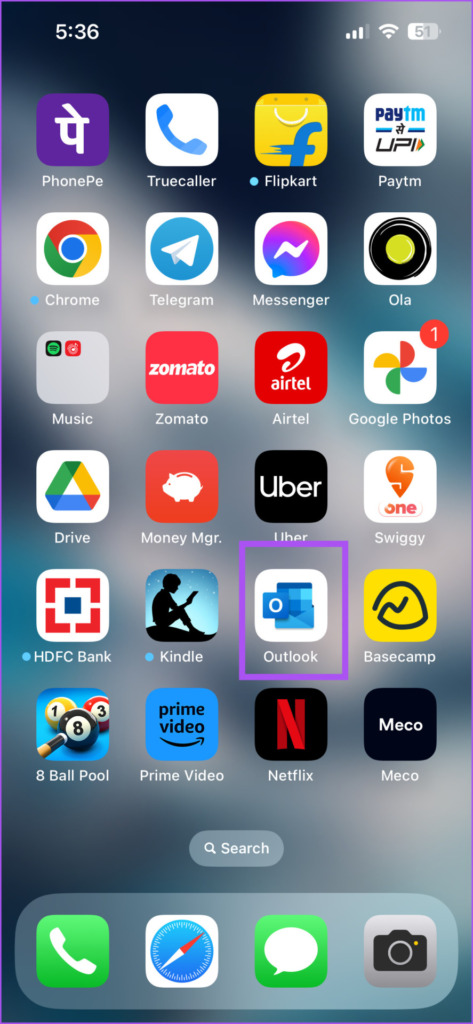
Schritt 2: Drücken Sie in Ihrem Posteingang lange auf eine E-Mail-Konversation, um sie auszuwählen.
Schritt 3: Wiederholen Sie denselben Schritt, um die restlichen E-Mail-Konversationen auszuwählen löschen möchten.
Schritt 4: Tippen Sie unten auf das Symbol”Löschen”.
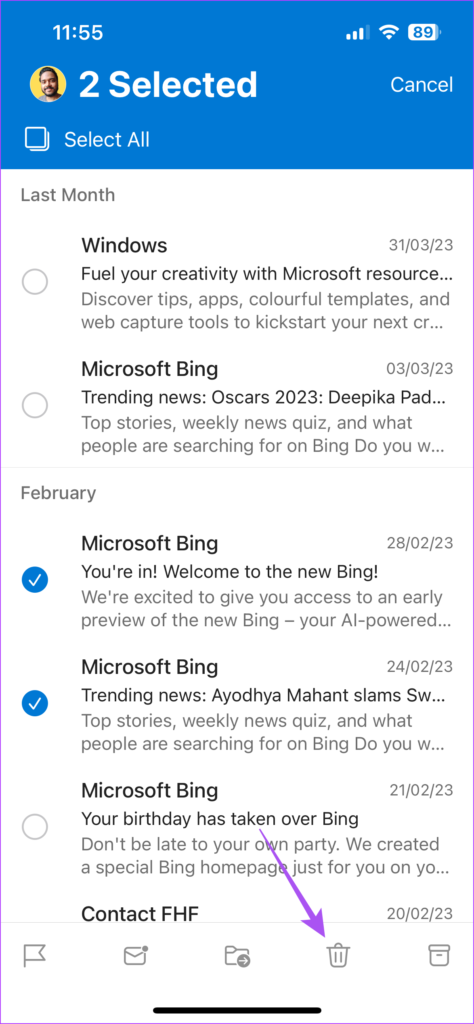
Schritt 5: Tippe oben links auf dein Profilsymbol. p> 
Schritt 6: Wählen Sie „Gelöscht“ aus.
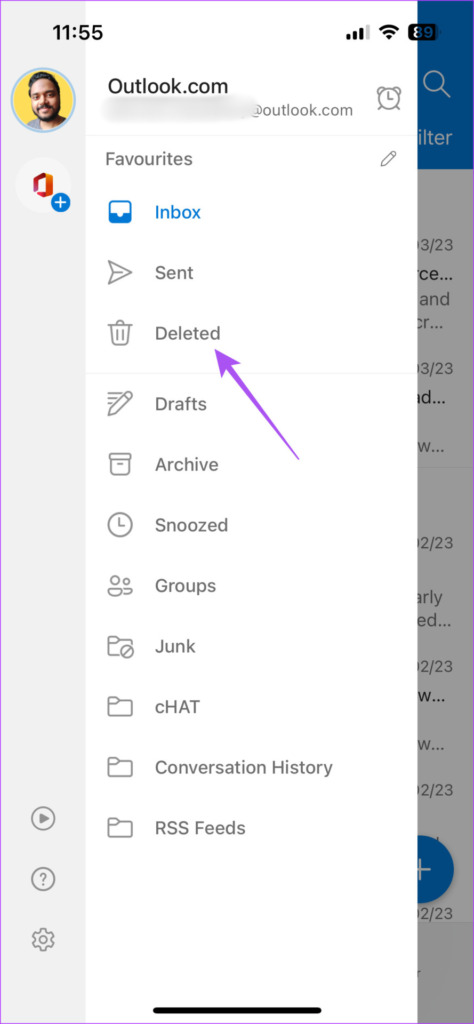
Schritt 7: Halten Sie gedrückt, um die E-Mail(s) auszuwählen, die Sie dauerhaft löschen möchten.
Schritt 8: Tippen Sie auf Löschsymbol unten.

Schritt 9: Wählen Sie „Endgültig löschen“.

Mehrere E-Mails in Microsoft Outlook auf Android löschen
Wenn Sie die Outlook-App auf Ihrem Android-Telefon verwenden, können Sie wie folgt löschen mehrere E-Mails.
Schritt 1: Öffnen Sie die Outlook-App auf Ihrem Android-Telefon.
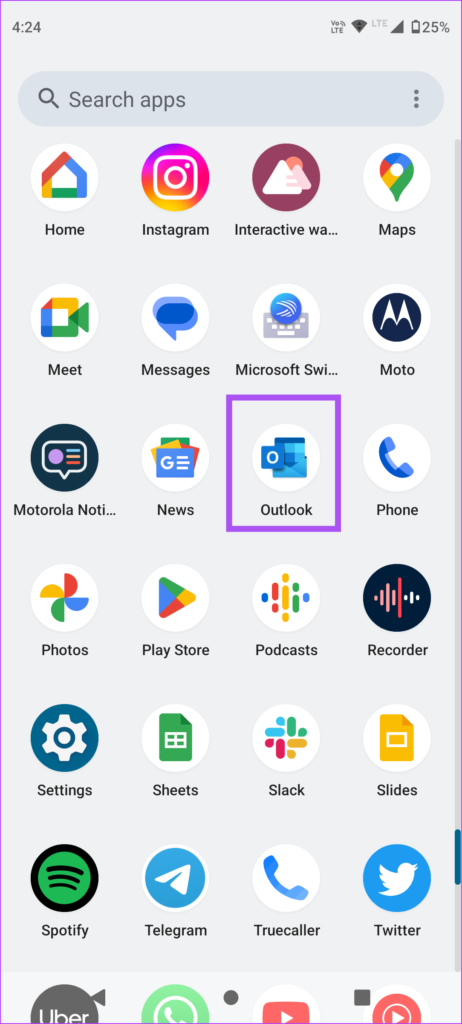
Schritt 2: Drücken Sie lange auf die E-Mail-Konversationen, um sie auszuwählen. p>
Schritt 3: Tippen Sie oben rechts auf das Symbol”Löschen”.
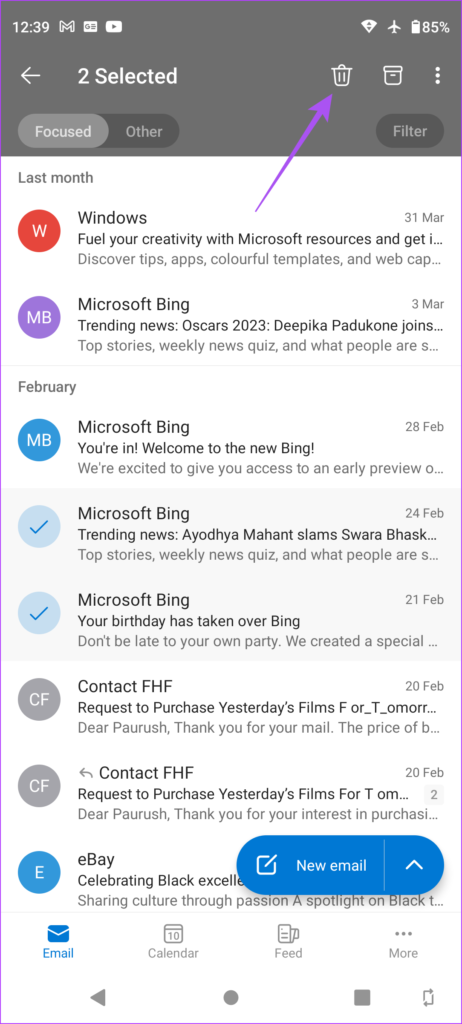
Schritt 4: Tippen Sie oben links auf das Profilsymbol.
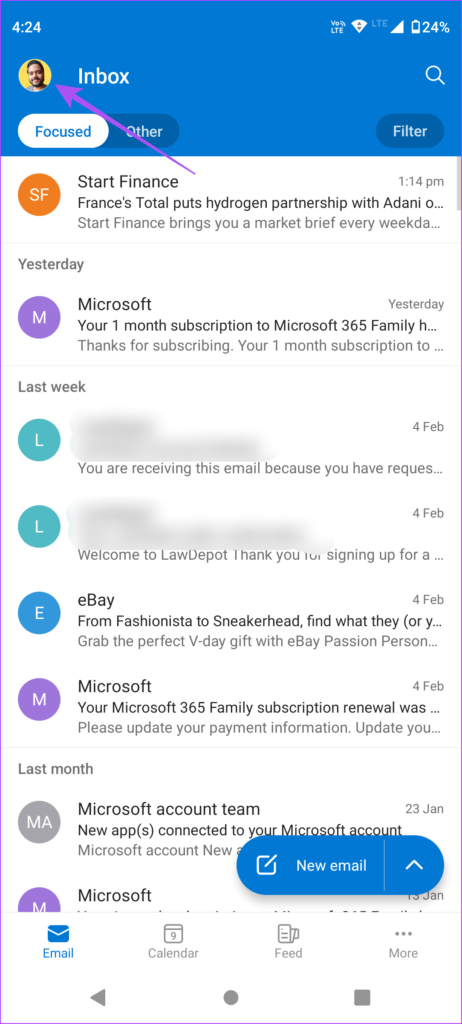
Schritt 5: Wählen Sie Gelöscht aus.

Schritt 6: Tippen Sie oben rechts auf das Symbol Löschen.
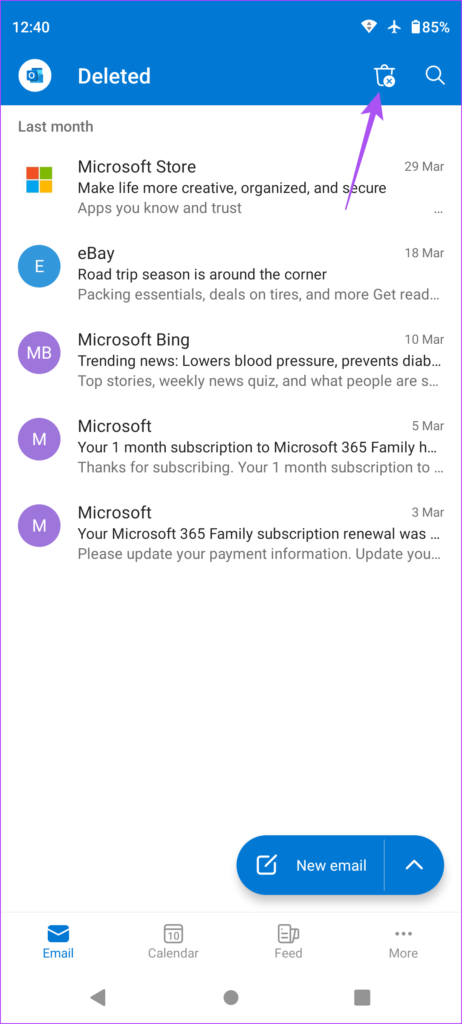
Schritt 7: Wählen Sie zur Bestätigung Endgültig löschen aus.
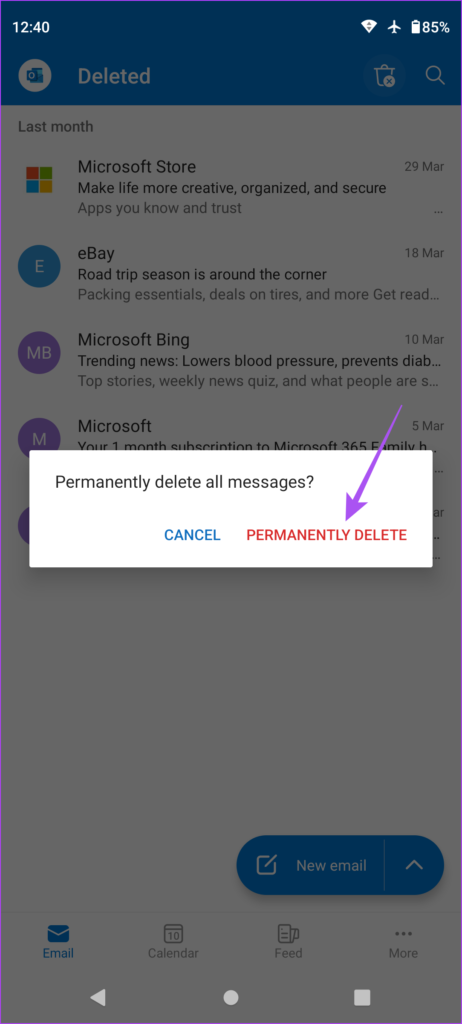
Löschen Sie mehrere E-Mails in Outlook im Web
Wenn Sie Microsoft Outlook verwenden In einem Webbrowser können Sie mehrere E-Mails auf einmal löschen. Natürlich sind mehrere Klicks erforderlich, wenn Sie die spezifischen E-Mails auswählen möchten, die Sie löschen möchten. So löschen Sie mehrere E-Mails in Outlook on Web.
Schritt 1: Öffnen Sie Microsoft Outlook im Webbrowser und melden Sie sich mit Ihren Microsoft-Kontodaten an, falls Sie dies noch nicht getan haben.
Schritt 2: Klicken Sie auf das Kontrollkästchen neben den E-Mails, die Sie löschen möchten.
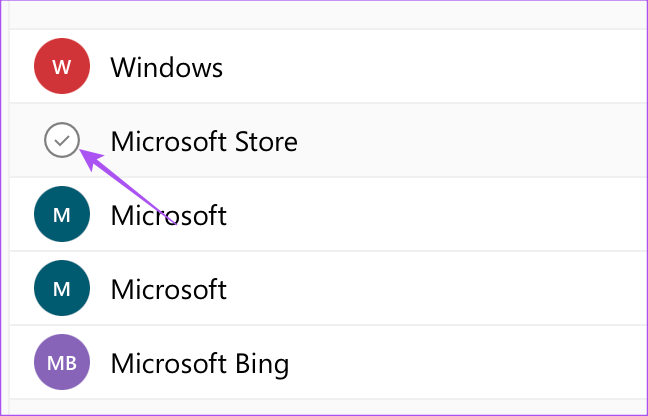
Schritt 3: Klicken Sie nach Auswahl der E-Mails auf Löschen.
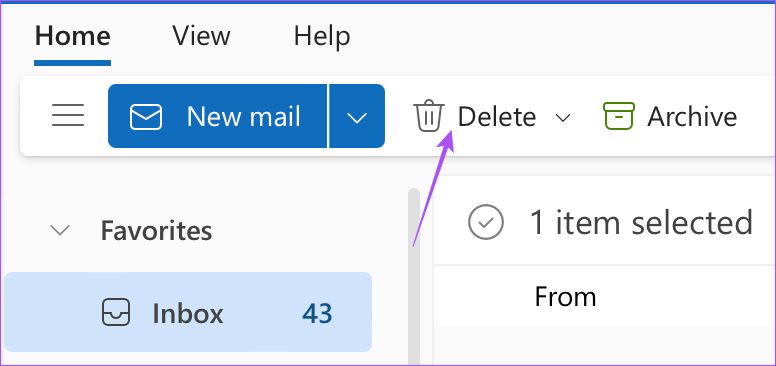
Schritt 4: Wählen Sie im linken Menü”Gelöschte Elemente”aus.

Schritt 5: Klicken Sie auf das Symbol „Löschen“ in der Menüleiste.
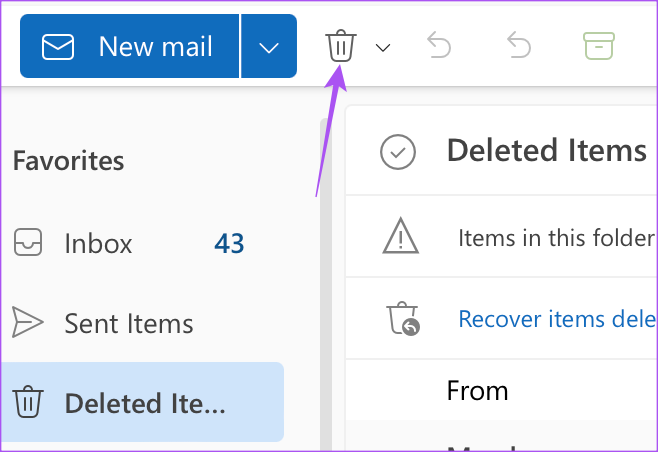
Schritt 6: Klicken Sie zur Bestätigung auf Alle löschen.
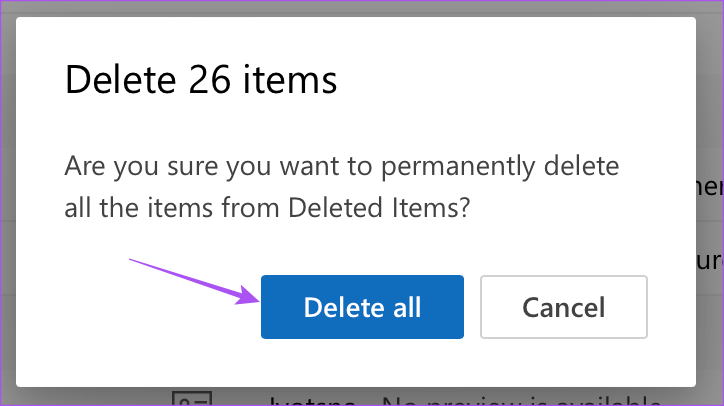
Mehrere E-Mails in der Outlook-App auf dem Mac löschen
Die Outlook-App ist ebenso wie ihr Gegenstück für Windows auch für Mac verfügbar. Außerdem kommen die Mac-Benutzer in den Genuss des polierten neuen Aussehens von Microsoft Outlook und das Entfernen unerwünschter E-Mails ist ganz einfach. So löschen Sie Ihre E-Mails in der Outlook-App auf dem Mac.
Schritt 1: Drücken Sie die Tastenkombination Befehlstaste + Leertaste, um die Spotlight-Suche zu öffnen, geben Sie Outlook ein und drücken Sie die Eingabetaste.
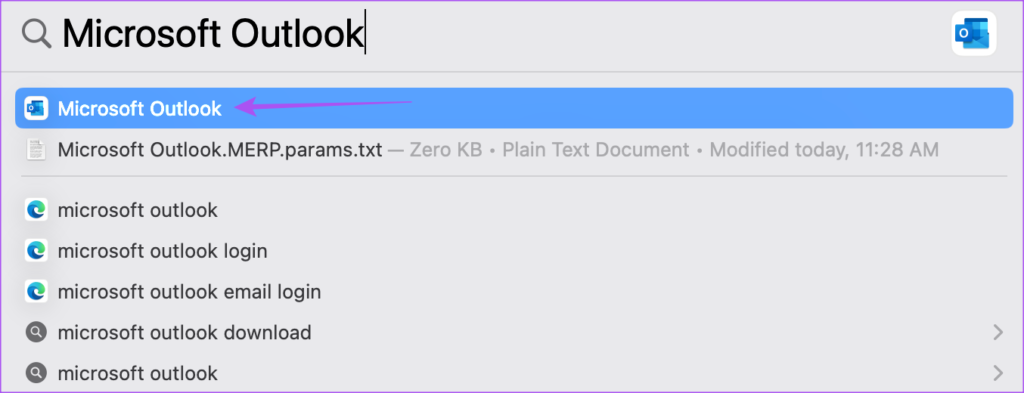
Schritt 2: Halten Sie die Befehlstaste gedrückt und wählen Sie alle E-Mails aus, die Sie löschen möchten.
Schritt 3: Klicken Sie auf”Löschen”.
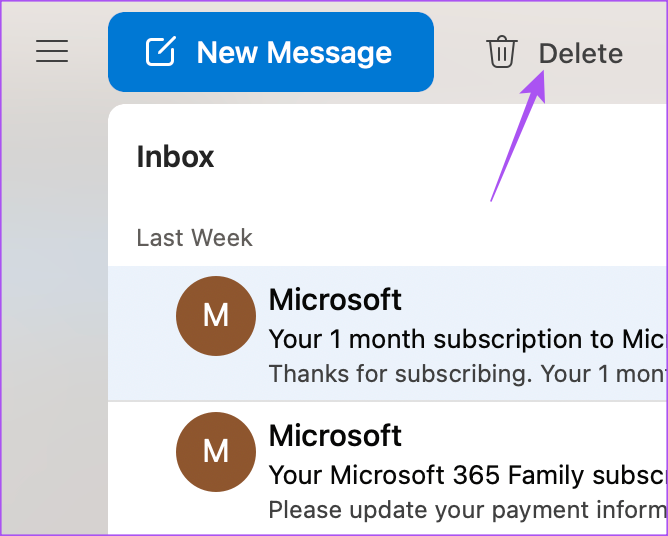
Schritt 4: Klicken das Hamburger-Menüsymbol in der oberen linken Ecke.
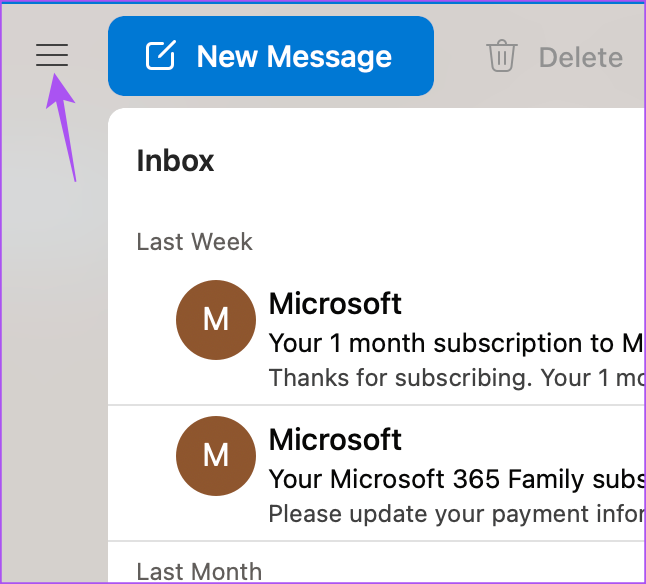
Schritt 5: Wählen Sie im linken Menü Gelöschte Elemente aus.
Schritt 6: Halten Sie die Befehlstaste gedrückt und wählen Sie alle E-Mails aus, die Sie löschen möchten.
Schritt 7: Klicken Sie auf”Löschen”.
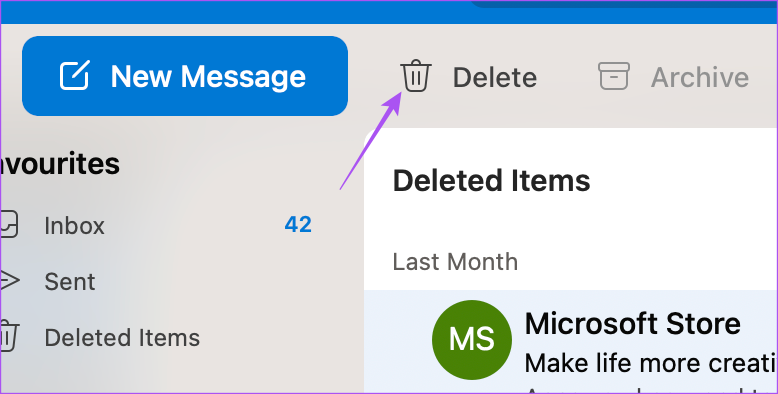
Schritt 8: Klicken Sie zur Bestätigung erneut auf Löschen.

Outlook löscht diese E-Mails dauerhaft. Ist nicht so gelaufen, wie Sie es erwartet haben? Lesen Sie unseren Beitrag, wenn die Outlook-App auf Ihrem Mac nicht funktioniert.
Mehrere E-Mails in der Outlook-App unter Windows löschen
Die Microsoft Outlook-App unter Windows ist eine ausgezeichnete Wahl, wenn Sie dies nicht tun Sparen Sie nicht am Stauraum. Vor allem, weil, wenn Sie dazu neigen, die E-Mails von Outlook herunterzuladen und zu speichern, die Sicherungsdatei (.PST) mit der Zeit sehr groß werden kann. Aber das kann man im Zaum halten. So löschen Sie mehrere E-Mails in der Outlook-App unter Windows.
Schritt 1: Klicken Sie auf das Startsymbol in der Taskleiste, geben Sie Outlook in die Suchleiste ein und drücken Sie die Eingabetaste.
p> 
Schritt 2: Halten Sie die Strg-Taste gedrückt und wählen Sie alle E-Mails aus, die Sie löschen möchten.
Schritt 3: Klicken Sie auf Löschen.
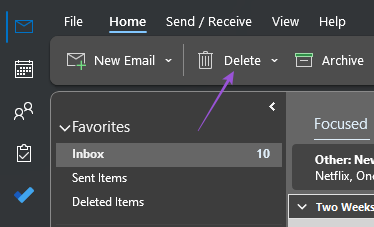
Schritt 4: Klicken Sie links auf Gelöschte Elemente Menü.

Schritt 5: Halten Sie die Strg-Taste gedrückt und wählen Sie alle E-Mails aus, die Sie löschen möchten.
Schritt 6: Klicken Sie auf”Löschen”.

Schritt 7: Klicken Sie zur Bestätigung auf Ja.
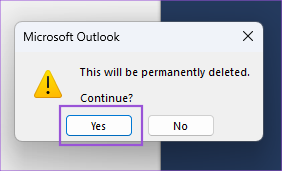
Outlook löscht diese E-Mails dauerhaft.
Keep the Clutter
Wenn sich Ihr Outlook-Posteingang mit tonnenweise nutzlosen E-Mails füllt, ist es eine gute Option, sie alle aus Ihrem E-Mail-Konto zu löschen. Aber manchmal kann das Löschen mehrerer E-Mails zu einer lästigen Pflicht werden. Aus diesem Grund bietet Outlook Ihnen auch die Möglichkeit, E-Mails automatisch zu löschen. Sie können das automatische Löschen oder Archivieren von E-Mails einrichten, um Ihr Postfach weiterhin unbesorgt verwenden zu können.