Jeder Browser bietet Benutzern die Möglichkeit, anonym zu surfen. Ob es Inkognito-Modus, geheimer Modus, privater Modus oder etwas anderes genannt wird, die allgemeine Idee ist dieselbe: Beim Inkognito-Browsing werden keine Daten wie Cookies, Browserverlauf und Informationen gespeichert, die in Formulare auf von Ihnen besuchten Websites eingegeben wurden.
Es gibt viele Gründe, warum jemand anonym surfen möchte, insbesondere im aktuellen Zustand der digitalen Welt, und Google Chrome und Samsung Internet, die beiden Browser, die standardmäßig auf Galaxy-Geräten installiert sind und zu den beliebtesten auf Android-Geräten im Allgemeinen gehören, ermöglichen Ihnen beide dies.
Anonymes Surfen im Internet von Samsung findet in dem statt, was Samsung Geheimmodus nennt, während Google Chrome es einfach Inkognito-Browsing nennt, ähnlich dem Desktop-Version von Chrome. Und hier ist etwas, das Sie vielleicht noch nicht über sie gewusst haben: Zusätzlich zur Geheimhaltung Ihrer Browsing-Aktivitäten können Sie mit den beiden Browsern auch den Geheim-/Inkognito-Modus hinter Ihrem Fingerabdruck sperren.
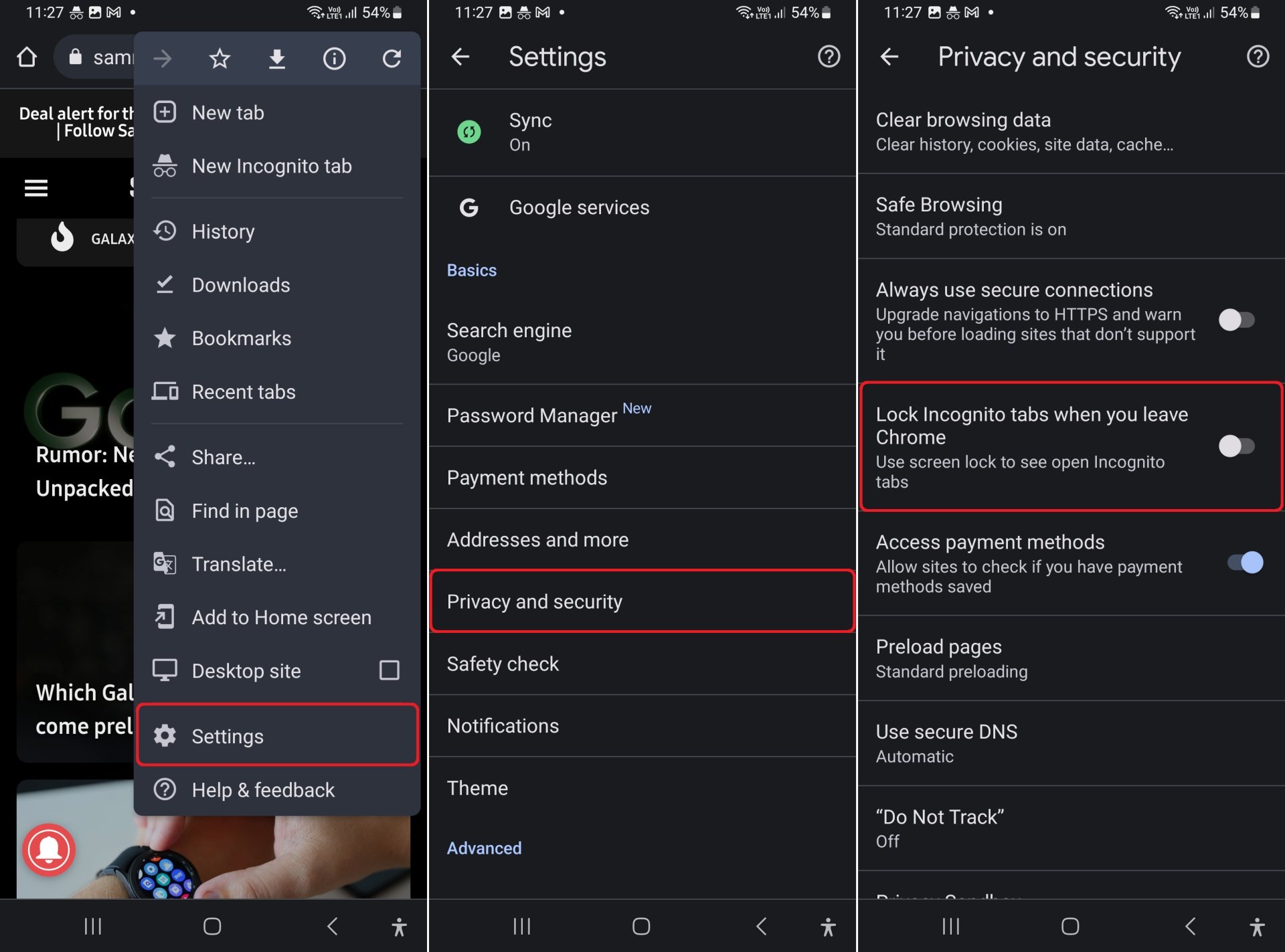
Bei Verwendung Ihres Fingerabdrucks (oder anderer biometrischer und Sperrmethoden, die auf Ihrem Smartphone oder Tablet angeboten werden) sperren sowohl Chrome als auch Samsung Internet Ihre Inkognito-Tabs und fordern Sie dann auf, sie zu entsperren, bevor Sie sie wieder sehen können. Es ist eine großartige Möglichkeit sicherzustellen, dass niemand sonst sehen kann, was Sie vorhatten, wenn Ihr Gerät von jemand anderem verwendet wird.
Wie aktivieren Sie die Fingerabdruck-/biometrische Sperre für anonymes Surfen in Chrome und Samsung Internet? Nun, die Methode ist für beide etwas anders, und Sie können die folgenden Schritte ausführen, um loszulegen.
So aktivieren Sie Biometrie für das Inkognito-Browsen in Google Chrome
Öffnen Sie Chrome auf Ihrem Smartphone oder Tablet und öffnen Sie dessen Einstellungen. Tippen Sie hier auf Datenschutz und Sicherheit, um alle Sicherheitsfunktionen anzuzeigen, und Sie sehen eine Option, die besagt, dass Sie Inkognito-Tabs sperren, wenn Sie Chrome verlassen. Tippen Sie einmal darauf, um es zu aktivieren. Danach werden Sie aufgefordert, sich zur Bestätigung mit Ihrem Fingerabdruck zu authentifizieren. Wenn Sie ein Muster oder eine PIN-Sperre auf Ihrem Smartphone oder Tablet verwenden, werden Sie stattdessen aufgefordert, diese zur Authentifizierung einzugeben.
Nach der Aktivierung können Sie einfach einen Link im Inkognito-Modus öffnen (was durch Drücken und Halten eines Links möglich ist) und wie gewohnt weiter surfen, aber jedes Mal, wenn Sie Chrome senden in den Hintergrund wechseln und später darauf zurückkommen oder zu einem Inkognito-Tab zurückkehren, müssen Sie sich mit Ihrem Fingerabdruck, Passwort oder Ihrer PIN authentifizieren.
Um die Sperre im Inkognito-Modus zu deaktivieren, befolgen Sie einfach die gleichen Schritte, die Sie zum Aktivieren ausgeführt haben, und deaktivieren Sie die Option zum Sperren der Inkognito-Tabs, wenn Sie die Chrome-Option verlassen.
So aktivieren Sie biometrische Daten im geheimen Modus von Samsung Internet
Im Gegensatz zu Google Chrome erfordert Samsung Internet ein eindeutiges Passwort für den geheimen Modus, das nicht mit dem Passwort zusammenhängt, das Sie möglicherweise festgelegt haben Sperren Sie Ihr Telefon oder Tablet, und erst nachdem Sie dies hinzugefügt haben, können Sie biometrische Optionen wie Gesichtserkennung und Fingerabdrücke verwenden.
Öffnen Sie zunächst Samsung Internet und greifen Sie auf dessen Einstellungen zu. Tippen Sie dann auf „Persönliche Browserdaten“ und dann auf „Einstellungen für den geheimen Modus“. Aktivieren Sie dann die Option Passwort verwenden .
Sie werden dann aufgefordert, ein neues Passwort zu erstellen, das mindestens vier Buchstaben und eine Zahl enthält. Fügen Sie das Passwort hinzu, das Sie festlegen möchten, tippen Sie auf Weiter, geben Sie dasselbe Passwort zur Bestätigung erneut ein und drücken Sie dann OK. Sobald Sie dies getan haben, werden unten die Optionen Gesicht und Fingerabdruck angezeigt. Sie können eines oder beide aktivieren – dazu müssen Sie das zuvor festgelegte Passwort eingeben.
Sie können jetzt beginnen, Websites im geheimen Modus zu durchsuchen (wie bei Google Chrome, halten Sie einfach einen Link gedrückt und wählen Sie die Option”Im geheimen Modus öffnen”), und jedes Mal, wenn Sie dies tun, müssen Sie eintreten Ihr Passwort oder authentifizieren Sie sich mit Biometrie. Ja, Samsung Internet geht noch einen Schritt weiter und fragt nach einer Authentifizierung, auch wenn Links im geheimen Modus geöffnet werden, anstatt nur, wenn Sie versuchen, auf Ihre Registerkarten im geheimen Modus zuzugreifen, nachdem Sie die App in den Hintergrund gesendet und erneut geöffnet haben, oder wenn Sie zwischen einem normalen und einem wechseln Registerkarte Geheimmodus.