Ihre Bildschirmaktualisierungsrate bezieht sich darauf, wie oft ein Bild pro Sekunde auf Ihrem Computerbildschirm aktualisiert wird. Wenn Sie beispielsweise eine Anzeige mit 144 Hz haben, werden die Bilder auf Ihrem Bildschirm 144 Mal pro Sekunde aktualisiert.
Je höher die Aktualisierungsrate, desto besser wird Ihr Spiel-und Videoerlebnis sein. Alternativ führt eine niedrigere Bildwiederholfrequenz zu Bildschirmflimmern und kann zu Augenbelastung und Kopfschmerzen führen.
Das Windows-Betriebssystem bietet Ihnen die Möglichkeit, die Bildwiederholfrequenz des Monitors zu ändern, sodass Sie das Beste aus Ihrer Hardware herausholen können Spezifikationen. Zuvor ist es jedoch wichtig, die unterstützte Bildwiederholfrequenz Ihres Monitors zu kennen.
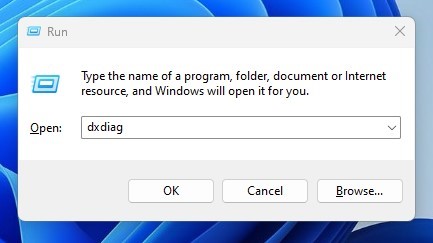
Überprüfen Sie die Aktualisierungsrate Ihres Monitors in Windows
Wenn Sie dies tun, können Sie hin und her wechseln die Bildwiederholfrequenz, die Ihr Monitor unterstützt.
Die Bildwiederholfrequenz des Monitors zu finden, ist unter Windows ziemlich einfach; Sie müssen nur die richtigen Methoden kennen. Unten haben wir ein paar einfache Wege geteilt, um die Aktualisierungsrate Ihres Minotors in Windows zu überprüfen. Fangen wir an.
1. Monitoraktualisierungsrate prüfen – DirectX-Diagnosetool
Das DirectX-Diagnosetool ist ein Tool zur Behebung verschiedener Grafik-und Tonprobleme. Sie können auch das DXDIAG-Tool verwenden, um die Hardwarespezifikationen Ihres PCs zu überprüfen. So verwenden Sie das DirectX-Diagnosetool unter Windows 11, um die Aktualisierungsrate Ihres Monitors zu ermitteln.
1. Drücken Sie die Taste Windows-Taste + R auf Ihrer Tastatur, um das Dialogfeld AUSFÜHREN zu öffnen.
2. Wenn das Dialogfeld „Ausführen“ geöffnet wird, geben Sie dxdiag ein und drücken Sie die Eingabetaste.
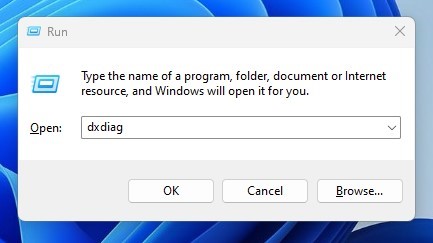
3. Wechseln Sie zur Registerkarte Anzeige, wie im Screenshot unten gezeigt.
4. Prüfen Sie nun den Text „Aktueller Anzeigemodus“. Die Bildwiederholfrequenz wird direkt neben der Auflösung Ihres Monitors angezeigt.

Das war’s! Nachdem Sie die Aktualisierungsrate des Monitors überprüft haben, klicken Sie im DirectX-Diagnosetool auf die Schaltfläche Beenden, um es zu schließen.
2. Überprüfen Sie die Aktualisierungsrate des Monitors über die Windows-Einstellungen
Die Anzeigeeinstellungen von Windows 11 zeigen Ihnen auch die Aktualisierungsrate des Monitors. Die Option ist tief unter den Einstellungen versteckt; So finden Sie es.
1. Klicken Sie auf die Windows-Startschaltfläche und wählen Sie Einstellungen.
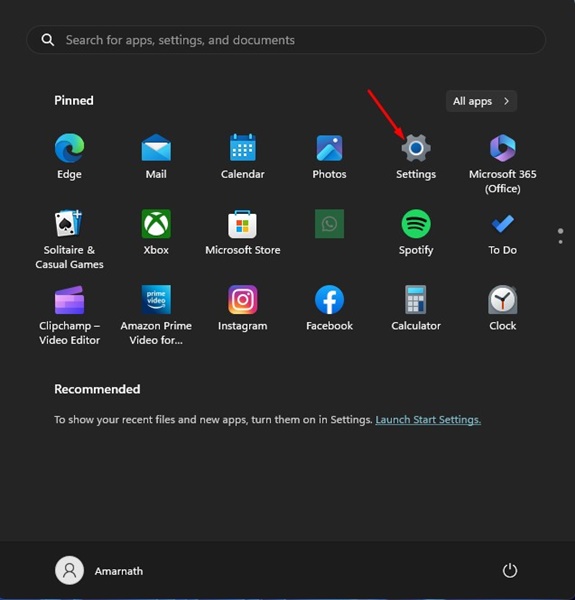
2. Wechseln Sie in den Einstellungen im linken Bereich zur Registerkarte System.
3. Klicken Sie auf der rechten Seite auf „Anzeigen“.
4. Scrollen Sie unter der Anzeige nach unten zum Abschnitt Verwandte Einstellungen und klicken Sie auf „Erweiterte Anzeige“.
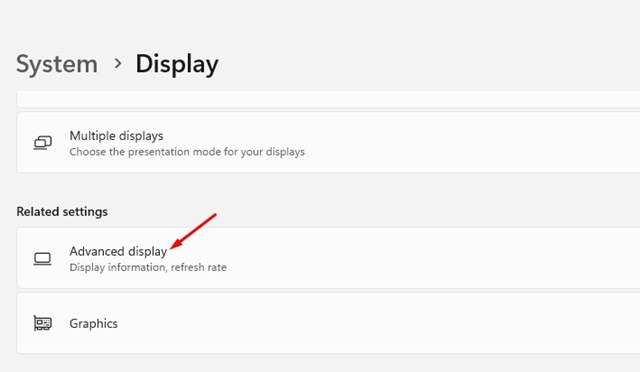
5. Wählen Sie Ihr Display aus der Dropdown-Liste aus und überprüfen Sie den Text Desktop-Modus. Die am Ende angezeigte Zahl ist die Aktualisierungsrate Ihres Monitors.
Das war’s! Nachdem Sie die Aktualisierungsrate überprüft haben, können Sie die App „Einstellungen“ auf Ihrem Windows 11 schließen.
3. Verwenden Sie die TestUFO-Website, um Ihre Monitoraktualisierungsrate zu überprüfen
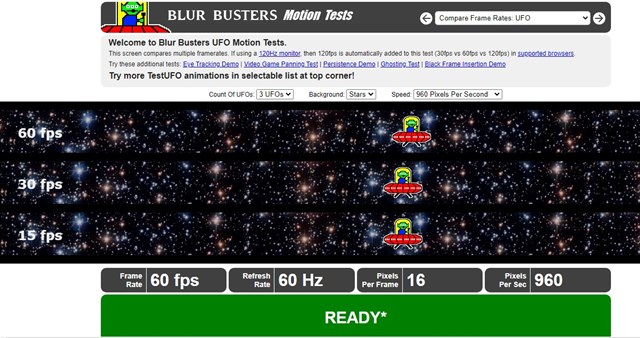
TestUFO ist im Grunde eine Website, die die Bildrate, Bildwiederholfrequenz, Pixel pro Bild und Pixel pro Sekunde anzeigt.
Sie müssen nichts auf Ihrem Computer herunterladen und installieren oder erstellen ein Konto. Öffnen Sie einfach Ihren bevorzugten Webbrowser und besuchen Sie diese Webseite.
Unten auf der Seite finden Sie einige hilfreiche Informationen und die Bildschirmaktualisierungsrate.
4. Wie überprüfe ich die Aktualisierungsrate des Monitors unter Windows 10?
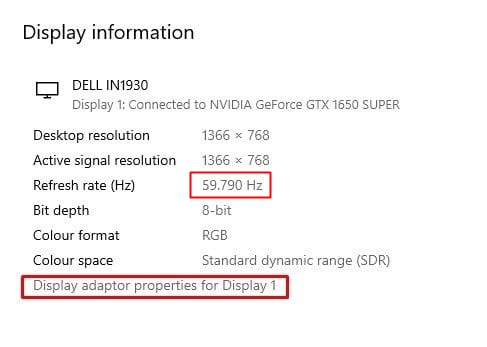
Die Schritte zum Überprüfen der Monitoraktualisierungsrate variieren unter Windows 10. Hier ist, was Windows 10-Benutzer tun sollten, um die Monitoraktualisierungsrate zu überprüfen.
Klicken Sie mit der rechten Maustaste irgendwo auf Ihrem Desktop und wählen Sie”Anzeigeeinstellungen“. Scrollen Sie in den Anzeigeeinstellungen ein wenig nach unten und suchen Sie den Link „Erweiterte Anzeigeeinstellungen“. Einfach draufklicken. Wählen Sie im Drop-down-Menü Anzeige auswählen Ihren Monitor aus. Sie sehen die Aktualisierungsrate Ihres Monitors im Abschnitt Anzeigeinformationen.
Das ist es! So können Sie die Monitoraktualisierungsrate auf Ihrem Windows 10-Computer überprüfen.
Wie ändere ich die Monitoraktualisierungsrate?
Nehmen wir an, Sie haben ein Spiel Monitor, der eine Bildwiederholfrequenz von 144 Hz unterstützt, aber auf Ihrem Windows 11 auf 60 Hz eingestellt ist. In diesem Fall können Sie die Bildwiederholfrequenz Ihres Monitors auf 144 Hz einstellen.
Wenn der Monitor Ihres PCs mit der falschen Bildwiederholfrequenz läuft, können Sie Sie können sie ganz einfach in den Einstellungen ändern.
Und es ist ganz einfach, die Monitoraktualisierungsrate sowohl in Windows 10 als auch in Windows 11 zu ändern. Folgen Sie dazu unserer Anleitung – So ändern Sie die Monitoraktualisierungsrate.
Das ist also alles, wie Sie die Aktualisierungsrate Ihres Monitors überprüfen können. Alle von uns geteilten Methoden helfen Ihnen, die Bildwiederholfrequenz Ihres Monitors ohne zusätzliche App-Installation zu finden. Es ist gut, die Bildwiederholfrequenz auf Maximum einzustellen, wenn Sie einen High-End-PC und einen Gaming-Monitor haben. Auf diese Weise können Sie beim Spielen bessere Bildraten und ein flüssigeres Erlebnis erzielen.