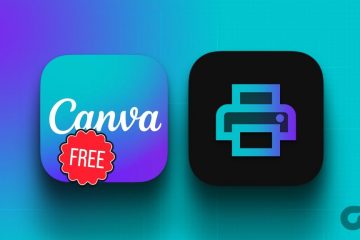Android-Fernseher haben eine integrierte Casting-Funktion, mit der Sie den Bildschirm Ihres Android-Telefons auf einem großen Display spiegeln können. Es ist praktisch, um Ihre Urlaubs-, Hochzeits-oder Geburtstagsbilder und-videos auf Ihrem Android TV zu überprüfen. Aber was ist, wenn Ihr Android TV überhaupt nicht zu streamen scheint? Hier sind die besten Möglichkeiten, um zu beheben, dass die Android TV-Übertragungsfunktion nicht funktioniert.
Egal, ob Sie Chromecast oder Cast für Android TV verwenden, die folgenden Lösungen funktionieren für alle Ihre Android-Smart-TVs. Bevor Sie Ihre Erinnerungen auf einem kleinen Bildschirm ansehen, verwenden Sie die folgenden Tricks, um sie auf Ihrem Fernseher zu übertragen. Fangen wir an.
1. Starten Sie Android TV und Telefon neu
Zuerst müssen Sie einige Grundlagen durchgehen. Sie können Ihr Android-Telefon und Ihren Fernseher neu starten und mit dem Streamen beginnen.
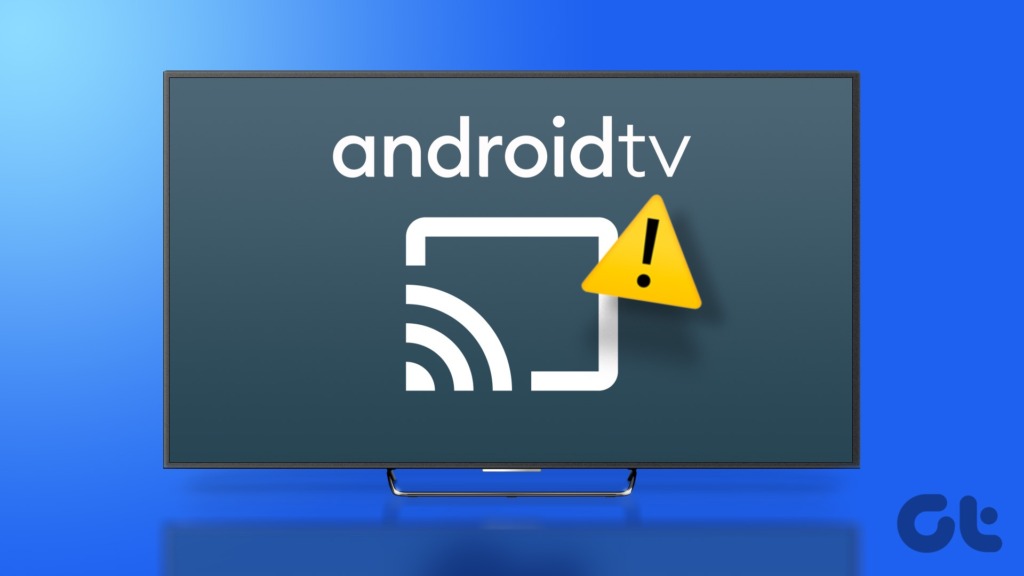
Schritt 1: Streichen Sie vom Startbildschirm nach unten, um auf die Schnellumschaltung zuzugreifen. Wischen Sie erneut nach unten.
Schritt 2: Tippen Sie auf die Ein/Aus-Taste und wählen Sie „Neu starten“.
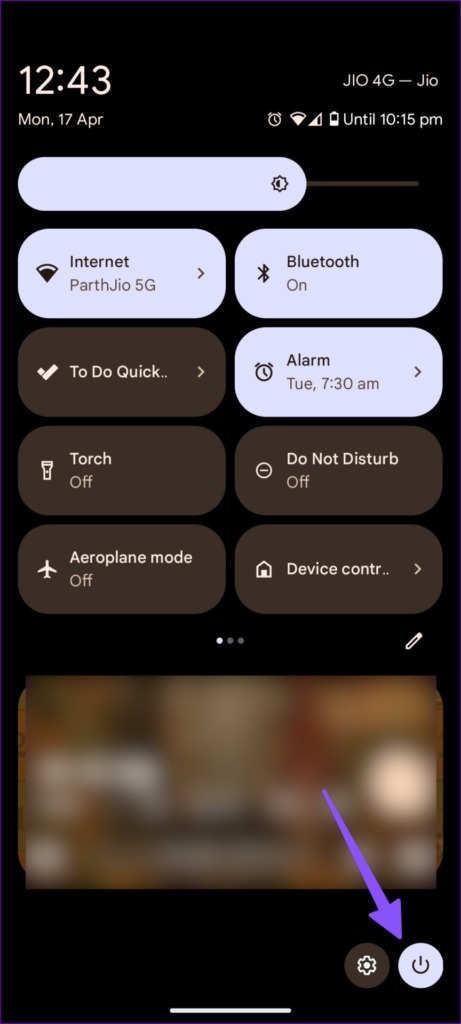

Folgen Sie den Schritten unten, um Ihr Android TV neu zu starten.
Schritt 1: Öffnen Sie die Android TV-Startseite und wechseln Sie in der oberen rechten Ecke zu den Einstellungen.
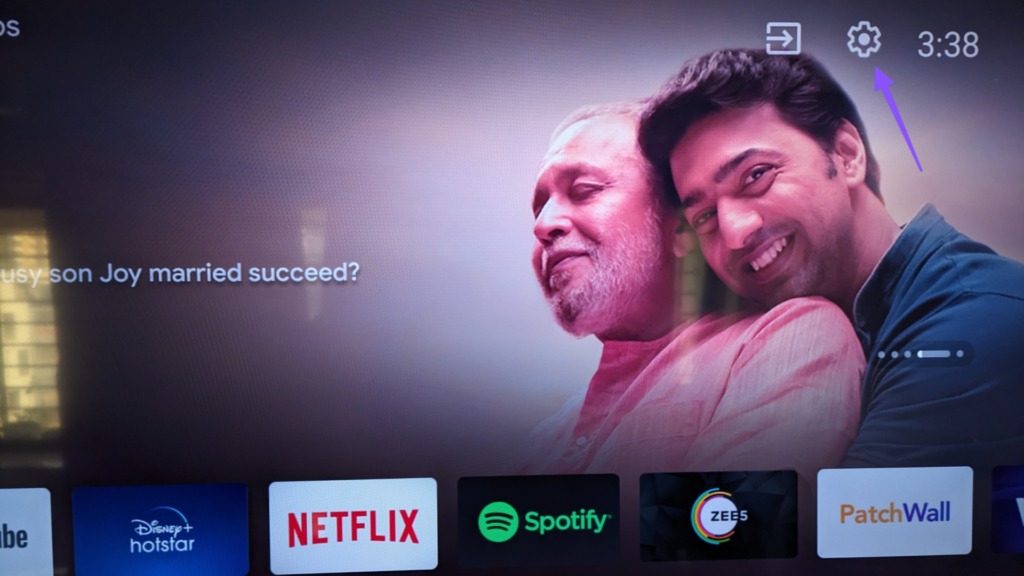
Schritt 2: Geräteeinstellungen auswählen.
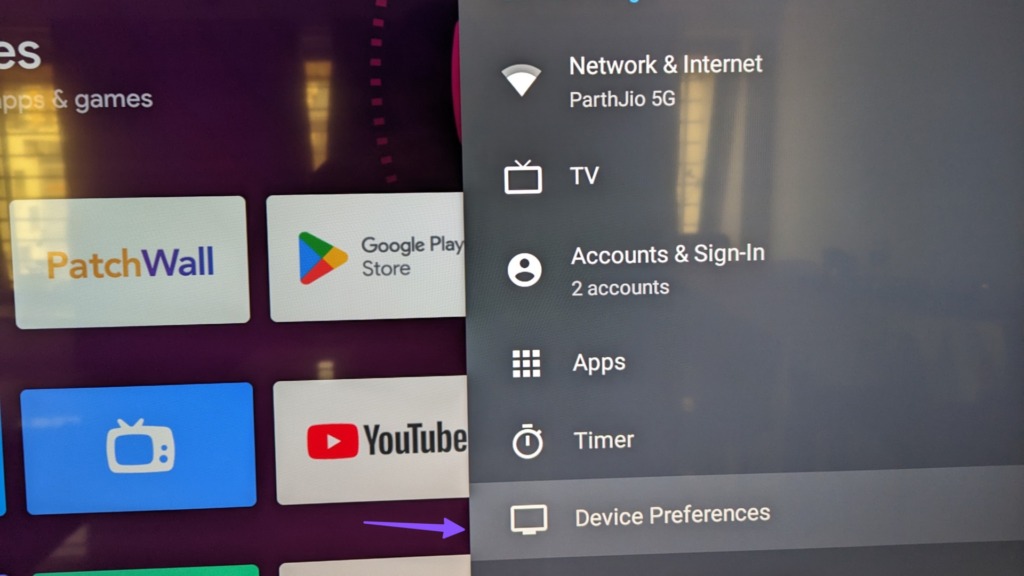
Schritt 3: Klicken Sie auf”Info”.
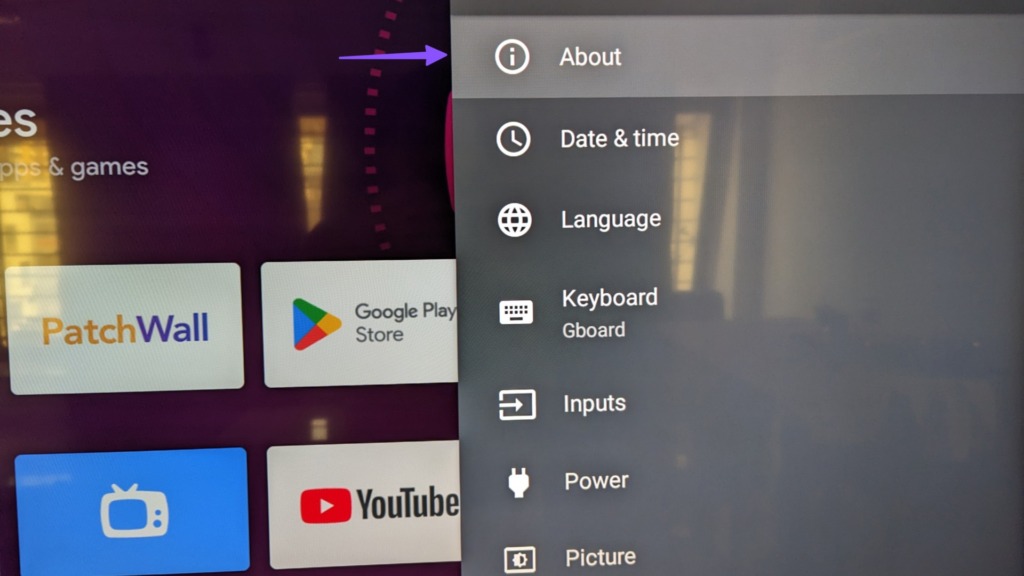
Schritt 4: Wählen Sie Neustart.
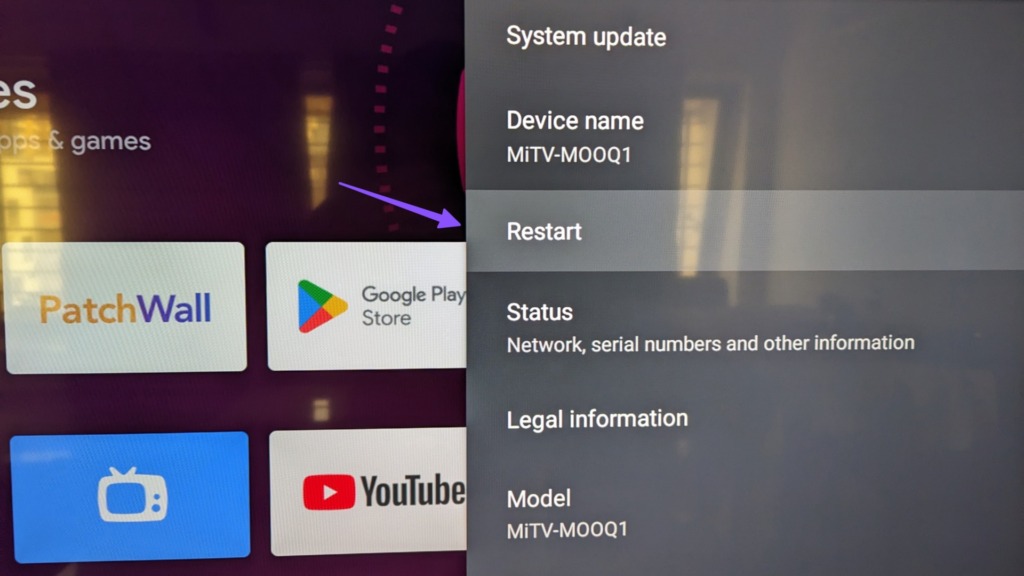
Überprüfen Sie Ihr Android-Telefon und sehen Sie nach, ob Ihr Android auf Cast angezeigt wird.
2. Verbinden Sie Ihr Mobiltelefon und Ihren Android-Fernseher mit demselben Netzwerk
Sie sollten Ihr Android-Telefon und Ihren Fernseher mit demselben Wi-Fi-Netzwerk verbinden. Andernfalls können Sie nicht auf Ihr Android TV übertragen. Wenn Sie einen drahtlosen Dualband-Router verwenden, verbinden Sie Geräte mit derselben Frequenz.
3. Chromecast-Dienst aktivieren
Haben Sie Chromecast auf Ihrem Android TV deaktiviert? Sie können erst auf Ihr Android TV streamen, wenn Sie die Funktion aktiviert haben.
Schritt 1: Öffnen Sie die Android TV-Startseite und gehen Sie in der oberen rechten Ecke zu den Einstellungen.
Schritt 2: Apps auswählen.
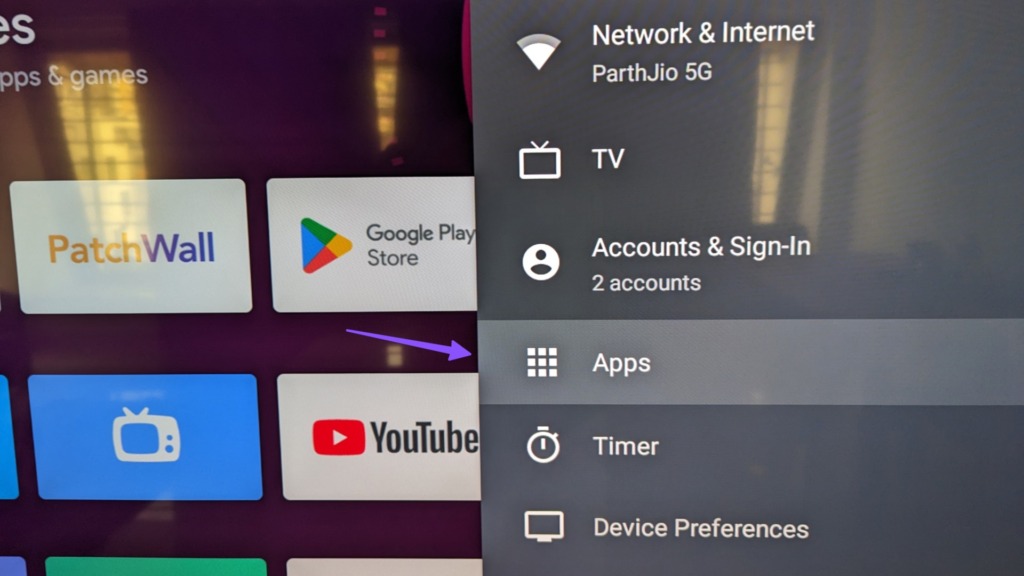
Schritt 3: Klicken Sie auf Alle Apps anzeigen.

Schritt 4: Blättern Sie zu „System-Apps anzeigen“.

Schritt 5: Öffnen Sie „Chromecast built-in“.
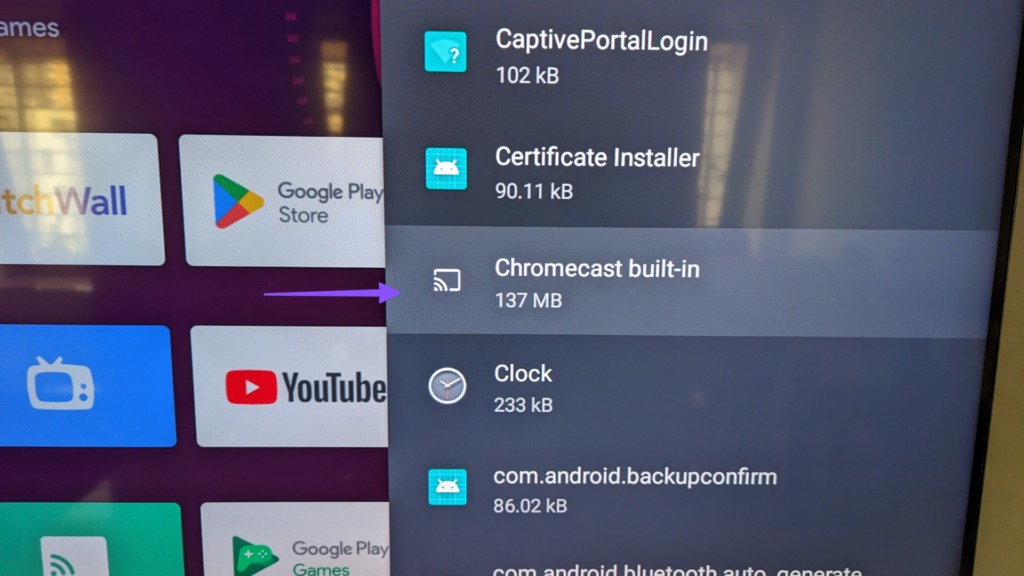
Schritt 6: Aktivieren Sie die Funktion aus dem folgenden Menü.
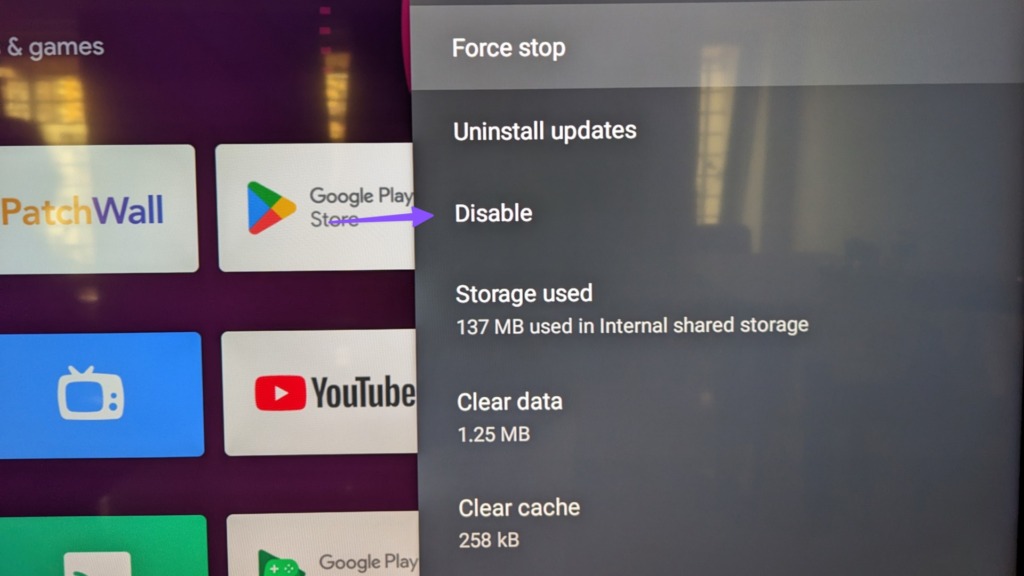
4. Daten für Chromecast und Android System WebView löschen
Sie müssen Daten für Chromecast und Android System WebView löschen und versuchen, von Ihrem Android-Telefon zu streamen.
Schritt 1: Öffnen Sie die Android TV-Startseite und gehen Sie in der oberen rechten Ecke zu Einstellungen.
Schritt 2: Wählen Sie Apps aus.
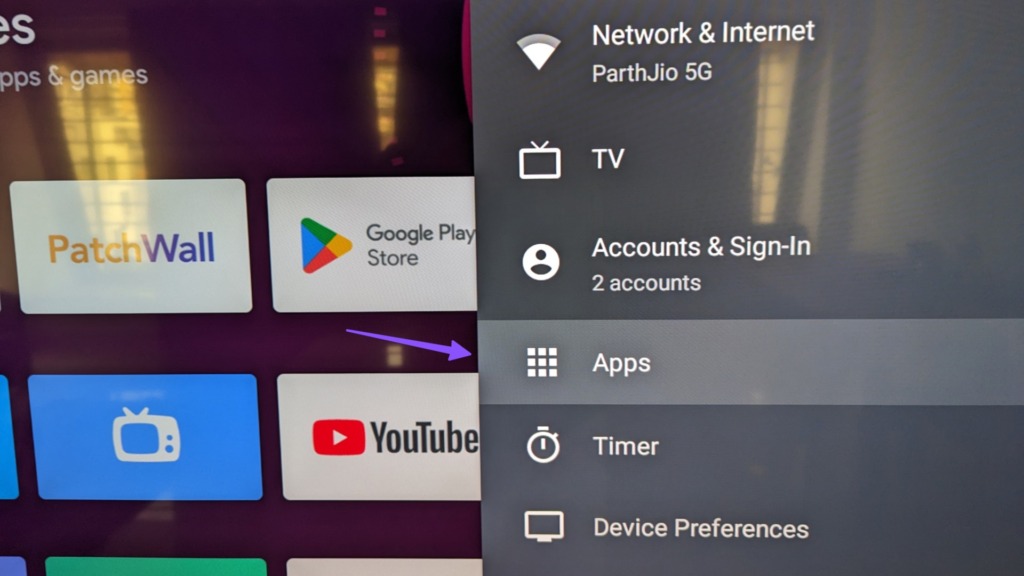
Schritt 3: Klicken Sie auf Alle Apps anzeigen.

Schritt 4: Klicken Sie auf „System-Apps anzeigen“.
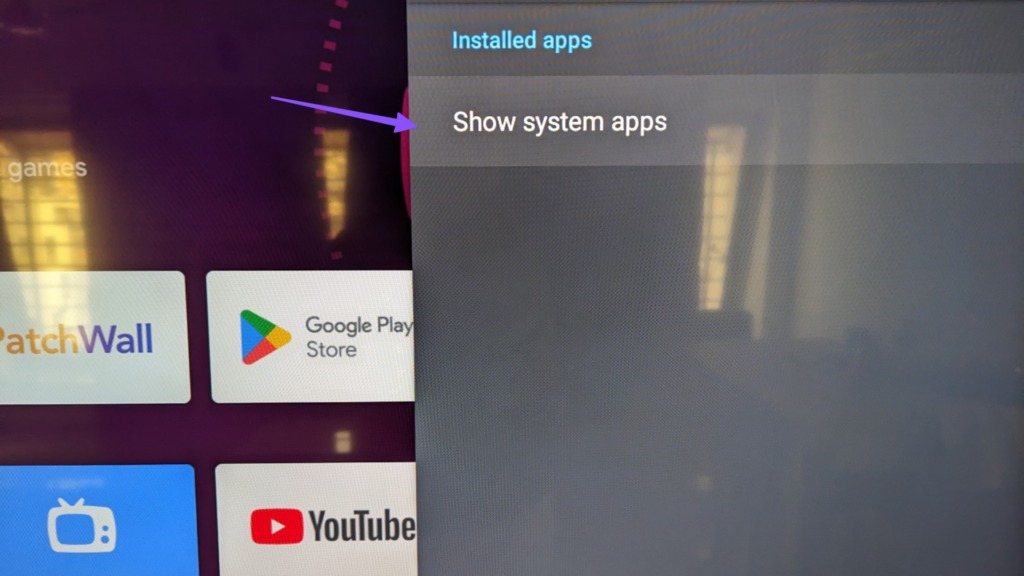
Schritt 5: Scrollen Sie zu „Android System WebView“.
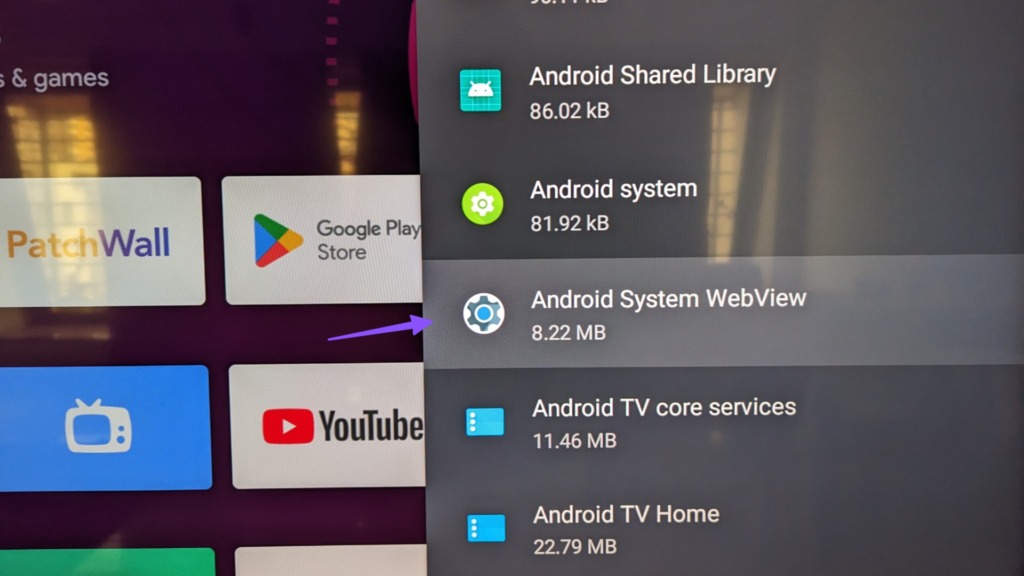
Schritt 6: Wählen Sie Daten löschen aus.
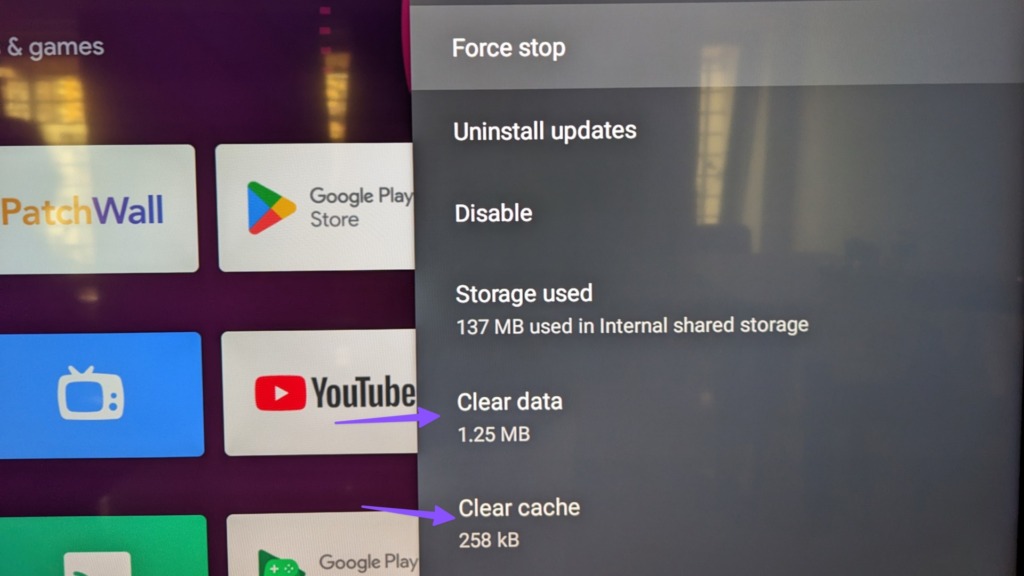
Schritt 7: Gehen Sie zurück und wählen Sie Chromecast aus.
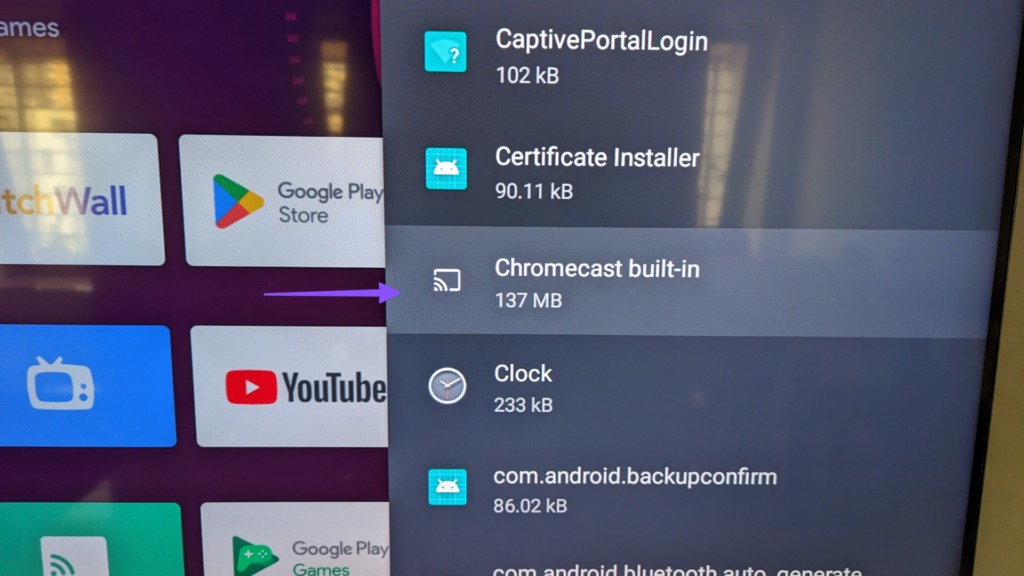
Schritt 8: Klicken Sie auf Daten löschen.
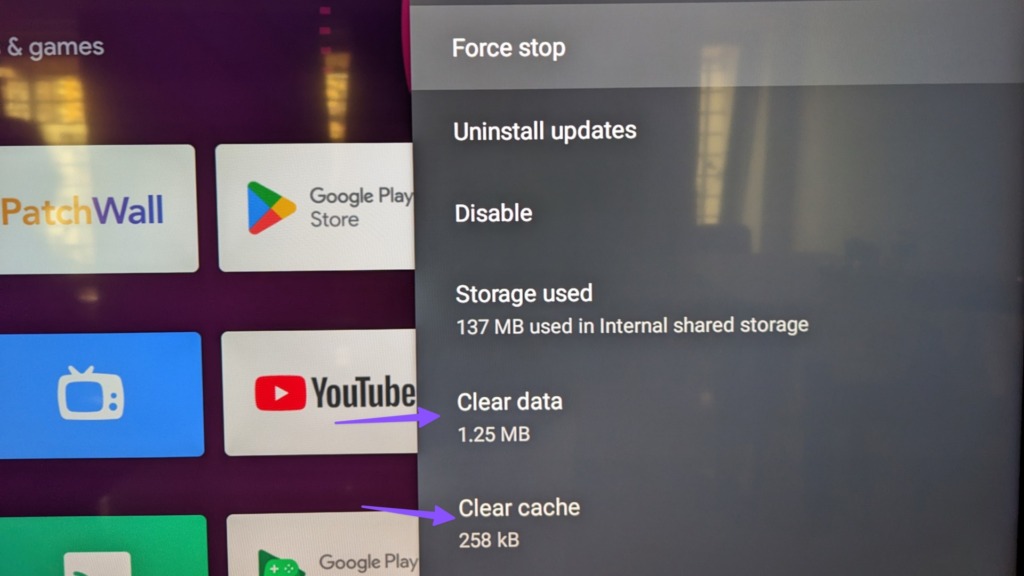
5. Updates für Chromecast und Android System WebView deinstallieren
Ein aktuelles Update für Android System WebView und Chromecast kann der Grund dafür sein, dass Sie nicht von Ihrem Telefon auf Android TV übertragen können. Sie sollten Updates deinstallieren und es erneut versuchen.
Schritt 1: Öffnen Sie die Android TV-Startseite und gehen Sie in der oberen rechten Ecke zu”Einstellungen”.
Schritt 2: Apps auswählen.
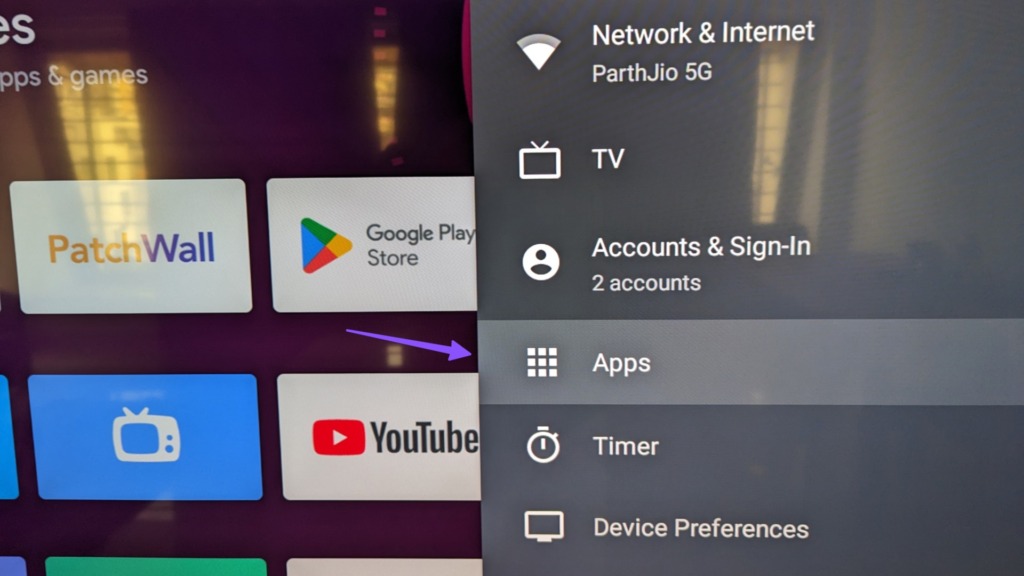
Schritt 3: Klicken Sie auf Alle Apps anzeigen.

Schritt 4: Klicken Sie auf „System-Apps anzeigen“.
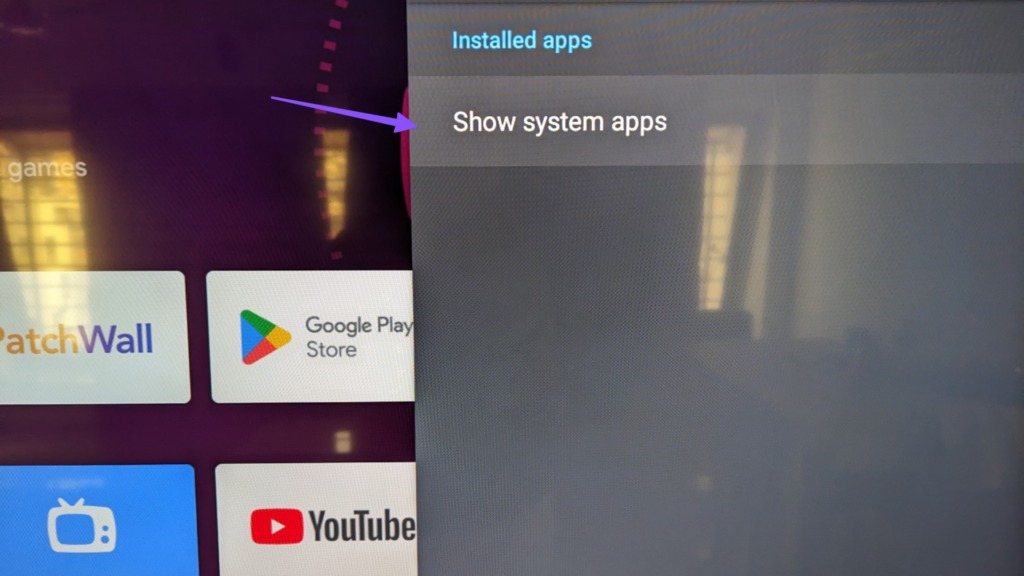
Schritt 5: Scrollen Sie zu „Android System WebView“.
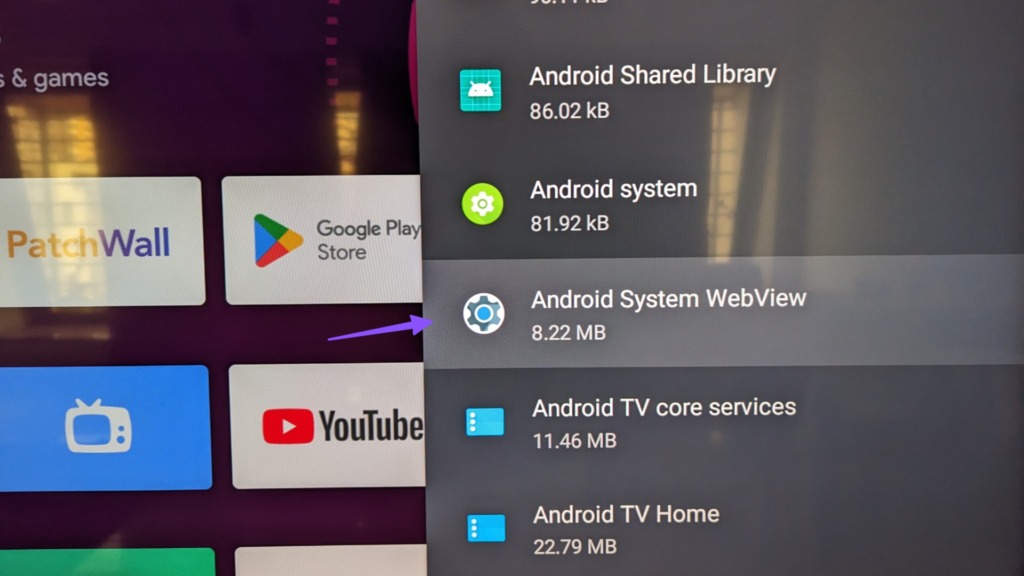
Schritt 6: Klicken Sie auf Updates deinstallieren.
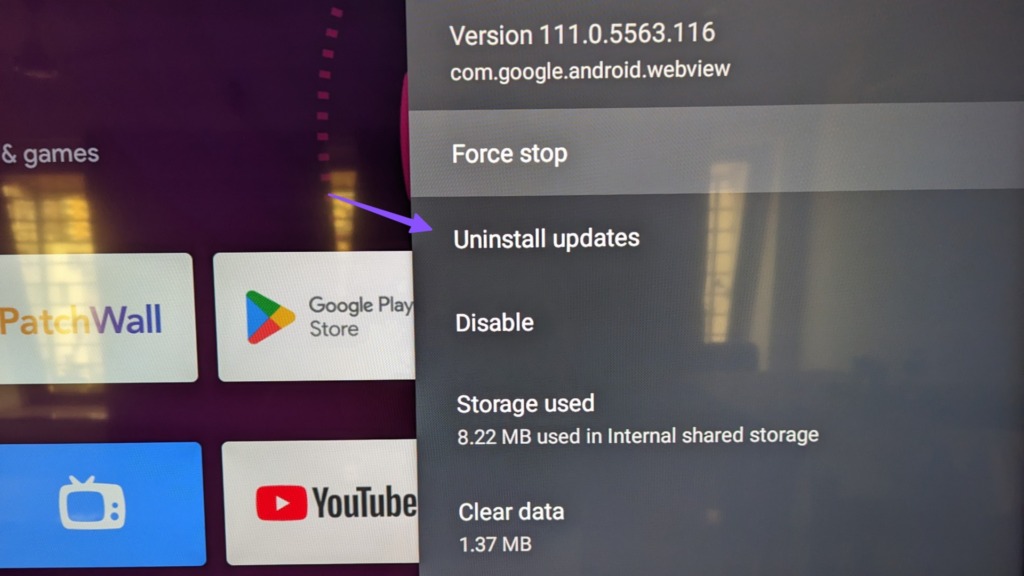
Schritt 7: Gehen Sie zurück zu den System-Apps und wählen Sie Chromecast aus.
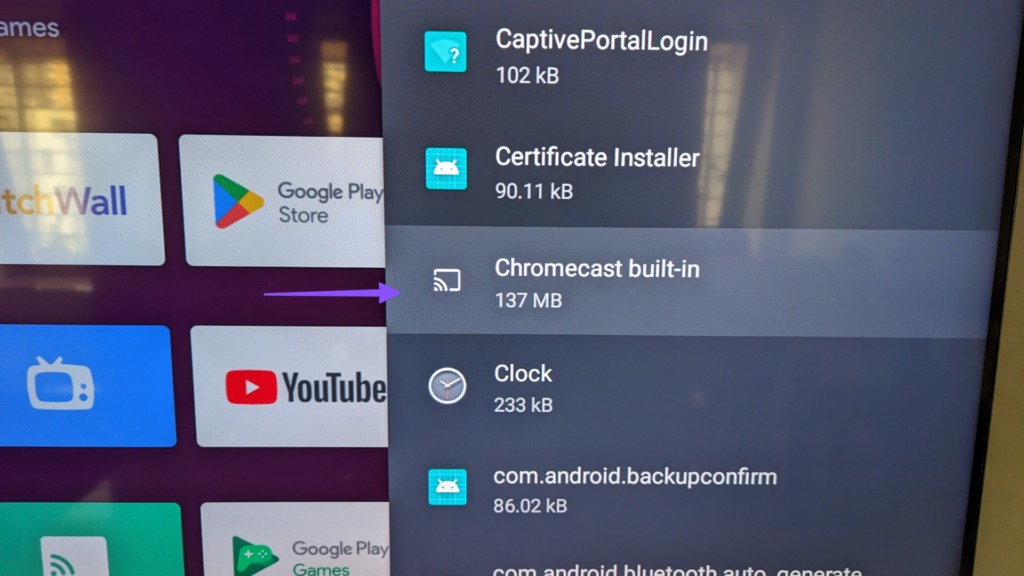
Schritt 8: Klicken Sie auf Updates deinstallieren.
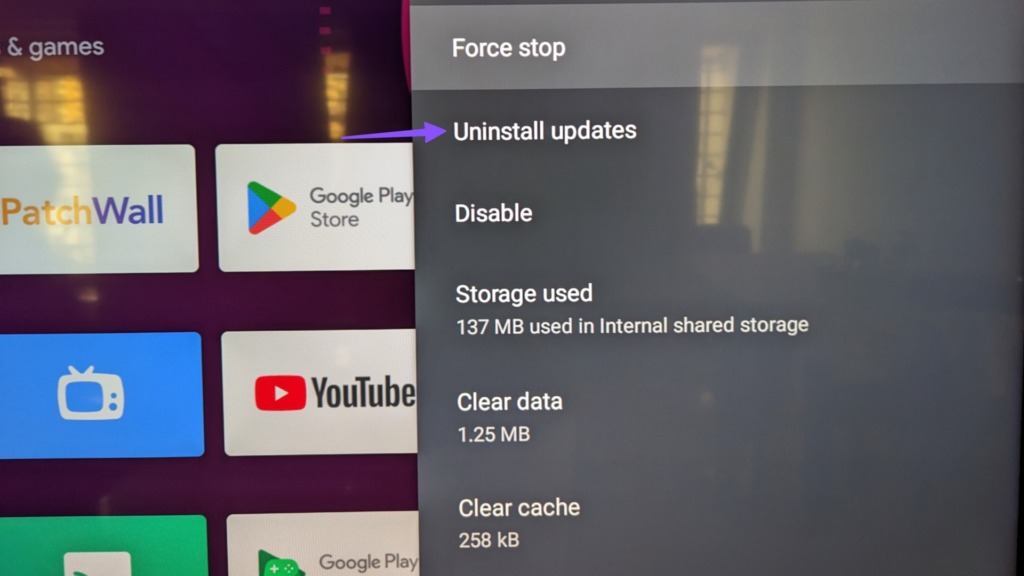
6. Stoppen von Chromecast erzwingen
Sie können das Stoppen von Chromecast auf Ihrem Android TV erzwingen und mit der Übertragung von Ihrem Android TV ohne Störungen beginnen.
Schritt 1: Öffnen Sie Android TV Home und gehen Sie von der oberen rechten Ecke zu Einstellungen.
Schritt 2: Wählen Sie Apps aus.
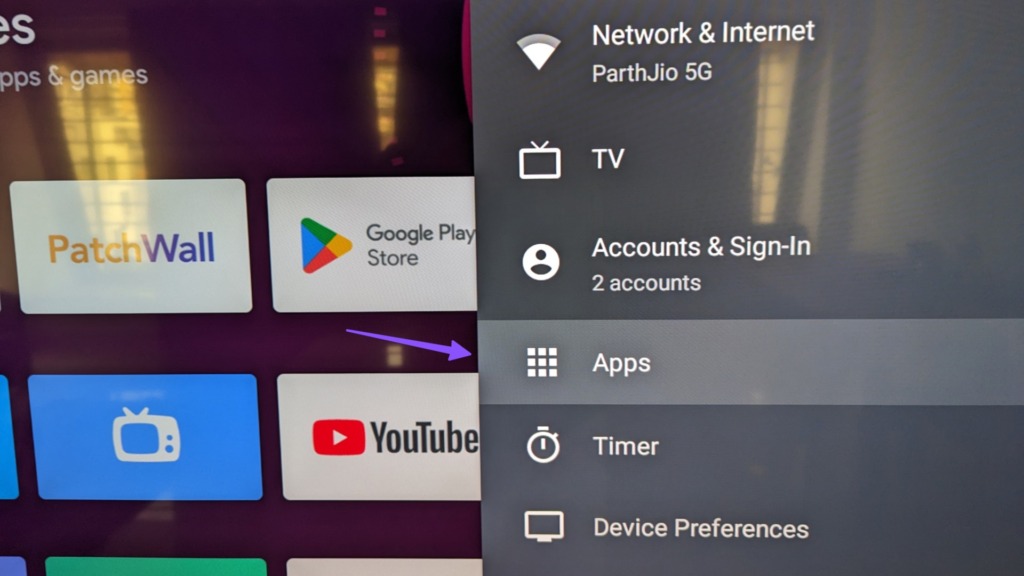
Schritt 3: Klicken Sie auf Alle Apps anzeigen.

Schritt 4: Klicken Sie auf „System-Apps anzeigen“.
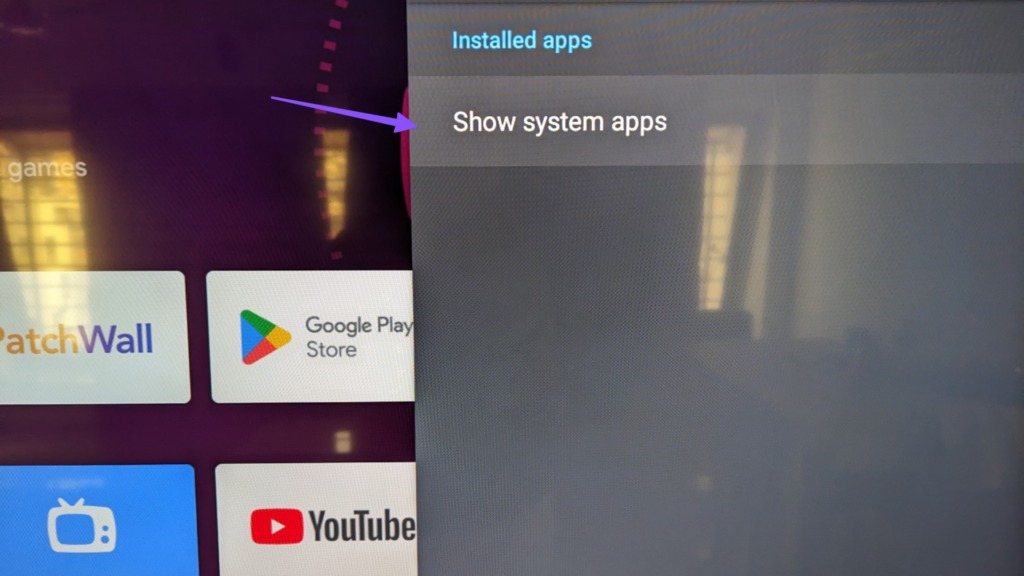
Schritt 5: Scrollen Sie zu „Chromecast integriert“.
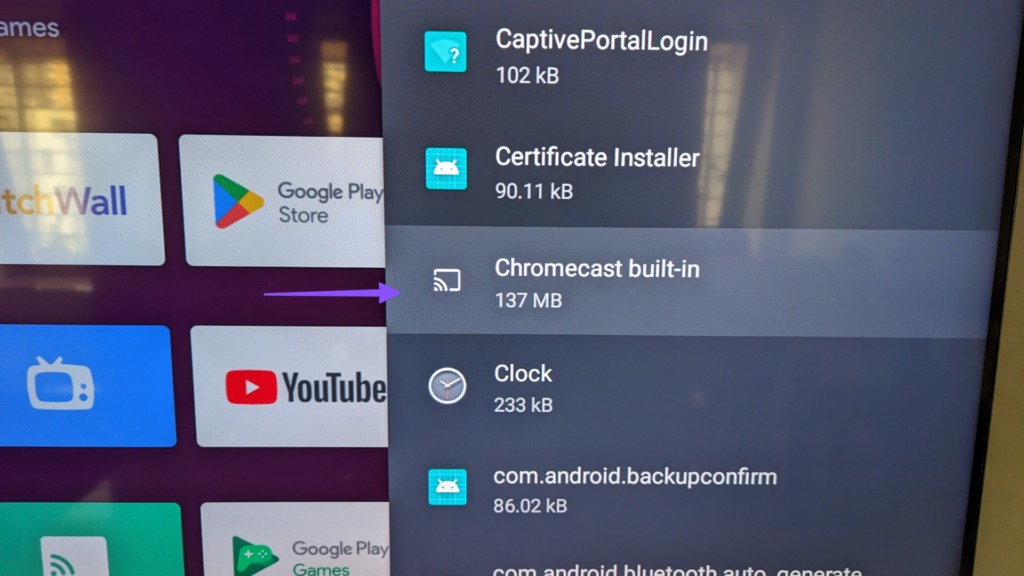
Schritt 6: Wählen Sie Stopp erzwingen und bestätigen Sie Ihre Entscheidung.

Starten Sie Ihr Android TV neu und es sollte auf Ihrem Android-Telefon angezeigt werden.
7. Korrektes Datum und Uhrzeit auf Android TV einstellen
Falls Ihr Android TV ein falsches Datum und eine falsche Uhrzeit hat, werden diese während der Übertragung auf Ihrem Telefon möglicherweise nicht angezeigt.
Schritt 1: Öffnen Sie die Android TV-Startseite, gehen Sie in der oberen rechten Ecke zu Einstellungen und wählen Sie Geräteeinstellungen aus.
Schritt 2: Wählen Sie Datum und Uhrzeit aus.

Schritt 3: Deaktivieren Sie”Automatisches Datum und Uhrzeit”.
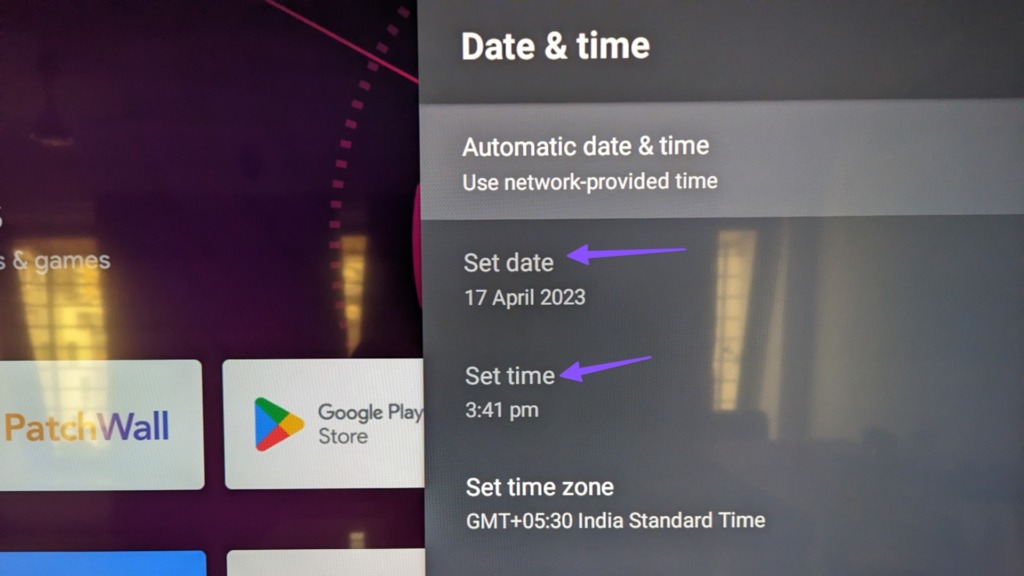
Stellen Sie Datum und Uhrzeit richtig ein.
8. Router neu starten
Eine fehlerhafte Netzwerkverbindung kann der Hauptgrund für das Problem „Android TV-Übertragungsfunktion funktioniert nicht“ sein. Für eine reibungslose Leistung sollten Sie den Router neu starten und sich mit einer WLAN-Frequenz von 5 GHz verbinden.
9. Starten Sie die Übertragung über die Google Home App
Wenn die Übertragung über Google Fotos oder die Telefoneinstellungen nicht funktioniert, verwenden Sie die Google Home App, um Ihre Telefoninhalte zu spiegeln.
Schritt 1: Laden Sie Google Home aus dem Play Store herunter.
Google Home auf Android herunterladen
Schritt 2: Starten Sie Google Home und folgen Sie den Anweisungen auf dem Bildschirm um Ihr Android TV einzurichten. Wählen Sie es im Menü Lokale Geräte aus.
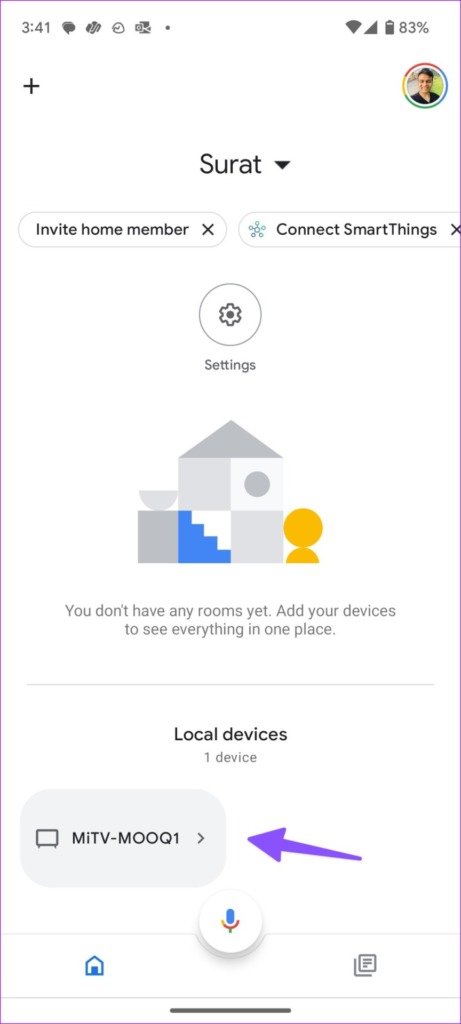
Schritt 3: Tippen Sie unten auf „Meinen Bildschirm übertragen“ und bestätigen Sie dies im Dialogfeld.
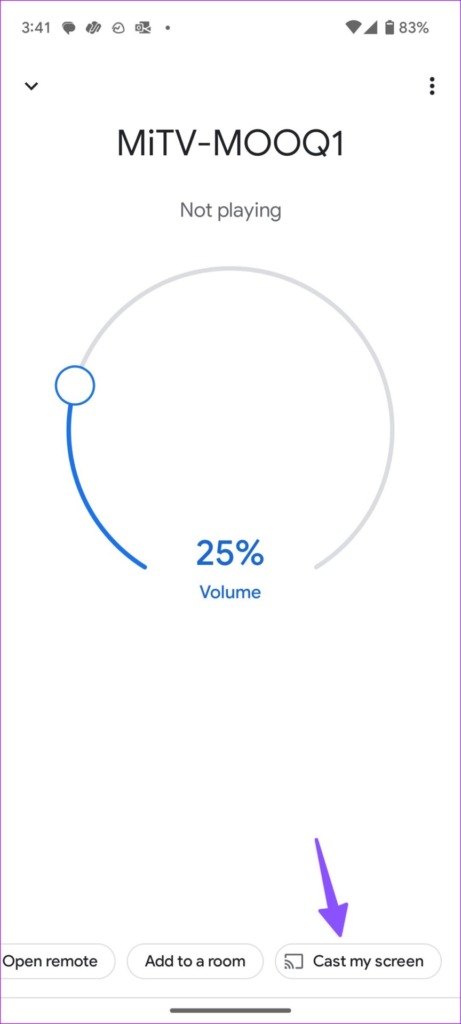
10. Aktualisieren Sie Android TV
Ein veraltetes Android TV-System kann zu Übertragungsproblemen führen.
Schritt 1: Öffnen Sie die Android TV-Startseite und wechseln Sie von oben zu Einstellungen. rechte Ecke.
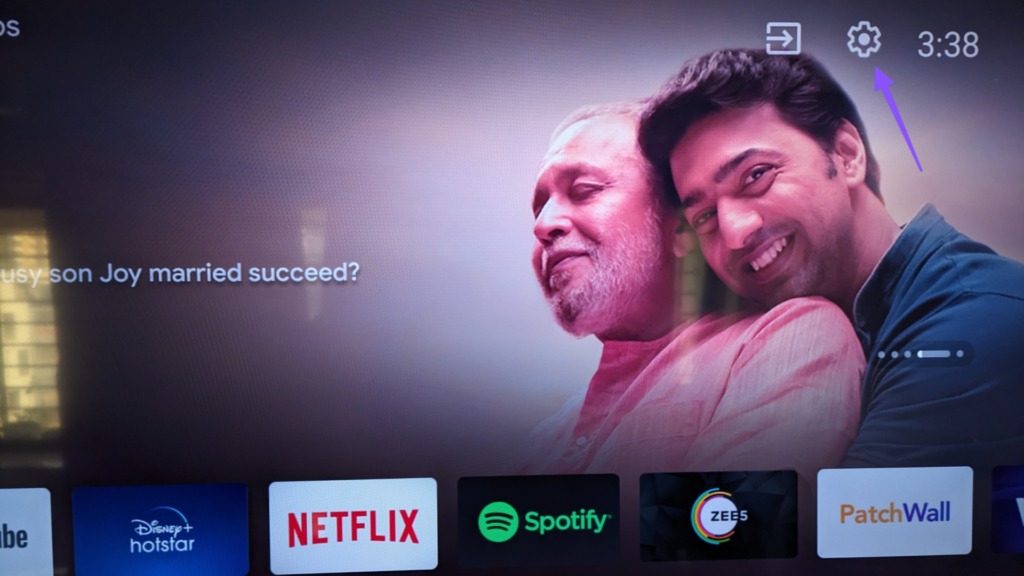
Schritt 2: Geräteeinstellungen auswählen.
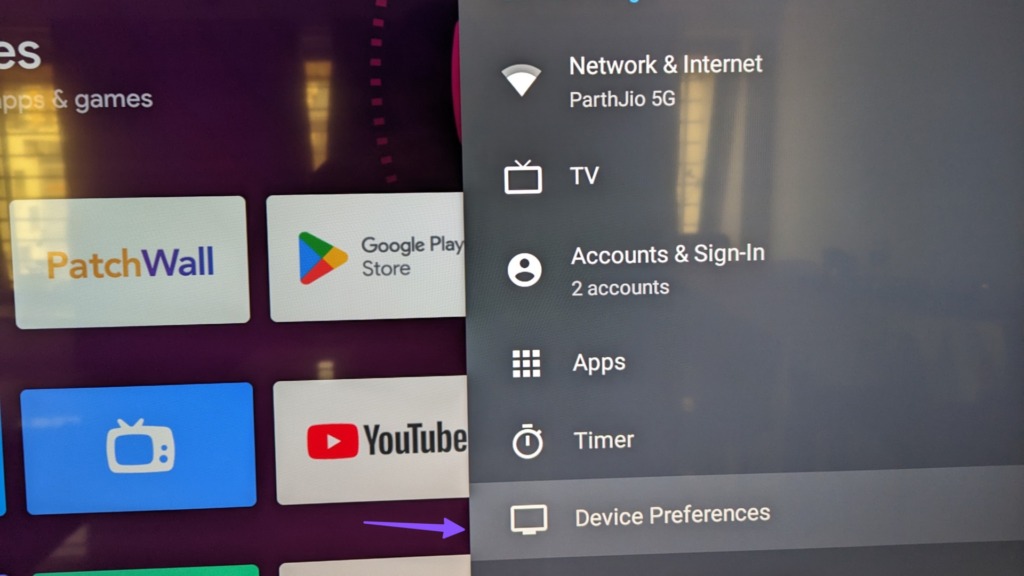
Schritt 3: Klicken Sie auf Info.
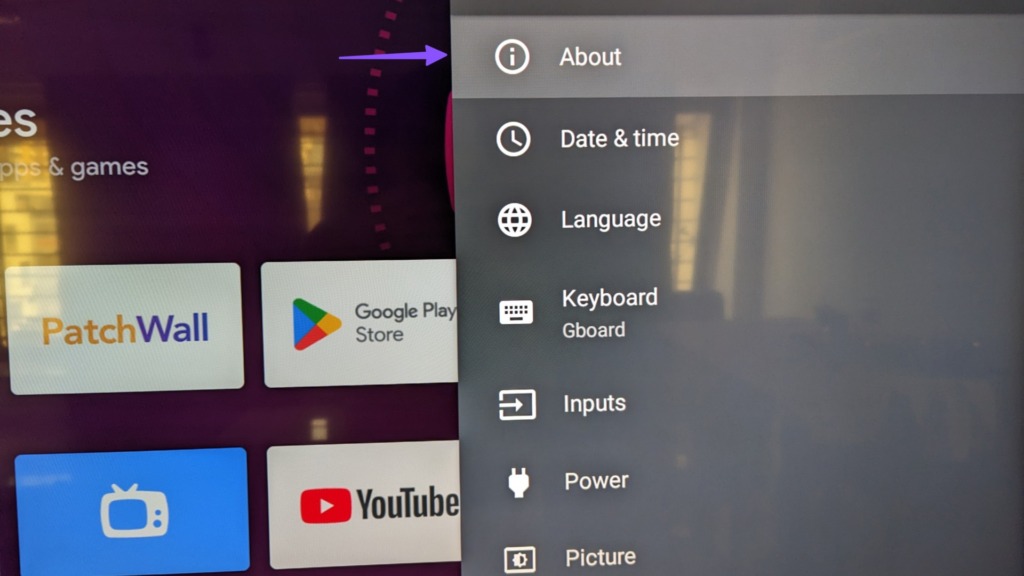
Schritt 4: Wählen Sie Systemaktualisierung und installieren Sie die Softwareversion aus dem folgenden Menü.
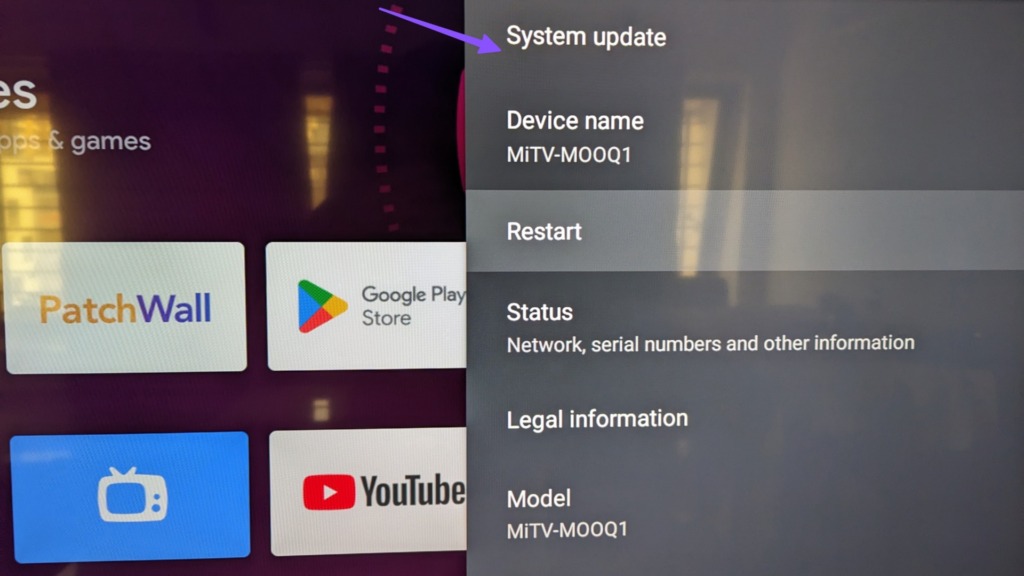
Überprüfen Sie Ihre Erinnerungen auf der großen Leinwand
Android TV unterstützt auch das Streamen vom iPhone. Sie können unseren speziellen Beitrag zum Spiegeln des iPhone-Bildschirms auf Android TV lesen. Welcher Trick hat bei dir funktioniert? Teilen Sie uns Ihre Erkenntnisse in den Kommentaren unten mit.