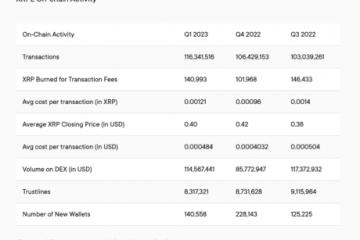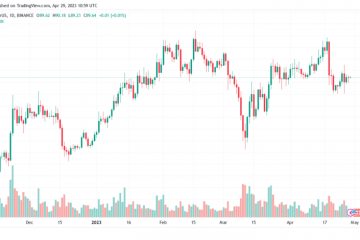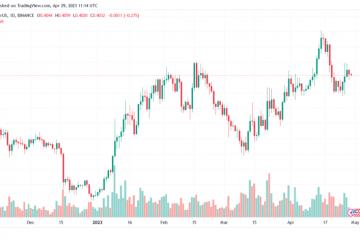Videos mit blinkenden Lichtern oder Stroboskopeffekten können für fast jeden lästig sein, aber für Menschen mit Epilepsie können diese Art von Videos potenziell gefährlich sein.
Das iPhone und iPad verfügen über eine praktische Zugänglichkeitsfunktion, die alle Blitzlichter oder Stroboskopeffekte automatisch erkennt und dimmt, wenn sie in Videos zu sehen sind.
So dimmen Sie Blitzlichter in Videos auf iPhone und iPad automatisch
Das werden Sie Benötigen Sie iOS 16.4/iPadOS 16.4 oder neuer, um auf diese Einstellung zugreifen zu können:
Öffnen Sie die App „Einstellungen“ auf dem iPhone oder iPad. Gehen Sie zu „Barrierefreiheit“. Suchen Sie nach „Vision“ und tippen Sie auf „Bewegung“. Schalten Sie den Schalter für „ Blinklichter dimmen“ in die Position EIN
Einstellungen beenden
Als Systemeinstellung sollte sich diese Änderung auf alle Apps und Videos auswirken, die auf dem iPhone oder iPad abgespielt werden, wobei die Blinklichter oder Stroboskopeffekte automatisch gedimmt werden die in vielen Videos online, in Spielen und anderswo zu finden sind.
Unterhalb der Einstellung befindet sich eine Beschreibung der Funktion und ihrer Funktionsweise, die besagt: „Videoinhalte, die wiederholt blinkende Lichter oder einen pulsierenden Willen darstellen automatisch gedimmt werden“. Dies ist wichtig zu beachten, da das Dimmen von Blitzen nur bei Videoinhalten auftritt, nicht bei anderen Bildschirminhalten, die blinken könnten.
Wie üblich können Sie diese Einstellungsänderung auch leicht rückgängig machen, wenn Sie sich entscheiden, dies nicht zu tun wie die Funktion, oder es wird nicht benötigt. Kehren Sie einfach zu „Einstellungen“ > „Bedienungshilfen“ > „Sicht“ > „Bewegung“ zurück und schalten Sie den Schalter für „Blinklicht dimmen“ in die Position „AUS“. Dadurch wird das iPhone oder iPad auf die Standardeinstellung zurückgesetzt, in der Blink-und Stroboskopeffekte beim Ansehen von Videos wie gewohnt auf dem Gerät zu sehen sind.
Verwenden Sie die Einstellung, um Blinklichter auf Ihrem iPhone oder iPad zu dimmen? ? Wenn ja, werden Sie es vielleicht auch zu schätzen wissen, die gleiche Barrierefreiheitsfunktion auch auf dem Mac zu verwenden.